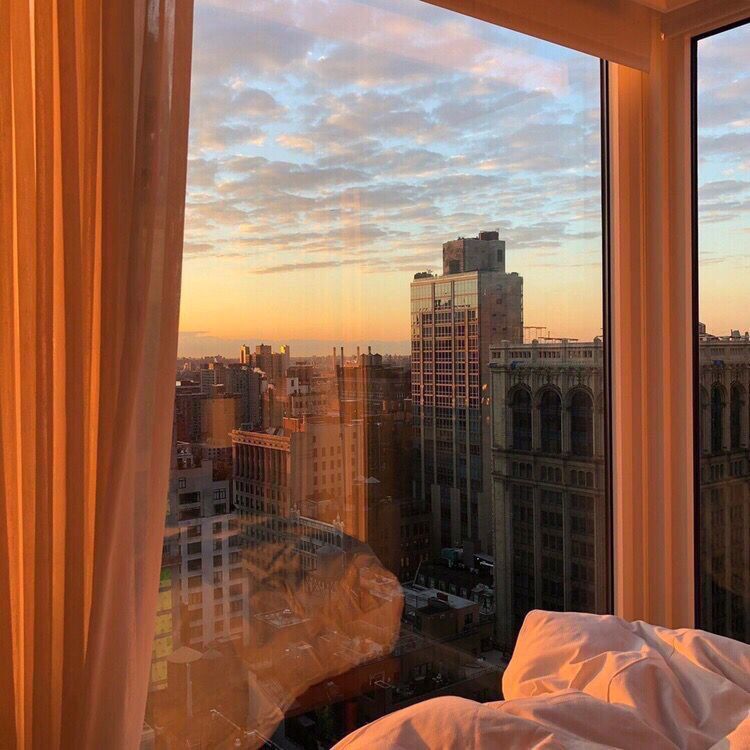Фото с окон: Фотографии наших окон и выполненных работ
25 удивительных кадров окон и дверей в фотографии
А вы обращали внимание, что куда бы мы ни пошли и где бы ни были, нас везде окружают окна и двери? Давайте попытаемся соединить эти замечательные объекты с людьми на фотографии.
Двери и окна — это прекрасная символика и идеальные компоненты окружения, в котором мы живем и к которому движемся. В литературе много авторов используют эти символы, чтобы охарактеризовать личные и социальные вопросы. Эти элементы формируют экстраординарную мостовую в жизни людей и культуры.
Когда мы анализируем их, окно создает разделение между наблюдателем и миром снаружи, это имеет тенденцию притягивать окружающую среду, где у предмета есть некоторая роль, чтобы взаимодействовать с миром. Предмет, являющийся в окне, имеет тенденцию к хрупкости. Он не хочет слиться с агрессивным миром снаружи, символизируя, таким образом, что нам лучше быть зрителями.
В положительном контексте мы, люди, чувствуем, что свет, окна озаряет наши сердца и освещает окружающие нас предметы. Нужно успокоиться и дать себе время привыкнуть к тому, что сменяет свет, к темноте. Она неизбежна.
С другой стороны дверной проем открывает нам возможность прийти в открытый мир, приготовивший нам новые роли, новые стремления и вдохновение. У всех нас есть двери, чтобы войти в свой дом, в свое счастье, в свою печаль, в свои поединки. Но, все еще находясь у двери, вы чувствуете себя под защитой огромной силы под названием Любовь. Двери — местожительства, теплые отношения, смысл счастья, поддержка свободы. Дверь либо разделяет вас от всего, либо все для вас открывает!
Позади каждой двери есть лучший мир с лучшими возможностями.
Без этих символов невозможно понимание скрытного мира. Без них нельзя ничего ни скрыть, ни показать, ни разделить.
Эти двери и окна, они — часть наших жизней!
Фото : Jesus Sánchez
Фото : Arjun Purkayastha
Фото : Steve McCurry
Фото : Francesco Fratto
Фото : Sebnem Köken
Фото : Ben The Man
Фото : Adham Eldeeb
Фото : Vlad Dumitrescu
Фото : Rechitansorin
Фото : Monique
Фото : Steve McCurry
Фото : Oguzhan Bozkurt
Фото : Steve McCurry
Фото : NG CHONG KIN
Фото : Kamrul Hasan
Фото: Sasikumar Ramachandran
Фото : Steve McCurry
Фото : Heaven Man
Фото : Sophie Black
Фото : Steve McCurry
Фото : Jacek Stefan
Фото : Ian Brewer
Фото:Ron Azevedo
Photo Фото : Vlad Dumitrescu
Фото : Dragan Todorovic
Телеграм
Загородные дома — Фотогалерея наших работ «Московские Окна»
Пластиковые окна недорого в Москве — продажа и установка
Город: Москва
С 9:00 до 21:00 без выходных
Партнёр №1 компании с 1992 года
Нам 25!
В каждом доме Москвы!
Партнёр №1 компании с 1992 года
- Пластиковые окна
- Балконы
- Коттеджи
- Двери
- Аксессуары
- Калькулятор
- Цены
- Акции
- Услуги
Оставь заявку и получи скидку до 18% Оставь заявку и получи скидку до 18%
Скидка
до 30. 000 ₽
000 ₽
на остекление квартиры
Оставьте свое имя и номер телефона, и мы перезвоним вам через 5 минут
Отправить
Получи скидку до 18% от цен на сайте Получи скидку 18%
Импорт фото и видео — служба поддержки Майкрософт
Windows 11 Windows 10 Больше…Меньше
Вы можете импортировать фотографии и видео, хранящиеся на SD-карте камеры, USB-накопителе, телефоне или другом устройстве. Вот как:
Используйте USB-кабель для подключения устройства к ПК.
В поле поиска на панели задач введите photos , а затем выберите приложение Photos из результатов.
org/ListItem»>Ваши устройства будут автоматически отображаться в разделе «Импорт».
Выберите свое устройство из списка подключенных устройств.
Подождите, пока контент загрузится с вашего устройства.
Выберите фотографии и видео, которые вы хотите импортировать.
org/ListItem»>Выберите Подтвердите , чтобы переместить фото и видео.
Выберите Импорт на панели приложений.
Выберите расположение папки назначения для импорта.
Примечание для iPhone: Если у вас возникли проблемы с импортом iPhone, убедитесь, что ваше устройство разблокировано и вы приняли разрешения.
Примечание для Android и других устройств: Если вы используете телефон Android или другое устройство и импорт не работает, вам может потребоваться изменить настройки USB телефона с Зарядка через USB на Передача файлов или Передача фотографий .
Сначала подключите телефон к ПК с помощью USB-кабеля, который может передавать файлы.
- org/ListItem»>
На ПК нажмите кнопку Пуск , а затем выберите Фотографии , чтобы открыть приложение «Фотографии».
Выберите Импорт > С подключенного устройства и следуйте инструкциям. Вы можете выбрать элементы, которые хотите импортировать, и указать, где их сохранить. Подождите несколько минут для обнаружения и передачи.
Включите телефон и разблокируйте его. Ваш компьютер не может найти устройство, если оно заблокировано.
Убедитесь, что фотографии, которые вы хотите импортировать, действительно находятся на устройстве, а не в облаке.
Получите дополнительную помощь по импорту фотографий и видео с телефона на ПК
Редактировать фото и видео в Windows
Windows 11 Windows 10 Больше. ..Меньше
..Меньше
Независимо от того, хотите ли вы применить изменения, которые влияют на качество, ощущение и внешний вид вашей фотографии, или вы хотите добавить информацию поверх своих фотографий, приложение «Фотографии» в Windows предоставляет вам всевозможные варианты для того, чтобы ваши фотографии и видео выглядели наилучшим образом. .
Редактировать фото
С помощью приложения «Фотографии» вы можете легко обрезать, поворачивать, настраивать внешний вид, добавлять фильтры, а также писать или рисовать на фотографии, чтобы общаться и создавать контекст.
В поле поиска на панели задач введите Photos . Из списка выберите Фото . Затем выберите фотографию, которую хотите изменить.
Выберите Редактировать изображение ( Ctrl + E ) в верхней части экрана.

Выберите Обрезка , Настройка , Фильтр или Разметка , чтобы начать редактирование.
Используйте эти функции для настройки света, цвета, внешнего вида и восприятия вашей фотографии.
Совет: Чтобы отменить все изменения, примененные к вашей фотографии, выберите Сбросить в левом верхнем углу экрана.
Что делает каждая функция
Обрезайте, переворачивайте или поворачивайте фотографии , чтобы вручную обрезать ненужные части или использовать предустановленные соотношения сторон. Вы также можете повернуть фотографию влево и вправо на 90 градусов или с шагом в градусах или перевернуть изображение на 180 градусов.
Вы также можете повернуть фотографию влево и вправо на 90 градусов или с шагом в градусах или перевернуть изображение на 180 градусов.
При просмотре изображения выберите Редактировать изображение в верхней части экрана.
Выберите Обрезать , а затем на панели инструментов внизу выберите параметр:
Повернуть по часовой или против часовой стрелки
org/ListItem»>
Использовать предустановленное соотношение сторон
Перевернуть изображение по вертикали или горизонтали
Свободно поворачивайте фото с помощью ползунка
Отрегулируйте свет и цвет , чтобы задать настроение и качество фотографий.
Выберите Редактировать изображение в верхней части экрана.

Выберите Настройка , а затем на панели настройки справа отрегулируйте ползунки света и цвета.
Вы можете нажать и удерживать или нажать клавишу пробела для просмотра исходной фотографии.
Используйте фильтры , чтобы улучшить тон изображений или добавить специальные эффекты для преобразования фотографий одним щелчком мыши. Для начала откройте фотографию.
- org/ListItem»>
Выберите Фильтр , а затем на панели «Фильтр» справа выберите один из пятнадцати доступных фильтров. Не беспокойтесь, если вы не хотите применять какие-либо фильтры — у вас всегда будет доступна опция Original .
Вы можете нажать и удерживать или нажать клавишу пробела для просмотра исходной фотографии.
Выберите Редактировать изображение в верхней части экрана.
Разметка фото . Иногда в истории есть нечто большее, чем то, что фотографии могут передать сами по себе. Добавьте индивидуальности любимым моментам, нарисовав свои фотографии.
Добавьте индивидуальности любимым моментам, нарисовав свои фотографии.
Для начала откройте фото или видео, которое хотите разметить.
Выберите Редактировать изображение в верхней части экрана.
Выберите Разметка , а затем на панели инструментов выберите один из трех инструментов рисования (2 доступных пера и один маркер).
Выберите тип линии (простая линия, линия с одинарной стрелкой, линия с двойной стрелкой), а также цвет и размер в параметрах пера.

Продолжайте рисовать прямо на изображении, и не беспокойтесь, если вы что-то испортите — вы всегда можете стереть маркировку, которая вам не нравится, с помощью инструмента Eraser . Или очистите весь рисунок, выбрав Удалите все рукописные штрихи рядом с инструментом «Ластик».
Редактировать фото
С помощью приложения «Фотографии» вы можете легко обрезать, поворачивать, добавлять фильтры и автоматически улучшать свои фотографии.
В поле поиска на панели задач введите фотографии. Из списка выберите Фото . Затем выберите фотографию, которую хотите изменить.
Выберите Редактировать и создать в верхней части экрана.
Выберите Редактировать, и затем выберите Обрезать и повернуть , Фильтры или Настройки .
Используйте эти функции для настройки света, цвета, четкости и устранения эффекта красных глаз.
Совет: Чтобы внести небольшие изменения или подправить дефекты, выберите Редактировать и создать > Редактировать > Коррекция. Затем выберите Red Eye или Spot fix .
Затем выберите Red Eye или Spot fix .
Для получения дополнительных возможностей для творчества выберите «Редактировать и создать», , а затем выберите «Добавить 3D-эффекты» или «Редактировать с помощью Paint 3D» .
Проявите творческий подход к своим фото и видео
Иногда история представляет собой нечто большее, чем то, что фотографии и видео могут передать сами по себе. Добавьте индивидуальности любимым моментам, нарисовав свои фото и видео.
Для начала откройте фото или видео, которое хотите улучшить.
Выберите Редактировать и создать в верхней части экрана.

Выберите Draw , а затем на панели инструментов выберите один из трех инструментов рисования.
Выберите выбранный инструмент еще раз, чтобы увидеть параметры цвета и размера.
Продолжайте рисовать прямо на изображении, и не беспокойтесь, если вы что-то испортите — вы всегда можете стереть метки, которые вам не нравятся, с помощью инструмента Ластик . Или очистите весь рисунок, выбрав Очистить все мазки .
Для получения дополнительных возможностей для творчества выберите Редактировать и создать , а затем выберите Добавить 3D-эффекты или Редактировать с помощью Paint 3D .