Как использовать сд диски: 30 блестящих идей, сделанных из старых компакт-дисков
Как правильно хранить CD и DVD диски
Как и другие информационные носители, CD и DVD диски требуют бережного хранения. Это важно для систематизации электронных носителей, их удобной эксплуатации и сохранения записанных на них данных. От того, где и как хранить CD и DVD диски, зависит сохранность записей и оперативный доступ к ним.
Большое значение хранению оптических накопителей информации уделяют в специализированных архивах, библиотеках, офисах. Но и при организации жилого пространства важно обеспечить правильное хранение компакт-дисков, чтобы они занимали минимум места и приносили максимум пользы.
Отчего портятся CD и DVD диски?
В вопросе, как правильно хранить DVD и CD диски, играют роль многие факторы. Прежде всего, на срок службы оптических носителей влияют:
- температура и влажность воздуха в помещении;
- механические воздействия – падение, грубое обращение, деформация;
- положение во время хранения – лучше размещать компакт-диски вертикально;
- применение шпинделей – при многократных перекладываниях диски на них неизбежно царапаются;
- использование наклеек – они могут нарушить балансировку в быстрых приводах и спровоцировать разрыв диска, а химически активный клей вредит слоям оптических носителей и записанным на них данным;
- аккуратность пользователей – компакт-диски часто повреждаются из-за попадания на них жидкостей или солнечных лучей, прикосновений пользователей к записанной поверхности, загрязнений, воздействия агрессивных веществ.

В чем лучше хранить CD и DVD диски?
Производители рекомендуют хранить компакт-диски в специальных аксессуарах: чехлах, защитных футлярах, коробках, контейнерах, боксах, кейсах. Предлагаемые упаковки различаются по форме, размерам, количеству вмещаемых дисков и обеспечиваемому уровню защиты. Каждый диск рекомендуется хранить в отдельном конверте, чехле или коробочке, чтобы не допустить царапания поверхности и попадания пыли.
Лучше использовать жесткие футляры, которые хорошо держат форму, не допуская изгиба дисков или их деформации. Для хранения коллекций оптических носителей нередко используются коммерческие буклеты, контейнеры, колбы. Но в идеале каждому диску нужен отдельный бокс. Так каждый накопитель данных будет защищен от загрязнений, механических и атмосферных воздействий.
Конечно, при таком способе хранения солидная коллекция занимает немало места. Поэтому хранить электронные носители лучше всего на специальных стойках для CD и DVD дисков. Такая мебель помогает упорядочить коллекцию и гармонизировать пространство, обеспечивает свободный доступ к материалам и их бережное хранение.
Такая мебель помогает упорядочить коллекцию и гармонизировать пространство, обеспечивает свободный доступ к материалам и их бережное хранение.
Где хранить CD и DVD диски?
В помещениях, предназначенных для длительного хранения оптических носителей информации, важно поддерживать следующие условия:
- Температура от +10 до +20 °С (в идеале), с незначительными суточными колебаниями. Допустимый диапазон температур гораздо шире – от -5 до +55 °С. Но чтобы накопители данных служили максимально долго, лучше придерживаться оптимальных значений. В прохладной среде по максимуму сохраняется вязкость красителя, а при постоянной температуре сводится к минимуму расширение и сжатие информационных носителей.
- Относительная влажность воздуха 20–65% (оптимально), с суточными колебаниями до 5%. Допустимый диапазон – 5–90%. Кратковременные воздействия высокой влажности допустимы, но длительное нахождение во влажной среде вредит носителям и сокращает срок их службы.
- Расстояние до радиаторов отопления, кондиционеров и других источников тепла или влаги – не менее 0,5 м.

- Отсутствие прямых солнечных лучей.
- Рассеянный свет без УФ излучения.
- Чтобы диски служили не один год
Чтобы записанные данные сохранились на большой период времени, достаточно соблюдать 2 правила: использовать качественные носители и обеспечивать благоприятные условия для их хранения. Качество CD и DVD носителей разных брендов значительно различается, поэтому лучше использовать продукцию проверенных марок. Для носителей с особо важными данными необходимо создавать дубликаты.
Обещанный срок службы оптических накопителей (30, 40, 100 лет) не всегда соответствует реальному. В условиях офисов такие носители служат в среднем 5 лет, при более щадящем использовании – около 10 лет. Кроме качества самих дисков, ключевую роль в продлении их «жизни» играют условия хранения и бережность эксплуатации.
Выводы
В вопросе, как правильно хранить CD и DVD диски, важно соблюдать 5 условий:
- Использовать специальные жесткие упаковки – футляры, кейсы, коробки.

- Хранить оптические накопители в вертикальном положении, в идеале – на полках специализированных стоек для CD и DVD дисков.
- Беречь носители информации от случайных повреждений, падений, ударов, деформации, вибраций и перемещения внутри боксов. Не оставлять диски в приводе или на столе у компьютера (без упаковки).
- Поддерживать благоприятные температурно-влажностные условия. Не допускать попадания на компакт-диски химически активных веществ, любых жидкостей, загрязнений, солнечных лучей.
- Бережно подходить к эксплуатации носителей – для маркировки использовать специальные маркеры, избегать применения наклеек и стикеров, не касаться информационной зоны, не допускать перекосов и деформации.
Соблюдение этих правил поможет сохранить информацию, которую записали на CD или DVD диски, минимум в течение 10 лет.
В предыдущей статье мы описали способы, как зафиксировать телевизор на тумбе от падения.
Как в Windows использовать CD/DVD-диски точно так же, как флешки, свободно обращаясь с файлами » Как установить Windows 10
Штатный функционал Windows по работе с записью CD/DVD-дисков не пользовался особой популярностью среди пользователей даже на пике актуальности оптических дисков. Узкий перечень штатных возможностей операционной системы в меньшей степени являлся причиной того, что пользователи предпочитали работать со сторонними программами типа Nero, ImgBurn, BurnAware и т.п. Не так уж и много пользователей использовали возможности сторонних программ более, чем для записи ISO-образов и обычных дисков с данными. На что, кстати, способна и сама система Windows, причём в случае с обычной записью на CD/DVD-болванку данных – даже в версии Windows ХР. В большей степени успех сторонних программ был вызван тем, что у системного функционала для записи CD/DVD-дисков не было и не появилось до сих пор (даже в актуальной версии Windows 10) ни собственного интерфейса, ни названия. Как, например, у штатного скриншоттера «Ножницы». Тогда как сторонние программы в красочном, интуитивно-понятном интерфейсе, в упорядоченной организации функционала готовы предложить различные варианты записи оптических дисков в зависимости от их дальнейшего применения. В системе Windows, начиная с версии 7, штатный функционал по работе с CD/DVD-дисками улучшился: он не выделился в отдельную самостоятельную утилиту, но предоставил пользователям возможность записывать ISO-образы и использовать CD/DVD-диски точно так же, как флешки. О последней возможности Windows и будем говорить детально ниже.
В большей степени успех сторонних программ был вызван тем, что у системного функционала для записи CD/DVD-дисков не было и не появилось до сих пор (даже в актуальной версии Windows 10) ни собственного интерфейса, ни названия. Как, например, у штатного скриншоттера «Ножницы». Тогда как сторонние программы в красочном, интуитивно-понятном интерфейсе, в упорядоченной организации функционала готовы предложить различные варианты записи оптических дисков в зависимости от их дальнейшего применения. В системе Windows, начиная с версии 7, штатный функционал по работе с CD/DVD-дисками улучшился: он не выделился в отдельную самостоятельную утилиту, но предоставил пользователям возможность записывать ISO-образы и использовать CD/DVD-диски точно так же, как флешки. О последней возможности Windows и будем говорить детально ниже.
Использование CD/DVD-дисков как флешек, реализуемое с помощью штатного функционала Windows – это не работа с перезаписываемыми RW-дисками и не дозаписывание файлов при последующих сессиях, как это могут предложить сторонние программы. Использование оптических дисков как флешек предусматривает, что диск в CD/DVD-приводе компьютера будет вести себя точно так же, как и USB-накопитель. Т.е. находящиеся на таком оптическом диске файлы можно сохранять, удалять, переименовывать, в отдельных случаях даже редактировать, пока сам диск физически не придёт в непригодность. Но такой CD/DVD-диск будет вести себя таким образом только в пределах операционной системы Windows, и то не со всеми возможными версиями. Windows XP прочитает содержимое такого диска, но она не сможет работать с данными по типу USB-накопителя. Использование CD/DVD-дисков как USB-накопителей предусматривается версиями Windows, начиная с Vista.
Использование оптических дисков как флешек предусматривает, что диск в CD/DVD-приводе компьютера будет вести себя точно так же, как и USB-накопитель. Т.е. находящиеся на таком оптическом диске файлы можно сохранять, удалять, переименовывать, в отдельных случаях даже редактировать, пока сам диск физически не придёт в непригодность. Но такой CD/DVD-диск будет вести себя таким образом только в пределах операционной системы Windows, и то не со всеми возможными версиями. Windows XP прочитает содержимое такого диска, но она не сможет работать с данными по типу USB-накопителя. Использование CD/DVD-дисков как USB-накопителей предусматривается версиями Windows, начиная с Vista.
Работа с данными на оптических дисках, как если бы это был полноценный USB-накопитель, в системе Windows возможна благодаря использованию файловой системы LFS (Live File System, по-русски – живая файловая система), также называемой UDF. В её особенностях разберёмся в сравнении с другим форматом записи оптических дисков, предлагаемых штатными средствами Windows.
Как упоминалось, у штатной функции записи CD/DVD-дисков Windows нет собственного интерфейса, доступ к её возможностям реализован в системном проводнике. Итак, вставляем болванку в CD/DVD-привод компьютера, запускаем проводник Windows, выделяем файлы для переноса на диск, вызываем контекстное меню. В нём выбираем команду «Отправить», затем указываем CD/DVD-привод.
Запустится окошко старта процесса записи CD/DVD-дисков, где на выбор будет предоставлено два варианта, как это сделать:
- «С проигрывателем CD/DVD» и
- «Как флеш-накопитель USB».
В нашем случае использовать болванку будем, соответственно, как флеш-накопитель USB.
В конце краткой справки по каждому из предложенных вариантов записи диска в скобках приводится указание формата — упомянутая файловая система LFS и формат Mastered. Последний – это обычный формат записи данных на CD/DVD-диск путём его прожига. Все подлежащие записи файлы собираются воедино и записываются на диск без возможности в дальнейшем редактирования или дозаписи такого диска. Такой классический вариант записи диска подходит для записи данных типа MP3-файлов, видео, изображений, документов в универсальных форматах и т.п. Записанные в формате Mastered диски будут доступны для чтения на компьютерах со старыми версиями Windows (старее XP) и прочими операционными системами, на проигрывателях CD/DVD- и BluRay дисков, а также на различных электронных устройствах, работающих с оптическими дисками.
Все подлежащие записи файлы собираются воедино и записываются на диск без возможности в дальнейшем редактирования или дозаписи такого диска. Такой классический вариант записи диска подходит для записи данных типа MP3-файлов, видео, изображений, документов в универсальных форматах и т.п. Записанные в формате Mastered диски будут доступны для чтения на компьютерах со старыми версиями Windows (старее XP) и прочими операционными системами, на проигрывателях CD/DVD- и BluRay дисков, а также на различных электронных устройствах, работающих с оптическими дисками.
Тогда как формат файловой системы LFS, как упоминалось, не предложит поддержки большего числа устройств, чем компьютеры на базе актуальных версий Windows, выигрывать у формата Mastered он будет удобством и манёвренностью работы с данными. Формат файловой системы LFS предусматривает работу с данными по типу USB-накопителя с обычным копированием или перемещением файлов, без процесса прожига болванки.
Примечание: Друзья, в рамках работы с форматом Mastered предусматривается только создание аудиодисков Audio CD, а вот создание видеодисков DVD-Video возможно только в версии Windows Vista и 7 с помощью штатной DVD-студии.
В версиях Windows 8.1 и 10 DVD-студия в составе штатного арсенала отсутствует. Для этих целей можно использовать сторонние программы или поискать соответствующее приложение в магазине Windows. Используя штатный функционал актуальных версий Windows, без сторонних программ можно также записывать ISO-образы на болванки. Как это сделать на примере системы Windows 8, приводится в детальной инструкции в этой статье.
Но вернёмся к процессу использования CD/DVD-дисков как USB-накопителей. Выбрав в начальном окошке записи диска вариант «Как флеш-накопитель», жмём «Далее»и дожидаемся завершения процесса форматирования.
По окончании форматирования увидим пустую папку болванки. Теперь в эту папку можно помещать файлы точно так же, как они были бы помещены в папку подключённых флешки или SD-карты – путём копирования, перемещения, вставки или с помощью обычного перетаскивания мышкой. Даже отчёт о ходе копирования будет таким же, как при перемещении файлов на USB-накопители или другие разделы дисков. Единственное, пожалуй, чем процесс переноса данных на CD/DVD будет отличаться от процесса перемещения данных между разделами жёсткого диска или на USB-накопители – это небольшой скоростью.
Единственное, пожалуй, чем процесс переноса данных на CD/DVD будет отличаться от процесса перемещения данных между разделами жёсткого диска или на USB-накопители – это небольшой скоростью.
А вот удаление с CD/DVD-диска, используемого формате файловой системы LFS, осуществляется быстро.
Как только помещение файлов на CD/DVD-диск будет завершено, можно закрывать окно папки диска в проводнике и извлекать диск из привода. По типу того, как Windows предусматривает в системном трее безопасное извлечение USB-устройств, корректное завершение работы имеется и у работы с CD/DVD-дисками в формате файловой системы LFS. Но находится эта опция не в системном трее, а в перечне контекстного меню, вызванном в проводнике на значке CD/DVD-привода. В контекстном меню необходимо выбрать команду «Завершить сеанс».
Как использовать CD и DVD на компьютере без дисковода
Скопированная ссылка!
Линси Кнерл
|
13 февраля 2021 г.
Время чтения: 6 минут
Когда вам в последний раз приходилось воспроизводить CD или DVD на компьютере? Хотя вам, возможно, не придется делать это так часто, как раньше, это также единственный способ получить доступ к определенным играм, альбомам или фильмам. Если носитель недоступен в цифровом виде, лучшим вариантом будет диск. В качестве альтернативы, возможно, в какой-то момент вы создали резервную копию некоторых файлов на диске и вам нужно снова получить к ним доступ.
Если в вашем компьютере есть встроенный оптический привод, вам не о чем беспокоиться, но что делать, если его нет? В этом руководстве мы расскажем вам, как воспроизводить DVD или CD на настольном ПК или ноутбуке без дисковода.
Что случилось с дисководами?
Почти все современные ПК не имеют жестких дисков. Это особенно верно для ноутбуков, которые должны наилучшим образом использовать свое пространство, чтобы обеспечить по-настоящему портативный компьютер.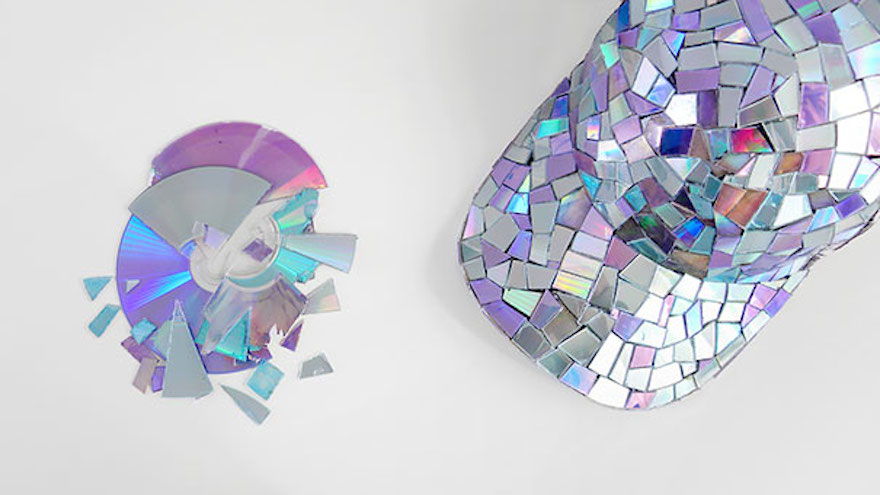 Производители компьютеров начали отказываться от внутренних накопителей по ряду причин, включая тот факт, что люди начали получать доступ к мультимедиа другими способами, такими как загрузка и цифровая потоковая передача.
Производители компьютеров начали отказываться от внутренних накопителей по ряду причин, включая тот факт, что люди начали получать доступ к мультимедиа другими способами, такими как загрузка и цифровая потоковая передача.
Кроме того, поскольку варианты внешнего и облачного хранилища становятся все более доступными, вам может не иметь смысла покупать компьютер с оптическим приводом исключительно для создания файлов резервных копий.
Как воспроизводить DVD на ноутбуке без DVD-привода
У вас есть диск, который вы готовы воспроизвести, но на вашем ноутбуке нет DVD-привода. Что теперь? Следующие варианты помогут вам быстро и недорого получить доступ к вашим медиафайлам. Вот несколько решений, как воспроизвести DVD на ноутбуке без дисковода. Эти советы подходят и для настольных ПК.
1. Используйте внешний дисковод DVD
Внешние дисководы доступны по цене и готовы к работе по принципу plug-and-play. Просто подключите его к компьютеру через свободный USB-разъем, дождитесь завершения установки, и все готово.
Однако обязательно ознакомьтесь со спецификациями любого накопителя, чтобы узнать, какие типы носителей он воспроизводит. Например, некоторые старые модели внешних накопителей не будут отображать содержимое Blu-ray. Другие доступны только для чтения, что означает, что вы не можете использовать их для записи содержимого на чистые диски, но вы можете воспроизводить CD или DVD.
Если вы ищете внешний диск, рассмотрите следующие недорогие покупки:
Также проверьте совместимость любого диска с устройствами Windows или Apple. Особо следует отметить, что некоторые Chromebook не будут работать с внешними дисками.
2. Создание файлов ISO для виртуальных дисков
Если вы хотите играть в игру на диске без использования внешнего диска в будущем, вы можете создать файлы ISO, которые будут жить на вашем рабочем столе. Затем вы можете получить к ним доступ в любое время, не подключаясь к внешнему диску каждый раз, когда хотите играть.
Вам по-прежнему понадобится дисковод для просмотра и доступа к файлам на исходном игровом диске, но как только вы получите к ним доступ, вы сможете легко использовать сторонние инструменты для создания файлов ISO. Пара, чтобы попробовать:
- Anyburn
- Burnaware
- IMGBurn
Новые файлы ISO позволяют вам играть даже в те игры, которые требуют, чтобы вы вставили диск для проверки, поэтому вам не понадобится для этого внешний диск. . Следуйте инструкциям по выбору программного обеспечения виртуального диска для получения полной информации о том, как выполнить это преобразование.
3. Копируйте файлы с компакт-дисков, DVD или Blu-ray
Пока вы используете внешний диск для создания игровых файлов, рассмотрите возможность «копирования» данных с ваших любимых дисков для просмотра или прослушивания позже. Есть ряд программных инструментов, которые упрощают эту задачу, в том числе Apple iTunes и Windows Media Player.
Имейте в виду, что некоторые меры защиты авторских прав могут затруднить создание цифровой копии принадлежащих вам физических дисков DVD и Blu-ray с фильмами. Примечание : Используйте любое стороннее программное обеспечение, которое обещает помочь вам обойти эти юридические препятствия по своему усмотрению.
Примечание : Используйте любое стороннее программное обеспечение, которое обещает помочь вам обойти эти юридические препятствия по своему усмотрению.
У вас не должно возникнуть проблем с импортом любых медиафайлов, созданных вами самостоятельно, таких как домашние фильмы или цифровые фотографии, на ваш компьютер в виде цифровых файлов. Кроме того, ваша ОС может даже сортировать и помечать файлы, что облегчит их поиск в дальнейшем.
4. Совместное использование приводов CD и DVD по сети Windows
Вам все равно потребуется доступ к компьютеру с физическим приводом или внешним оптическим приводом для этого хака, но как только вы его защитите, сетевые возможности станут довольно интересными .
Когда ваш диск находится в оптическом приводе другого компьютера в вашей сети, вы можете использовать разрешения на удаленный общий доступ к диску, чтобы увидеть, что находится на этом диске, с любого подключенного компьютера, которому были предоставлены разрешения.
Для пользователей Mac OS «удаленный общий доступ к диску» встроен прямо в ОС.
Для пользователей Windows:
- Щелкните правой кнопкой мыши список дисков в окне Проводника.
- Выберите группы пользователей в сети, к которым вы хотите получить доступ. включены в разрешенную группу пользователей
Простой доступ к компакт-дискам и DVD-дискам
Самый простой способ просмотра и доступа к мультимедийным дискам всех типов — через внешний оптический дисковод. Внешние диски доступны по цене, и вы можете использовать их между устройствами. У класса или семьи может быть только один внешний накопитель, которым они могут пользоваться по доступной цене для просмотра DVD-дисков или прослушивания аудиозаписей на всех своих устройствах.
Храните файлы на своем компьютере или в облаке
Но что, если вы хотите взять с собой медиафайлы в дорогу и не хотите брать с собой внешний диск? Просто используйте внешний диск для извлечения данных и файлов, которые затем можно постоянно хранить на компьютере или в облаке.
Сжатие файлов
Помните, что исходные файлы могут быть большими, поэтому используйте сжатые файлы, которые не будут занимать все пространство на вашем ПК. А еще лучше рассмотрите тип файла, который вы можете хранить и использовать на своем мобильном устройстве. Все больше и больше пользователей берут свои любимые фильмы с собой на свои смартфоны для просмотра в автономном режиме, что не съедает их тарифный план.
Резюме
Являетесь ли вы коллекционером классических компьютерных игр или вам нужно скопировать старые фотофайлы с диска, который подарила вам мама, скорее всего, в какой-то момент вам понадобится стереть пыль и вставить диск для использования в ваш ПК. Поскольку все больше ноутбуков полностью отключают эту функцию, а компьютерные башни делают их необязательным дополнением, это простой хак, о котором стоит знать.
По мере развития средств массовой информации вы увидите все меньше компакт-дисков, DVD-дисков и дисков Blu-ray, но знание того, как обращаться с ними, является важным навыком для любого разумного потребителя. Это особенно актуально для коллекционеров и архивариусов, которые могут захотеть получить доступ к носителям, которые просто недоступны в цифровом виде.
Это особенно актуально для коллекционеров и архивариусов, которые могут захотеть получить доступ к носителям, которые просто недоступны в цифровом виде.
Об авторе: Линси Кнерл является автором статей для HP® Tech Takes . Линси — писатель со Среднего Запада, оратор и член ASJA. Она стремится помогать потребителям и владельцам малого бизнеса использовать свои ресурсы с помощью новейших технических решений.
Раскрытие информации: Наш сайт может получать долю дохода от продажи продуктов, представленных на этой странице.
Как вставить компакт-диск или DVD-диск в компьютер
Ваш компьютер может воспроизводить музыкальные компакт-диски и DVD-диски и, если он достаточно мощный, может показывать фильмы и телепрограммы на дисках. Вы также можете покупать новые компьютерные программы на дисках или вставлять чистые диски в компьютер, чтобы выполнять такие действия, как копирование фотографий, документов или музыки. (Если вы читаете это в 2022 году, возможно, в вашем компьютере/ноутбуке больше нет разъема для компакт-диска, если вы не можете его найти..)
(Если вы читаете это в 2022 году, возможно, в вашем компьютере/ноутбуке больше нет разъема для компакт-диска, если вы не можете его найти..)
CD и DVD воспроизводятся в дисководах оптических дисков, которые входят в состав компьютера. Существует два типа этих дисководов:
- считыватели – читаются только с дисков Записывающие устройства
- (также известные как устройства записи или записи) — они могут копировать данные на диски.
Многие диски предназначены только для чтения, но устройства записи обычно доступны только в сочетании с устройствами чтения.
Чтобы понять, как воспроизводить CD или DVD, может потребоваться немного детективной работы.
Следуйте этим пошаговым инструкциям о том, как вставить компакт-диск или DVD-диск в компьютер.
Шаг 1: Во-первых, вам нужно выяснить, какой тип дисковода у вас есть.
Компьютер, показанный выше, имеет два привода: устройство чтения DVD вверху и комбинированное устройство чтения/записи DVD/CD внизу.
Представленный выше ноутбук оснащен комбинированным устройством чтения/записи DVD/CD сбоку от клавиатуры.
Компьютеры «все в одном» и компьютеры с сенсорным экраном часто имеют дисковод с одной стороны, сразу за экраном.
Также возможно, что доступ к накопителю только через слот. Если это так, как в компьютерах Apple iMac и ноутбуках iBook, просто осторожно вставьте диск, и компьютер его возьмет.
Шаг 2: Теперь вам нужно узнать, как открыть дисковод. Обычно это делается нажатием кнопки.
На ПК (справа) кнопки «открыть» (или «извлечь») находятся под лотком.
В ноутбуке (слева) кнопка на самом деле на лотке.
Нажмите кнопку на вашем компьютере. Если лоток моторизован, он полностью откроется. Если нет, то он немного приоткроется, и вы сможете осторожно потянуть его.
Шаг 3: Вставьте диск в дисковод вашего компьютера:
Лоток имеет «выемку», чтобы диск сидел в нем.
Важно, какая сторона диска находится вверху. Сторона с надписью должна быть обращена вверх. Если у вас есть компьютер со слотовым дисководом, вы должны сначала расположить диск так, чтобы сторона с надписью была обращена к вам, а затем аккуратно вставить его.
Шаг 4: Если лоток моторизован, нажмите кнопку еще раз, и он закроется. Не вставляйте его вручную — вы можете сломать его. Однако, если он не моторизован, аккуратно нажмите на лоток, пока он не защелкнется.
Шаг 5: На рабочем столе вашего компьютера появится значок CD/DVD. В то же время вы увидите меню с вопросом, что вы хотите сделать с диском.
Вышеупомянутое меню появилось, когда аудио компакт-диск был вставлен в ПК с помощью Windows 7. Если бы это был DVD-диск или диск с компьютерной программой, появилось бы аналогичное меню. После того, как вы сделали свой выбор, соответствующее программное обеспечение вступит в действие для воспроизведения музыки, разрешения показа фильма, запуска компьютерной программы или чего-то еще.


 В версиях Windows 8.1 и 10 DVD-студия в составе штатного арсенала отсутствует. Для этих целей можно использовать сторонние программы или поискать соответствующее приложение в магазине Windows. Используя штатный функционал актуальных версий Windows, без сторонних программ можно также записывать ISO-образы на болванки. Как это сделать на примере системы Windows 8, приводится в детальной инструкции в этой статье.
В версиях Windows 8.1 и 10 DVD-студия в составе штатного арсенала отсутствует. Для этих целей можно использовать сторонние программы или поискать соответствующее приложение в магазине Windows. Используя штатный функционал актуальных версий Windows, без сторонних программ можно также записывать ISO-образы на болванки. Как это сделать на примере системы Windows 8, приводится в детальной инструкции в этой статье.