Как из диска сделать: Как создать образ диска в формате ISO
Создать образ из диска — Справка по DAEMON Tools Ultra
Образ диска — это файл, который содержит все данные с реального диска. Он может заменять собой диск без его физической копии. DAEMON Tools Ultra позволяет создавать такие виртуальные образы реальных дисков и использовать их где и как угодно.
Чтобы создать образ физического диска, введите Создать образ из диска в поле ввода на главном экране, либо кликните по тайле Скопировать, затем выберите Диск. Теперь вам необходимо выполнить насколько простых шагов:
- Вставьте диск, образ которого хотите сохранить и выберите соответствующее устройстсво в DAEMON Tools Ultra.
- Если у вас есть готовый Шаблон который вы хотите использовать, вы можете Загрузить шаблон.
- Выберите путь сохранения и имя будущего образа. Используйте кнопку Обзор… для упрощения процесса.
- Выберите Формат будущего образа (MDX, MDS/MDF, ISO или APE).

- Выберите Защитить если хотите установить пароль для образа, затем введите его дважды.
- Выберите Сжать чтобы снизить размер файла образа.
Нажмите Далее чтобы перейти к следующему шагу.
Выберите Скорость чтения исходного диска.
- Выберите Разделить файл чтобы разбить файл образа на несколько томов. Чаще всего данная опция используется для того, чтобы записать большой образ на несколько CD дисков. Однако вы всегда можете изменить размер тома.
- Выберите Блокировать привод для предотвращения случайного открытия привода в процессе создания образа.
- Выберите Открывать эксклюзивно чтобы блокировать доступ к исходному диску для любой программы, кроме DAEMON Tools Ultra.
- Выберите Количество попыток прочтения поврежденного блока чтобы задать, сколько раз DAEMON Tools Ultra будет пытаться скопировать битый сектор, если таковой есть на исходном диске.

- Выберите Игнорировать поврежденные блоки для создания образа даже с диска с ошибками. Если вы отметите эту опцию флажком, то сможете выбрать, что делать дальше: игнорировать битые секторы или добавить их в карту поврежденных блоков. Образ будет создан в любом случае.
- Опция Профиль позволяет выбрать тип исходного диска. При выборе некоторых типов дисков появляются дополнительные опции. Полный перечень поддерживаемых профилей следующий:
- Data Disc: обычный диск для файлов различных типов.
- Audio Disc: диск с музыкальными файлами.
- Karaoke CD: диск со списком песен и графикой.
- Mixed Mode CD: диск, в одной сессии которого могут быть и музыкальные, и обычные файлы.
- CD-Extra: диск, который может включать и музыкальные, и обычные файлы; родительский профиль для Mixed Mode CD.
- Video CD: устаревший формат для хранения видеофайлов на диске.

- DVD-Video: наиболее популярный формат для хранения видеофайлов, сжатых по стандарту MPEG-2.
- DVD-Audio: популярный формат хранения выосококачественного звука на DVD.
- SafeDisc: диски с защитой от копирования, чаще всего используемые для дистрибуции игр.
- CD/DVD-Cops: диски с защитой от копирования, которая реализуется с помощью специального кода, встраиваемого в исполняемый файл.
- StarForce: набор форматов дисков, которые используются для защиты разных типов данных от несанкционированного копирования.
- ProtectCD/ProtectDISC: формат дисков с защитой от копирования, который применяется для дистрибуции видео и программного обеспечения.
- Old SecuROM: более старый стандарт систем защиты от копирования и защиты авторских прав.
- New SecuROM: современная версия систем защиты от копирования и защиты авторских прав при дистрибуции игр и программного обеспечения.

- TAGES: система защиты от копирования, которая основывается на парных секторах диска.
При выборе определенных профилей могут появляться дополнительные опции:
- Опция Подканалы — блоки данных, которые отвечают за воспроизведение CD, — позволяет указать, как заданы соответствующие блоки на исходном диске.
- Опция Коррекция аппаратных ошибок разрешает программе пытаться считывать битые секторы по несколько раз. Данная операция может увеличить время создания образа.
- Опции Скорость DPM и Высокая точность DPM присутствуют при выборе некоторых форматов защищенных дисков. DPM — это метод защиты от копирования. Чтобы создать правильный образ, лучше выбрать самую низкую скорость DPM и отметить флажком опцию Высокая точность DPM.
Нажмите кнопку Старт для того чтобы начать процесс создания образа или Назад, чтобы вернуться к прошлому окну и проверить введенные данные.
Как создать образ диска на компьютере
Несмотря на то что большинство пользователей в последнее время практически не пользуются лазерными носителями, довольно большое количество софта и игр распространяется или на них, или же, если вы пользуетесь пиратскими версиями, в файлах образа диска. Что это такое? Это обычный архивный файл, которые можно хранить на жёстком диске компьютера, а также монтировать в виртуальном приводе при помощи специального программного обеспечения. При его запуске компьютер определяет его так, как будто бы вы вставили обычный диск в лазерный привод.
Это может быть очень удобно, когда вы у кого-то взяли болванку с игрой или программой и хотите скопировать его содержимое, так как скоро нужно его вернуть; вам приходится слишком часто пользоваться носителем, от чего он может царапаться, а лазер привода изнашиваться; вы хотите записать данные на диск, но ваш привод не работает, и вы отправляете по интернету архив своему другу, который сможет выполнить запись. Вариантов применения может быть много, и, если вы до сих пор не знаете, как создать образ диска, статья как раз для вас. Мы рассмотрим несколько наиболее популярных программ как бесплатных, так и платных. После прочтения вы убедитесь, что в этом нет ничего сложного.
Вариантов применения может быть много, и, если вы до сих пор не знаете, как создать образ диска, статья как раз для вас. Мы рассмотрим несколько наиболее популярных программ как бесплатных, так и платных. После прочтения вы убедитесь, что в этом нет ничего сложного.
Ashampoo Burning Studio Free
Бесплатная, но при этом весьма продвинутая программа, позволяющая работать с дисками. Вы сможете сделать образ, как сделав копию носителя, вставленного в привод, так и собрать его из отдельных файлов и папок. Программа отлично работает на всех версиях Windows и имеет дружественный интерфейс, понятное меню на русском языке, а также совершенно не содержит рекламы, в отличие от некоторых конкурентов. Как воспользоваться приложением и создать образ диска?
- Первым делом загрузите установочный файл на официальном сайте и произведите установку проги, после чего запустите её.
- В главном окне в левой колонке располагаются все пункты меню. В нашем случае потребуется пункт «Образ диска».

- Если вы хотите создать копию оптического носителя, выберите «Создать образ», а когда требуется собрать его из отдельных файлов, кликните «Создать образ из файлов».
Выберите «Создать образ»
Зависимо от того, какой вариант вы избрали, последовательность следующих шагов будет несколько отличаться. Если вы решили создать копию диска:
- Перед вами откроется окошко, в котором можно определить активный привод. Если программа распознала носитель, будет активна кнопка Далее, которую нужно нажать для перехода к следующему шагу.
- Выберите папку, куда должен сохраниться готовый результат, а также желаемый формат. Рекомендуем остановиться на ISO, так как он является наиболее распространённым и совместим с большинством оборудования и операционных систем. Кликните Далее для запуска процесса создания файла.
Выбор формата диска
- После окончания нажмите кнопку «Выход» и проверьте, сохранился ли результат в вашей папке.
В случае, если вам нужно сделать виртуальный накопитель из отдельных данных, шаги будут такими:
- Выберите папку сохранения готового результата, а также его формат.
 Советуем остановиться на ISO. Кликните кнопку «Сохранить образ».
Советуем остановиться на ISO. Кликните кнопку «Сохранить образ». - В открывшемся окне вам нужно добавить необходимые файлы. Для этого в правом верхнем углу клацните кнопку Добавить. Если вы хотите создать на будущем виртуальном носителе несколько папок, клацните «Новая папка». Внизу будет отображаться шкала с размером и указанием, на какой носитель вы сможете записать получившийся результат.
- Для начала создания файла нажмите кнопку Далее.
- В конце проверьте, был ли образ создан корректно.
CDBurnerXP
Весьма удобная бесплатная программа с русским меню, позволяющая не только писать болванки, но и предоставляющая возможность сделать их образы. Пусть вас не пугает присутствие XP в названии, приложение успешно работает на даже самых современных версиях Windows. Многие пользователи считают её одним из лучших решений в своём роде. Как воспользоваться софтом?
Как воспользоваться софтом?
- Перейдите на официальный сайт, сохраните установочный файл и произведите установку.
- Запустив программу, в главном меню выберите пункт «Диск с данными».
- В открывшемся окне добавьте необходимые данные. Это можно сделать, как нажав кнопку «Добавить файл», так и просто перетянув их через Проводник в окно проги.
Добавляем необходимые данные для записи
- В левом верхнем углу нажмите меню Файл — Сохранить проект как ISO-образ и укажите папку, в которой должен будет сохранён готовый результат.
- Кликните кнопку Старт и дождитесь окончания процесса.
BurnAware Free
Не менее простая и при этом совершенно бесплатная программа, с помощью которой можно сделать образ диска. Программа имеет небольшой размер, вообще, не нагружает систему и абсолютно не содержит никаких рекламных и вирусных элементов. Разработчик представляет три варианта продукта, мы воспользуемся самым простым — бесплатным. После того как вы скачаете утилиту с официального сайта и установите её, выполните следующие шаги:
Разработчик представляет три варианта продукта, мы воспользуемся самым простым — бесплатным. После того как вы скачаете утилиту с официального сайта и установите её, выполните следующие шаги:
- В главном меню утилиты надавите кнопку «Создать ISO».
Надавите кнопку «Создать ISO»
- Определите файловую систему, в которой будет сохранён образ. Лучше всего выбрать ISO 9600.
- Добавьте необходимые файлы, нажав соответствующую кнопку в меню.
Добавляем файлы для создания образа
- При желании можно поменять настройки, например, название или дату, в противном случае программа автоматически определит наиболее подходящие параметры.
- Нажмите кнопку «Создать», чтобы запустить процесс, и дождитесь окончания.
Если вам нужно создать копию лазерного носителя, вставленного в привод компьютера, следуйте этому руководству:
- В главном меню нажмите кнопку «Копировать в образ».
- В следующем окне выберите ваш привод из списка доступных.

- Укажите папку для сохранения готового файла, а также измените его название.
- Клацните кнопку «Копировать» и дождитесь окончания процедуры.
Daemon Tools Lite
Если предыдущие решения были полностью бесплатными, без каких-либо ограничений, то этот продукт для получения всех возможностей придётся всё-таки купить или воспользоваться взломанной версией. Бесплатная версия предоставляет возможность лишь скопировать содержимое лазерного носителя. Как это можно сделать?
- Правой кнопкой мыши кликните по иконке программы. В открывшемся меню выберите — Создать образ из диска.
Создать образ в Daemon Tools Lite
- На следующем этапе нужно выбрать активный привод, имеющийся в вашем компьютере, а также выбрать формат файла и папку, в которой он будет сохранен. Также не забудьте вставить диск, иначе ничего не выйдет.

- Кликните кнопку Старт, чтобы запустить процесс, и дождитесь его окончания.
UltraISO
Весьма популярная программа с широкими возможностями работы с дисками. К сожалению, разработчики не предоставляют бесплатной версии, даже с ограниченным функционалом. Стоимость же полного выпуска порядка 30 долларов. Если же вы не можете позволить или просто не желаете тратить такую сумму, поищите на просторах интернета взломанную версию.
Если вы хотите сделать копию данных и сохранить их в виде образа, то для этого вам нужно последовательно выполнить следующие шаги:
- Рабочее окно проги имеет четыре окошка, а также панель меню и инструментов. Кликните Инструменты — Создать образ CD.
Нажимаем Создать образ CD
- В открывшемся окошке отметьте рабочий привод, задайте папку для сохранения готового результата и выберите желаемый формат.
- Нажмите Сделать и дождитесь окончания процесса.
Если же вам нужно создать образ из имеющихся у вас данных, то сделать нужно следующее:
- В главном окне проги на панели меню найдите кнопку «Общий размер», кликнув на неё, нажмите или определите размер будущего виртуального привода.

- В нижней части окна выберите необходимые данные, выделите их, кликните правой кнопкой мыши — Добавить.
- Выберите место, куда будет сохранён готовый результат, для этого кликните Файл — Сохранить как.
- После подтверждения выбора сразу же начнётся процесс создания образа диска.
Заключение
На самом деле утилит для создания виртуальных носителей гораздо больше, чем мы перечислили в статье. Поэтому если вы хотите рассказать о ещё каком-нибудь замечательном продукте, напишите об этом в комментариях.
Создание и форматирование раздела жесткого диска
Windows 7 Еще…Меньше
Чтобы создать раздел или том (эти два термина часто используют как взаимозаменяемые) на жестком диске, вам необходимо войти в систему с правами администратора. Кроме того, на жестком диске должно быть либо нераспределенное дисковое пространство, либо свободное место в дополнительном разделе.
Если нераспределенного дискового пространства нет, вы можете создать его, сжав или удалив один из существующих разделов либо использовав программу стороннего производителя для работы с разделами жесткого диска.
-
Откройте средство «Управление компьютером». Для этого нажмите кнопку Пуск . Последовательно щелкните Панель управления > Система и безопасность > Администрирование, а затем дважды щелкните
-
На расположенной слева панели в разделе Запоминающие устройства выберите Управление дисками.
org/ListItem»>
-
В мастере создания простого тома нажмите кнопку Далее.
-
Введите размер тома, который вы хотите создать, в мегабайтах (МБ) или подтвердите максимальный размер, заданный по умолчанию, а затем нажмите кнопку Далее.
-
Подтвердите букву диска, предложенную по умолчанию, или выберите другую букву диска для идентификации раздела, а затем нажмите кнопку Далее.
org/ListItem»>
-
Если вы хотите отложить форматирование тома, выберите Не форматировать данный том, а затем нажмите кнопку Далее.
-
Чтобы отформатировать том, используя параметры, заданные по умолчанию, нажмите кнопку Далее.
-
Проверьте все выбранные вами параметры и нажмите кнопку Готово.

Щелкните правой кнопкой мыши нераспределенную область на жестком диске, а затем выберите Создать простой том.
В диалоговом окне Форматирование раздела выполните одно из указанных ниже действий.
Примечание: При создании разделов на базовом диске первые три раздела будут отформатированы как основные разделы. Начиная с четвертого, каждый раздел будет настроен в качестве логического диска в дополнительном разделе.
Предупреждение: При форматировании тома все имеющиеся на нем данные будут уничтожены. Перед началом работы сделайте резервную копию всех нужных данных.
-
Откройте средство «Управление компьютером». Для этого нажмите кнопку Пуск . Последовательно щелкните Панель управления > Система и безопасность > Администрирование, а затем дважды щелкните Управление компьютером.
org/ListItem»>
-
Щелкните правой кнопкой мыши том, который вы хотите отформатировать, а затем выберите пункт Форматировать.
-
Чтобы отформатировать том, используя параметры, заданные по умолчанию, в диалоговом окне Форматирование нажмите кнопку ОК, а затем еще раз нажмите кнопку ОК.
На расположенной слева панели в разделе
Примечания:
-
Вам не удастся отформатировать диск или раздел, которые на момент попытки форматирования используются другими программами, а также раздел, содержащий Windows.
-
Если вы установите флажок Быстрое форматирование, будет заново создана таблица файлов, но данные в томе не будут перезаписаны или стерты.
 Быстрое форматирование выполняется намного быстрее, чем обычное форматирование, при котором полностью стираются имеющиеся в томе данные.
Быстрое форматирование выполняется намного быстрее, чем обычное форматирование, при котором полностью стираются имеющиеся в томе данные.
Создать и отформатировать раздел жесткого диска
Windows 7 Больше…Меньше
Чтобы создать раздел или том (эти два термина часто используются взаимозаменяемо) на жестком диске, вы должны войти в систему как администратор, и должно быть либо нераспределенное дисковое пространство, либо свободное пространство в расширенном разделе на жестком диске.
Если на диске нет нераспределенного пространства, его можно создать, сжав существующий раздел, удалив раздел или воспользовавшись сторонней программой для создания разделов.
Откройте Управление компьютером, нажав кнопку Пуск .
 Выберите Панель управления > Система и безопасность > Администрирование , а затем дважды щелкните Управление компьютером .
Выберите Панель управления > Система и безопасность > Администрирование , а затем дважды щелкните Управление компьютером .На левой панели в разделе Хранилище выберите Управление дисками .
Щелкните правой кнопкой мыши незанятую область на жестком диске и выберите New Simple Volume .
В мастере создания простого тома выберите Далее .
Введите размер создаваемого тома в мегабайтах (МБ) или примите максимальный размер по умолчанию, а затем выберите Далее .

Примите букву диска по умолчанию или выберите другую букву диска для идентификации раздела, а затем выберите Далее .
В диалоговом окне Формат раздела выполните одно из следующих действий:
Если вы не хотите форматировать том прямо сейчас, выберите Не форматировать этот том , а затем выберите Далее .
Чтобы отформатировать том с настройками по умолчанию, выберите Далее .

Просмотрите свой выбор и выберите Готово .
Примечание. При создании новых разделов на базовом диске первые три будут отформатированы как основные разделы. Начиная с четвертого, каждый будет настроен как логический диск в расширенном разделе.
Предупреждение. Форматирование тома уничтожит все данные в разделе. Обязательно сделайте резервную копию всех данных, которые вы хотите сохранить, прежде чем начать.
Откройте Управление компьютером, нажав кнопку Пуск . Выберите Панель управления > Система и безопасность > Администрирование , а затем дважды щелкните Управление компьютером .

На левой панели в разделе Хранилище выберите Управление дисками .
Щелкните правой кнопкой мыши том, который требуется отформатировать, и выберите Формат .
Чтобы отформатировать том с параметрами по умолчанию, в диалоговом окне Формат выберите OK , а затем выберите ОК еще раз.
Примечания:
Вы не можете отформатировать диск или раздел, которые используются в данный момент, включая раздел, содержащий Windows.
Параметр Выполнить быстрое форматирование создаст новую таблицу файлов, но не будет полностью перезаписывать или стирать том.
 Быстрое форматирование намного быстрее, чем обычное форматирование, которое полностью стирает все существующие данные на томе.
Быстрое форматирование намного быстрее, чем обычное форматирование, которое полностью стирает все существующие данные на томе.
Как разбить жесткий диск на разделы
Вы когда-нибудь хотели разделить жесткий диск на две части? Возможно, вы хотите зашифровать часть своего диска для конфиденциальных файлов или, возможно, вы хотите использовать двойную загрузку Linux вместе с Windows. На самом деле это легко сделать, и все необходимые инструменты встроены прямо в Windows.
Этот процесс называется разбиением диска на разделы, и на самом деле ваш диск, вероятно, разбит на разделы из коробки: большая часть диска занята разделом C:, но на большинстве ПК также есть небольшой раздел «Восстановление», который может помочь восстановить вашу систему, если что-то пойдет не так.
Если вы не используете все пространство на диске C:, вы можете разделить его на несколько разделов для других целей. Вот как это все настроить.
Вот как это все настроить.
Нужно ли делать разделы?
Создание разделов диска кажется удобным, но это не всегда идеальное решение вашей проблемы. Например, если вы хотите зашифровать файлы, может быть проще создать виртуальный диск с помощью такой программы, как VeraCrypt(откроется в новом окне). Однако, создав раздел, вы можете использовать встроенный в Windows BitLocker для шифрования всего раздела и избежать использования стороннего программного обеспечения.
Точно так же разделение позволяет выделить одну часть диска для самой Windows, а другую — для музыки, видео и других файлов, чтобы они не удалялись при переустановке операционной системы. Это удобно, но также может вызвать столько же проблем, сколько и решить — если у вас закончилось место на одном разделе и слишком много свободного места на другом.
Если у вас нет для разбиения диска, взвесьте все за и против, прежде чем продолжить. Если вы твердо настроены на разбиение на разделы или делаете что-то, что требует разбиения на разделы, например двойную загрузку компьютера, тогда читайте дальше.
Проверка наличия свободного места и резервное копирование ПК
Сначала откройте проводник Windows и убедитесь, что у вас достаточно свободного места для раздела, который вы хотите создать. Нажмите на Этот компьютер на боковой панели и посмотрите на свой диск C: — если он почти заполнен, вы не сможете создать новый раздел, и вам нужно либо освободить место, либо купить новый жесткий диск. водить машину.
Если у вас есть свободное место, убедитесь, что его достаточно — мы не можем сказать вам, сколько вам потребуется для того, что вы делаете, но убедитесь, что у вас достаточно места для расширения.
Затем, прежде чем разбивать диск на разделы, сделайте резервную копию данных. Возня с разделами всегда сопряжена с небольшим риском того, что вы сотрете что-то не то и потеряете некоторые файлы, поэтому не начинайте этот процесс до резервного копирования диска. Вот несколько сервисов резервного копирования, которые мы рекомендуем.
Уменьшить диск C:
Щелкните меню «Пуск», введите «разделы» и выберите «Создание и форматирование разделов жесткого диска» . Вам будет представлен список дисков и их разделов с графическим представлением внизу.
Вам будет представлен список дисков и их разделов с графическим представлением внизу.
Большинство компьютеров будут выглядеть примерно так, как показано на изображении выше: раздел восстановления в начале, небольшой раздел размером 100 МБ, где хранится загрузочная информация, и ваш раздел C:, который занимает большую часть диска (обратите внимание, что это графическое представление не в масштабе).
Чтобы создать новый раздел, сначала нужно уменьшить размер раздела C:. Щелкните его правой кнопкой мыши и выберите Shrink Volume . Windows представит вам несколько запутанное окно с вопросом, сколько места в мегабайтах вы хотите освободить (помните, 100 000 МБ = 100 ГБ).
По умолчанию диск сжимается настолько, насколько позволяет Windows, но вы можете ввести меньшее число, чтобы освободить меньше места. Убедитесь, что у вас достаточно места для файлов, которые вы планируете разместить на втором разделе, плюс немного больше. Нажмите кнопку Shrink и дайте Windows сделать свою работу.
Форматирование нового раздела
После того, как вы уменьшите свой раздел C:, вы увидите новый блок нераспределенного пространства в конце вашего диска в управлении дисками. Щелкните правой кнопкой мыши и выберите 9.0180 New Simple Volume для создания нового раздела. Щелкните мастер, назначив ему букву диска, метку и формат по вашему выбору.
Если вы будете использовать только Windows, вы можете выбрать NTFS в качестве формата. Вы можете выбрать exFAT, если планируете обмениваться данными между другими операционными системами. Если вы собираетесь установить macOS или Linux на этот раздел, на самом деле не имеет значения, как вы его отформатируете, поскольку установщик ОС, скорее всего, все равно переформатирует его.
Когда вы закончите, вы увидите, что новый раздел появился в проводнике, и вы можете делать с ним все, что хотите. Просто помните, что, хотя Windows показывает разделы как несколько дисков, они по-прежнему находятся на одном жестком диске, поэтому, если диск выйдет из строя, все ваши разделы не будут работать. Регулярно делайте резервные копии обоих разделов, чтобы не потерять данные.
Регулярно делайте резервные копии обоих разделов, чтобы не потерять данные.
Если у вас возникли проблемы, попробуйте стороннее средство
К сожалению, разбиение диска на разделы не всегда проходит гладко. Возможно, в конце диска есть неперемещаемые файлы, и это не позволит вам уменьшить существующий раздел. Или, может быть, на вашем диске накопилось множество разделов восстановления, которые Управление дисками Windows не позволит вам удалить.
Мы не можем вдаваться в подробности решения всех возможных проблем, но если вы упираетесь в стену, вы можете попробовать стороннюю утилиту, такую как MiniTool Partition Wizard(откроется в новом окне). Эти программы, как правило, немного более мощные, чем встроенные функции Windows, но некоторые функции могут стоить денег, и если вы не будете осторожны, вы можете потерять данные в процессе. Как всегда, сделайте резервную копию, прежде чем начинать возиться с диском, и все будет в порядке.
Нравится то, что вы читаете?
Подпишитесь на информационный бюллетень Tips & Tricks , чтобы получить советы экспертов, чтобы получить максимальную отдачу от вашей технологии.
Этот информационный бюллетень может содержать рекламу, предложения или партнерские ссылки. Подписка на информационный бюллетень означает ваше согласие с нашими Условиями использования и Политикой конфиденциальности. Вы можете отказаться от подписки на информационные бюллетени в любое время.
Спасибо за регистрацию!
Ваша подписка подтверждена. Следите за своим почтовым ящиком!
Подпишитесь на другие информационные бюллетени
Как создать разделы жесткого диска в Windows 10
Существуют сотни проблем, которые могут возникнуть на компьютере с Windows. У каждого пользователя может быть свое собственное мнение о том, какой из них является худшим, но здесь, в WindowsTechies , проблема, которую мы считаем наихудшей, заключается в потере всех файлов после того, как вся система повреждена сильным вредоносным ПО или вирус.
Это может даже ухудшиться к следующему уровню ухудшения, если файлы, которые вы долго хранили и защищали в своем Машина Windows больше не может быть восстановлена. Все мы испытали это после того, как на наших ноутбуках и ПК был выполнен процесс переформатирования или чистой установки, но мало кто знает, что Microsoft на самом деле создали инструменты для защиты пользователей от худшего кошмара, который может случиться в любое время.
Все мы испытали это после того, как на наших ноутбуках и ПК был выполнен процесс переформатирования или чистой установки, но мало кто знает, что Microsoft на самом деле создали инструменты для защиты пользователей от худшего кошмара, который может случиться в любое время.
В наших предыдущих руководствах мы показали инструменты, доступные в Windows 10 , которые помогут вам подготовиться к худшему. Их называют System Recovery и System Image/Backup and Restore инструменты, и если вы читали их, вы должны были столкнуться с разделом, где мы упомянули «разделы диска» . Да! чтобы в полной мере воспользоваться этими инструментами, вам необходимо создать хотя бы один раздел диска, который будет служить хранилищем для файлов резервных копий или образов системы.
Но как создаются разделы жесткого диска? Какие шаги необходимо предпринять? Если вы хотели выполнить шаги, которые мы показали в нашем предыдущем руководстве, но остановились на середине, потому что у вас нет раздела жесткого диска/внешнего жесткого диска, тогда мы поможем вам создать его (раздел диска). ) не менее 80 ГБ дискового пространства. Просто следуйте инструкциям, которые мы собираемся показать в этом руководстве, чтобы успешно создать один раздел жесткого диска на вашем компьютере Windows 10 .
) не менее 80 ГБ дискового пространства. Просто следуйте инструкциям, которые мы собираемся показать в этом руководстве, чтобы успешно создать один раздел жесткого диска на вашем компьютере Windows 10 .
Доступ к инструменту управления диском инструментов в Windows 10
Различные инструменты имеют разные способы доступа на вашем компьютере Windows 10 . То же самое относится и к инструменту Управление дисками , который встроен в Операционная система Windows . Есть разные способы доступа к этому удобному инструменту, и мы собираемся показать каждый из них в этом уроке.
Запуск управления дисками из меню администратора/WinX
Один из самых простых шагов, который можно использовать для открытия инструмента Управление дисками , — щелкнуть его ссылку, которая находится в меню администратора . известное как Меню WinX . Чтобы открыть этот инструмент, все, что вам нужно сделать, это нажать Windows + X , и инструмент мгновенно появится в нижней правой части экрана вашего компьютера, как показано ниже.
известное как Меню WinX . Чтобы открыть этот инструмент, все, что вам нужно сделать, это нажать Windows + X , и инструмент мгновенно появится в нижней правой части экрана вашего компьютера, как показано ниже.
Сразу после нажатия на ссылку инструмент Управление дисками должен запуститься почти мгновенно, и вы сможете увидеть все доступные на нем жесткие диски, из которых вы можете создавать разделы.
Доступ к управлению дисками из панели управления
Теперь, если вам нравится делать что-то традиционным способом, вы можете получить доступ к Средство управления дисками из панели управления . Если у вас возникли проблемы с поиском ярлыка или ссылки, которая запускает окно Панель управления , вам не нужно паниковать по поводу его потери или недоступности, потому что все, что вам нужно сделать, это снова получить доступ к WinX. меню как мы показали выше. Просто нажмите клавиши Windows + X , и в левой нижней части экрана сразу же появится меню. Отсюда просто нажмите на ссылку с надписью «Панель управления» и сразу должен открыться раздел традиционных настроек Windows.
меню как мы показали выше. Просто нажмите клавиши Windows + X , и в левой нижней части экрана сразу же появится меню. Отсюда просто нажмите на ссылку с надписью «Панель управления» и сразу должен открыться раздел традиционных настроек Windows.
Теперь на главном экране окна панели управления просто щелкните категорию с надписью «Система и безопасность» , как показано на снимке экрана ниже.
После нажатия на категорию вы сможете получить доступ к разделу, в котором показано ее содержимое, и отсюда вам нужно будет щелкнуть подкатегорию с надписью 9.0173 «Инструменты администрирования» на случай, если вы все еще хотите изучить некоторые другие материалы, доступные под ним, или вы также можете сразу открыть инструмент «Диспетчер дисков» , нажав на «Создать и отформатировать». разделы жесткого диска» ссылка находится в подкатегории «Инструменты администрирования» .
разделы жесткого диска» ссылка находится в подкатегории «Инструменты администрирования» .
В случае, если вы выбрали предыдущий (категория Административные инструменты) , вы попадете в окно, которое выглядит точно так же, как показано ниже. Как видите, существует длинный список инструментов, перечисленных в алфавитном порядке, но если вы не хотите сильно напрягаться, вы можете просто щелкнуть последний вариант (Создание и форматирование разделов диска) , как описано ранее. На приведенном ниже снимке экрана показан ярлык инструмента «Управление компьютером» , который необходимо дважды щелкнуть, чтобы получить доступ к «Диспетчеру дисков» 9.0181 инструмент.
Затем запустится окно Управление компьютером , и здесь вы увидите обычную настройку окна, где слева находится панель навигации, содержащая ссылки или ярлыки, ведущие к различным используемым инструментам. для управления вашей машиной. На этой панели вам нужно будет щелкнуть ярлык с надписью «Управление дисками» и вуаля! Инструмент должен открываться в том же окне сразу после инициализации.
для управления вашей машиной. На этой панели вам нужно будет щелкнуть ярлык с надписью «Управление дисками» и вуаля! Инструмент должен открываться в том же окне сразу после инициализации.
Запуск управления дисками из универсального приложения настроек
Наконец, мы придем к еще одному простому способу запуска инструмента Управление устройствами , и для этого вам сначала нужно открыть универсальные настройки приложение . Чтобы сделать это быстро, все, что вам нужно сделать, это нажать клавиши Windows + I , и окно приложения «Настройки» должно открыться в одно мгновение!
Когда откроется универсальное приложение Настройки , вы сможете увидеть 9 категорий настроек, но на этот раз мы не будем нажимать ни на одну из них. Вам просто нужно сосредоточиться на поле поиска , которое находится в верхней центральной части, и здесь вам просто нужно ввести слова «управление дисками» . После ввода этих двух слов вы должны увидеть «Создание и форматирование разделов жесткого диска» 9Ярлык 0181 , появляющийся как результат поиска/предложение сразу под полем ввода, как вы можете видеть на снимке экрана ниже.
После ввода этих двух слов вы должны увидеть «Создание и форматирование разделов жесткого диска» 9Ярлык 0181 , появляющийся как результат поиска/предложение сразу под полем ввода, как вы можете видеть на снимке экрана ниже.
После того, как вы нажмете на предложенный результат поиска, как мы показали выше, инструмент Управление дисками должен запуститься почти мгновенно, и теперь вы будете готовы создать раздел жесткого диска, о котором мы поговорим далее!
Как создать раздел жесткого диска
В одном из наших предыдущих руководств мы показали, как создать раздел Образ системы , также известный как резервная копия в Windows 10 , и для него требуется раздел жесткого диска, который имеет не менее 100 ГБ пространства, поэтому в этом руководстве мы покажем вам, как создать раздел, в котором есть этот объем памяти. Для начала вам сначала нужно знать букву жесткого диска вашего компьютера. Он обозначается как диск C: , если вы не изменили букву диска и если у вас есть только один раздел, на котором установлена операционная система.
Он обозначается как диск C: , если вы не изменили букву диска и если у вас есть только один раздел, на котором установлена операционная система.
Для начала вам нужно заглянуть в нижнюю часть, где находится метка «Диск 0» , а справа от нее просто найти поле с меткой «(C:)». , как вы можете видеть на снимке экрана ниже.
Найдя диск (C:) , все, что вам нужно сделать, это щелкнуть его правой кнопкой мыши, чтобы получить доступ к контекстному меню, в котором показаны различные параметры, которые вы можете сделать с диском. Поскольку мы пытаемся создать новый раздел жесткого диска, нам нужно щелкнуть опцию, которая говорит «Уменьшить объем» , как показано ниже.
После выбора параметра уменьшения тома мастер Управление дисками отобразит подсказку с текстом «Запрос тома на доступное место на диске, пожалуйста, подождите…» . Это займет всего несколько секунд, и после проверки доступного пространства откроется мастер «Сжатие C:» , показывающий доступный размер до сжатия, общий размер, доступный для сжатия, и под ним есть поле, в котором вы можете можете ввести пространство, которое вы хотите создать для нового раздела жесткого диска. Так как мы хотим создать тот, который имеет 100 ГБ дискового пространства, все, что нам нужно сделать, это ввести 100000 в поле, поскольку он запрашивает размер в МБ.
Это займет всего несколько секунд, и после проверки доступного пространства откроется мастер «Сжатие C:» , показывающий доступный размер до сжатия, общий размер, доступный для сжатия, и под ним есть поле, в котором вы можете можете ввести пространство, которое вы хотите создать для нового раздела жесткого диска. Так как мы хотим создать тот, который имеет 100 ГБ дискового пространства, все, что нам нужно сделать, это ввести 100000 в поле, поскольку он запрашивает размер в МБ.
После ввода желаемого места для раздела жесткого диска, который будет создан, теперь вы можете нажать кнопку с надписью «Уменьшить» , которая находится в нижней правой части, как вы можете видеть на скриншоте выше. . После этого инструмент; применит сжатие вашего существующего диска, и как только это будет сделано, вы сможете увидеть новое поле под «Диском 0», которое имеет черную полосу над ним и помечено «Нераспределено» и места на самом деле нет 100 ГБ . Это всего лишь 97,66 ГБ , так как несколько мегабайт были использованы для необходимых системных файлов для его создания.
Это всего лишь 97,66 ГБ , так как несколько мегабайт были использованы для необходимых системных файлов для его создания.
Если вы зарегистрируете File Explorer доступные диски, вы не сможете увидеть это пространство, так как его еще нужно отформатировать, чтобы его можно было использовать. Однако диск C: уже должен был быть сжат и свободного места на нем уже меньше или меньше 100 ГБ , так как Управление дисками уже отделил это пространство от диска.
Форматирование нераспределенного пространства
Теперь, когда вы успешно отделили в общей сложности 100 ГБ от существующего диска (Диск C:) , вам нужно отформатировать его, чтобы он отображался как новый раздел при проверке доступных дисков в File Explorer . Чтобы начать, вам сначала нужно будет щелкнуть правой кнопкой мыши нераспределенное пространство, показанное в Управление дисками Окно инструмента для доступа к контекстному меню, в котором показаны параметры и действия, доступные для диска. Из этих вариантов вам нужно будет нажать «Новый простой том…» , как показано ниже.
Из этих вариантов вам нужно будет нажать «Новый простой том…» , как показано ниже.
После нажатия на нее мгновенно запустится New Simple Volume Wizard . Отсюда просто нажмите кнопку «Далее» , которая находится в нижней правой части окна, как показано на скриншоте ниже.
На следующем шаге вам будет предложено ввести желаемую сумму для нового простого тома, который будет создан. Общий объем пространства уже указан в поле по умолчанию, но если вы хотите ввести меньшее значение пространства, не стесняйтесь сделать это, введя его в поле ввода, а затем просто нажмите кнопку «Далее» . который находится в нижней правой части.
Далее вам будет предложено назначить букву диска или путь. Поскольку мы создаем только базовый раздел, вам не нужно ничего менять в этом окне. Новый диск будет помечен как «D:» по умолчанию, но вы можете изменить это на другие буквы алфавита, кроме C: , поскольку они уже используются существующим приводом.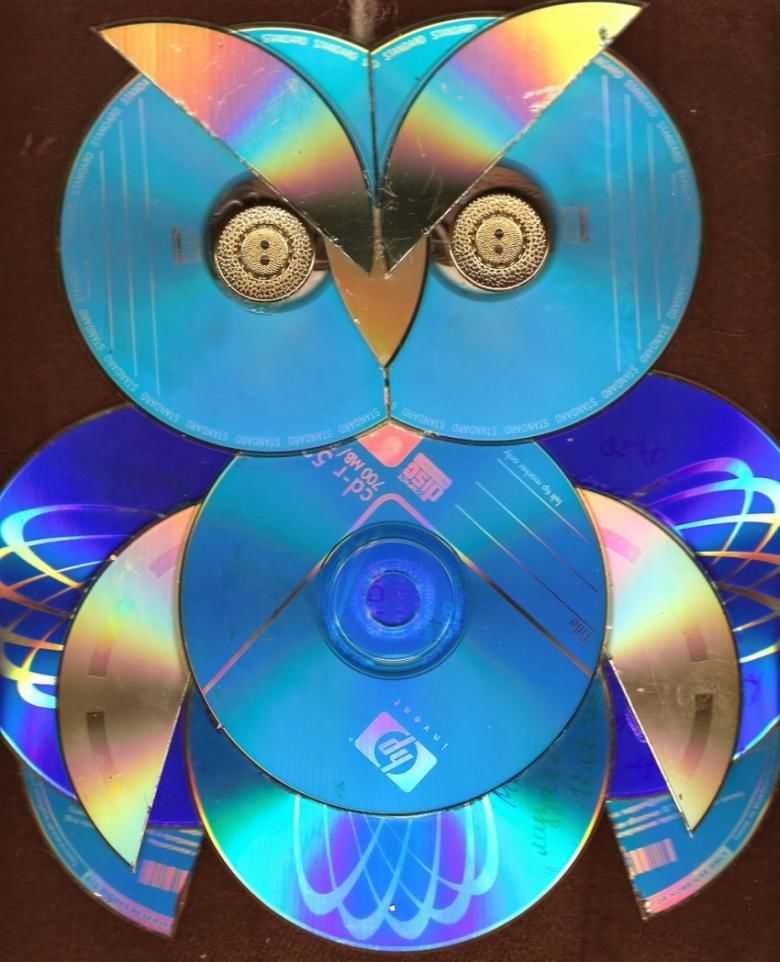 Чтобы выбрать новую букву диска, просто щелкните раскрывающийся список, содержащий букву по умолчанию, назначенную диску, как вы можете видеть на снимке экрана ниже, и выберите ту, которую вы хотите.
Чтобы выбрать новую букву диска, просто щелкните раскрывающийся список, содержащий букву по умолчанию, назначенную диску, как вы можете видеть на снимке экрана ниже, и выберите ту, которую вы хотите.
После выбора желаемой буквы диска все, что вам нужно сделать, это еще раз нажать на «Далее» Кнопка, которая находится в нижней правой части окна, чтобы перейти к следующему шагу.
В следующем окне будет предложено отформатировать раздел. Опять же, выбранные параметры по умолчанию уже отлично работают, поэтому просто нажмите кнопку «Далее» , расположенную в нижней правой части этого окна, чтобы начать форматирование диска.
Наконец, вы перейдете к последнему шагу, который показывает информацию, которую вы установили и выбрали на предыдущих шагах. Вы можете проверить эти настройки для нового диска, чтобы убедиться, что все именно то, что вы действительно хотите создать, и, убедившись, что все в порядке, просто нажмите кнопку с надписью 9. 0173 «Готово» , как вы можете видеть на скриншоте ниже.
0173 «Готово» , как вы можете видеть на скриншоте ниже.
После нажатия на кнопку «Готово» диск будет создан, и вы сможете использовать его сразу после этого. В других случаях вам может потребоваться перезагрузить компьютер, чтобы сделать изменения окончательными, и мы рекомендуем вам сделать это, чтобы все было хорошо для вновь созданного диска.
Зачем создавать раздел жесткого диска?
Разделение жесткого диска на разные части — это хорошая идея, особенно если вы пытаетесь защитить некоторые данные от повреждения вместе с вашим текущим или существующим пространством на жестком диске, на котором установлена операционная система. Вы также можете создать раздел жесткого диска, который будет отображаться как сетевой диск, если вы не хотите, чтобы другие люди могли получить доступ к вашим личным данным, которые могут храниться в папках и библиотеках, которые являются общими по умолчанию, когда вы сопоставляете свои существующие гонять по сети.





 Советуем остановиться на ISO. Кликните кнопку «Сохранить образ».
Советуем остановиться на ISO. Кликните кнопку «Сохранить образ».



 Быстрое форматирование выполняется намного быстрее, чем обычное форматирование, при котором полностью стираются имеющиеся в томе данные.
Быстрое форматирование выполняется намного быстрее, чем обычное форматирование, при котором полностью стираются имеющиеся в томе данные. Выберите Панель управления > Система и безопасность > Администрирование , а затем дважды щелкните Управление компьютером .
Выберите Панель управления > Система и безопасность > Администрирование , а затем дважды щелкните Управление компьютером .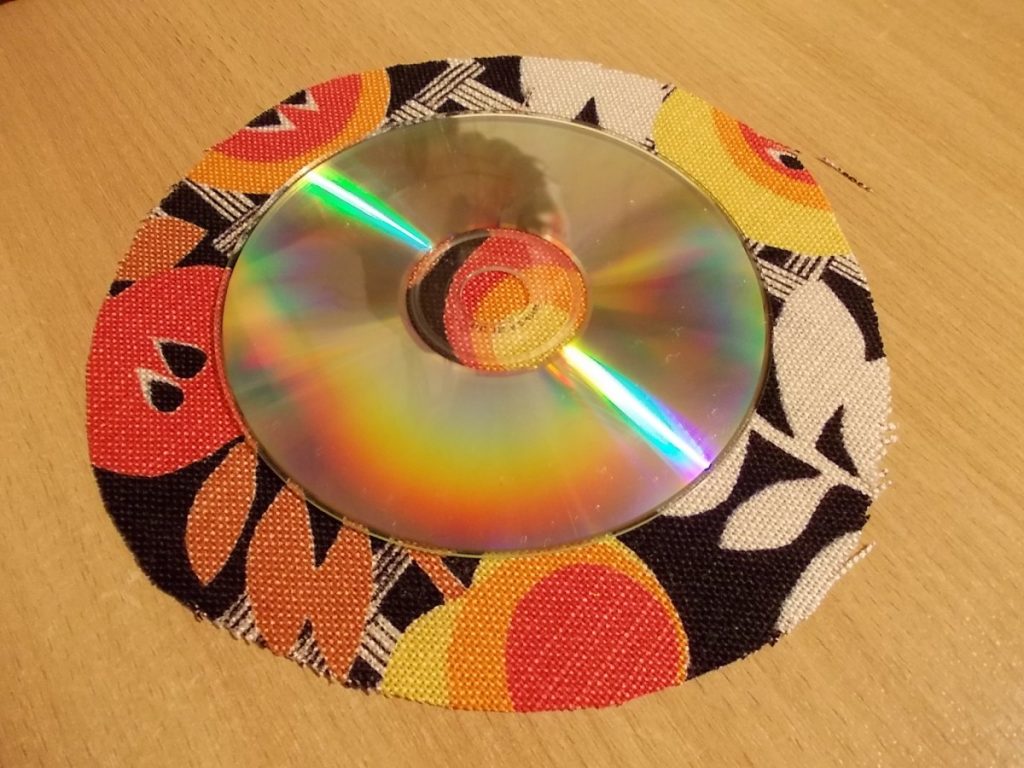


 Быстрое форматирование намного быстрее, чем обычное форматирование, которое полностью стирает все существующие данные на томе.
Быстрое форматирование намного быстрее, чем обычное форматирование, которое полностью стирает все существующие данные на томе.