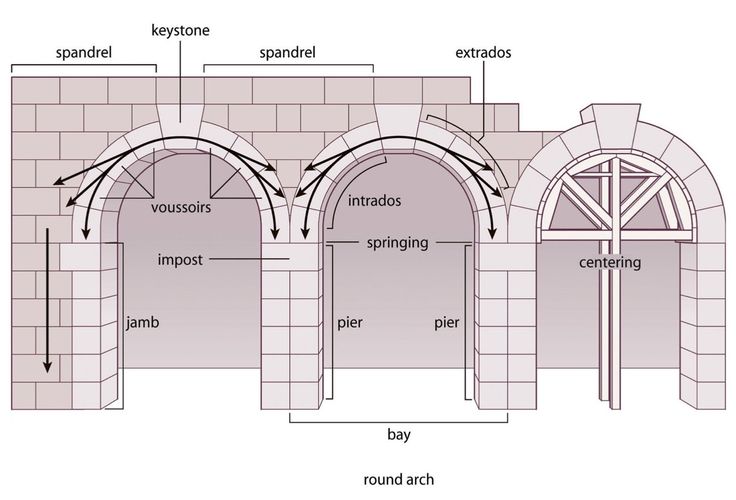Как нарисовать арку в суперокнах 2021: Создание изделия в программе Суперокна
СуперОкна 8 бесплатная — КСТ софт
Зная о необходимости небольших предприятий по производству дверей и окон в доступном программном обеспечении, мы предлагаем бесплатную версию программы СуперОкна 8!
Эта программа была создана специально для небольших фабрик или тех, кто только начинает заниматься производством окон.
В программе учтены все основные потребности предприятий с небольшим объёмом производства. Ваши сотрудники смогут оперативно проектировать двери и окна различных прямоугольных и непрямоугольных конструкций, а одновременно с проектированием будет вестись автоматический расчет стоимости изделия, что является несомненным преимуществом при демонстрации клиенту всех преимуществ именно вашей продукции.
Так же, работая в нашей программе, вывод необходимой рабочей документации в печать не составит никакого труда! Для вашего удобства в СуперОкна 8 Бесплатная уже заложен набор наиболее востребованных документов, таких как накладная, счета по эскизу, на оплату и счет-фактура.
В бесплатной версии нашей программы вы сможете заносить в программу типовые схемы наиболее востребованных изделий, что позволит производить их повторный расчет в сжатые сроки всего лишь подогнав размеры под те, что необходимы клиенту!
Разумеется, бесплатная версия обладает далеко не всеми возможностей полной версии программы СуперОкна 8, такими как работа с неограниченным количеством профильных и фурнитурных систем, наличие генератора отчётов, многопользовательская работа, работа с дилерскими отделами и др.
Однако, несомненно, её возможностей достаточно для полноценного функционирования вашего предприятия! Начинаете оконный бизнес? Различные версии программы СуперОкна 8 помогут Вам в работе на любой стадии его развития!
Для того, чтобы правильно начать работать в программе, мы рекомендуем ознакомиться с нашим видео “СуперОкна 8 Бесплатная: Быстрый старт” перед тем как начать использовать программу самостоятельно.
Новости подписаться
СуперОкна 8 Сборка 79
19.12.2022
Артикул поставщика увеличен до 200 символов…. Далее»
Обновлены настройки на профиль Sial
01.11.2022
Добавлены следующие системы: ST62, ST68, ST62U, СТ65, СТ71, СТ71У…. Далее»
Обновлены настройки на профиль Deceuninck
18.10.2022
Добавлены новые системы. Настройки можно загрузить в… Далее»
СуперОкна 8 бесплатная сборка 79
21.07.2022
Лицензия обновлена до… Далее»
СуперОкна 8 бесплатная сборка 78
04.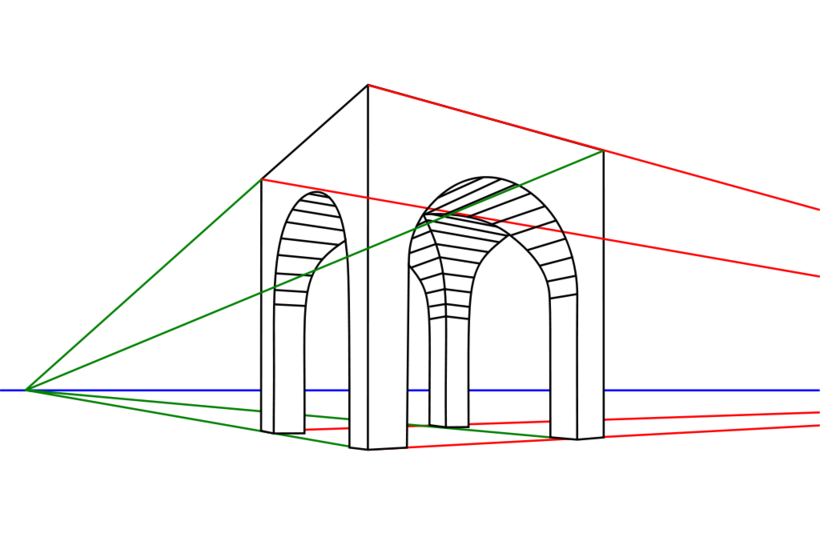 04.2022
04.2022
Исправлены незначительные… Далее»
Как заставить рабочий стол Linux хорошо выглядеть на дисплеях HiDPI
Дисплеи со сверхвысоким разрешением и высокой плотностью пикселей сейчас в моде, и на то есть веская причина: они выглядят потрясающе по сравнению с обычными дисплеями. Большая проблема для пользователей ПК заключается в том, что многие программы не разработаны с учетом такого уровня плотности пикселей.
Если вы используете GNOME 3 в Linux, при первой загрузке вы будете искать очки для чтения. (Windows страдает от аналогичных проблем с дисплеями с высоким разрешением.)
К счастью, вы можете сохранить свои глаза и наслаждаться этим великолепным экраном, за который вы заплатили, всего за несколько шагов. Эта статья покажет вам, как изменить настройки масштабирования для GNOME 3, Mozilla Firefox и Thunderbird, а также Chromium.
Подождите, что такое HiDPI и почему это проблема?
Если вы когда-нибудь задумывались, почему дисплеи Retina от Apple выглядят такими четкими, то это потому, что на каждом дюйме экрана у них больше точек (пикселей), чем у обычного дисплея. Это называется высокой плотностью пикселей на дюйм (ppi) или высокой плотностью пикселей. Пиксели на дюйм часто используются взаимозаменяемо с точками на дюйм (dpi), хотя между ними есть разница. Экраны с высоким ppi часто называют HiDPI, высокой плотностью, высоким разрешением или, на языке Apple, Retina.
Это называется высокой плотностью пикселей на дюйм (ppi) или высокой плотностью пикселей. Пиксели на дюйм часто используются взаимозаменяемо с точками на дюйм (dpi), хотя между ними есть разница. Экраны с высоким ppi часто называют HiDPI, высокой плотностью, высоким разрешением или, на языке Apple, Retina.
В прошлом, если вам нужно было больше пикселей, вам обычно приходилось покупать физически больший экран из-за ограничений технологии отображения. В результате было запрограммировано множество программ, предполагающих относительно низкую плотность пикселей. Это программное обеспечение, получив дисплей HiDPI, с радостью нарисует окно шириной ровно 1024 пикселя, как всегда.
Ноутбук Lenovo Yoga 2 Pro имеет дисплей с разрешением 3200×1800. (Здесь показано с Windows, увы.)
Это создает проблемы в более плотных дисплеях. Мой 15-дюймовый Lenovo Yoga 2 Pro имеет видимую область 13,3 дюйма (11,59 дюйма в ширину и 6,52 дюйма в высоту). На экране на этом экране это 1024-пиксельное окно имеет ширину 6,18 дюйма при разрешении экрана 1920 × 1080 (165,63 ppi) или крошечные 3,71 дюйма при исходном разрешении Yoga 2 Pro 3200 × 1800 (276,05 ppi).
На экране на этом экране это 1024-пиксельное окно имеет ширину 6,18 дюйма при разрешении экрана 1920 × 1080 (165,63 ppi) или крошечные 3,71 дюйма при исходном разрешении Yoga 2 Pro 3200 × 1800 (276,05 ppi).
Чтобы понять, как это выглядит, посмотрите эти изображения. Во-первых, Rhythmbox выглядит без изменений на дисплее HiDPI Yoga 2 Pro.
Rhythmbox, как он будет выглядеть с настройками по умолчанию GNOME 3 на экране HiDPI
Это проблема юзабилити, но мы можем это исправить. Вот как Rhythmbox выглядит после доработок.
То же окно Rhythmbox с настройками GNOME 3, настроенными на HiDPI.
Изменение настроек dpi в GNOME 3
Чтобы изменить параметры масштабирования в GNOME 3, вам понадобится инструмент GNOME Tweak Tool. Если он у вас не установлен, вы, вероятно, сможете найти пакет в репозитории вашего дистрибутива. Вы можете сделать это, используя одну из следующих команд от имени пользователя root или добавив к ним префикс команды sudo:
- Fedora:
# yum install gnome-tweak-tool - Ubuntu:
# apt-get install gnome-tweak-tool - Arch Linux:
# pacman -S gnome-tweak-tool
После установки GNOME Tweak Tool откройте экран действий, переместив указатель мыши в левый верхний угол экрана, нажав клавишу Super (Windows) или щелкнув Действия
 Найдите инструмент настройки и откройте приложение.
Найдите инструмент настройки и откройте приложение.После открытия щелкните вкладку Windows. В разделе HiDPI настройте масштаб окна на 2 или выше, если вам нужно:
Вуаля! Все ваши приложения GNOME 3, такие как Evolution и Rhythmbox, должны быть правильно масштабированы и пригодны для использования. Но есть вероятность, что вы тоже захотите просматривать веб-страницы, так что давайте разберемся с вашими браузерами.
Исправление Firefox
Когда вы впервые открываете Firefox на дисплее HiDPI, вы столкнетесь с крошечным текстом на веб-страницах, а интерфейс почти непригоден для использования. Firefox поддерживает собственный набор настроек масштабирования, которые доступны через настройки конфигурации Firefox. Чтобы открыть интерфейс конфигурации, введите about:config
Вас встретит предупреждение, сообщающее, что вы можете испортить свой браузер, если волей-неволей копаетесь в изменении настроек. Скажите Firefox, что вы в основном уверены, что знаете, что делаете, нажав . Я буду осторожен, обещаю!
Скажите Firefox, что вы в основном уверены, что знаете, что делаете, нажав . Я буду осторожен, обещаю!
В строке поиска в верхней части страницы введите layout.css.devPixelsPerPx , чтобы изолировать настройку. Дважды щелкните имя параметра и введите 2 во всплывающем окне. Наконец, нажмите Введите и закройте вкладку конфигурации.
Пусть Thunderbird летает в HiDPI
Изменение настроек в Mozilla Thunderbird почти идентично Firefox, но у вас нет такой роскоши, как ввод about:config в адресную строку вкладки. Вместо этого нажмите кнопку меню (гамбургер) и выберите Preferences . В окне «Настройки» перейдите на вкладку «Дополнительно».
Нажмите кнопку Config Editor… , чтобы открыть редактор конфигурации, который будет очень похож на редактор Firefox. Еще раз ищите layout.css.devPixelsPerPx и установите для него значение 2.
Сотрите часть потускнения Chromium
Хром немного особенный. Хотя вы можете изменить размер рендеринга текста и изображений на веб-страницах, значки и другие элементы интерфейса останутся крошечными. На самом деле нет никакого способа обойти это (пока), поэтому пользователям Chromium приходится использовать сочетания клавиш или хирургически точные щелчки для использования элементов пользовательского интерфейса.
Хотя вы можете изменить размер рендеринга текста и изображений на веб-страницах, значки и другие элементы интерфейса останутся крошечными. На самом деле нет никакого способа обойти это (пока), поэтому пользователям Chromium приходится использовать сочетания клавиш или хирургически точные щелчки для использования элементов пользовательского интерфейса.
Откройте настройки, набрав about:settings в адресной строке и нажав 9.0019 Введите . Прокрутите страницу вниз и нажмите Показать дополнительные настройки…
Это все, что вы можете сделать. Веб-страницы будут отображаться правильно, но вы застрянете с крошечным интерфейсом. Если вы находите это невыносимым, Firefox — ваш лучший выбор для удобного веб-опыта на данный момент.
Следите за этими ловушками
Хотя изменение настроек в GNOME 3, Firefox и Thunderbird обеспечивает удобство использования, есть несколько вещей, которые будут выглядеть немного не так из-за того, как работает Linux.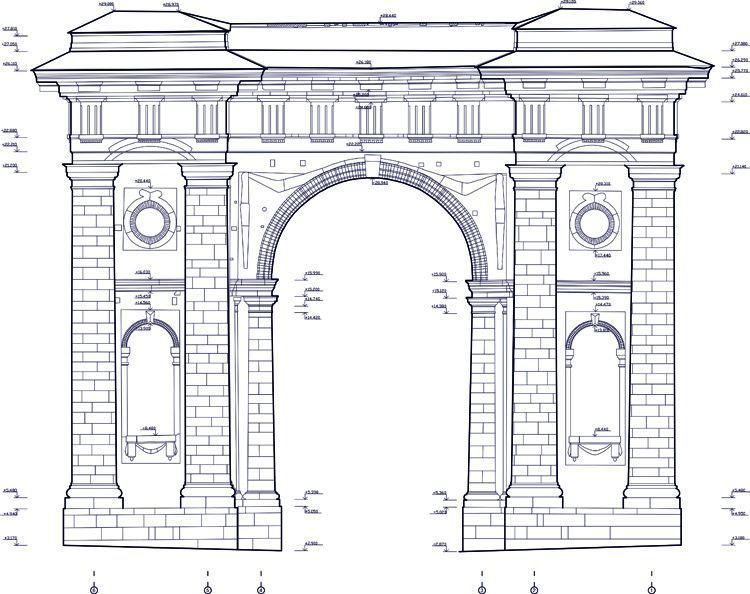 Универсального фреймворка для проектирования графических интерфейсов в Linux не существует, поэтому программистам приходится выбирать. GNOME 3 использует GNOME Tool Kit (GTK) 3. Такие приложения, как GIMP, могут использовать более старые версии GTK. Другие, например Skype, могут использовать Qt.
Универсального фреймворка для проектирования графических интерфейсов в Linux не существует, поэтому программистам приходится выбирать. GNOME 3 использует GNOME Tool Kit (GTK) 3. Такие приложения, как GIMP, могут использовать более старые версии GTK. Другие, например Skype, могут использовать Qt.
Это отсутствие единства было почти тривиальным, поскольку установка библиотек Qt и GTK вместе с GTK3 не представляла большой проблемы (помимо дополнительного времени и места на жестком диске). Однако HiDPI сделал различия в платформах слишком очевидными, чтобы их можно было игнорировать. Настройки GNOME 3 повлияют на текст программ, использующих фреймворки GTK-2 или Qt, но не на значки. Вот некоторые вещи, которые я обнаружил, которые работают не совсем правильно:
- Значки Skype и части окна списка контактов отображаются слишком маленькими.
- Значки и кнопки интерфейса GIMP отображаются меньше, чем ожидалось, но текст отображается в правильном размере. Из-за этого элементы пользовательского интерфейса кажутся очень неуклюжими.