Как очистить комп: Очистка диска в Windows — Служба поддержки Майкрософт
Как почистить компьютер чтобы не тормозил: подробная инструкция
Средняя продолжительность жизни аппаратных частей ПК составляет 5 лет. За это время, конфигурация компьютера устаревает, а “железо изнашивается” и может выйти из строя. Чтобы повысить жизненный период вашего ПК и свести поломки к минимуму, за ним нужен уход, как и за любой другой техникой. В этой статье я рассмотрю такие вопросы:
- как провести диагностику ресурсов и мониторинг температурного режима;
- как почистить компьютер чтобы не тормозил;
- как оптимизировать операционную систему Windows 10.
Мониторинг температурного режима и диагностика ресурсов
В целях профилактики, а также при заметном торможении компьютера, нужно проверять температурный режим и проводить диагностику аппаратных частей ПК.
Температурный режим
Общеизвестный факт, что при работе, особенно при нагрузках, процессор (CPU) и графический процессор (GPU) значительно нагреваются. Если они не получат достаточного охлаждения, со временем эти элементы компьютера могут выйти из строя. Важно поддерживать систему охлаждения в исправном состоянии. Идеальным будет, если в режиме простоя CPU и GPU будут придерживаться температурного режима в 30-40 °C.
Если они не получат достаточного охлаждения, со временем эти элементы компьютера могут выйти из строя. Важно поддерживать систему охлаждения в исправном состоянии. Идеальным будет, если в режиме простоя CPU и GPU будут придерживаться температурного режима в 30-40 °C.
В рабочем режиме температура процессора и видеокарты может быть в диапазоне 40-80 °C. Естественно, чем показатель температурного режима ниже, тем лучше для железа.
Критическая температура для каждой составляющей компьютера может быть разной. Некоторые модели той же видеокарты способны стабильно работать и при 90°C (об этом читайте на сайте производителя составляющих вашего ПК). Но я бы не рекомендовал давать нагрузку на видеокарту или процессор, если температурный режим более 80°C.
Чтобы проверить температуру процессора и всех составляющих вашего ПК, можно воспользоваться специальными программами, например SpeedFan, HWMonitor или AIDA64. Если ваш компьютер тормозит и температурный режим выше нормы – вероятно проблемы с охлаждением.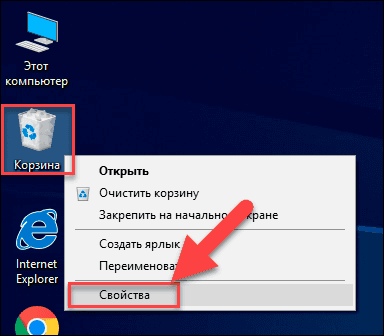
Мониторинг и диагностика жесткого диска
Жесткий диск (HDD) – часто оказывается слабым звеном в аппаратной начинке компьютера, так как скорость записи и чтения данных (особенно у бюджетных жестких дисков) оставляют желать лучшего. Загруженность жесткого диска можно проверить через Диспетчер задач (нажмите Ctrl+Shift+Esc):
- Если у вас один жесткий диск, то смотрите колонку “Диск” во вкладке “Процессы”.
- Если дисков несколько, откройте вкладку “Производительность”.
- Нажмите “открыть мониторинг ресурсов” и выберите вкладку “Диск” чтобы более детально изучить процессы, которые нагружают систему.
Важно! Если жесткий диск постоянно загружен на 100%, в обязательном порядке прочитайте материал статьи: “Жесткий диск полностью загружен: причины и устранение”.
Если HDD загружен больше обычного, или долго отвечает при открытии “Проводника” или программы, воспользуйтесь программой Victoria для проверки диска на ошибки. В этой статье описано, как пользоваться утилитой.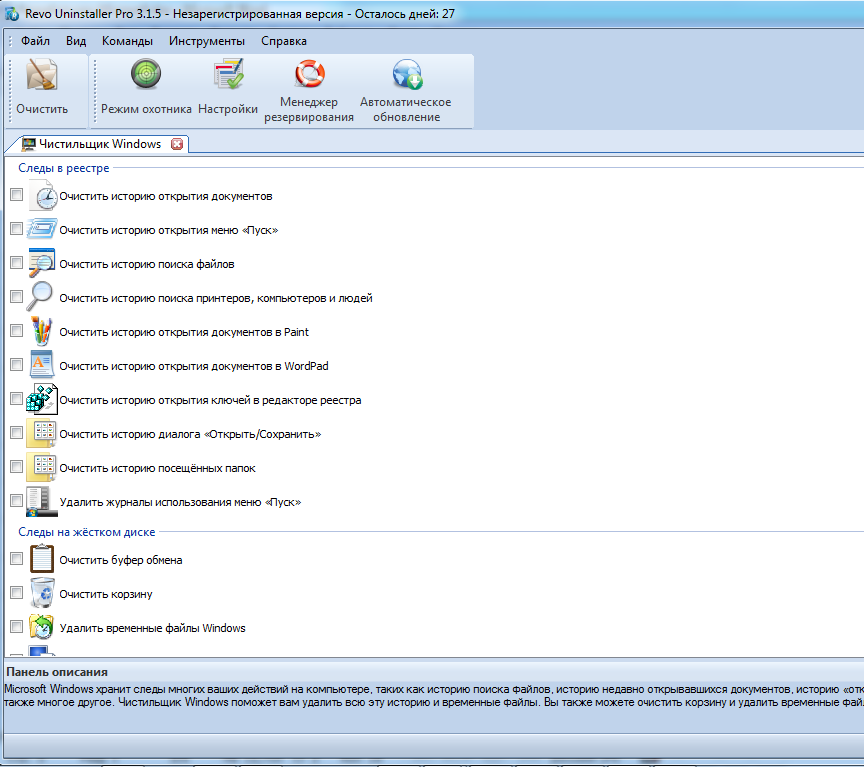
Проверка оперативной памяти на ошибки
При мониторинге загруженности ресурсов, обратите внимание на загрузку оперативной памяти (ОЗУ). Если ОЗУ перегружена в режиме простоя, возникает торможение и зависание компьютера. Использование всех ресурсов ОЗУ может быть связано с:
- Ошибками в самой оперативной памяти.
- Не оптимизированной Windows 10, под данную конфигурацию компьютера.
- Вирусным программным обеспечением.
Первым делом проверьте вашу оперативную память на ошибки. Для этих целей есть утилита Memtest86.
Механическая очистка ПК
В обязательном порядке проводите чистку от пыли системных блоков хотя бы раз в полгода (ноутбуков и моноблоков – раз в год). Пыль ухудшает циркуляцию воздуха, тем самым не позволяя эффективно охлаждать железо.
Откройте системный блок и с помощью тонкой кисточки и пылесоса очистите его от пыли.
Очистка ноутбуков и моноблоков происходит сложнее. Чтобы добраться до кулера и очистить систему охлаждения от пыли, нужно разбирать устройство полностью. Если с разбором возникают сложности, лучше обратитесь в мастерскую по чистке и ремонту компьютеров.
Чтобы добраться до кулера и очистить систему охлаждения от пыли, нужно разбирать устройство полностью. Если с разбором возникают сложности, лучше обратитесь в мастерскую по чистке и ремонту компьютеров.
Еще один немаловажный фактор – состояние термопасты между чипом процессора и теплоотводящей пластиной радиатора. Если она высохла, ее следует тщательно убрать и нанести новый слой. Более детально о работе с термопастой читайте в этой статье.
Также, благоприятность температурного режима компьютера во многом зависит и от системного блока (корпуса), а точнее от:
- количества дополнительно размещенных в нем кулеров;
- формы исполнения (использования сетчатых панелей) для максимизации потоков воздуха.
Очистка и оптимизация Windows
Прежде всего хочу, еще раз напомнить пользователям Windows 10, что ОС плохо работает со старыми компьютерами, которые не удовлетворяют ее требованиям к оборудованию.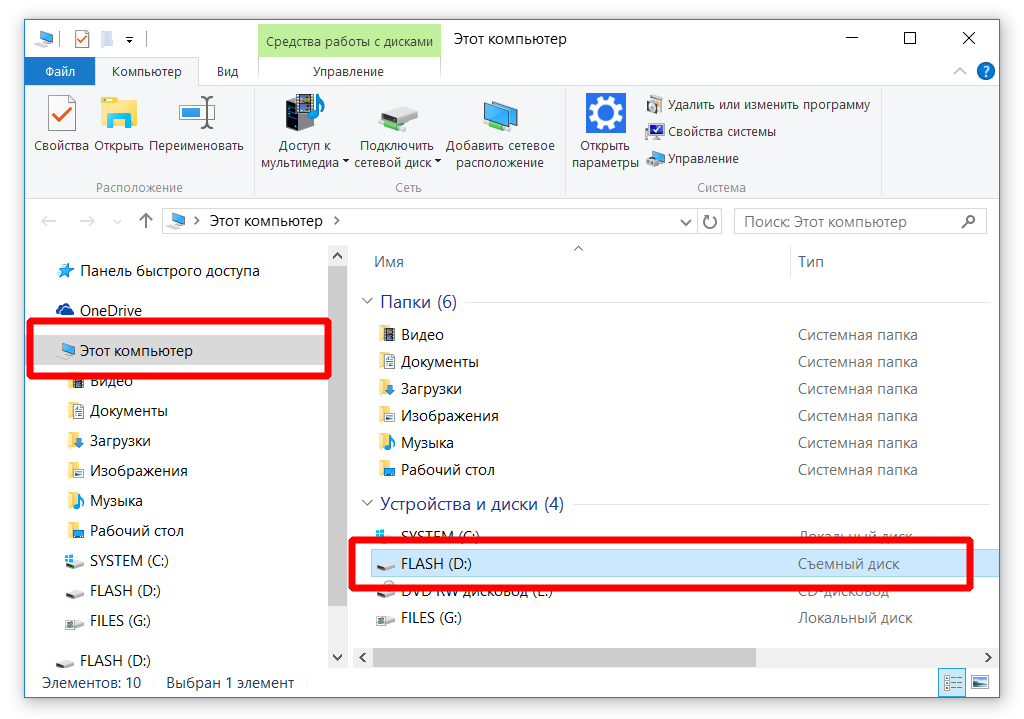 Все детали, касаемые требований, обновления, отката и так далее можно узнать в FAQ по обновлению до Windows 10.
Все детали, касаемые требований, обновления, отката и так далее можно узнать в FAQ по обновлению до Windows 10.
Отключение программ из автозагрузки
Программы, которые загружаются сразу после Windows, дают большую нагрузку на системные ресурсы. Чтобы уменьшить нагрузку ресурсов и увеличить быстродействие, отключите все ненужные программы в Диспетчере задач, во вкладке “Автозагрузка”.
Совет! Как работать с автозагрузкой читайте в этой статье.
Проверка компьютера на вирусы
Важно убедится, что вирусы и вредоносное ПО не являются причиной торможения компьютера. Сканируйте свою систему с помощью антивирусов. Не обязательно использовать полноценный антивирус для сканирования содержимого операционной системы, подойдут и бесплатные утилиты: Malwarebytes Anti-Malware, Dr.Web CureIt!, Kaspersky Virus Removal Tool.
Отключение ненужных служб
Windows 10 использует много служб, которые потребляют ресурсы. Так как система не знает, какие службы вам нужны, по умолчанию практически все включены.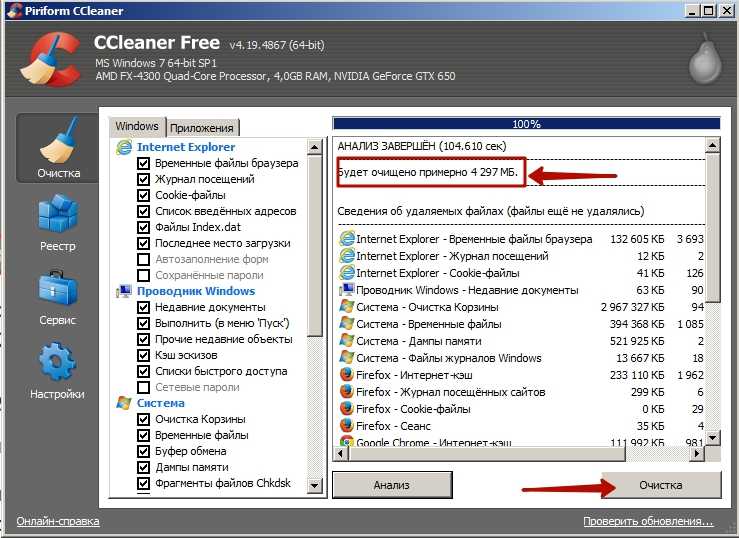 Эта статья детально расскажет какие службы отключить в Windows 10 и как это сделать.
Эта статья детально расскажет какие службы отключить в Windows 10 и как это сделать.
Служба индексации Windows Search
Служба Windows Search отвечает за индексацию и поиск файлов в системе. При этом, служба постоянно сканирует файлы компьютера, нагружая системные ресурсы. Отключение службы снимет нагрузку, но вы не сможете ничего найти с помощью функции “Поиск” в “Проводнике”.
Служба Superfetch
Служба «Superfetch» следит за тем, какие приложения вы используете чаще всего, чтобы предварительно загрузить их в системную память. Это позволяет быстрее грузится часто используемым приложениям. Также эта служба отвечает за процесс «Система и сжатая память», который может использовать много оперативной памяти. Чтобы снизить нагрузку, попробуйте отключить данную службу.
Отключение телеметрии
Функции телеметрии Windows также используют системные ресурсы, так как собирают и передают на сервера Microsoft статистические данные об операционной системе.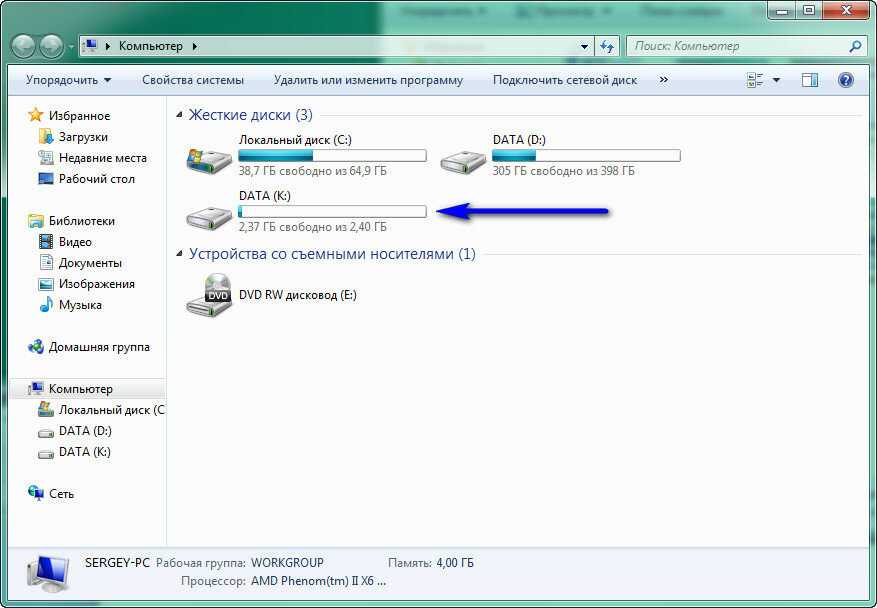 Так же как и ненужные службы, их можно отключить. Подробнее об отключении читайте в статье: “Слежка за пользователем в Windows 10: что это и как её избежать”.
Так же как и ненужные службы, их можно отключить. Подробнее об отключении читайте в статье: “Слежка за пользователем в Windows 10: что это и как её избежать”.
Отключение визуальных эффектов
Если у вас “слабое железо”, повысить производительность поможет отключение визуальных эффектов. Чтобы это сделать, следуйте по пути: ПКМ Пуск → Система → Дополнительные параметры системы → вкладка “Дополнительно” → раздел быстродействие, кнопка “Параметры”. Выберите пункт “Обеспечить наилучшее быстродействие” и нажмите “ОК”.
Важно! Рабочий стол, что захламлен ярлыками, файлами, папками будет потреблять больше системных ресурсов, чем пустой. Это происходит потому, что иконки на рабочем столе постоянно прогружаются. Если у вас ПК со слабыми характеристиками, желательно очистить рабочий стол от ярлыков для повышения производительности.
Настройка кэша
Когда ресурсы оперативной памяти простаивают, Windows 10 может задействовать их под кэш. С помощью функции кэширования, быстрее открываются уже ранее задействованные в системе файлы, папки, программы.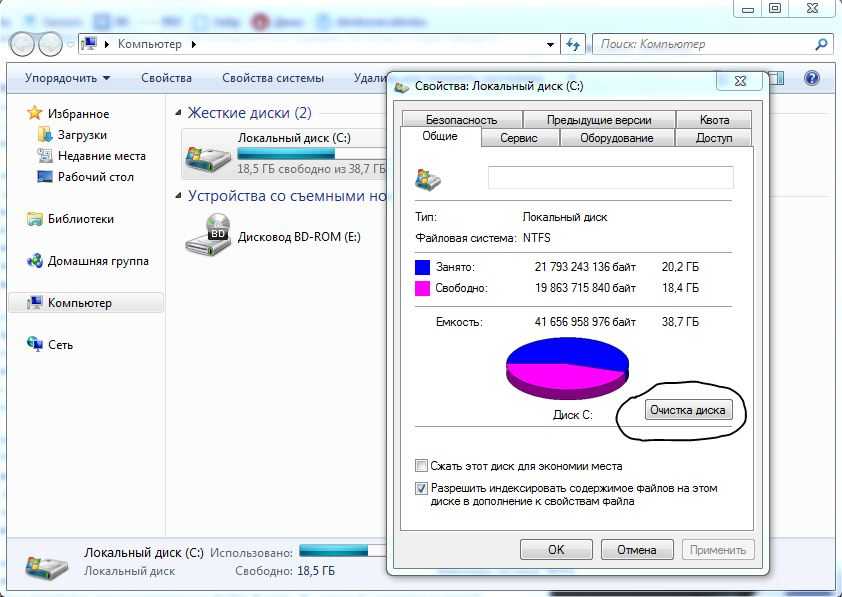
- ПКМ по диску С: → Свойства → Оборудование → выбор диска → Свойства.
- Вкладка “Общее” → Изменить параметры.
- В новом окне откройте вкладку “Политика”. Ставьте галочки по своей ситуации. Я использую такой вариант.
Если вы желаете очистить кэш память на компьютере, переходите к следующему пункту.
Удаление ненужных файлов
Функции резервирования, создание точек восстановления, временные и мусорные файлы могут также замедлять работу компьютера. Кроме того, вы освободите несколько Гб дискового пространства.
Удаление временных файлов
Для комплексной очистки компьютера от временных файлов, ярлыков, файлов журнала и т.д. лучше использовать комплексные программы, например CCleaner. С помощью нее вы сможете освободить место на жестком диске и немного разгрузить системные ресурсы.
С помощью нее вы сможете освободить место на жестком диске и немного разгрузить системные ресурсы.
Очистка диска
В ОС Windows есть функция очистки диска, которая проанализирует и по вашему выбору устранит ненужные вам файлы:
- Компьютер → ПКМ диск С: → вкладка “Общее” → Очистка диска → Очистить системные файлы.
- Выберите “Файлы журнала обновлений Windows”, “Временные файлы интернета”, “Временные файлы”, “Временные файлы установки Windows”. Если делать откат к предыдущей версии Windows не намерены, можете выбрать “Предыдущие установки Windows”.
Очистка папки Temp
В папке Temp хранятся временные файлы используемых программ. Содержимое папки также можно очистить для освобождения места на жестком диске. Нажмите Win+R и выполните команду
%TEMP%
Проверьте содержимое папки, возможно некоторые временные файлы нужны для программы, с которой вы часто работаете (например временные файлы Photoshop). Для удаления, выделите файлы, и отправьте их в корзину или удалите навсегда, нажав Shift+Del.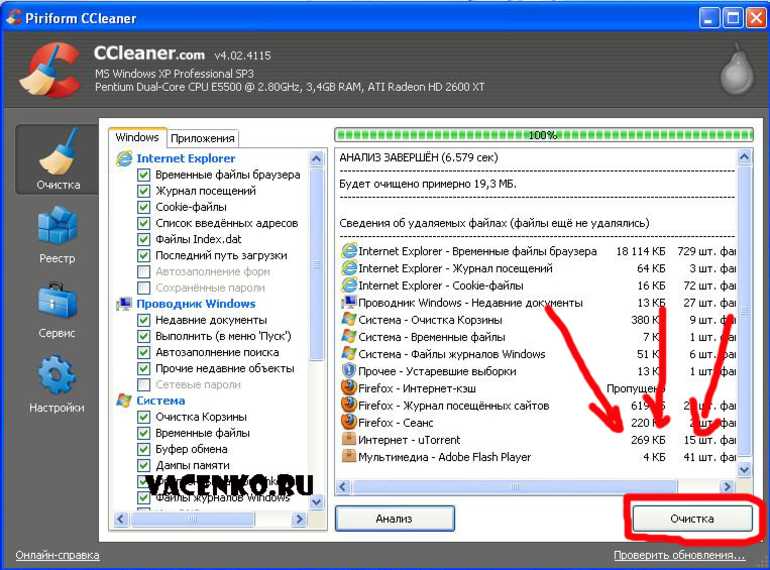
Настройка резервного копирования
Служба архивации помогает создавать резервные копии файлов и восстанавливать их в случае утери. При создании копий, служба нагружает системные ресурсы, что может быть критично для слабых ПК. Службу можно настроить и выбрать резервирование нужных вам папок и файлов, а не всех подряд, что предлагает система:
- Нажмите Win+I → Обновление и безопасность → Служба архивации.
- Вы можете отключить резервное копирование или настроить. Для настройки жмите “Другие параметры”.
- Выберите интервал копирования и срок хранения данных. Также удалите ненужные папки или добавьте свои.
Настройка точки восстановления ОС
Восстановление системы – полезная функция, которая поможет восстановить работоспособность Windows. Точку восстановления можно сравнить сохранением в игре. При ее создании используются системные ресурсы, которые на время могут заставить компьютер лагать. Вы можете самостоятельно выбрать время и периодичность создания точки:
- ПКМ Пуск → Система → Дополнительные параметры системы → Защита системы → выберите системный диск и нажмите “Настроить”.

- Укажите максимальное использование дискового пространства 1-3%, чтобы не захламлять систему.
- Откройте Панель управления → Администрирование → Планировщик заданий.
- Откройте ветку “Библиотека планировщика заданий” → Microsoft → Windows → SystemRestore.
- Нажмите ПКМ по файлу SR и выберите “Свойства”.
- Перейдите на вкладку “Триггеры” и нажмите “Создать”.
- Выберите удобное для вас время создания точки восстановления и нажмите “ОК”.
Совет! Вы можете удалить часть ненужных точек восстановления с помощью CCleaner в разделе “Сервис” → “Восстановление системы”.
Дефрагментация жесткого диска
Фрагментированные данные могут сильно замедлять работу жесткого диска, что приводит к торможению всей системы. Чтобы этого избежать, Windows 10 самостоятельно проводит дефрагментацию диска. Более подробно о создании и настройке дефрагментации диска читайте в этой статье.
Совет! Если у вас вместо жесткого диска (HDD) стоит твердотельный накопитель (SSD), для вас будет полезен материал: “настройка Windows 10 под SSD диск”.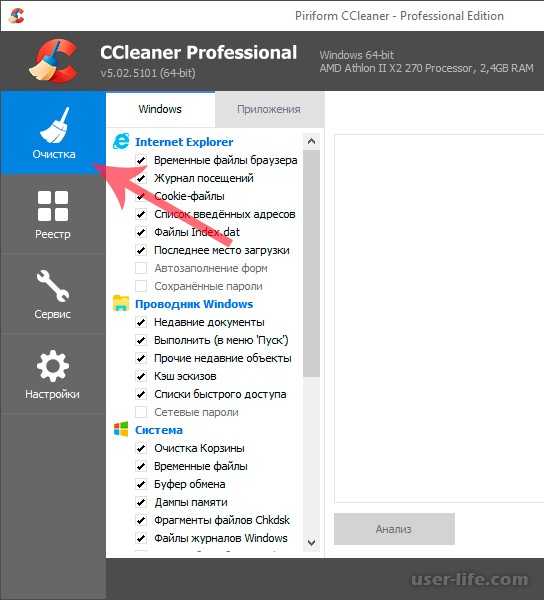
Параметры электропитания
По умолчанию в Windows 10 используется “сбалансированная схема электропитания”, чтобы снизить скорость работы процессора при простое, и тем самым уменьшить потребление электроэнергии. Чтобы убрать эти ограничения:
- Нажмите ПКМ по Пуск и выберите “Электропитание”.
- Поставьте маркер на “Высокая производительность”.
Вопрос-ответ
Как почистить компьютер от ненужных программ?
Можно использовать стандартные программы Windows 10 (Параметры → Система → Приложения и возможности) или же комплексные утилиты, например Revo Uninstaller Pro. Она поможет полностью удалить программу, подчистив ее остатки в операционной системе. Выберите приложение из списка, которое нужно удалить и следуйте подсказкам утилиты.
Как почистить оперативную память компьютера Windows 10?
Для очистки оперативной памяти используйте программу на выбор: CleanMem, MemoryCleaner, VC RamCleaner.
После оптимизации Windows 10 на старом компьютере, производительность практически осталась на том же уровне.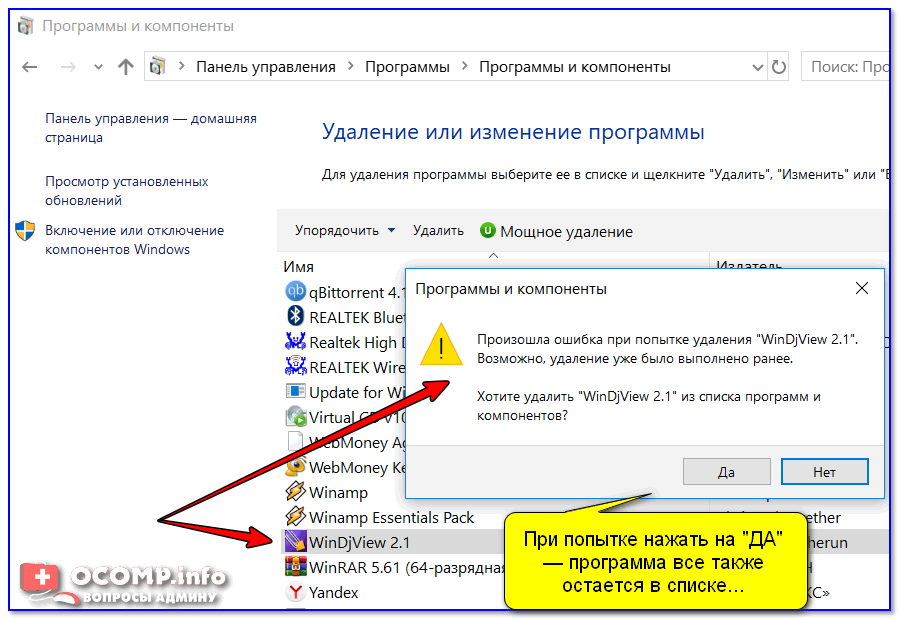 Что посоветуете?
Что посоветуете?
Я вижу только два варианта: возврат к оптимальной предыдущей сборке ОС (например к Windows 7) или покупка нового системного блока. Сейчас производители железа в обязательном порядке оптимизируют свою продукцию под Windows 10, поэтому новые ПК в разы лучше работают с новой операционной системой. Статья “Как выбрать системный блок компьютера для дома” поможет вам сориентироваться в новинках 2016 года, и подобрать компьютер на свой вкус и по своему карману.
чтобы не тормозил windows 10 почистить ноутбук как, как быстро почистить ноутбук чтобы не тормозил, как почистить ноутбук от ненужных программ
Кажется, сейчас, в век цифровых технологий, даже младенец знает, как почистить ноутбук от вирусов — что может быть проще? Но все ли действительно так? И точно ли антивирусники помогут?
Может, лучше по старинке провести по клавиатуре и крышке мокрой тряпкой? По крайней мере, это точно поможет убрать пыль. И то — не везде.
В этой статье собраны советы как полностью почистить ваш ноутбук — и внутри, и снаружи.
Шаг 1: освобождение Локального диска
Неважно, решили вы продать свой компьютер, или же просто собираетесь быстро почистить ноутбук перед каким-то важным событием, — первым шагом к полному очищению вашего ноутбука станет проверка и освобождение Локального диска.
Скорее всего, там закончилось свободное место.
Но даже если на нем еще есть пара гигабайтов, — все равно лучше запустить очистку. Дело в том, что программы на вашем ноутбуке требуют свободного места — оно необходимо им, чтобы сохранять промежуточные результаты и настройки.
- Откройте папку «Мой компьютер». Найдите локальный диск (чаще всего он под буквой С) и проверьте оставшееся количество памяти.
- Если свободно менее 5 гб, перенесите некоторые файлы на другие диски. Больше всего места занимают файлы и папки с рабочего стола, файлы из папок Документы, Изображения, Музыка и Видео.

- Еще можно почистить папку Загрузки — там часто скапливается много ненужных файлов.
Как очистить локальный диск и освободить место
Шаг 2: чистка системы от мусора
Как почистить ноутбук чтобы не тормозил? Есть несколько способов, как почистить ноутбук от ненужных файлов. Кто-то делает это с помощью программ, а кто-то, — более рисковые, — чистят ноут от вирусов самостоятельно.
Не важно как, главное — почистить windows 10 от мусора и отключить бесполезные для вас программы.
Вручную
Этот способ очень прост и не займет много времени. Как почистить ноутбук от ненужных программ за короткий период? Проще простого!- Зайдите в папку «Мой компьютер».

- Наведите курсор на системный диск и кликните по нему правой кнопкой мыши. Из выпавшего писка выберите «Свойства».
- Откроется новое окно, в котором надо нажать на кнопку «очистить диск». Дальше откроется список, из которого нужно выбрать папки для очистки. Лучше выбирать все кроме «Корзины» и «Загрузок» — там хранятся файлы, которые могут вам понадобиться.
- Нажмите на кнопку «Oк». Компьютер уточнит у вас, точно ли вы хотите все очистить — нажмите «Удалить файлы».
Кроме того, можете удалить и файлы, остающиеся после установок новых версий виндовс. Для этого в «Свойствах» выберите «Очистить системные файлы».
В списке оставьте все как есть и смело нажимайте «ОК».
Очистка без установки сторонних программ
При помощи программ
Кроме того, существуют специальные программы.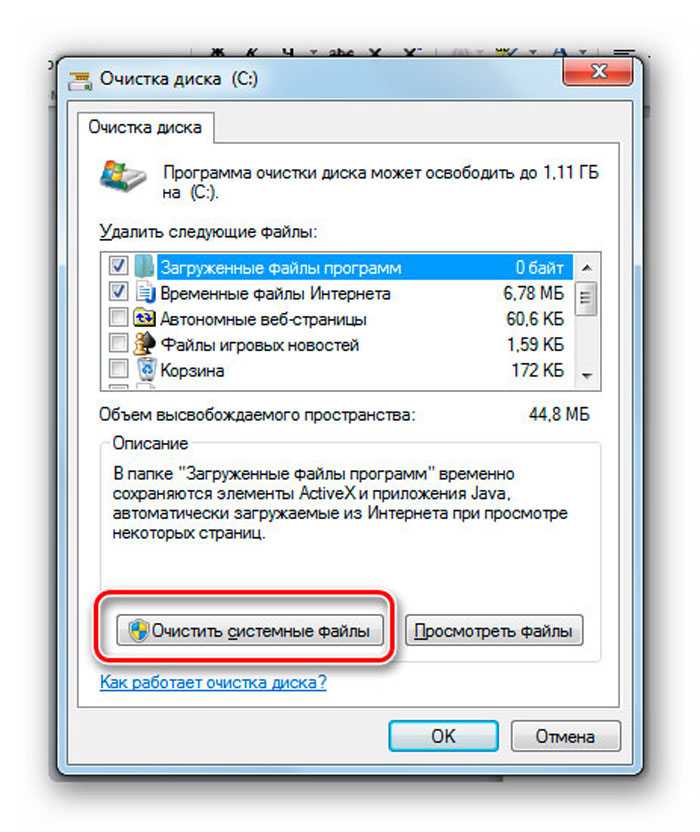 Они знают, как почистить ноутбук hp и как почистить ноутбук леново, не требуют от вас каких-то особых навыков в программировании и, наконец, позволяют вам немного отдохнуть от яркого света экрана, пока проверяют виндовс.
Они знают, как почистить ноутбук hp и как почистить ноутбук леново, не требуют от вас каких-то особых навыков в программировании и, наконец, позволяют вам немного отдохнуть от яркого света экрана, пока проверяют виндовс.
Для чистки ноутбука вам понадобятся Wise Disk Cleaner, Wise Registry Cleaner и CCleaner. Все эти программы бесплатны и не требуют регистрации.
Программы Wise
Для начала нужно скачать Wise Disk Cleaner и Wise Registry Cleaner. Их можно скачать с официального сайта wisecleaner.com.
Программы по умолчанию скачиваются в папку «Загрузки». Вам нужно их установить: нажмите на ярлык, а после все время отвечайте «Далее». После установки ярлыки также появятся на Рабочем столе и в Пуске.
Сначала — Wise Disk Cleaner. Из пяти вкладок в верхней панели вам понадобятся первые три. Сначала запустите Быструю чистку. Для этого нужно выбрать эту вкладку, а потом нажать на «Поиск». Программа сканирует систему, находит мусор и предлагает вам его удалить. Нажмите «Очистка», и все будет готово.
Нажмите «Очистка», и все будет готово.
То же самое с Глубокой очисткой, только она сканирует локальные диски. И, наконец, те же манипуляции с Очисткой системы. Тут приложение ищет мусор, который накопился за время работы виндовс.
Дальше — Wise Registry Cleaner. Эта программа очищает реестр — удаляет мусор и исправляет ошибки, которые бывают оставлены компьютерными программами и играми.
Когда вы запустите программу впервые, утилита предложит сделать резервную копию реестра. Согласитесь.
Программа спросит, сделать копию реестра или создать точку восстановления. Во втором случае можно будет вернуться к началу, если программа начнет сбоить. Но лучше выбрать первый пункт. Восстановить копию можно будет через пункт «Восстановление» в верхнем меню.
Далее нажмите на кнопку «Полное сканирование», а после — на кнопку «Исправить».
Во вкладке Оптимизация выберите из списка позиции, рядом с которыми надпись «не оптимизировано». Далее нажмите на «Оптимизировать».
Далее нажмите на «Оптимизировать».
Во вкладке Сжатие реестра нажмите «Анализ», а потом «Дефрагментация». Закройте все вкладки и перезагрузите компьютер — так того требует программа.
Программа CCleaner
Это приложение тоже нужно установить с официального сайта.
Выберите русский язык в правом верхнем углу, а в левом нижнем — уберите галочки.
Стандартная очистка — это важно!
Она помогает очистить систему от мусора. Только не забудьте убрать галочки с Cookie-файлов, иначе программа может стереть ваши сохраненные пароли с сайтов и соцсетей, которые вы посещали. Далее надо нажать на «Анализ», немного подождать, пока система будет проверена, а после щелкнуть на «Очистку».
В разделе Реестр, что неудивительно, предлагается очистка реестра. «Поиск проблем» -> «Исправить выбранное». На всякий случай сохраните резервную копию.
Во вкладке Инструменты вам будут интересны несколько пунктов.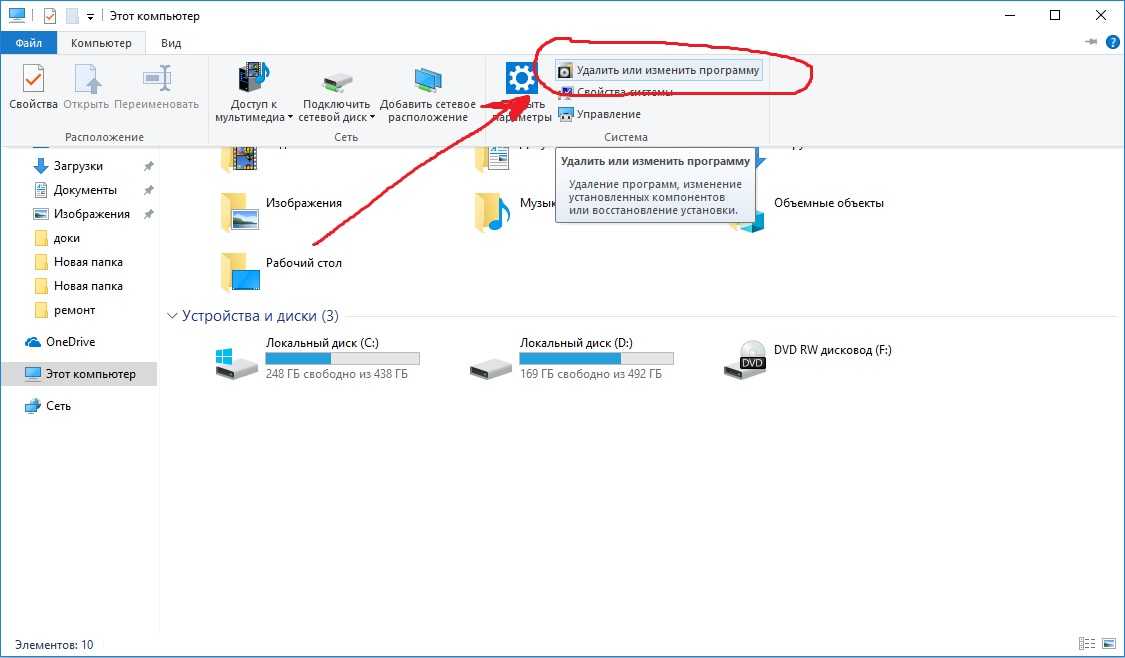
- Удаление программ — вам списком показываются все установленные программы. Проверьте, может, среди них есть ненужные? Чтобы что-то удалить, нажмите на эту программу, выберите «Деинсталляцию», а дальше следуйте инструкции.
- В разделе Запуск речь идет о программа, включающихся вместе с началом работы ПК. Из-за них система начинает работать медленнее. Выключите (именно выключите, лучше не удалять) те программы, которыми вы пользуетесь редко. Для этого нужно нажать на программу и выбрать кнопку «Выключить» в списке.
- Расширение браузера — здесь вы можете посмотреть все установленные расширения. Выберите свой браузер, посмотрите то, что не нужно и, щелкая по ним, выбирайте «Выключить».
Шаг 3: очистка от лишних программ
Если вы уже сделали этот шаг — например, удалили ненужные программы в приложении CCleaner, то можете просто пропустить этот шаг.
Чистка автозагрузки
Существует системная папка, отвечающая за запуск приложений при загрузке операционной системы. Чтобы ее вызвать, зажмите клавиши Win + R.
Чтобы ее вызвать, зажмите клавиши Win + R.
В открывшееся окно нужно вписать команду shell:Startup, а после нажать «ОК».
Теперь открылась сама папка. Оставьте в ней ярлыки тех приложений, которые нужно запускать автоматически с включением самой системы.
Как отключить программы в реестре автозагрузки? Правой кнопкой мыши нужно щелкнуть по панели задач, которая расположена внизу, и выбрать Диспетчер задач.
Выберите «Автозагрузку» и, наводя мышь на ненужные приложения, нажимайте на правую кнопку и выбирайте «Отключить».
Удаление программ
На работу вашего ноутбука влияет и огромное количество программ. Кроме того, если вы хотите продать свой компьютер, то перед продажей нужно удалить все ненужное новому владельцу. Тем более, что некоторые программы тянут за собой сторонние сервисы, которые сложно отследить и работу которых сложно понять.
Чтобы удалить программу, нужно выбрать в меню «Пуск» «Параметры». Также они обозначаются значком шестеренки.
Далее откройте «Приложения и возможности», выберите программу, которая вам не нужна, и нажмите «Удалить».
На запрос «Это приложение и все его данные будут удалены» ответьте «Удалить». И на еще один запрос ответьте утвердительно.
Шаг 4: чистка от пыли
Как почистить ноутбук от пыли самостоятельно?
Да, вы не ослышались — иногда причиной замедления работы ноутбука становится обычная пыль. Поэтому важно знать, как самому почистить ноутбук от пыли в домашних условиях.
Как понять, что ваш компьютер слишком запылен? Он перегревается, слишком шумит и иногда даже самопроизвольно выключается. Если хотя бы один из этих параметров совпадает, а вы не чистили свой ПК уже как минимум год, то самое время это сделать!
Можно скачать бесплатное приложение HWMonitor, которое позволит измерить температуру процессора и видеокарты.
Нормальной температурой процессора считаются:
- Intel 30-65, AMD 40-70 для стационарного компьютера.
- Intel 50-70, AMD 55-80 для ноутбука.

Попадание пыли в систему ПК может привести к поломке ноутбука, так что будьте внимательнее!
Как удалить вирусы и рекламу
Еще одной проблемой, из-за которой компьютер может начать тормозить, являются вирусы и реклама. Кроме того, из-за них могут пропасть личные данные, заблокироваться ноутбук или быть украдена информация. Специально для таких случаев существуют антивирусные программы.
AdwCleaner
Сначала нужно скачать приложение с официального сайта. Дальше запустите программу, примите условия соглашения и нажмите на кнопку «Сканировать».
Если программа обнаружит вирус или рекламу, она предложит его обезвредить.
Dr. Web Cureit
Это программа поможет найти и обезвредить трояны.
Скачайте приложение с официального сайта. Откройте его, ответьте на пару вопросов, а после нажмите «Продолжить». Нажмите на «Выбрать объекты для проверки». Поставьте галочки на все и запускайте проверку.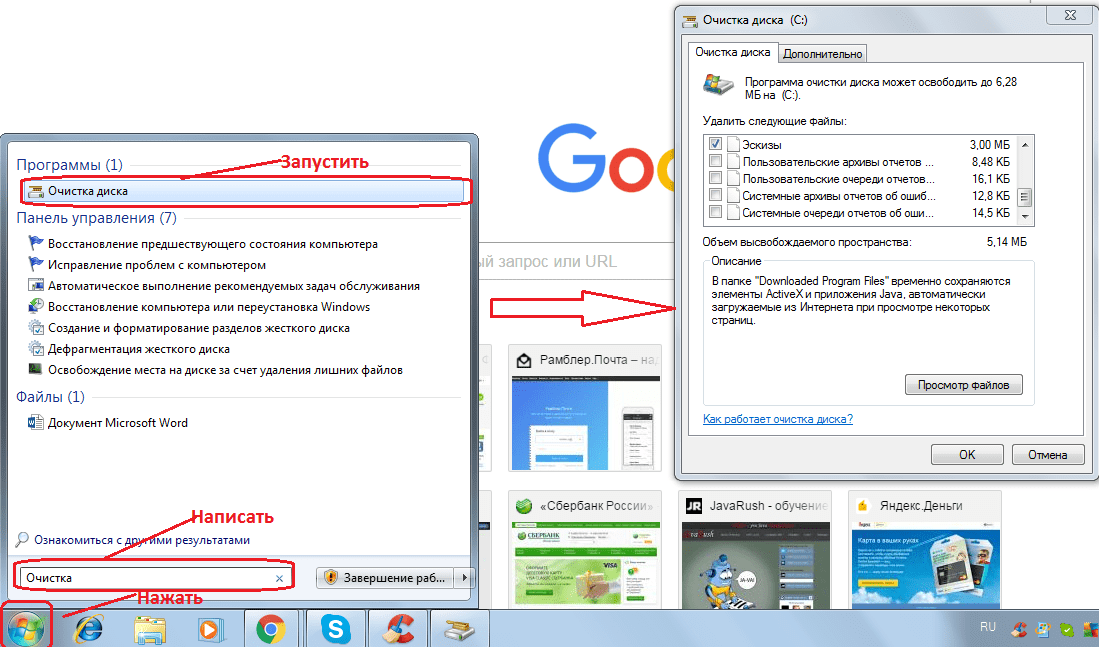
Программа покажет результаты проверки и, если что-то пойдет не так, предложит их обезвредить.
Как скачать и пользоваться Dr.Web CureIt
Читайте также
Основы работы с компьютером: поддержание чистоты компьютера
Урок 16: поддержание чистоты компьютера
/en/computerbasics/understanding-the-cloud/content/
Поддержание физической чистоты компьютера
Пыль не просто непривлекательна — она может потенциально повредить или даже разрушить части вашего компьютера. Регулярная чистка компьютера поможет вам поддерживать его правильную работу и избежать дорогостоящего ремонта .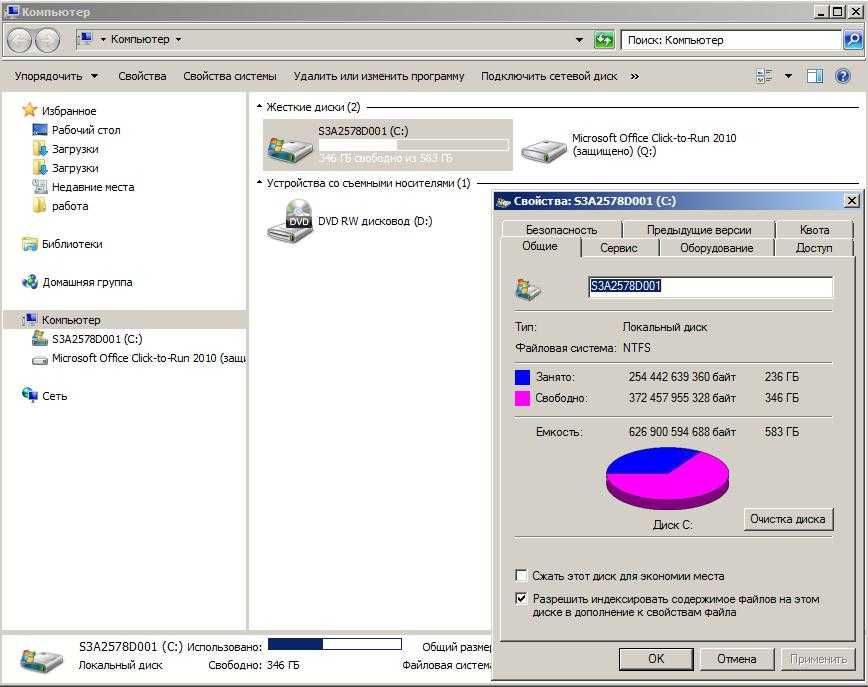
Посмотрите видео ниже, чтобы узнать, как содержать компьютер в чистоте.
Ищете старую версию этого видео? Вы все еще можете просмотреть его здесь.
Чистка клавиатуры
Пыль, еда, жидкость и другие частицы могут застревать под клавишами на клавиатуре, что может помешать ее правильной работе. Приведенные ниже основные советы по очистке помогут сохранить вашу клавиатуру в чистоте.
- Отключите клавиатуру от порта USB или PS/2. Если клавиатура подключена к порту PS/2, перед ее отключением необходимо выключить компьютер.
- Переверните клавиатуру вверх дном и осторожно встряхните ее, чтобы удалить грязь и пыль.
- Используйте баллончик со сжатым воздухом для очистки пространства между клавишами.
- Смочите хлопчатобумажную ткань или бумажное полотенце медицинским спиртом и протрите верх клавиш.
 Не лейте спирт или любую другую жидкость непосредственно на клавиши.
Не лейте спирт или любую другую жидкость непосредственно на клавиши. - Повторно подключите клавиатуру к компьютеру, как только она высохнет. Если вы подключаете его к порту PS/2, вам нужно будет подключить его до при включении компьютера.
Работа с жидкостями
Если вы пролили жидкость на клавиатуру, быстро выключите компьютер и отсоедините клавиатуру. Затем переверните клавиатуру вверх дном и дайте жидкости стечь.
Если жидкость липкая, вам нужно будет держать клавиатуру на боку под проточной водой, чтобы смыть липкую жидкость. Затем переверните клавиатуру вверх дном, чтобы слить воду в течение двух дней, прежде чем снова подключать ее. Обратите внимание, что на данный момент клавиатуру нельзя исправить, но описанный выше метод, вероятно, является лучшим вариантом.
Чтобы полностью предотвратить эту ситуацию, мы рекомендуем держать напитки подальше от компьютерной зоны.
Чистка мыши
Существует два основных типа мышей: оптическая и механическая . Каждая очищается в основном одинаково, хотя механическая мышь требует немного больше работы.
- Оптические мыши не требуют внутренней очистки , так как не содержат вращающихся частей; однако они могут получить липкий со временем, так как пыль собирается возле излучателя света. Это может привести к неустойчивому движению курсора или препятствовать правильной работе мыши.
- Механические мыши особенно восприимчивы к пыли и частицам , которые могут накапливаться внутри мыши, что может затруднить правильное отслеживание или перемещение. Если указатель мыши не двигается плавно, возможно, мышь нуждается в очистке.
Основные насадки для уборки ниже поможет сохранить вашу мышь в чистоте:
- Отключите мышь от порта USB или PS/2.
 Если мышь подключена к порту PS/2, перед ее отключением необходимо выключить компьютер.
Если мышь подключена к порту PS/2, перед ее отключением необходимо выключить компьютер. - Смочите хлопчатобумажную ткань медицинским спиртом и протрите ею верхнюю и нижнюю часть мыши.
- Если у вас есть механическая мышь , снимите шарик слежения , повернув кольцо крышки шарика против часовой стрелки. Затем очистите шарик слежения и внутреннюю часть мыши с помощью хлопчатобумажная ткань , смоченная спиртом.
- Дайте всем деталям высохнуть перед повторной сборкой и повторным подключением мыши. Если вы подключаете его к порту PS/2, вам нужно будет подключить его перед включением компьютера .
Если вы просто хотите быстро почистить мышь, положите ее на чистый лист бумаги и подвигайте мышь вперед-назад . Часть пыли и частиц должна стереться с бумаги.
Очистка монитора
Грязь, отпечатки пальцев и пыль могут затруднить чтение с экрана компьютера; тем не менее, легко очистить экран , когда это необходимо. Вы можете купить наборы для чистки монитора, но они могут повредить ваш монитор, если они предназначены для другого типа монитора. Например, средство для очистки монитора, предназначенное для стеклянных экранов , может не работать с некоторыми нестеклянными ЖК-экранами . Самый безопасный метод — просто использовать мягкая чистая ткань смоченная водой .
Вы можете купить наборы для чистки монитора, но они могут повредить ваш монитор, если они предназначены для другого типа монитора. Например, средство для очистки монитора, предназначенное для стеклянных экранов , может не работать с некоторыми нестеклянными ЖК-экранами . Самый безопасный метод — просто использовать мягкая чистая ткань смоченная водой .
Не используйте стеклоочиститель для чистки монитора. Многие экраны имеют антибликовое покрытие, которое можно повредить средством для чистки стекол.
- Выключите компьютер.
- Отключите монитор от источника питания. Если вы используете ноутбук, отключите его от сети.
- Используйте мягкую чистую ткань , смоченную водой , чтобы протереть экран.
Не распыляйте жидкости непосредственно на экран. Жидкость может попасть в монитор и повредить его внутренние компоненты.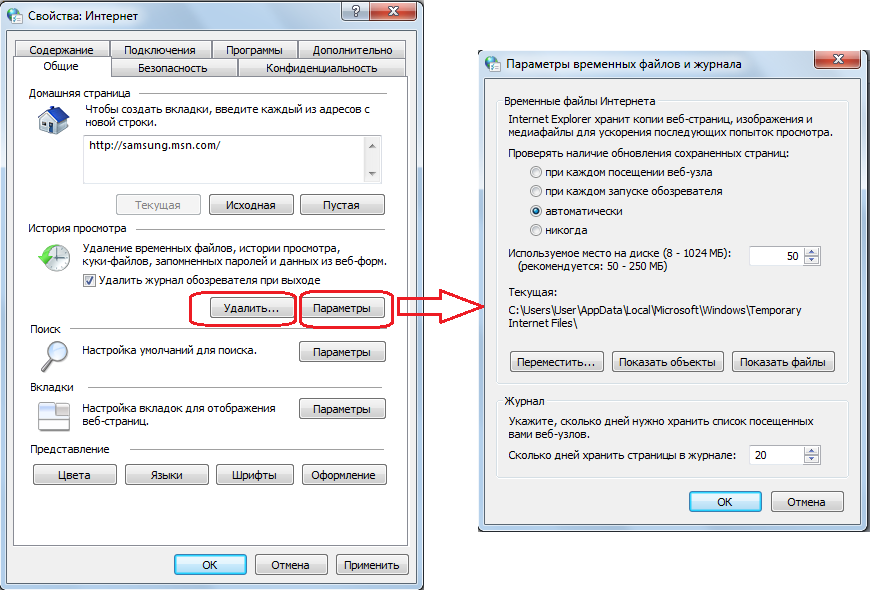
Советы по очистке других поверхностей компьютера
Время от времени следует очищать корпус компьютера, а также боковые и заднюю стороны монитора во избежание скопления пыли и грязи. Вот несколько советов, которые вы можете использовать при очистке этих поверхностей.
- Пыль — главный враг вашего компьютера. Используйте антистатическую ткань , чтобы слегка протереть корпус компьютера. Не используйте чистящие средства для мебели или сильные растворители.
- Используйте баллон со сжатым воздухом , чтобы выдуть мусор из воздухозаборных щелей.
- Аммиак , разбавленный водой, или средство для мытья стекол , состоящее в основном из аммиака и воды, является безопасным очищающим раствором для поверхностей компьютеров . Чем мягче раствор, тем лучше.
- Очистите корпус монитора и корпус (но , а не экран монитора), распылив безопасный чистящий раствор на бумажное полотенце или антистатическую ткань и протирая движением вниз.

Сохраняйте прохладу
Не ограничивайте поток воздуха вокруг компьютера. Компьютер может выделять много тепла, поэтому на корпусе установлены вентиляторов , которые предохраняют его от перегрева. Не складывайте бумаги, книги и другие предметы вокруг компьютера.
Многие компьютерные столы имеют закрытое отделение для корпуса компьютера. Если у вас стол такого типа, вы можете расположить корпус так, чтобы он не упирался в заднюю часть стола. Если в отсеке есть дверь, вы можете оставить ее открытой, чтобы улучшить вентиляцию.
ПродолжатьПредыдущий: Общие сведения об облаке
Далее:Защита вашего компьютера
/en/computerbasics/protecting-your-computer/content/
Как почистить компьютер внутри и снаружи
Коврик для мыши
Если вы используете пластиковый или резиновый коврик для мыши, вы можете очистить его с помощью ткань, смоченную водой и небольшим количеством мыла или шампуня. Если он сделан из ткани, вы можете намочить его в мыльной ванне и потереть тканью. Вы также можете положить его в стиральную машину, если вы используете прохладную воду. Для достижения наилучших результатов дайте коврику для мыши высохнуть на воздухе.
Если он сделан из ткани, вы можете намочить его в мыльной ванне и потереть тканью. Вы также можете положить его в стиральную машину, если вы используете прохладную воду. Для достижения наилучших результатов дайте коврику для мыши высохнуть на воздухе.
Клавиатура
Если вы многозадачный язычник, который ест за компьютером… ну, вы такой же, как и все. Это также означает, что у вас есть крошки между ключами, на них или внутри них. Вам нужно убрать их, прежде чем вы войдете с влажной тряпкой — это как подмести пол перед мытьем полов.
Используйте баллончик со сжатым воздухом, чтобы очистить поверхность от крошек. Если у вас его нет, может подойти небольшой вентилятор. Если вы действительно в отчаянии, вы можете использовать соломинку для питья и использовать энергию ветра, генерируемую легкими. Просто убери крошки.
Затем возьмите чистую ткань, изопропиловый спирт и несколько ватных палочек. Возьмите тряпку и смочите ее спиртом.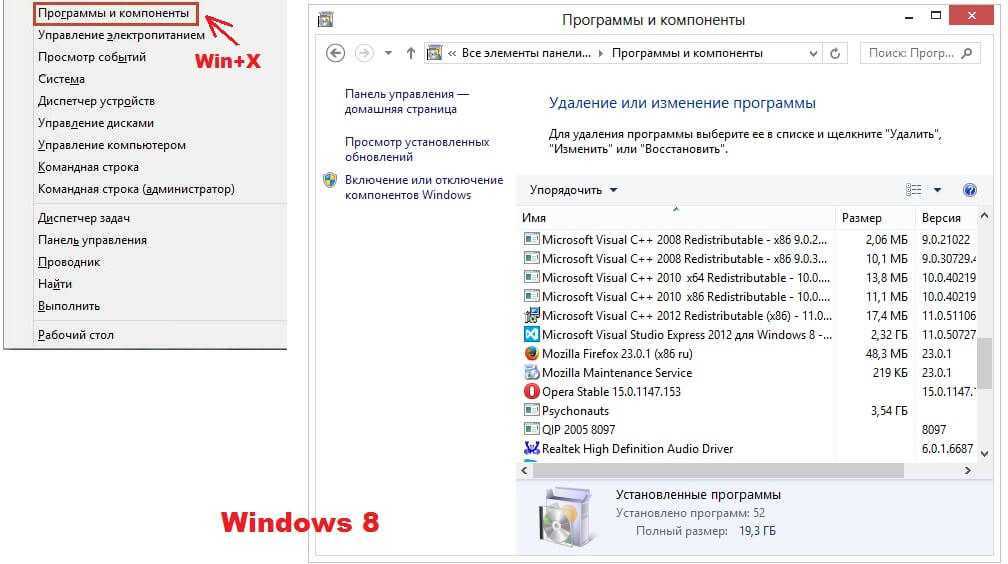 Проведите тканью по клавишам и сделайте их блестящими. Затем возьмите ватную палочку и встаньте между клавишами. Вы можете окунуть ватную палочку в спирт, но не до полного замачивания; вы не хотите, чтобы лужа алкоголя извергалась, когда вы нажимаете.
Проведите тканью по клавишам и сделайте их блестящими. Затем возьмите ватную палочку и встаньте между клавишами. Вы можете окунуть ватную палочку в спирт, но не до полного замачивания; вы не хотите, чтобы лужа алкоголя извергалась, когда вы нажимаете.
После того, как вы пройдете ключевой лабиринт, спирт высохнет за считанные минуты. Вуаля, вы на полпути к полной очистке компьютера.
Чистка салона
Внутри вашей машины наверняка больше мусора, чем снаружи. Загрузите компьютер и приготовьтесь к настоящей грязной работе.
Удаление файлов в Windows
Windows 10 поставляется с отличным менеджером хранилища. В приложении «Настройки» нажмите «Система», затем «Хранилище». В этом представлении вы можете определить папки, занимающие больше всего места, а затем просмотреть их, чтобы удалить самые большие файлы, которые вам больше не нужны.
Скорее всего, на вашем компьютере предустановлено множество программ, которые вы никогда не использовали или которые вам не нужны.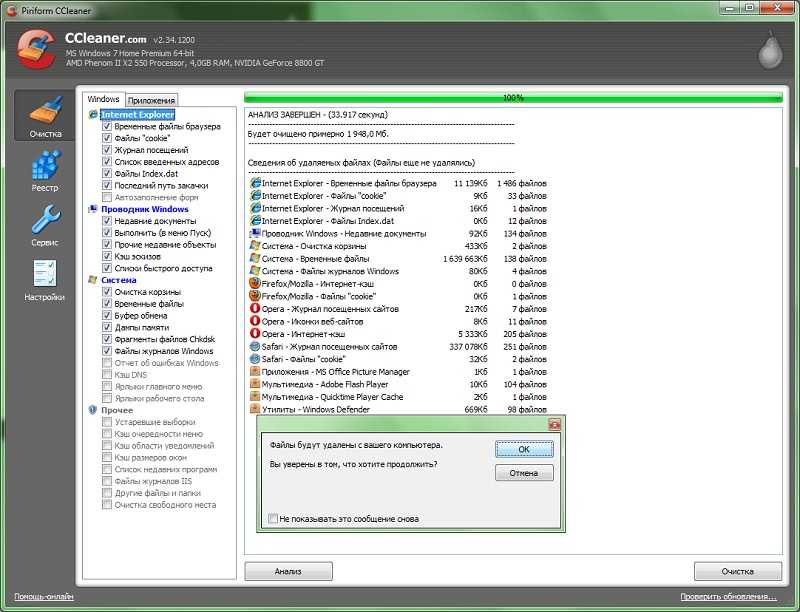 Избавьтесь от них. В приложении «Настройки» нажмите «Приложения и функции», затем найдите те приложения, которые вы никогда не используете, и удалите их.
Избавьтесь от них. В приложении «Настройки» нажмите «Приложения и функции», затем найдите те приложения, которые вы никогда не используете, и удалите их.
Затем запустите утилиту очистки диска. Это позволяет вам стирать временные файлы, которые могут повысить скорость вашего компьютера, и системные файлы, которые освобождают место на диске.
Этого достаточно, чтобы заработать несколько гигабайт дискового пространства. Если вам все еще не хватает места, есть еще что сделать — в Windows 10 полно маленьких укрытий для резервных копий и временных файлов. К счастью, Microsoft включила в ОС несколько различных инструментов очистки, а также предлагает онлайн-руководство по выполнению тщательной очистки.
Удаление файлов в macOS
Последняя версия macOS 10.13 (High Sierra) поставляется с собственным эквивалентом очистки диска. Нажмите на значок Apple в строке меню и выберите «Об этом Mac». Когда откроется окно, щелкните вкладку «Хранилище», затем нажмите кнопку «Управление».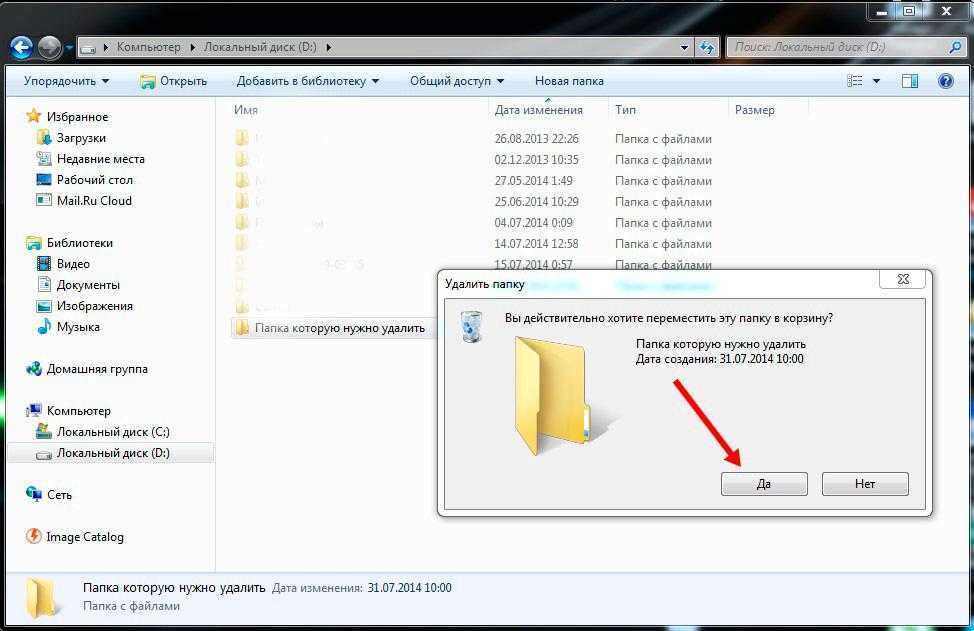

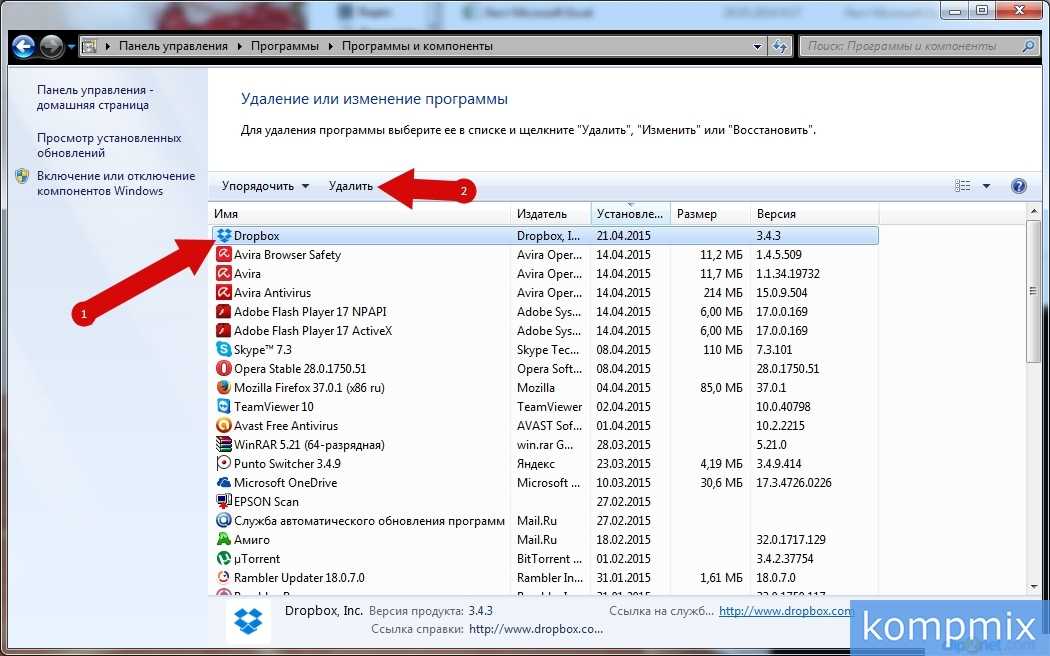


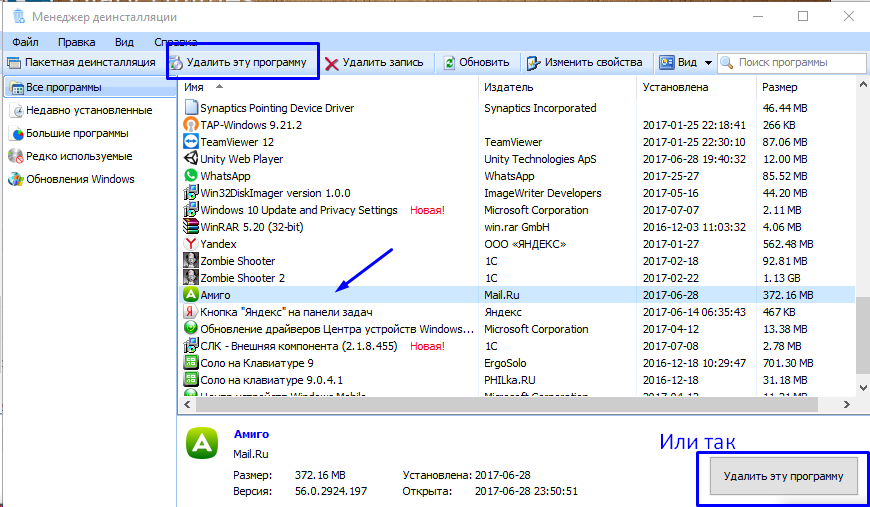 Не лейте спирт или любую другую жидкость непосредственно на клавиши.
Не лейте спирт или любую другую жидкость непосредственно на клавиши. Если мышь подключена к порту PS/2, перед ее отключением необходимо выключить компьютер.
Если мышь подключена к порту PS/2, перед ее отключением необходимо выключить компьютер.