Как очистить пк: 👆Как почистить компьютер от мусора и ненужных файлов | Программное обеспечение | Блог
👆Как почистить компьютер от мусора и ненужных файлов | Программное обеспечение | Блог
Разбираемся, как и чем можно быстро почистить компьютер от мусора в системе. Продвинутых хакеров экспертов кибербезопасности просим не беспокоиться — блог предназначен исключительно для простых и благодарных пользователей.
заглянул на 5 минут почистить ПК
Если компьютер стал притормаживать или на нем заканчивается свободное место, пора заняться «генеральной уборкой». Зачастую проблему можно решить с помощью простого программного обеспечения. В запущенных случаях придется действовать радикально. Впрочем, обо всем по порядку.
несколько часов спустя
Очистка системы встроенными средствами
Если ОС стала менее отзывчивой, и непонятно, куда исчезает место на диске, стоит почистить систему. Для этого используем встроенное в Windows 10 приложение. Файлы оптимизации доставки, диагностические данные, временные файлы интернета, обновления, загрузки имеют обыкновение незаметно накапливаться и отъедать существенную часть накопителя. Пытаться найти и удалить их вручную — занятие долгое и бессмысленное.
Для этого используем встроенное в Windows 10 приложение. Файлы оптимизации доставки, диагностические данные, временные файлы интернета, обновления, загрузки имеют обыкновение незаметно накапливаться и отъедать существенную часть накопителя. Пытаться найти и удалить их вручную — занятие долгое и бессмысленное.
Важно! Перед очисткой диска полностью обновите систему, иначе во время ближайшей автопроверки часть удаленных файлов вернется.
Запустить чистильщик можно несколькими способами. Рассмотрим самый простой. Через строку поиска находим и запускаем приложение «Очистка диска».
Выбираем системный диск для очистки.
Проставляем галочки по всем пунктам и нажимаем ОК. Неопытному пользователю переживать не стоит — важные файлы ОС удалить не даст.
Таким способом вряд ли получится очистить больше нескольких гигабайт, а потому переходим к главным «залежам мусора». Для этого придется заново повторить описанные выше действия и нажать кнопку «Очистить системные файлы», которую внимательный пользователь наверняка успел заметить выше.
Для этого придется заново повторить описанные выше действия и нажать кнопку «Очистить системные файлы», которую внимательный пользователь наверняка успел заметить выше.
В появившемся перечне проставляем галки и нажимаем ОК. Таким образом можно удалить до 30 ГБ мусора в виде резервных копий обновлений, старой версии Windows, пакетов драйверов.
Важно! Данную процедуру не стоит проводить сразу после глобального обновления Windows. На случай проблем с новой системой должна остаться возможность «откатиться» на предыдущую стабильную версию.
Очистка займет приличное время, зато на системном диске ощутимо прибавится свободного места.
В Windows существуют несколько временных папок, которые встроенная утилита игнорирует. Кое-что может почистить сторонний софт (см. ниже), но некоторые файлы придется стирать вручную. Для этого в строке поиска вводим запрос %TEMP%, выделяем и смело удаляем весь список.
Для этого в строке поиска вводим запрос %TEMP%, выделяем и смело удаляем весь список.
Автор настоятельно не рекомендует использовать встроенные средства для чистки «Автозагрузки» и отключения различных служб Windows. Даже опытный пользователь не всегда знает, за что отвечает та или иная строка.
Очистка системы сторонним ПО
Не одна система была переустановлена после рискованных оптимизаций непроверенным софтом. Для чистки и настройки ОС существует немало программ, однако не стоит рисковать и пользоваться сомнительными вариантами.
CCleaner — пожалуй, самая надежная и известная утилита по очистке системы. Для наших целей хватит бесплатной базовой версии. Будьте внимательны при установке и обновлении программы: современное freeware ПО любит подсунуть в инсталлятор дополнительный мусор. CCleaner имеет русский интерфейс и дружелюбное меню. Пройдемся по пунктам, которые помогут освободить место и оптимизировать ПК.
На вкладке «Стандартная очистка» внимательно выбираем, что будем чистить, и нажимаем «Анализ». Новичкам стоит довериться в этом деле выбору программы.
Важно! Если после чистки не хотите вбивать заново пароли в браузере, снимите галки с «Автозаполнение форм» и «Сохраненные пароли» в соответствующем меню. Тут же можно очистить интернет-кэш.
Проверив полученный на удаление список, нажимаем «Очистку».
Переходим к следующей вкладке «Реестр», нажимаем «Поиск проблем» и «Исправить выбранное». Лишнего программа не удалит, а самым нерешительным предложит сохранить резервную копию. Чистка реестра не освободит много места, но поможет избавиться от «хвостов» ранее удаленных программ.
Во вкладке «Инструменты»нас интересуют три подменю. «Запуск» позволит отключить некоторые программы из автозагрузки и ускорить запуск ОС. Для этого требуется наличие определенного опыта. Выпилить из автозагрузки, например, агента Mail.ru не помешает, а вот отрубать звуковые драйвера или антивирус не нужно.
«Запуск» позволит отключить некоторые программы из автозагрузки и ускорить запуск ОС. Для этого требуется наличие определенного опыта. Выпилить из автозагрузки, например, агента Mail.ru не помешает, а вот отрубать звуковые драйвера или антивирус не нужно.
«Анализ дисков» покажет, какие файлы занимают пространство на накопителе.
Вкладка с говорящим названием «Поиск дублей» найдет повторные файлы, но решение об удалении каждого дубликата необходимо принимать самому. Как правило, такая работа занимает немало времени.
Для оптимизации ПК в один клик можно воспользоваться вкладкой «Проверка здоровья».
Практика показывает, что применение вышеперечисленных методов хотя бы раз в месяц позволяет содержать ПК в порядке. Эти же действия помогут привести в чувство даже самые медленные и захламленные компьютеры.
Как откатить Windows 10 в исходное состояние
Если чистка не помогла, антивирус ничего не нашел и компьютер продолжает тормозить, пришло время радикальных решений.
Многие олдфаги недолюбливают Windows 10. Однако огромным преимуществом «десятки» является ее феноменальная отказоустойчивость. На XP загрузчик слетал по щелчку пальцев, да и «семерка» периодически встречала нас страшным черным экраном.
Windows 10 имеет отличную функцию возврата в исходное состояние. Если система окончательно замусорилась, ее можно просто откатить до начальных параметров. Для этого в «ПУСКЕ» находим вкладку «Параметры» и выбираем «Обновление и безопасность».
Кликаем на «Восстановление» и думаем, что делать дальше. Вариант №1 — полностью сбросить систему с потерей или без (на выбор пользователя) всех личных файлов. Этот же метод можно использовать при покупке ПК на вторичном рынке, чтобы удалить оставшиеся чужие данные.
Вариант № 2 — сброс в щадящем режиме через «Новый запуск» и автоматическое удаление всех сторонних приложений (в том числе и Microsoft Office).
Несколько общих советов напоследок
- Первым делом при нехватке места нужно очистить корзину. Звучит смешно, но об этом часто забывают.
- Время от времени проверяйте папку «Загрузки», в которой незаметно накапливается огромное количество ненужных файлов.
- Если оперативной памяти мало, не засоряйте рабочий стол сотней ярлыков, а автозапуск — десятками программ.
- Долго не используемые программы можно удалить.
- Не знаем — не удаляем. Неумелые модификации системных файлов чреваты непредсказуемыми последствиями.
- Файл подкачки и режим гибернации оставьте специалистам.
- Периодически проверяйте систему антивирусными программами.
- Дублируйте важную информацию на внешних носителях.
- Почаще заглядывайте в системник с пылесосом.
 Возможно, все причины тормозов кроются именно там.
Возможно, все причины тормозов кроются именно там.
как правильно очистить память ПК и смартфонов
Перед продажей или утилизацией ПК, мобильных телефонов или носителей данных необходимо удалить всю личную информацию. Мы покажем, как это сделать надежно и безвозвратно.
Как удалить все файлы с ПК
Даже при удалении файлов операционная система удаляет только запись файловой системы, которая связывает имя файла с его содержимым. Содержимое сохраняется на носителе до тех пор, пока не будут случайно перезаписаны новые данные. Бесплатные инструменты обнаруживают и восстанавливают файловые структуры.
У SSD контроллер еще и записывает данные в скрытую резервную область (Overprovisioning). Операционная система не может перезаписать их целенаправленно. Тем не менее, для всех проблем существуют решения, о которых мы расскажем на примерах ПК с Windows, носителей данных и устройств с Android.
Тем не менее, для всех проблем существуют решения, о которых мы расскажем на примерах ПК с Windows, носителей данных и устройств с Android.
Чтобы надежно очистить жесткий диск или SSD, каждый отдельный блок памяти перезаписывается один раз (как показали современные исследования, многократная перезапись, которая часто рекомендовалась раньше, не требуется). Однако и простая запись может занять много времени и сильно нагрузить память. Поэтому современные диски предлагают функцию Secure Erase, при наличии которой контроллер быстро и эффективно перезаписывает блоки.
Некоторые SSD с аппаратным шифрованием (Self Encrypting Drive) хранят все данные в зашифрованном виде и при наличии Secure Erase в считанные секунды уничтожают ключ, превращая все содержимое в бесполезный мусор. Можно запустить Secure Erase на SSD с помощью соответствующего инструмента производителя (Samsung Magician, Crucial Storage Executive и т.д.), при этом SSD, который нужно очистить, не должен быть системным диском.
Универсальной для всех SATA-SSD и жестких дисков, встроенных в ПК или ноутбуки, независимо от загрузки оригинальной операционной системы является система Live-Linux Parted Magic. Ее загрузочный модуль записывается на USB-флэш-накопитель с помощью инструмента UNetbootin.
На рабочем столе Parted Magic нужно запустить «Erase Disk» и выбрать «Internal Secure Erase». После этого диск будет очищен без возможности восстановления. Вы или следующий владелец сможете без проблем установить на нем новую операционную систему или разбить диск на разделы и отформатировать его для хранения данных на нем.
Безопасный откат в Windows
Если вы хотите удалить данные на компьютере с Windows 8.1 или 10, но при этом сохранить операционную систему, лучше всего использовать функцию отката системы, которая может удалить все кроме исходной ОС посредством перезаписи.
На компьютере с Windows 7 при наличии средств установки рекомендуется удалить данные с помощью Secure Erase, как уже было описано выше, и переустановить операционную систему.
Внимание: если речь идет о ноутбуке с разделом восстановления, лучше отказаться от использования Secure Erase, т.к. с установочными средствами Windows 7 работать непросто. В этом случае используйте функцию восстановления производителя ноутбука.
Поскольку неясно, будут ли начисто удалены данные по всем блоками диска, после установки нужно использовать инструмент Eraser для перезаписи всего свободного пространства.
- Установите и запустите инструмент с открытым исходным кодом.
 Нажмите на «Настройки» (Settings), в разделе «Настройки Erase» (Erase settings).
Нажмите на «Настройки» (Settings), в разделе «Настройки Erase» (Erase settings). - Уустановите оба метода по умолчанию на «Pseudorandom Data (1 pass)» и сохраните их с помощью «Сохранить настройки» (Save Settings).
- Выберите системный диск в проводнике Windows, нажмите «Eraser | Erase Unused Space» и подтвердите следующий диалог. После этого программа Eraser создаст на диске папку, в которую будут записываться случайные данные, пока диск не будет заполнен, и снова его очистит.
- Чтобы добиться полной перезаписи областей Overprovisioning у SSD, выберите «Опции…» в диалоговом окне, которое появляется перед удалением.
- Дважды кликните по букве диска и выберите в разделе «Метод Erasure №» один из циклов (passes), которые могут быть представлены в количестве от трех до семи.
Очистка запоминающих устройств и носителей данных
Для полного удаления данных с внешних жестких дисков, USB-накопителей или SD-карт в программе Easer выберите вместо «Erase Unused Space» только «Erase». Так вы можете с чистой совестью доверить программе подлежащие обработке диски — для полной уверенности вы можете проверить результат с помощью инструмента восстановления Recuva. Хотя в наших тестах он и нашел файлы в режиме сканирования Deep Scan, это был бесполезный файловый мусор, произведенный программой Eraser.
Так вы можете с чистой совестью доверить программе подлежащие обработке диски — для полной уверенности вы можете проверить результат с помощью инструмента восстановления Recuva. Хотя в наших тестах он и нашел файлы в режиме сканирования Deep Scan, это был бесполезный файловый мусор, произведенный программой Eraser.
Как очистить память Android
Устройства Android не предоставляют информации о том, какое приложение и куда сохраняет ваши данные. Да и файловая система некоторых продуктов Android имеет весьма запутанную структуру. В общем, с ручной очисткой здесь далеко не уедешь — просто не хватит сил и терпения.
К счастью, Android можно легко сбросить к заводским настройкам. Начиная с версии Android 6.0, по умолчанию зашифровывается все содержимое. А поскольку сброс аннулирует и ключ, то, с высокой вероятностью исключается возможность того, что будущие владельцы устройства смогут восстановить файлы.
Однако один подводный камень все-таки есть: перед сбросом Android-устройства нужно обязательно выйти из аккаунта в Google, иначе может оказаться, что при запуске сброшенного устройства покупателю снова потребуется ваш пароль. Такая защита предотвращает, например, сброс украденных телефонов и возможность их последующего использования.
Такая защита предотвращает, например, сброс украденных телефонов и возможность их последующего использования.
Выход, шифрование и сброс Android
Выполняйте конкретно следующие шаги (для Android 7.1, при необходимости используйте функцию поиска в диалоге настроек).
- В настройках Android сначала выберите «Безопасность».
- Если в поле «Зашифровать телефон» не указано «Зашифрован», нажмите на него и зашифруйте телефон. Для этого должен быть установлен PIN-код.
- После этого выберите «Аккаунты | Google» в настройках. Там вы перейдете в каждый из перечисленных аккаунтов Google, где нужно в правом верхнем углу нажать на три точки и на «Удалить аккаунт».
- Затем в настройках нажмите «Восстановление и сброс / Возврат к заводским настройкам» и подтвердите в появившемся окне «Сбросить телефон».
- Здесь мы подробно рассказали, как сбросить смартфон на Android к заводским настройкам.

Не забудьте перед передачей устройства извлечь SD и SIM-карту. Карту памяти можно очистить, как было описано выше, и если SIM-карта вам больше не нужна, можно применить грубую силу. Разрежьте ее на две-три части, и тогда, возможно, сохраненные на ней контакты будут удалены раз и навсегда.
Для цифровой уборки:
Восемь способов освободить место на диске и ускорить работу компьютера
Рассказываем, как освободить место на диске и оптимизировать работу вашего компьютера.
Сегодня утром я провел за ноутбуком около двух часов. Пролистал десяток сайтов, отредактировал несколько фотографий, установил пару обновлений, поработал с PDF-документами и закончил статью в Microsoft Word. Это было обычное утро, которое мало чем отличается от вашего.
Но мало кто осознает, сколько различных логов и временных файлов оставляют после себя каждый посещенный сайт, каждая запущенная программа или установленное обновление.
За это утро система моего ноутбука накопила:
- 240 cookie-файлов
- 88,7 Мб файлов, сохраненных в кэше браузера
- 390 Мб системных логов
И все это за пару часов.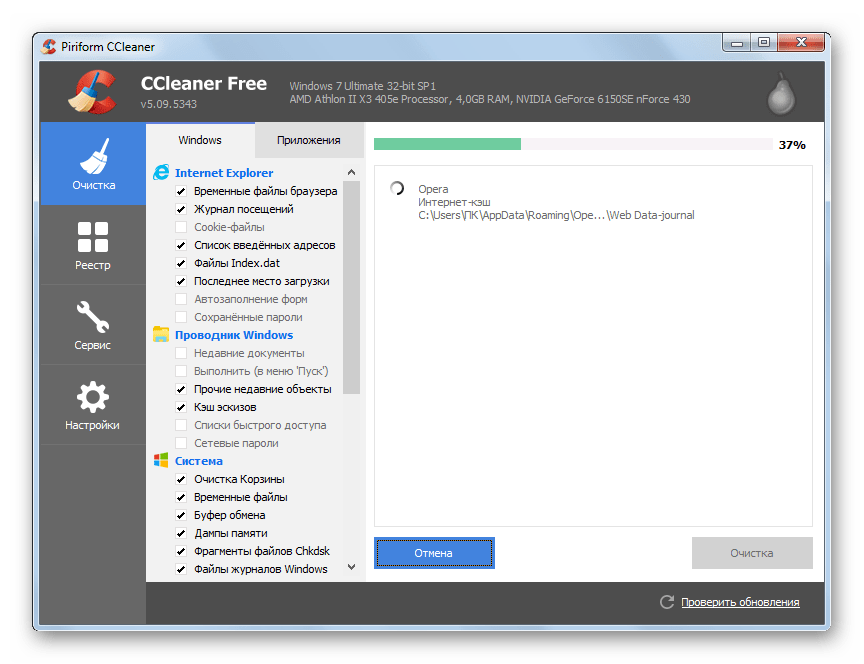 Ваши цифры могут немного отличаться, но представьте сколько гигабайт ненужной информации накапливается на вашем диске за все время, что вы его используете.
Ваши цифры могут немного отличаться, но представьте сколько гигабайт ненужной информации накапливается на вашем диске за все время, что вы его используете.
Каждый второй понедельник февраля в Америке празднуется так называемый День очистки компьютера (National PC Cleanup Day). Праздник, которого не хватает и нам, ведь это отличный повод навести порядок на своем устройстве и повысить его производительность.
Мой диск на 512 Гб. Зачем я должен чистить компьютер?
Хороший вопрос. Во-первых, рано или поздно вы достигнете предела, в зависимости от того, как часто вы устанавливаете новые программы и сохраняете другие файлы (фотографии, видео, музыку, игры). И в этот момент будет важен каждый гигабайт, занятый «цифровым мусором».
Я использую Surface Book, который имеет SSD-диск на 256 Гб. В нем осталось около 15 Гб, и как только количество свободного места становится ниже предельного, все программы начинают работать медленно и нестабильно.
Во-вторых, некоторые файлы содержат логи, которые сохраняют ваши действия. Например, временные файлы браузера, файлы cookie и журналы событий Windows. С точки зрения конфиденциальности, их регулярная чистка — это хорошая идея.
Например, временные файлы браузера, файлы cookie и журналы событий Windows. С точки зрения конфиденциальности, их регулярная чистка — это хорошая идея.
В-третьих, временные файлы иногда могут вызывать проблемы при запуске, работе или установке программ. Наш совет: поддерживайте цифровой порядок на вашем устройстве. Ниже мы расскажем как.
1. Начните с физической чистки
Система охлаждения вашего компьютера или ноутбука ежедневно пропускает через себя воздух, поэтому ее засорение неизбежно.
Пыль затрудняет, а в крайних случаях и прекращает работу вентиляции: устройство перегревается, что приводит к снижению производительности и сбоям в работе. Регулярная очистка и уход помогут предотвратить перегрев.
2. Проведите базовую очистку диска
Как было сказано выше, программы, браузеры и игры ежедневно оставляют множество цифрового мусора. Все они создают временные файлы, необходимые для запуска и работы, но которые можно удалить по ее завершению. Это могут быть:
• Временные установочные и программные файлы
• Логи настроек
• Оставшиеся файлы обновлений Windows
• Оставшиеся файлы Защитника Windows
• Временные интернет-файлы
• Системные ошибки файлов дампа памяти
• Файлы отчетов об ошибках Windows
• Миниатюры и истории файлов пользователя
Есть довольно много способов наведения порядка.
Также есть более продвинутый инструмент, который можно запустить в любой версии Windows, начиная с Windows XP. Для этого нужно кликнуть правой кнопкой мыши на рабочем столе, выбрать Создать — ярлык, а затем ввести следующий текст:
%SystemRoot%\System32\Cmd.exe /c Cleanmgr /sageset:65535 &Cleanmgr /sagerun:65536
Затем назовите ярлык. Когда он будет создан, кликните по нему правой кнопкой мыши, а затем нажмите на Запуск от имени администратора. Выберите все файлы, которые вы увидите. Проверьте описания, чтобы понять, что именно вы удаляете, но в большинстве случаев ни один из них не нужен повседневного использования.
Данный инструмент позволит провести лишь базовую очистку, так как его работа не распространяется на сторонние приложения или браузеры.
Инструмент Очистки диска в Avast Cleanup Premium, над улучшением которого наши инженеры работают на протяжении нескольких лет, позволяет оптимизировать не только системные файлы, но и более 200 сторонних программ, таких как Adobe Reader и Steam, а также все современные браузеры, включая Chrome и Firefox.
Вы можете попробовать Очистку диска бесплатно, скачав пробную версию Avast Cleanup Premium. Он находит такие ненужные файлы, как:
• Отчеты о сбоях
Система формирует подобные файлы, но они полезны только для разработчиков программного обеспечения и могут быть удалены.
• Файлы кэша
Это временные файлы, оставленные на вашем диске программами и системой.
• Миниатюры
Вам определенно не нужны все временные файлы миниатюр, созданные проводником Windows.
• Списки «Недавно использованных файлов»
Многие программы создают списки файлов, которые вы недавно открывали. Хотя это довольно удобно, это повышает угрозы вашей конфиденциальности.
Хотя это довольно удобно, это повышает угрозы вашей конфиденциальности.
• Игры
А также оставшиеся файлы с платформы Steam, такие как установщики файлов DirectX или Visual C ++, которые больше не нужны после установки.
• И многое другое.
3. Проверьте файлы, которые много весят
Знакомая ситуация: вы скачиваете из сети очень большой файл, а затем забываете про него, пока не получите уведомление о недостаточном количестве свободного места на диске.
К счастью, в проводнике Windows реализован (очень) скрытый способ поиска файлов большого размера. Откройте Проводник, перейдите в меню Поиск в верхней строке окна, а затем кликните на Размер, для того, чтобы отсортировать файлы по занимаемому месту.
Проверьте, все ли массивные файлы вам нужны. Это могут быть давно просмотренные фильмы или установщики программ, которые не нужны после инсталляции.
4. Удалите неиспользуемые программы
На вашем компьютере могут быть приложения, которыми вы едва пользуетесь или которые вам больше не нужны. Это замедляет ваш компьютер и тратит место на диске. Чтобы избавиться от них, перейдите в Панель управления, а затем в Программы и компоненты. Просмотрите список и удалите ненужные программы.
Это замедляет ваш компьютер и тратит место на диске. Чтобы избавиться от них, перейдите в Панель управления, а затем в Программы и компоненты. Просмотрите список и удалите ненужные программы.
5. Избавьтесь от ненужных предустановленных программ
Вместе с новым ноутбуком нам достается большое количество предустановленного софта: пробные программы, ненужные утилиты и прочие приложения.
Avast Cleanup Premium включает в себя функцию удаления подобного ПО. Она может идентифицировать редко используемые и бесполезные программы, пробные версии, рекламные приложения и многое другое, используя облачную систему репутации.
6. Удалите предустановленные приложения Windows
Совет для пользователей Windows 10.
Помимо «традиционных» настольных программ, таких как Office, в Windows 10 появились различные приложения. Они более безопасны и изолированы от остальной части системы, оптимизированы для сенсорных экранов и, как правило, более удобны в использовании. Вместе с Windows поставляется множество предустановленных приложений, и хотя некоторые из них полезны (Фотографии, Почта, Календарь, Контакты), существует также множество предустановленных приложений, которые вам могут быть не нужны.
Вместе с Windows поставляется множество предустановленных приложений, и хотя некоторые из них полезны (Фотографии, Почта, Календарь, Контакты), существует также множество предустановленных приложений, которые вам могут быть не нужны.
Перейдите в меню Пуск, затем кликните на маленькую иконку с шестеренкой в левом нижнем углу и выберите пункт Приложения. Посмотрите на огромный список программ, и на невероятное количество пространства, которое они занимают.
Например, Microsoft установила игры Candy Crush Soda Saga, Minecraft и March of Empires: War of Lords на мой новый ноутбук. Все это занимает около гигабайта памяти.
7. Проверьте жесткий диск на наличие ошибок
Еще один стандартный пункт в процессе очистки. Проверка диска на наличие ошибок поможет предотвратить потерю данных или их повреждение. Чтобы сделать это самостоятельно, перейдите в меню Пуск и введите CMD, чтобы найти Командную строку. Кликните правой кнопкой мыши по ее значку и выберите Запуск от имени администратора.
Введите chkdsk /f /r /b, чтобы запланировать полное сканирование диска вашей системы. Это потребует перезагрузки и может занять несколько часов, поэтому рекомендуем делать это в конце рабочего дня.
8. Переместите часть своих данных в облако
Вы можете рассмотреть возможность перемещения некоторых ваших файлов в облако, используя такие сервисы, как OneDrive или Dropbox. Например, я загрузил все мои фотографии и музыку в облако с помощью сервиса OneDrive, который интегрирован в Проводник Windows. Я по-прежнему могу просматривать файлы, как будто они есть на моем компьютере, но они не занимают места, так как сохранены в сети.
Мы перечислили основные способы очистки устройства. Не менее важным является постоянное поддержание порядка. Поэтому устанавливайте только те программы, которыми вы собираетесь пользоваться. Если какое-то приложение вам нужно только на один раз, не забудьте удалить его. Просмотрите сегодня на список всех установленных программ и решите, все ли они вам нужны.
Вы должны производить очистку ежемесячно. Это может показаться долгим делом, но это не так. Avast Cleanup, может внести в расписание ежемесячную очистку вашей системы.
Продлите срок службы вашего устройства и увеличьте его производительность. Попробуйте Avast Cleanup Premium бесплатно и оцените на себе инструмент очистки и настройки нового поколения.
Как почистить компьютер от ненужных файлов
Современные компьютеры в десятки, а то и в сотни раз мощнее своих аналогов десятилетней давности. Размер их жестких дисков порой достигает нескольких терабайт, что дает пользователю возможность удобно хранить огромное количество информации. Но каким бы «вместительным» не был ваш персональный компьютер (ПК), рано или поздно вы столкнетесь с проблемой нехватки места.
И чаще всего от этого страдает системный раздел, где размещена операционная система (ОС) и куда вы по ошибке или незнанию могли отправить на хранение множество сторонних файлов. Впрочем, и сама операционная система Windows без соответствующего контроля имеет свойство «замусориваться» со временем. И поэтому в один прекрасный момент вы наверняка задумаетесь над тем, как почистить компьютер от ненужных файлов.
И поэтому в один прекрасный момент вы наверняка задумаетесь над тем, как почистить компьютер от ненужных файлов.
Что такое ненужные файлы
Если вы считаете, что к этой категории относятся уже не интересные вам фильмы и игры, то вы отчасти правы. Своевременное их удаление позволяет сэкономить немало места на жестком диске вашего персонального компьютера.
Другое дело, что установленные на ПК игры или другие программы после использования встроенной в них утилиты для деинсталляции (удаления) зачастую оставляют на память о себе большое количество «мусора». Это могут быть файлы сохранения или конфигурации, а также простые записи в реестре, которые на самом деле уже ни для чего не пригодятся. Кроме того, к ненужным файлам можно отнести историю вашего интернет-обозревателя, а также огромное количество временных файлов, созданных самой операционной системой или же нужными вам программами.
Естественно, замусоренный таким образом компьютер физически не может оптимально работать. Фрагментированное размещение файлов на жестком, многочисленные «хвосты», которые остались от ранее удаленных программ, рано или поздно приведут к краху системы.
Фрагментированное размещение файлов на жестком, многочисленные «хвосты», которые остались от ранее удаленных программ, рано или поздно приведут к краху системы.
Как удалить ненужные файлы без установки дополнительных программ
То, что любой компьютер нуждается в периодической чистке, мы уже разобрались. Теперь перейдем к непосредственному описанию, как это можно сделать без установки дополнительных программ. Давайте рассмотрим, какие возможности в этом случае вам предоставляют три наиболее распространенные ОС — Windows XP, Windows 7 и Windows 8.
Удаление программ
Чистка компьютера от ненужных файлов начинается с удаления программ. Для этого вы можете использовать как встроенные в них утилиты, так и системный их аналог.
Для этого вам следует запустить: «Панель управления» (через «Пуск» — «Настройка» или через «Мой компьютер») — «Установка и удаление программ» — «Установка/удаление программ» (Windows XP) или «Программы и компоненты» (Windows 7, 8).
Так это выглядит в Windows XP
Так можно удалить ненужные программы в Windows XP
Так это выглядит в Windows 7, 8
Здесь можно удалить ненужные программы в Windows 7 и 8
Следуя этой рекомендации, вы откроете окно с перечнем установленных на вашем компьютере программ. Здесь вы сможете посмотреть, какие из них используются наиболее часто, выявив ненужные, после чего — удалить их и освободить место на диске.
Здесь вы сможете посмотреть, какие из них используются наиболее часто, выявив ненужные, после чего — удалить их и освободить место на диске.
Очистка диска
Также любая операционная система от Microsoft обладает встроенной утилитой под названием «Очистка диска». Она дает возможность удалить файлы, которые не влияют на работоспособность ОС.
Запустить ее можно по-разному:
- Откройте «Пуск» — «Все программы» — «Стандартные» — «Служебные» — «Очистка диска». После этого выберите диск, для которого требуется удаление ненужных файлов, причем необязательно это должен быть системный раздел, просто он чаще всего заполняется различным «мусором».
- Открываете «Мой компьютер», после чего потребуется клик правой кнопкой мыши на нужном разделе и выбор его свойств. В «Свойствах» открываете вкладку «Общие» и выбираете «Очистка диска».
- Открываете поиск программ по названию «cleanmgr», после чего выбираете раздел для очистки.
- Одновременное нажатие клавиш Ctrl, Alt и Delete запускает «Диспетчер задач Windows», где вы выбираете вкладку «Файл» и там в поле «Новая команда (выполнить)» пишете уже знакомое «cleanmgr», после чего выбираете нужный раздел.

Все рекомендации, кроме второй, позволят вам открыть окно выбора диска.
Очистить диск можно встроенной утилитой
Рекомендация №2 не открывает окно выбора, так как в данном случае утилита запускается непосредственно из нужного вам раздела.
Запускаем утилиту из нужного раздела
В результате использования этого инструмента вы сможете избавиться от временных файлов, содержимого корзины, разнообразных отчетов и не нужных вам архивов самой операционной системы.
Отмечаем пункты, которые необходимо очистить и нажимаем «ОК»
Помимо непосредственной очистки диска вы также можете удалить все точки восстановления ОС, кроме последней. Сделать это можно, открыв вкладку «Дополнительно».
Теперь вы знаете, как можно почистить компьютер от ненужных файлов, используя при этом встроенные системные утилиты. Стоит отметить, что в разных ОС более удобны разные способы запуска этих утилит, так как графический интерфейс изменяется от системы к системе, порой до неузнаваемости.
Так, для Windows XP и Windows 7 удобнее 3 и 4 способы, а в Windows 8 легко применять любой из перечисленных выше вариантов. Главное в этом случае то, что доступ к установленным программам сохраняется в полном объеме вне зависимости от версии ОС, поэтому базовую очистку диска вы легко сможете выполнить без дополнительных вспомогательных утилит.
Дополнительные программы для очистки компьютера от ненужных файлов
Помимо стандартных системных средств существует множество сторонних программ от разных производителей, при помощи которых вы также можете провести чистку разделов от ненужных файлов. Давайте же рассмотрим две наиболее популярных, удобных и надежных варианта.
Программа CCleaner
В первую очередь эта утилита предназначена для чистки системных папок и реестра операционной системы. Огромным достоинством CCleaner на фоне множества встроенных возможностей является ее бесплатное распространение. Также немаловажно то, что ее интерфейс исключительно дружелюбен и понятен. Так что даже новичок с ее помощью легко поймет, как можно почистить компьютер от ненужных файлов без вреда для операционной системы.
Огромным достоинством CCleaner на фоне множества встроенных возможностей является ее бесплатное распространение. Также немаловажно то, что ее интерфейс исключительно дружелюбен и понятен. Так что даже новичок с ее помощью легко поймет, как можно почистить компьютер от ненужных файлов без вреда для операционной системы.
Установив и запустив эту программу, вы увидите следующее окно.
Так выглядит окно программы CCleaner
Как видите, интерфейс CCleaner разделен на несколько разделов, благодаря чему вы легко сможете выбрать нужную опцию. Так, в разделе «Очистка» можно отметить файлы для удаления. Нажатие на кнопку анализа наглядно продемонстрирует вам количество места, которое может освободиться после чистки. Также вы получите список файлов, которые будут удалены.
CCleaner позволяет удалять не все файлы одного типа. К примеру, в настройках вы можете выставить ограничение на удаление файлов cookie, и при дальнейшей очистке программа не будет обращать на них внимание. Также для активных интернет-пользователей будет полезна функция работы с временными файлами и историей всех браузеров, которые установлены на компьютере.
Также для активных интернет-пользователей будет полезна функция работы с временными файлами и историей всех браузеров, которые установлены на компьютере.
Эта программа для удаления ненужных файлов также полезна тем, что с ее помощью вы можете устранить ошибки в реестре. Как правило, они возникают вследствие некорректного удаления программ, причем не обязательно по вине пользователя — некоторые деинсталляторы также могут допускать ошибки.
В разделе «Сервис» есть несколько вкладок, а именно:
- «Удаление программ» — функция, аналогичная системной утилите «Установка и удаление программ». Разница состоит лишь в том, что CCleaner отображает абсолютно все инсталлированные программы, тогда как некоторые их создатели могут сознательно делать так, что стандартная утилита Windows не сможет их увидеть и, следовательно, удалить.
- «Автозагрузка» позволяет оперировать с автозагрузкой вашей ОС. Так вы сможете посмотреть, какие программы запускаются вместе с операционной системой, а также при необходимости удалить их из автозагрузки.
 Полезная функция для тех, но новичкам не стоит с ней экспериментировать.
Полезная функция для тех, но новичкам не стоит с ней экспериментировать. - «Восстановление системы» позволяет восстановить систему с точки, которую автоматически создает операционная система.
- «Стирание диска» может понадобиться тем, кто волнуется, что удаленные ими данные могут быть восстановлены. В остальных случаях лучше этой функцией не пользоваться.
Как видите, CCleaner — удобная и интуитивно понятная программа для очистки компьютера от ненужных файлов, при этом обладающая множеством других полезных свойств.
Uninstall Expert
Эта утилита предназначена для полного удаления любых программ. Конечно, вы можете отдать предпочтение ее системному аналогу, но Uninstall Expert справляется с этой задачей быстрее и, можно сказать, качественнее. После деинсталляции большинства программ все равно остаются мелкие файлы и записи в системном реестре. Uninstall Expert находит эти и другие «хвосты» и удаляет их.
Сама по себе эта утилита занимает очень мало места, быстро устанавливается и запускается. Интерфейс прост, и при запуске пользователь видит лаконичное окно, в котором всего две вкладки.
Интерфейс прост, и при запуске пользователь видит лаконичное окно, в котором всего две вкладки.
Так выглядит интерфейс программы Uninstall Expert
Program list — это список установленных программ. С его помощью пользователь может выбрать нужную программу, посмотреть все данные, в том числе и частоту обращения к ней. Здесь же можно ее удалить и тут же почистить за ней все возможные «хвосты».
Startup Items показывает список программ в области автозагрузки. В этой вкладке вы можете удалять не нужные вам программы, которые запускаются вместе с операционной системой.
Uninstall Expert можно назвать удобной программой для удаления ненужных файлов для тех случаев, когда вы просто не хотите допускать захламления жесткого диска из-за некорректной деинсталляции. Это достаточно стандартная утилита, но благодаря понятной навигации она значительно ускоряет и упрощает работу с программами и файлами, и пользоваться ею проще, чем системным ее аналогом.
Почистить — мало, нужно структурировать
Итак, теперь вы знаете различные способы и утилиты для удаления ненужных файлов. Но каждая подобная очистка не должна заключаться исключительно в избавлении от бесполезных программ и их остатков, ведь после этого пространство жесткого диска вашего компьютера напоминает хороший голландский сыр.
Но каждая подобная очистка не должна заключаться исключительно в избавлении от бесполезных программ и их остатков, ведь после этого пространство жесткого диска вашего компьютера напоминает хороший голландский сыр.
Образно выражаясь, на месте удаленных вами файлов образуются пустые участки, разделенные фрагментами другой информации. Дальнейшая установка какой-нибудь программы приведет к тому, что ее данные будут также разбиты на фрагменты и размещены на этих свободных участках. Сами понимаете, это явно не способствует максимально быстрому считыванию информации с жесткого диска и высокой производительности ПК.
Дефрагментация диска после того как вы почистили компьютер от ненужных файлов позволяет упорядочить этот хаос. Для ее проведения не обязательно устанавливать какую-то дополнительную утилиту, так как нужный вам инструмент есть в арсенале операционной системы. И запустить его можно, нажав «Пуск» — «Все программы» — «Стандартные» — «Служебные» — «Дефрагментация диска».
После очистки диска необходимо сделать его дефрагментацию
В окне вы увидите список доступных для дефрагментирования разделов, а также предварительный анализ их фрагментированности. Требуется ли дефрагментация какому-то конкретному разделу, можно понять, дав команду система анализировать диск. Если показатель больше 10% — следует провести процедуру. Соответственно, кнопка дефрагментации ее запускает. Также вы можете настроить график дефрагментации, чтобы не делать это каждый раз вручную.
Требуется ли дефрагментация какому-то конкретному разделу, можно понять, дав команду система анализировать диск. Если показатель больше 10% — следует провести процедуру. Соответственно, кнопка дефрагментации ее запускает. Также вы можете настроить график дефрагментации, чтобы не делать это каждый раз вручную.
Стоит уточнить, что эта процедура — не из быстрых, и напрямую зависит от изначального положения дел, а также мощности вашего компьютера. В случае с медленными ПК на это может уйти несколько часов, но дефрагментацию делать просто необходимо.
Заключение
Теперь вы знаете, как можно удалить ненужные файлы, чтобы ваш компьютер продолжал радовать вас своим быстродействием и безотказной работой. Выполняйте чистку и дефрагментацию своевременно, не дожидаясь «заветного» сообщения о нехватке места на системном или любом другом диске ПК.
Похожие статьи на сайте
Как полностью очистить компьютер, не удаляя при этом саму систему Виндовс
Если в компьютере жесткий диск разделен на несколько томов, то с очисткой о ненужной информации логических разделов даже у новичков не возникает проблем, т. к. работает простая методика деинсталляции файлов в проводнике Windows. Но наиболее важным для Виндовс является системный диск «С», на котором установлена сама ОС. Очень важно следить за наличием достаточного объема свободной памяти на этом томе для нормального функционирования системы, а также грамотно производить очистку Windows с целью оптимизации ее работы.
к. работает простая методика деинсталляции файлов в проводнике Windows. Но наиболее важным для Виндовс является системный диск «С», на котором установлена сама ОС. Очень важно следить за наличием достаточного объема свободной памяти на этом томе для нормального функционирования системы, а также грамотно производить очистку Windows с целью оптимизации ее работы.
Ниже приведены руководства о том, как можно полностью очистить память компьютера и при этом не удаляя операционную систему Виндовс. Сначала рассмотрим методы очистки ПК с Виндовс 10, а затем методики, рекомендуемые для Виндовс 7 и 8 (которые в «Десятке» тоже эффективно применимы).
Методика очистки системного раздела в компьютере на Виндовс 10
Для очистки Windows 10 необходимо выполнить следующие действия:
- Удерживая «Win» кликнуть «I» и перейти в «Параметры»;
- Далее войти в раздел «Хранилище»;
- В отобразившемся меню доступна настройка мест для сохранения программ и файлов пользователя.
 Также если кликнуть по одному из дисков, то появится информация о том, что хранится на нем с возможностью последующего удаления ненужной информации;
Также если кликнуть по одному из дисков, то появится информация о том, что хранится на нем с возможностью последующего удаления ненужной информации; - Перечень замыкает часть «Временные файлы», если очистить эту директорию, то деинсталлируются временные файлы и также произойдет очистка корзины от ранее удаленных пользователем файлов;
- Если войти в раздел «Системные файлы», то будут доступны сведения об объеме файлов подкачки, гибернации и восстановления ОС. Путем деактивации функции гибернации либо уменьшения размеров указанных файлов можно освободить память жесткого диска;
- Раздел «Программы и игры» содержит сведения о приложениях, инсталлированных в ПК, а также здесь есть возможность деинсталляции лишних утилит либо перемещения их на другой том для очистки системного диска «С».
Compact OS и гибернация
В новой «Десятой» ОС разработчики предусмотрели возможность сжатия системных файлов, что может сэкономить дисковое пространство на диске «С» объемом не менее 2 Gb в 64 битных ОС и около 1,5 Gb на компьютерах с 32 битной системой. В предыдущих модификациях Виндовс гибернацию можно было только полностью выключить, а в Windows 10 можно настроить объем файла.
В предыдущих модификациях Виндовс гибернацию можно было только полностью выключить, а в Windows 10 можно настроить объем файла.
Деинсталляция встроенных программ в Виндовс 10
Кроме перемещения программ, описанного в первом разделе, в Виндовс 10 появился доступ для их деинсталляции. Это можно выполнить самостоятельно через встроенные средства операционной системы либо с применением актуальной версии «CCleaner».
На этом новые фишки в операционной системе с индексом «10» закончились и далее рассмотрим методы применимые во всех актуальных и имеющих поддержку от Майкрософт версиях Windows 7, 8 и 10.
С применением встроенной программы для очистки Windows
Требуется произвести следующие несколько последовательных шагов:
- Войти в меню «Мой компьютер»;
- Вызвать контекстное меню от системного диска «C»;
- Кликнуть по строчке «Свойства»;
- Перейти в закладку «Общие»;
- Кликнуть «Очистка диска»;
- Дождаться полного завершения процедуры анализа и затем указать виды файлов для деинсталляции;
- Также можно просто кликнуть на «Очистить системные файлы Windows» и система безопасно удалит их, освободив место на жестком диске;
- Перейти в закладку «Дополнительно»;
- В отобразившемся окошке можно очистить память от информации, предназначенной для восстановления ОС (сохранится только самая последняя точка отката).

Очистка компьютера от ненужных приложений
Для этого необходимо осуществить следующие действия:
- Открыть «Панель управления»;
- Перейти во вкладку «Программы и компоненты»;
- Отобразится окно с перечнем всех инсталлированных в ПК приложений с указанием объемов памяти, которую они используют на жестком диске компьютера;
- Далее требуется выбрать и удалить ненужные утилиты.
Анализ занятого дискового пространства
С целью анализа рекомендуется воспользоваться свободно распространяемой утилитой «WinDIRStat», которая имеет русскоязычный интерфейс.
Эта утилита осуществляет полный автоматический анализ содержимого компьютера и указывает пользователю, что больше всего занимает памяти. Например, при обнаружении значительного числа файлов образов и видео, которые не планируются к применению в будущем, то можно быстро удалив их очистить большое количество дискового пространства ПК.
Полное удаление временных файлов
К сожалению, встроенная в Виндовс программа для очистки не может полностью удалить временные данные, оставляемые от многочисленных устанавливаемых пользователем приложений.
Наиболее удобная и эффективная утилита для этих целей — это свободно распространяемое.
Программа прошла, многолетние испытания у огромного числа пользователей и заслужила хорошие отзывы. Одним из немаловажных достоинств «CCleaner» является ее интуитивно понятный интерфейс и высокое качество выполняемых задач.
Дополнительные способы
Кроме вышеуказанных способов рекомендуется применять следующие:
- Самостоятельно следить за неиспользуемыми утилитами и деинсталлировать их при отсутствии в них потребности;
- Не рекомендуется держать на диске «С» музыкальные и видеофайлы. Лучше использовать для этого логические разделы;
- Настроить параметры сохранения точек восстановления ОС;
- В компьютерах с малым объемом памяти винчестера полностью выключить и не использовать режим гибернации, т. к. он использует несколько гигабайт памяти на системном диске.
Как почистить компьютер от мусора для ускорения работы
Есть два различных подхода, как почистить компьютер от мусора для ускорения работы: первый – с помощью встроенных инструментов операционной системы Windows, второй – с использованием специальных программ-чистильщиков. Какой из них лучше, мы сейчас разберемся. В любом случае, освоить какой-либо из них все равно придется, так как от качества и своевременности очистки зависит много параметров работы ПК.
Какой из них лучше, мы сейчас разберемся. В любом случае, освоить какой-либо из них все равно придется, так как от качества и своевременности очистки зависит много параметров работы ПК.
Обратите внимание! Если вы регулярно не проводите оптимизацию системы Windows и очистку компьютера, то ПК начинает медленнее работать и выдавать сообщения об ошибках, все чаще и чаще. Засоряется дисковое пространство, компьютер становится уязвим для вирусных атак.
Как почистить компьютер от мусора без специального софта
Способ 1. Встроенный чистильщик Windows
Стоит сразу уточнить: этот способ очень быстрый, но не очень качественный, так как чистильщик пропускает многие лишние файлы. Нажмите клавиши Win+R, в открывшемся окне введите: cleanmgr, далее нажмите «ОК» или «Enter». Выберите диск для анализа свободного пространства.
Система ищет: временные файлы интернета, загруженные файлы программ, содержимое корзины, и другие. Поставьте галочки напротив тех пунктов, которые хотите удалить, или оставьте их как есть. Нажмите «ОК». Подтвердите удаление.
Нажмите «ОК». Подтвердите удаление.
Способ 2. Дефрагментация жесткого диска
Позволяет оптимизировать систему и организовать расположение файлов на диске наиболее компактным и выгодным для выделения свободного пространства способом. Нажмите на диск в проводнике Windows, сверху выберите «Средства работы с дисками». Нажмите «Оптимизировать».
Способ 3. Оптимизация через командную строку
В поиске введите «Командная строка», далее пропишите: diskpart, нажмите «Enter». Введите поочередно команды: list volume, exit, и далее на выбор: defrag C: /O (дефрагментирует жесткий диск, на который установлена система (по умолчанию – С), или defrag /C /O (дефрагментация всех дисков).
Как видно из рассмотренных способов очистки компьютера встроенными средствами Windows, все они требуют выполнения множества операций, и не являются универсальными. Тогда как в специальной программе удаление лишних файлов делается за два-три клика, и все «в одном флаконе» — очистка дисков, реестра, оптимизация, управление автозагрузкой.
Как почистить компьютер от мусора за несколько простых шагов
Шаг 1. Установить на ПК специальный софт
Скачайте программу «Ускоритель компьютера», активируйте процесс установки, по ее окончании запустите софт с ярлыка на рабочем столе. Среди аналогичных программ «Ускоритель компьютера» выделяется простой освоения, полностью русифицированным меню и многофункциональностью.
Шаг 2. Почистить компьютер от мусора
Нажмите на иконку «Сканировать компьютер». В течение 2-3 минут программа проводит поиск лишних файлов. Вверху отображается статус завершения.
Щелкните по найденным лишним файлам. Снимите галочки с тех пунктов, которые нужно почистить, или оставьте их неизменными.
Вернитесь в основное меню, щелкните по найденным ошибкам реестра. Здесь указаны неверные расширения, пути приложений, не нужные библиотеки типов, также уберите галочки, или оставьте все, как есть.
В главном меню нажмите на «Исправить все ошибки», при необходимости проведите повторное сканирование.
Шаг 3. Дополнительная очистка ПК
Нажмите на вкладку «Инструменты», здесь представлены дополнительные инструменты для того, как почистить компьютер от мусора за несколько минут. Проведите поиск дубликатов и больших файлов, удаление ненужных программ. На системном мониторе отображается состояние ПК.
Проводите регулярные проверки компьютера на наличие мусора, и тогда он прослужит вам на протяжении длительного времени без поломок и сбоев. В разделе «Планировщик» программы «Ускоритель компьютера» поставьте сроки (каждый день, неделю, месяц, или другой интервал) для очистки диска от лишних файлов и оптимизации реестра Windows.
Please enable JavaScript to view the comments powered by Disqus.Как почистить компьютер, чтобы не тормозил: какую программу выбрать
Еще не очень старый компьютер начинает глючить? “Торможение” может быть вызвано не только физическим устареванием оборудования, но и причинами программного характера:
- наличие реестра – базы данных настроек, которую легко поломать;
- вирусы – хакеры изначально ориентируются на взлом Windows, а не iOS или Linux;
- создание ненужных файлов, засоряющих операционную систему (ОС).

В результате, непредсказуемо зависает компьютер и не реагирует ни на что Windows 10. К сожалению, одного способа устранения неполадок не существует – нужно пробовать все по очереди.
Удаляем с рабочего стола неиспользуемые файлы и ярлыки
Полезно для пользователей, которые хранят там много больших файлов – видео, образы дисков, фотоархивы. Действуйте по следующему алгоритму:
- Определите самые большие по размеру файлы и папки. Кликните по ним ПКМ и выберите в выпадающем меню строчку “Свойства” – размер будет указан.
- Подумайте, что нужно на рабочем столе. К примеру, там может быть фильм, скачанный и посмотренный 2 недели назад. Переместите его в отдельную папку на несистемном диске.
- Займитесь ярлыками приложений. Выполните ту же чистку, что и для файлов. Удаление ярлыка не приводит к удалению программы – ее можно запустить другими способами.
Как самостоятельно почистить компьютер от вредоносных программ и файлов?
В этом случае не обойтись без антивирусных программ и утилит. Не существует антивируса, который мог бы очистить систему от вредоносного ПО. Рекомендуем использовать для проверки один универсальный антивирус (AVG, Avira, Avast, Kaspersky, ESET NOD32) и по одной специализированной утилите следующих типов:
Не существует антивируса, который мог бы очистить систему от вредоносного ПО. Рекомендуем использовать для проверки один универсальный антивирус (AVG, Avira, Avast, Kaspersky, ESET NOD32) и по одной специализированной утилите следующих типов:
- Anti-Malware – для устранения шпионских вирусов, которые могут годами присутствовать в системе, но пользователь об этом может и не догадываться.
- Сканеры – они не устанавливаются и при проверке чаще всего блокируют ОС.
- Загрузочные антивирусные диски и USB – запускаются до Windows и устраняют те вирусы, которые “устойчивы” ко всему при запущенной ОС.
Стандартные средства Windows для удаления ненужных файлов
Используйте инструмент, встроенный в ОС, следующим образом:
- зажмите комбинацию клавиш “WIN+R, введите в окошко команду “cleanmgr.exe и нажмите “Enter”;
- появится окно, в котором выберите диск, требующий очистки;
- Windows проанализирует диск;
- определитесь с опциями очистки – выберите все;
- дважды подтвердите действие – нажатием на “ОК”, а потом – на “Удалить файлы”.

Проверка диска на ошибки если сильно тормозит компьютер
Windows может самостоятельно проверять диск на ошибки. Для этого выполняйте следующее:
- откройте “Этот компьютер”;
- выберите локальный диск для проверки;
- кликните на иконке диска правой кнопкой мышки и в контекстном меню жмите на “Свойства”;
- в возникшем окне выберите вкладку “Сервис” и жмите на “Проверить”.
Есть много платных приложений для более продвинутой проверки, но и они не гарантируют успеха.
Удаление не используемых программ
Чтобы выполнить это силами Windows, запустите “Панель управления”. Убедитесь, что справа вверху напротив строчки “Просмотр” указано “Крупные значки”. Найдите в основной области окна пункт “Программы и компоненты” и кликните на него. Выбирайте программу, которая больше не нужна и сверху жмите на “Удалить”.
Можно использовать деинсталляторы наподобие CCleaner. Эта утилита удобна тем, что позволяет решать и другие задачи. После скачивания и установки выполняйте следующее:
После скачивания и установки выполняйте следующее:
- слева в панели выберите “Сервис”;
- чуть справа жмите на “Удаление программ”;
- выбирайте еще правее программу, которую хотите удалить и жмите на “Деинсталляция”.
Чистим реестр Windows
Разберем эту процедуру на примере CCleaner:
- после запуска утилиты кликните на “Реестр”;
- жмите внизу на “Поиск проблем”;
- после анализа появится кнопка “Исправить” – кликните на нее;
- на всякий случай сохраните резервную копию реестра – программа сама вас спросит об этом;
- далее в окне жмите на “Исправить отмеченные”;
- процедура окончена и ее стоит повторить через месяц.
Производим дефрагментацию диска HDD или SSD
Зависание может вызываться из-за того, что файлы на носителе информации со временем изменяют свое физическое местоположение. Разберем это на условном примере:
- после установки ОС все размещено упорядоченно – файлы, что содержатся в папке, и на самом накопителе физически находятся близко к друг к другу;
- благодаря упорядоченности файлы в папке быстро считываются;
- постепенно на диск записывается новая информация, а старая удаляется – например, размер занятых данных в папке Windows увеличится за счет установки обновлений;
- при записи/удалении информации ОС не сохраняет существующий порядок;
- время чтения информации с одной папки со временем замедляется – нужно работать со многими файлами, которые физически находятся далеко друг от друга.

Проблема фрагментации характерна в большей мере для более медленного HDD, а не SSD. Еще она больше присуща старым ПК – в современных моделях используются более шустрые накопители, да и актуальные ОС лучше оптимизируют размещение файлов.
Выполняют дефрагментацию инструментом, встроенным в ОС Windows 10, для чего выполняют следующее:
- откройте “Этот компьютер”;
- выберите локальный диск, который хотите дефрагментировать – начинать стоит с того, на котором размещена ОС;
- кликните на иконке диска правой кнопкой мышки и в контекстном меню жмите на “Свойства”;
- в возникшем окне выберите вкладку “Сервис” и кликните в ней на кнопку “Оптимизировать”;
- в появившемся окне жмите на “Оптимизировать”;
- в этом же окне можете дефрагментировать любой другой локальный диск.
Длительность процесса зависит от уровня фрагментации. Если все закончится быстро, значит сильного прироста производительности вы не заметите.
Чистим автозагрузку Windows 10
При каждом включении компьютера ОС самостоятельно запускает определенный перечень программ. Список таких утилит хранится в специальном месте и называется автозагрузкой. Большинство из них относятся к внутрисистемным и, фактически, являются частью Windows. Также автозагружаются и определенные сторонние программы, которые были установлены самим пользователем. Важный нюанс – часто, при их установке можно и не догадываться, что они пропишутся в списке автозагрузки. Итог – при старте система тратит много времени на запуск внушительного перечня самостоятельно загружаемых приложений.
Список таких утилит хранится в специальном месте и называется автозагрузкой. Большинство из них относятся к внутрисистемным и, фактически, являются частью Windows. Также автозагружаются и определенные сторонние программы, которые были установлены самим пользователем. Важный нюанс – часто, при их установке можно и не догадываться, что они пропишутся в списке автозагрузки. Итог – при старте система тратит много времени на запуск внушительного перечня самостоятельно загружаемых приложений.
Несложно сделать так, чтобы самостоятельно грузились только важные утилиты, а все второстепенные запускались только по мере необходимости. Благодаря этому, после нажатия на кнопку включения Вы быстрее сможете взаимодействовать с компьютером. Достигается это следующим образом:
- Узнайте, что именно находится в автозагрузке. Для этого в Windows 10 зажмите комбинацию Ctrl+Alt+Del – появится “Диспетчер задач”. Перейдите на вкладку “Автозагрузка” – увидите список всех соответствующих приложений.

- Отключите ненужные приложения. Оставлять стоит только все от Windows и те программы, которые вам всегда нужны на старте. Например, этот может быть Viber или Skype.
- Перезагрузите компьютер и наблюдайте, что изменилось. Чаще всего очистка автозагрузки не сильно сокращает время загрузки ОС, но однозначно делает систему отзывчивее в первые 20-30 секунд работы.
Эта процедура положительно сказывается для ПК с HDD – SSD гораздо быстрее, поэтому очистка автозагрузки на таком накопителе сделает компьютер шустрее только в исключительных случаях.
Диагностика HDD
Чтобы узнать, почему тормозит видео на компьютере как исправить, достаточно исследовать состояние жесткого диска. Уточним важные особенности деградации накопителей разных видов:
- Торможение HDD происходит плавно. Со временем магнитные пластины могут покрываться микротрещинами, из-за чего считывающая головка не может работать с должной скоростью. Это неизбежный процесс, который начинается после первого запуска накопителя.

- SSD резко перестает работать. Ячейки памяти такого накопителя можно перезаписать ограниченное количество раз, что нехарактерно для HDD.
Лучше всего диагностировать состояние диска по атрибутам S.M.A.R.T., для чего стоит скачать и установить программу “HDDScan”. После запуска приложения кликните на иконку “SMART – она находится слева на стартовом окне. После возникнут результаты анализа атрибутов – они будут оформлены в виде таблички. Важно убедиться, чтобы рядом с атрибутом была зеленая точка – значит все хорошо. Если у какого-то атрибута красная точка – значит в жестком диске по определенному критерию превышено критическое значение. Узнайте, что означает этот атрибут и примите соответствующие меры по ситуации – они индивидуальны. Желтый треугольник с восклицательным знаком свидетельствует, что скоро будет превышено критическое значение – проанализируйте насколько серьезный параметр работы описывает соответствующий атрибут S.M.A.R.T..
Диагностика ОЗУ
Хороший способ, если завис компьютер что делать. Воспользуйтесь для этого стандартной утилитой Windows по следующему алгоритму:
Воспользуйтесь для этого стандартной утилитой Windows по следующему алгоритму:
- зажмите комбинацию клавиш “Win+R, введите в окошко “mdsched” и нажмите Enter”;
- появится окно, в котором следует нажать на “Выполнить перезагрузку и проверку”;
- Windows перезагрузится и проверит оперативную память;
- после окончания проверки ОС снова перегрузится и при запуске будут показаны результаты проверки.
Очистка компьютера от пыли и прочего мусора
Чистить ПК не нужно часто – раз в год более, чем достаточно. Лучше всего обратиться к профессионалам, но если такое желание отсутствует, то важны 4 особенности:
- Настольный компьютер (десктоп) чистить гораздо проще, чем ноутбук.
- Делать все надо аккуратно и мыть водой ничего не нужно.
- Главное – избавиться от пыли, которая препятствует воздушным потокам.
- Все выполняется только после выключения ПК и отсоединения его от сети 220 вольт.
Касательно ноутбуков – ищите в сети инструкцию для разборки конкретно вашей модели. В одних ноутбуках все начинается со снятия клавиатуры, а заканчивается полным демонтаж корпуса. В других требуется только снять нижнюю крышку за 1 минуту и сразу получить доступ ко всем компонентам, которые могут быть запылены.
В одних ноутбуках все начинается со снятия клавиатуры, а заканчивается полным демонтаж корпуса. В других требуется только снять нижнюю крышку за 1 минуту и сразу получить доступ ко всем компонентам, которые могут быть запылены.
В отношении десктопа очистка упрощается за счет легкого доступа к большинству компонентов. Для этого крестовой отверткой откручивают болты боковой крышки корпуса. Далее проще всего действовать пылесосом, но соблюдать осторожность. Отдельное внимание уделите кулеру центрального процессора. Лучше всего снять его и вручную очистить от пыли – вентилятор и сам радиатор.
Устранение причин перегрева электронных компонентов
Зависать компьютер может и из-за чрезмерного нагрева комплектующих – в первую очередь, процессора и видеокарты. Чтобы проверить это, узнайте температуру этих устройств при выполнении ресурсоемких задач (компьютерные игры, видеомонтаж). Если она выше 75 °C – позаботьтесь о устранении причин перегрева:
- Убедитесь, что в режиме простоя система не загружена на 100%.

- Если компьютеру больше 3 лет – замените термопасту.
- Почистите ПК от пыли.
- Увеличьте обороты вентилятора кулера.
- Замените систему охлаждения на более производительную.
Итог
Нет единстенного ответа на вопрос: “Как почистить компьютер чтобы не тормозил?”. Действовать нужно по двум направлениям:
- Устранять программные причины. Они в большинстве случаев связаны с особенностями работы ОС, так что следует чистить реестр, осводить свободное место на системном диске, удалить неиспользуемые программы, провести дефрагментацию, деактивировать ненужные программы из автозагрузки.
- Убедиться, что компьютер глючи не из-за аппаратных сбоев. В первую очередь проведите диагностику постоянной и оперативной памяти и улучшите систему охлаждения – простая уборка часто помогает.
Как обслуживать и чистить аппаратное обеспечение ПК
Несмотря на обилие движущихся частей, тот факт, что ваш компьютер обычно находится в одном месте в течение длительного времени, означает, что его внутренние компоненты подвержены накоплению пыли. Внешние периферийные устройства, такие как клавиатуры и мониторы, со временем также могут загрязняться, что делает регулярное обслуживание и очистку неотъемлемой частью владения ПК.
Внешние периферийные устройства, такие как клавиатуры и мониторы, со временем также могут загрязняться, что делает регулярное обслуживание и очистку неотъемлемой частью владения ПК.
В этом руководстве мы объясним передовой опыт и рекомендуемые инструменты для правильного обслуживания и очистки как внутренних, так и внешних компонентов ПК.Не всегда необходимо тщательно очищать компьютер, но если вы потратите время на правильную очистку более чувствительных компонентов, это может иметь большое значение для обеспечения их долговечности.
Основные инструменты и передовой опытВ зависимости от компоновки вашего ПК и ваших конкретных потребностей в очистке вам могут не понадобиться все перечисленные ниже инструменты. Однако чем больше их у вас будет (или чем вы захотите), тем лучше.
- Отвертка (на самом деле она нужна только для винтов корпуса или винтов, удерживающих такие компоненты, как видеокарта или жесткий диск)
- Баллон сжатого воздуха
- Ватные палочки (желательно ватные палочки)
- Изопропиловый спирт (подойдет и обычный медицинский спирт)
- Салфетка для очистки
- Термопаста (требуется только в том случае, если вы хотите очистить и / или переустановить процессор)
Когда вы будете готовы приступить к очистке компьютера, отключите его от источника питания и на всякий случай выключите питание.
В зависимости от конкретного компонента, который вы очищаете, вам, вероятно, не понадобится больше, чем влажная ткань для очистки и, возможно, несколько ватных насадок. Влажная ткань идеально подходит для очистки экрана монитора и удаления пыли / чешуек с клавиатуры и / или мыши. Если вы хотите действительно глубоко очистить клавиатуру, вы можете использовать ватную палочку для очистки промежутков между клавишами.
Даже лучше, если вы используете клавиатуру со съемными клавишами.Снимите колпачки с клавиш и действительно попадите туда, только убедитесь, что вы ничего не потеряете!
Чистящие вентиляторы Практически для любого вентилятора ПК (вентиляторы корпуса, вентиляторы видеокарты, вентиляторы радиатора и т. Д.) Несколько струй сжатого воздуха могут удалить большую часть пыли. Просто убедитесь, что при чистке вентилятора корпуса вы открываете корпус, чтобы выдуть пыль в окружающую среду, а не обратно в компьютер.
Если после продувки сжатым воздухом осталась налипшая пыль, можно использовать ватную палочку, смоченную изопропиловым спиртом, чтобы тщательно протереть каждую лопасть вентилятора.Если это вентилятор корпуса или радиатора, его физическое отвинчивание и снятие может помочь в процессе очистки, просто убедитесь, что вы знаете, как правильно установить вентилятор, когда закончите.
Очистка внутренних компонентов Лучший способ очистить внутренний компонент — отсоединить его от более крупной системы (материнской платы, источника питания и т. Д.) И использовать описанную выше тактику сжатого воздуха / ватной палочки по мере необходимости. Сжатого воздуха (или воздушного компрессора, если вы не хотите одноразового использования) должно хватить для таких компонентов, как видеокарта и жесткий диск, и вы можете использовать сухую ткань, чтобы протереть жесткий диск и блок питания, если вы действительно хотите тщательный.Прилипшую пыль или грязь можно стереть изопропиловым спиртом, используя ткань или ватную палочку для труднодоступных мест.
Ни в коем случае нельзя разбирать жесткий диск или блок питания, даже если их чистить. Это может привести к аннулированию соответствующих гарантий и потенциально нанести серьезный вред компоненту или (в случае источника питания) себе. Если вы удалите такие компоненты, как графическая карта, ОЗУ или батарея CMOS, вы можете очистить соответствующие слоты материнской платы одним или двумя струями сжатого воздуха.
Очистка / повторная установка процессораПроцесс очистки ЦП немного сложнее, чем у большинства других компонентов, но он может принести большую пользу вашему ПК, если все будет сделано правильно. Если вы заметили, что термопаста протекает с верхней части микросхемы на материнскую плату, или если это было несколько лет назад, вам обязательно стоит подумать о ее очистке.
После отсоединения радиатора начните с удаления излишков термопасты с нижней части радиатора, с верхней части микросхемы ЦП и вокруг ЦП.Это можно сделать с помощью изопропилового спирта и ватных тампонов или ткани.
После того, как сокет ЦП и окружающая область были должным образом очищены, снова вставьте микросхему ЦП и нанесите свежую термопасту прямо на верхнюю центральную часть микросхемы. Вы не хотите использовать слишком много пасты (иначе она вытечет и вытечет), но вы также не хотите использовать слишком мало (иначе вы рискуете перегреться). Обычная рекомендация — нанести достаточно пасты, чтобы она соответствовала размеру рисового зерна или небольшой горошины.Осторожно замените радиатор, чтобы термопаста равномерно распространилась по нижней пластине, и установите радиатор на место.
Как и в случае с любой другой процедурой очистки, поддержание вашего ПК в рабочем состоянии может быть однообразным, особенно если вы относитесь к тому типу людей, которые любят тщательно чистить его. Однако, в зависимости от того, где вы храните свой компьютер и как часто вы им пользуетесь, вам не нужно чистить его чаще, чем раз в 2-3 месяца.
Как очистить ваш компьютер: жесткий диск, приложения и Windows
Вот несколько примеров, демонстрирующих, как легко обнаружить, что вам нужна очистка ПК, прежде чем вы об этом узнаете:
Вы устанавливаете приложения или игры и забываете удалить их, когда они вам больше не нужны.
 Иногда программы даже устанавливают другие программы. Вы когда-нибудь получали что-нибудь с одного из этих популярных сайтов загрузки? Скорее всего, их загрузчики тайно установили бесплатные пробные версии вещей, о которых вы даже не просили.
Иногда программы даже устанавливают другие программы. Вы когда-нибудь получали что-нибудь с одного из этих популярных сайтов загрузки? Скорее всего, их загрузчики тайно установили бесплатные пробные версии вещей, о которых вы даже не просили.Microsoft выпускает новые версии Windows 10 примерно каждые шесть месяцев. Каждый раз, когда вы обновляете свою операционную систему, она создает резервную копию ваших старых системных файлов.
3,5 ГБ хреновых данных!
Когда вы запускаете любое приложение или просматриваете веб-страницы, это действие создает временные файлы.Например, Spotify создает десятки папок временного кеша в C: \ Users \ Sandro Villinger \ AppData \ Local \ Spotify \ Storage , когда я слушаю музыку.
Эти временные файлы избавляют вас от необходимости повторно загружать песню каждый раз, когда вы ее слушаете. Теоретически это полезно, но со временем этот тип данных накапливается, и многие приложения, как правило, оставляют их там.

Это всего лишь три способа избавиться от компьютера, нуждающегося в хорошей чистке.
Почему я должен очищать эти временные файлы на моем ПК?
Хорошая гигиена ПК дает вам два конкретных преимущества:
Больше места на диске: Очистка компьютера сразу дает больше места на диске. В некоторых случаях это всего несколько сотен мегабайт, но если бы это было давно, вы могли бы освободить несколько гигабайт! У вас будет больше места для всего, что вам действительно нужно: больше данных, больше программ, больше всего!
Устраняет проблемы: Старые файлы кеша могут вызывать ошибки.В некоторых случаях, когда эти кеши не удаляются, новые данные не могут их перезаписать, а некоторые программы могут использовать старые файлы вместо текущих. Это может вызвать разного рода хаос: от того, что веб-сайты не открываются, до программ, которые не работают должным образом, до случайных зависаний или сбоев системы.
 Всякий раз, когда моя машина ведет себя странно, я очищаю ее сверху вниз.
Всякий раз, когда моя машина ведет себя странно, я очищаю ее сверху вниз.
Ускорит ли очистка моего ПК?
Нет! Это наиболее распространенное заблуждение о «чистке». Избавление от старых файлов не ускоряет работу вашего компьютера, а просто освобождает место.Старые данные, хранящиеся на жестком диске, не используют ресурсы вашей системы, поэтому не замедлят работу.
Есть одно заметное исключение из этого правила. Если у вас полностью закончится место на диске, ваши приложения и операционная система не смогут создавать новые временные файлы. Как упоминалось в предыдущем разделе, это вызовет серьезное замедление или приведет к тому, что приложения не будут работать. Убедитесь, что у вас есть хотя бы несколько ГБ свободного места!
Освободите место на вашем компьютере, удалив неиспользуемые приложения и программы
Программы могут занимать очень много места на жестком диске.Пришло время очистить свой компьютер и ноутбук, удалив неиспользуемые и ненужные приложения. Мы покажем вам, как легко очистить память вашего компьютера с помощью собственной панели управления Windows (с дополнительной помощью специального инструмента Avast):
Мы покажем вам, как легко очистить память вашего компьютера с помощью собственной панели управления Windows (с дополнительной помощью специального инструмента Avast):
Избавьтесь от неиспользуемых программ под Windows 10
Сначала нажмите кнопку Start , а затем шестеренку Settings .
Затем щелкните раздел Apps , чтобы просмотреть список ваших приложений.
Чтобы освободить место, просматривайте этот список элемент за элементом и избавляйтесь от всего, что вам не нужно. Если вы не знаете, что делает конкретная программа или для чего она предназначена, поищите ее! Вы быстро узнаете все, что вам нужно знать, чтобы решить, без чего вы можете жить.
Чтобы сэкономить место, удалите все ненужные приложения с помощью кнопки Удалить .
Повторите этот шаг для всех приложений! Конечно, это может занять некоторое время, но за свои проблемы вы заработаете несколько гигабайт дополнительного хранилища.

Удалить неиспользуемые программы под Windows 7
Нажмите кнопку Start в нижнем левом углу, чтобы открыть панель управления .
Выберите Удалить программу .
Затем вы увидите список приложений, установленных на вашем ПК. Решите, нужен ли вам каждый из них, используя вашу любимую поисковую систему, если это необходимо, чтобы помочь в вашем решении.
Убедившись, что конкретное приложение больше не нужно, нажмите кнопку Удалить и следуйте инструкциям по загрузке.
Воспользуйтесь нашей функцией карантина программного обеспечения для «предварительного удаления» приложений
Все еще не уверены, нужно ли вам определенное приложение? Программа Avast Software Cleanup , изначально разработанная для обнаружения вредоносного ПО (пробные версии, рекламное ПО и прочий мусор), позволяет временно «тестировать и удалять» потенциально нежелательные программы. Мы удалим все, что связано с программой, например ярлыки, активные процессы и фоновые службы, а затем поместим ее в карантин. Там он останется неактивным, чтобы вы могли понять, на что похожа жизнь без него. Если вы его пропустите, мы вернем его!
Мы удалим все, что связано с программой, например ярлыки, активные процессы и фоновые службы, а затем поместим ее в карантин. Там он останется неактивным, чтобы вы могли понять, на что похожа жизнь без него. Если вы его пропустите, мы вернем его!
Вот как это работает:
Загрузите бесплатную пробную версию Avast Cleanup для ПК.
Перейдите в раздел Speed Up и выберите ненужных программ :
Вы можете безопасно удалить любые программы, перечисленные здесь, поскольку они уже сочтены ненужными нашей системой репутации и другими пользователями.
Щелкните Просмотрите все мои другие программы , чтобы открыть полный список приложений.

Чтобы найти все приложения, которыми вы не пользовались в последнее время, отсортируйте их с помощью вкладки Последние использованные . Здесь вы можете использовать карантин программного обеспечения , — специальную функцию Avast Cleanup, которую Windows не предлагает во встроенной программе установки.
Чтобы поместить программу в карантин, просто щелкните ПЕРЕМЕСТИТЬ В МУСОР . Если позже вы поймете, что данное приложение вам не нужно, вы можете полностью удалить его на этом этапе для тщательной очистки системы.
Очистите программы запуска, чтобы увеличить время запуска ПК и производительность
Каждый раз, когда вы включаете компьютер, он автоматически запускает различные приложения при загрузке. Некоторые из этих программ запуска необходимы, например антивирус или OneDrive для синхронизации файлов, но многие из них — нет. Вы можете ускорить запуск своего компьютера, запретив сразу запускать некоторые из этих программ. Давайте выполним быструю очистку системы, чтобы отключить или даже удалить ненужные программы, запускаемые при запуске.
Давайте выполним быструю очистку системы, чтобы отключить или даже удалить ненужные программы, запускаемые при запуске.
Отключить элементы автозагрузки в Windows 10
Щелкните правой кнопкой мыши панель задач Windows и выберите Диспетчер задач .
Перейдите на вкладку Запуск . В списке содержится множество приложений, которые автоматически запускаются при включении компьютера.
Чтобы приложение не запускалось автоматически при запуске, щелкните его правой кнопкой мыши и выберите Отключить . Но сначала проведите небольшое исследование, чтобы убедиться, что вы не удаляете ничего важного для вашего пользовательского опыта.В приведенном выше примере за тачпад на моем ноутбуке отвечает Boot Camp Manager . Если я отключу это, я не смогу щелкнуть правой кнопкой мыши с помощью трекпада.
Конечно, всегда есть агрессивный подход. Отключите все, кроме вашего антивирусного инструмента — не волнуйтесь, ваш компьютер будет нормально запускаться, даже если вы все выключите — и посмотрите, отсутствуют ли какие-либо необходимые функции.
 Если нет, перезагрузите компьютер и наслаждайтесь более высокой скоростью запуска благодаря этой простой очистке Windows.
Если нет, перезагрузите компьютер и наслаждайтесь более высокой скоростью запуска благодаря этой простой очистке Windows.
Отключить элементы автозагрузки в Windows 7 (также работает в Windows 10)
Если вы еще не обновились до Windows 10, вот небольшой трюк, как очистить Windows 7. Этот метод действительно работает и в Windows 10.
Удерживая нажатой клавишу WINDOWS на клавиатуре, нажмите R . В появившемся окне введите «msconfig» и нажмите ENTER .
Перейдите на вкладку Startup и снимите флажки со всех ненужных элементов.Опять же, поищите в Интернете все, что вам непонятно, и убедитесь, что не отключили ничего, связанное с вашим антивирусом.
Запустить ручную очистку системы жесткого диска
А теперь давайте обратим наше внимание на скрытые файлы на вашем диске и подробно рассмотрим, как очистить ваш ноутбук или компьютер. И Windows 7, и Windows 10 хранят на вашем компьютере множество данных, которые трудно найти, например:
И Windows 7, и Windows 10 хранят на вашем компьютере множество данных, которые трудно найти, например:
Временные данные браузера
Собраны данные о сбоях системы
Файлы отчетов об ошибках Windows
История файлов пользователя и миниатюры изображений
Протоколы настройки
Остатки файлов из обновлений Windows
Windows 7 и Windows 10: Скрытая очистка диска
Чтобы избавиться хотя бы от некоторых из этих файлов, вы можете использовать «скрытую» версию собственного средства очистки дисков Microsoft.Это даст вашему компьютеру более тщательную очистку, чем инструмент по умолчанию.
Щелкните правой кнопкой мыши пустое место на рабочем столе Windows и выберите New и Shortcut .
В пустое поле вставьте следующую команду:
% SystemRoot% \ System32 \ Cmd.
 exe / c Cleanmgr / sageset: 65535 и Cleanmgr / sagerun: 6553
exe / c Cleanmgr / sageset: 65535 и Cleanmgr / sagerun: 6553 Щелкните Next и дайте ярлыку имя, например The Ultimate Cleanup .Законченный! Теперь щелкните правой кнопкой мыши этот новый ярлык на рабочем столе и выберите Запуск от имени администратора .
Установите все флажки и нажмите OK , чтобы запустить очистку вашей операционной системы Windows. Это займет некоторое время, но в итоге у вас останется несколько дополнительных гигабайт места.
Автоматизировать процесс очистки, а также очистить приложения
Процесс очистки Windows, который мы только что описали, — отличное начало, когда дело доходит до избавления от временных файлов.Однако он не удалит все ненужные файлы на вашем диске и не затронет сторонние приложения, которые часто нагружают ваш компьютер большей частью багажа. Самое неудобное, что он не предлагает автоматической очистки. Здесь на помощь приходит наш собственный Disk Cleaner , входящий в состав Avast Cleanup для ПК.
Здесь на помощь приходит наш собственный Disk Cleaner , входящий в состав Avast Cleanup для ПК.
Вот как это работает:
Загрузите и установите бесплатную пробную версию Avast Cleanup Premium для ПК.После запуска перейдите в раздел Free Up Space .
Выберите все разные категории и нажмите кнопку CLEAN NOW !
Чтобы автоматизировать процесс, просто вернитесь и щелкните Maintenance . Это очистит вашу систему Windows, ваши приложения и браузеры за один раз. Включите Автоматическое обслуживание , чтобы это происходило регулярно.
С этого момента вам больше не придется беспокоиться об очистке временных файлов!
Найдите самых больших космических свиней на своем ПК
Большие файлы, такие как давно забытые загрузки, брошенные видеопроекты и неигранные игры, являются одними из самых жадных нарушителей дискового пространства. Часто они прячутся в какой-то непонятной папке, о которой вы забыли! Вот почему я прочесываю весь свой жесткий диск в поисках огромных файлов и просматриваю их все, чтобы увидеть, что мне нужно, а что нет. Вот как отследить гигантские файлы и папки в Windows 7 и 10:
Часто они прячутся в какой-то непонятной папке, о которой вы забыли! Вот почему я прочесываю весь свой жесткий диск в поисках огромных файлов и просматриваю их все, чтобы увидеть, что мне нужно, а что нет. Вот как отследить гигантские файлы и папки в Windows 7 и 10:
Откройте обычное окно проводника Windows и перейдите к Компьютер или Этот компьютер , где вы увидите обзор всех ваших жестких дисков.
Понял? Теперь нажмите на строку поиска в правом верхнем углу и введите:
Размер: гигантский
Это запустит поиск файлов размером более 4 ГБ на всем компьютере.Просмотрите результаты и удалите все файлы, которые вам больше не нужны. Однако будьте осторожны, особенно при просмотре больших файлов, которые находятся в папках Program Files и Windows — с вероятностью 99% они вам понадобятся (и, вероятно, вы все равно не сможете их удалить).
Хотите найти файлы «меньшего размера» и большего размера? Попробуйте эти команды:
Размер: огромный (1-4 ГБ)
Размер: большой (от 128 МБ до 1 ГБ)
Используя этот метод, вы можете избавиться от большого количества ненужных файлов!
Дефрагментация жесткого диска
Теперь, когда вы удалили все эти приложения, временные файлы и огромные фрагменты данных, на вашем жестком диске будет больше дыр, чем в кусочке швейцарского сыра.Этот эффект называется «фрагментацией», и он может значительно замедлить работу вашего компьютера. Чтобы бороться с фрагментацией, подумайте о прочтении того, как дефрагментировать жесткий диск.
Выполните физическую чистку вашего компьютера
Накопление мусора может привести не только к жесткому диску. Ваш компьютер постоянно собирает пыль, которая, в свою очередь, забивает вентиляторы, которые он использует для охлаждения. Когда это происходит, ваш процессор или видеокарта нагреваются, что приводит к снижению производительности и даже сбоям.Будьте на шаг впереди пылевых кроликов, открыв корпус вашего ПК или ноутбука и хорошо протерев его внутренности сжатым воздухом (и держите под рукой пылесос).
Как я узнаю, что пора навести порядок на моем компьютере?
Вы никогда не должны доходить до момента, когда вы «знаете», что пора убирать. С этого момента сделайте описанные здесь процедуры регулярной частью рутинного обслуживания вашего компьютера. Если вы видите какой-либо из следующих признаков, полная очистка не пора:
Вы получаете предупреждение «Недостаточно места на диске»
Вы больше не можете сохранять программы или данные на жестком диске
Ваш компьютер работает очень медленно или дает сбой (это красное предупреждение!)
Звучит знакомо? Ознакомьтесь с советами в этой статье, чтобы узнать, как освободить место на ноутбуке.
А как насчет других моих устройств?
Mac, а также устройства iOS и Android, вероятно, также нуждаются в хорошей очистке. Ознакомьтесь с нашими полезными руководствами по генеральной уборке для всех остальных ваших устройств:
Простая автоматическая очистка для вашего ПК
Автоматизируйте весь процесс очистки ПК с помощью Avast Cleanup для ПК. Вместо того, чтобы тратить часы на просмотр скрытых папок жесткого диска, позвольте нашей функции автоматического обслуживания сделать это за вас. Имея под рукой профессиональный инструмент для очистки, вы гарантируете, что все самые важные файлы вашего компьютера останутся там, где они должны быть, и при этом попрощаться с каждым мусором, занимающим много места.
Советы по освобождению дискового пространства на вашем ПК
Съемный диск необходимо отформатировать в файловой системе NTFS.
Проверить наличие свободных мест
Перед перемещением файлов OneDrive необходимо убедиться, что на съемном диске достаточно места для хранения файлов.Выполните следующие действия:
Откройте проводник, проведя пальцем от правого края экрана, нажав Поиск (или, если вы используете мышь, наведя указатель в правый верхний угол экрана, переместив указатель мыши вниз, а затем нажав Поиск ), введя File Explorer в поле поиска, а затем нажав или щелкнув File Explorer .
Нажмите и удерживайте или щелкните OneDrive правой кнопкой мыши.
Выберите Свойства , а затем посмотрите количество рядом с размером на диске .
В проводнике выберите Этот компьютер и посмотрите, сколько места свободно на съемном диске.
Для перемещения файлов OneDrive
Во-первых, вам нужно создать папку на съемном диске для файлов OneDrive.После создания папки выполните следующие действия, чтобы переместить файлы:
Предупреждение: При перемещении файлов OneDrive все ожидающие загрузки будут отменены.
В проводнике нажмите и удерживайте или щелкните правой кнопкой мыши OneDrive.
Выберите Свойства , а затем выберите вкладку Расположение .
Выберите Переместите .
Найдите съемный диск и выберите Выберите папку .
В диалоговом окне OneDrive Properties выберите OK .
В диалоговом окне Переместить папку выберите Да . Ваши файлы OneDrive были перемещены на новый диск.Теперь вы можете удалить старое расположение OneDrive.
Как чистить клавиатуру компьютера
В наши дни наши столы — это многоцелевые боевые станции. Мы обедаем или помещаем закуски в карантин, когда отвечаем на сообщения Slack или играем в компьютерные игры в нерабочее время. Или мы позволяем нашим настольным установкам пылиться, когда мы уходим на диван (или, честно говоря, в постель) с нашими ноутбуками.
Грязь и пищевые крошки могут испортить клавиатуру, что негигиенично, но также может нарушить работу периферийного устройства.Не позволяйте пыли Дорито нанести ущерб вашим печатным инструментам. С приближением весны и годовщины ВФГ самое время вымыть не только руки. Соберите чистящие средства и узнайте, как лучше украсить клавиатуру.
Переверните вверх дном
Самый простой и очевидный шаг — перевернуть клавиатуру вверх дном, ударить ее нижней стороной и встряхнуть как можно сильнее.
Отключите клавиатуру от компьютера или выключите беспроводную связь. Поднимите клавиатуру, переверните ее так, чтобы клавиши были обращены к поверхности, которую вы не против испачкать на мгновение, и нажмите на нижнюю часть (не слишком сильно ), удерживая ее под разными углами.Таким образом вы сможете извлечь большую часть незакрепленного материала. Ожидайте каскад из крошек, семян мака и т. Д., В зависимости от ваших любимых завтраков.
Если вы используете клавиатуру со съемными колпачками (особенно на механических клавиатурах), снимите их и встряхните клавиатуру, чтобы они не мешали. Постучите по нижней стороне клавиатуры, чтобы убедиться, что она ничем не прилипает к поверхности.
Последним шагом здесь будет сметание грязи и мусора со стола или стола с помощью щетки и совка…и постарайтесь не получить слишком тошнотворное, пока вы размышляете о давно прошедших закусках. Если что-то по-прежнему выглядит неаккуратно, продолжайте читать. Вы можете сделать еще несколько вещей.
Вычистите гадость
Грязная клавиатура — такая чума, что существуют специально разработанные кисточки для клавиатуры всех форм и размеров, которые помогут вам сметать крошки, волосы и другие виды грязи, которые вы найдете среди испорченной раскладки QWERTY . Доступные в наборах для чистки или отдельно, нейлоновые щетки для чистки могут напоминать небольшую ручную тряпку, чернильную ручку или даже щетку на скребке для льда для окон автомобиля.
Если вы не хотите тратить деньги на специальную щетку, вы можете использовать бытовые заменители, такие как стандартная зубная щетка или выброшенная щетка для детской бутылочки, чтобы очистить клавиатуру — никаких сложных специальных инструментов не требуется. Просто проведите кистью по промежутку между клавишами, и — вуаля — ваша клавиатура такая же чистая, как и в тот день, когда вы ее купили.
Предполагается, что мусор не прилипает к сторонам самих клавиш, как это часто бывает. В таком случае вам может понадобиться более жесткая кисть. (Зубные щетки очень хороши для удаления налипшего материала.)
Продуйте вашу клавиатуру
Для пользователей ПК сжатый воздух является важным приобретением, независимо от того, хотите ли вы очистить клавиатуру или загрязненные вентиляторы корпуса. В частности, для клавиатур он может легко сдуть с вашего пути большую часть пыли. Все, что вам нужно сделать, это вставить пластиковый шланг, похожий на соломинку, в ноздрю банки, и вы готовы взорваться.
Но вы просто не можете волей-неволей обдувать клавиатуру сжатым воздухом. Сначала примите некоторые меры предосторожности.Консервированный воздух не удалит всю грязь под клавишами, но снесет все, что видно, и мусор разлетится по вашему столу и полу в неприятном облаке. Лучше делать это на открытом воздухе или, возможно, над ванной.
Удаление колпачков клавиш, если это возможно, сделает это более эффективным, поэтому сделайте это в первую очередь, если это возможно. Только не толкайте соломинку прямо на поверхность, на которую вы дуетесь, потому что сжатый воздух имеет тенденцию к образованию конденсата, когда вы это делаете, оставляя лужи влаги или инея.Экспериментируйте, но держитесь на небольшом расстоянии, чтобы не повредить клавиатуру.
Кроме того, после продувки воздухом стоит провести еще один сеанс постукивания и встряхивания. Вы, вероятно, вытеснили мусор и затолкали его в других мест внутри корпуса клавиатуры. Теперь эти части могут вытряхнуться легче, чем раньше.
Достаньте чистящий гель
Хотите быть Стивом МакКуином в сериале The Blob? Один неприятный, но эффективный способ очистить клавиатуру компьютера — это приобрести липкое, часто яркое вещество, известное как чистящий гель или чистящая резинка.(Cyberclean — одна из широко распространенных марок.)
Этот гелеобразный клей собирает пыль и грязь, протискивая мельчайшие трещинки на клавиатуре (в том числе между клавишами) и всасывая любые крошащиеся кусочки или грязь, которых он касается. Вы можете повторно использовать каплю до тех пор, пока она не станет темно-серой или пока вы не захотите больше смотреть или трогать ее, что, вероятно, произойдет раньше.
Рекомендовано нашими редакторами
Обратите внимание на несколько предостережений при использовании подобного продукта для очистки клавиатуры.Во-первых, некоторые виды могут оставлять жирные следы, что противоречит интуиции. Возможно, вам понадобится очиститель для трубок или ватная палочка, чтобы впитать его. Кроме того, сам гель пачкается, поэтому вам придется постоянно его заменять, и даже если он все еще технически пригоден, его наполовину использованные тампоны очень брутто.
Дайте вашим колпачкам ванну
Если у вас есть механическая клавиатура со съемными поверхностями, вам повезло, потому что эти клавиши легко чистить. Прежде чем снимать колпачки с клавиш, обязательно сфотографируйте клавиатуру, чтобы знать, где их все заменить, когда закончите.
Вы можете очистить колпачки для ключей, смочив их в емкости с мыльной водой. Это так же просто, как наполнить емкость водой, брызнуть мылом для рук или посуды и вытереть колпачки клавиш небольшой щеткой или тряпкой, как только они хорошо впитались. После этого дайте им полностью высохнуть на воздухе, чтобы не закоротить электронику клавиатуры мокрыми крышками.
Если вы хотите пройти лишнюю милю, вы можете разобрать некоторые клавиатуры до их голой рамы, чтобы вытащить все до последней крошки.Вам может понадобиться только небольшая отвертка. Если вы разбираете клавиатуру, делайте несколько снимков в процессе, чтобы знать, как собрать ее обратно.
Протрите непроводящие части влажной тканью. Однако убедитесь, что при этом не попадаете мыло или вода на клавишные переключатели или какие-либо цепи.
Очистите всю свою электронику
Теперь, когда клавиатура убрана, пора перейти к другой электронике, которая могла загрязниться после регулярного использования.Мы можем помочь вам правильно очистить все, включая ваш телефон, планшет, наушники, ноутбук, рабочий стол, телевизор, умную колонку, игровой контроллер, умные часы и фитнес-трекер.
Гейб Кэри внес свой вклад в эту историю.
Получите наши лучшие истории!
Подпишитесь на Что нового сейчас , чтобы получать наши главные новости на ваш почтовый ящик каждое утро
Этот информационный бюллетень может содержать рекламу, предложения или партнерские ссылки. Подписка на информационный бюллетень означает ваше согласие с нашими Условиями использования и Политикой конфиденциальности.Вы можете отказаться от подписки на информационные бюллетени в любое время.
Лучший способ очистить Windows 10: пошаговое руководство
Со временем при каждой установке Windows накапливается мусор, который занимает место и расходует ресурсы. Регулярным обслуживанием легко пренебречь, поэтому часто проблема связана со старыми файлами и программами.
Если вы не очистите свой компьютер, вскоре вы увидите предупреждения о нехватке места на диске и заметите, что он замедляется.Давайте рассмотрим, как очистить Windows 10 с помощью различных инструментов для разных ситуаций.
Шаг 1. Удалите временный мусор
Windows 10 включает в себя пару аналогичных инструментов для удаления старых временных файлов с вашего диска, а это означает, что вам не нужно специальное приложение для очистки Windows.Это отличная первая остановка в вашем путешествии по очистке Windows 10.
Очистка диска
Если вы не против олдскульного интерфейса, классический инструмент очистки диска выполнит свою работу.Для доступа к нему введите Disk Cleanup в меню «Пуск» и выберите диск, который вы хотите очистить.
Через мгновение вы увидите список ненужных файлов, которые Windows может очистить.Предполагая, что вы являетесь администратором, вам следует нажать кнопку Очистить системные файлы , чтобы снова выполнить сканирование на предмет дополнительных типов данных.
Не стесняйтесь удалять практически все категории данных, доступные здесь, за некоторыми исключениями.В более старых версиях Windows 10 обратите внимание на Downloads , который удалит все в этой папке. Вы также можете не очищать корзину Recycle Bin до тех пор, пока не будете уверены, что вам не нужно ничего восстанавливать из нее.
Если вы недавно обновились до новой основной версии Windows 10, вы увидите запись Предыдущие установки Windows .При его удалении будут удалены старые файлы, которые Windows хранит в течение 10 дней, что позволяет легко вернуться к более ранней версии. Вам также следует избегать удаления опции установочных файлов Windows ESD, так как она используется для сброса настроек вашего ПК с помощью настроек.
Ознакомьтесь с папками Windows, которые вы можете удалить, чтобы сэкономить место, чтобы получить дополнительную информацию о конкретных элементах, которые вы можете удалить с помощью очистки диска.
Storage Sense
Windows 10 включает в себя большую часть тех же функций с более приятным интерфейсом в Настройки> Система> Хранилище .Вы можете использовать Storage Sense для автоматической очистки файлов, когда на вашем диске мало места или время от времени. Щелкните Configure Storage Sense или запустите его сейчас , чтобы изменить эти параметры.
В списке того, что использует пространство на вашем ПК, щелкните Временные файлы , и вы можете удалить те же типы данных, что и в Очистке диска. Показать больше категорий предоставляет дополнительную информацию о типах данных, которые не занимают много места.
Шаг 2. Удалите большие файлы
Вы удалили ненужные файлы; следующий шаг по очистке Windows 10 — найти старые данные, занимающие много места на вашем компьютере.Чтобы помочь с этим, загрузите TreeSize Free, который просканирует ваше хранилище и покажет, где находятся самые большие файлы.
После установки найдите TreeSize в меню «Пуск» и запустите его, используя ссылку (администратор) , чтобы вы могли сканировать везде.Для начала выберите Select Directory в верхнем левом углу и выберите основной диск для хранения.
Через несколько секунд вы увидите визуальную разбивку хранилища вашего ПК с самыми большими файлами вверху.Щелкните стрелку раскрывающегося списка в любой папке, чтобы перейти на один уровень вниз.
Самыми большими папками, вероятно, будут Users , Windows и Program Files (или Program Files (x86) ).В каталоге Windows мало что можно сделать, не вызывая проблем, поэтому давайте посмотрим на остальные.
Удаление больших программ
В разделе Program Files (и / или Program Files (x86) в 64-битной Windows) вы найдете файлы для большинства установленных вами приложений.Если вы больше не используете некоторые из них, перейдите в «Настройки »> «Приложения»> «Приложения и функции », чтобы удалить их.
Удалите большие элементы из папки пользователя
Большинство файлов, занимающих много места, скорее всего, будут в папке вашей учетной записи в Пользователи .Он содержит ваши документы, изображения, видео и т. Д.
Вероятно, вы увидите много места в папке AppData , в которой многие приложения хранят информацию и настройки.Например, кеши Chrome и Spotify могут занимать здесь несколько гигабайт.
Взгляните на эти файлы и посмотрите, есть ли что-нибудь низко висящее.Вы можете удалить файлы, которые больше не используете, или переместить некоторые данные на внешний жесткий диск. Если у вас много файлов в Dropbox или другом облачном хранилище, используйте их панели настроек, чтобы отменить синхронизацию ненужных файлов. Вы всегда можете получить к ним доступ через веб-интерфейс.
Вы можете увидеть некоторые другие огромные файлы в TreeSize, например WinSxS .См. Наше руководство по управлению большой папкой WinSxS, если у вас есть эта проблема.
Шаг 3. Очистите Windows 10 Bloatware
Большинство купленных в магазине компьютеров поставляются с бесполезным программным обеспечением производителя, которое тратит пространство и дублирует функциональность, уже существующую в Windows.Кроме того, сама Windows 10 включает в себя некоторые ненужные приложения, которыми вы, вероятно, никогда не пользуетесь.
Если вы не уделили время удалению вредоносного ПО из системы, вам следует это сделать.Это важная часть очистки Windows 10. См. Инструкции в нашем руководстве по удалению вредоносного ПО из Windows 10.
Шаг 4: приведите в порядок свой рабочий стол
Даже после того, как вы очистили свой компьютер, беспорядок на рабочем столе может сбить вас с толку и затруднить эффективную работу.Многие люди используют свой рабочий стол в качестве временного хранилища, в результате чего по нему разбросаны всевозможные файлы.
Вам следует попробовать «сбросить» свой рабочий стол до чистого состояния, чтобы сделать его более аккуратным.Начните с перемещения всех файлов с рабочего стола в другое место. Затем вы можете постоянно создавать ярлыки для нужных файлов на рабочем столе.
Если у вас так много файлов, что вы не думаете, что это сработает, определенно стоит взглянуть на приложение Fences.Он включает в себя мощные инструменты, которые позволяют автоматически комбинировать похожие значки на рабочем столе, скрывать или отображать все значки несколькими щелчками мыши и многое другое.
После того, как вы очистите Windows 10 и свой рабочий стол, вы почувствуете, что у вас совершенно новый компьютер.Если вам интересно, у нас есть более подробное руководство по очистке рабочего стола Windows.
При необходимости: обновите Windows 10
Возможно, вы чувствуете, что ваш компьютер в таком беспорядке, что не хотите тратить усилия на очистку Windows 10.В этом случае вы можете использовать встроенную опцию для переустановки новой копии Windows.
Возможно, вы знаете о опции Reset this PC , доступной в настройках Recovery .Однако использование этого с определенными параметрами восстановит ваш компьютер до исходного состояния, включая предустановленное вредоносное ПО производителя. Чтобы этого избежать, можно использовать другой метод.
Чтобы использовать его, нажмите ту же кнопку Начало работы в меню Recovery .Выберите Сохранить мои файлы , выберите, загружать или переустановить локально, выберите настройки, а затем убедитесь, что вы выбрали Нет для Восстановить предустановленные приложения? .
Это эквивалентно опции Fresh Start в разделе «Производительность и работоспособность устройства » приложения безопасности Windows в более старых версиях Windows 10.Он переустанавливает Windows 10 и обновляет ее до последней версии, а также удаляет все установленные приложения. Сохраняются только ваши личные файлы и «некоторые настройки Windows».
Несмотря на то, что Windows обещает сохранить их в безопасности, перед этим обязательно создайте резервные копии файлов на случай, если что-то пойдет не так.Вы также должны записать все лицензионные ключи, которые вам понадобятся для повторной активации программного обеспечения после обновления.
Переустановка всех программ вручную займет некоторое время.Но если ваш компьютер в беспорядке, возможно, стоит приобрести чистую систему.
Избегайте поддельных чистящих приложений
Пока мы обсуждаем очистку Windows 10, стоит упомянуть, что вы должны быть осторожны при выборе программного обеспечения, которое вы загружаете.Хотя все вышеперечисленные инструменты являются законными способами очистки вашего ПК, вы найдете в Интернете множество мошеннических «средств для чистки ПК», которые совершенно бесполезны (например, тот, что показан в приведенном выше видео).
Эти инструменты обеспечивают «бесплатное сканирование», которое обнаруживает тысячи «проблем», которые абсурдно считают каждый файл cookie на вашем компьютере «угрозой конфиденциальности».«Затем они требуют, чтобы вы заплатили приличную сумму денег, чтобы действительно« очистить »что-либо.
Не беспокойтесь об этой чепухе.Вышеупомянутых инструментов должно быть достаточно для очистки ненужных файлов. Если вы чувствуете необходимость сделать больше, следуйте нашему контрольному списку окончательной очистки Windows.
Теперь Windows 10 чище, чем когда-либо
Теперь вы знаете, как правильно очистить большие и ненужные файлы в Windows 10.Этих методов должно быть достаточно, чтобы очистить значительную часть места на вашем компьютере и сделать его свежим. Следите за ними время от времени, и вам больше не придется беспокоиться о предупреждениях о дисковом пространстве.
Просто убедитесь, что вы не переборщите и не совершите ошибок при обслуживании.
5 ошибок обслуживания ПК с Windows, которые могут сломать ваш компьютерОчистка ПК с Windows очень важна, но избегайте этих распространенных ошибок, которые могут повредить или сломать ваш компьютер.
Читать далее
Об авторе Бен Стегнер (Опубликовано 1693 статей)Бен — заместитель редактора и менеджер по адаптации в MakeUseOf.Он оставил свою работу в сфере ИТ, чтобы писать полный рабочий день в 2016 году, и никогда не оглядывался назад. В качестве профессионального писателя он освещал технические руководства, рекомендации по видеоиграм и многое другое уже более шести лет.
Более От Бена СтегнераПодпишитесь на нашу рассылку новостей
Подпишитесь на нашу рассылку, чтобы получать технические советы, обзоры, бесплатные электронные книги и эксклюзивные предложения!
Еще один шаг…!
Подтвердите свой адрес электронной почты в только что отправленном вам электронном письме.
Как часто следует чистить компьютер?
Вы рассчитываете на свой компьютер для постоянно растущего числа действий:
- Интернет-магазины
- Ведение бизнеса или учеба
- Финансовые услуги, включая банковское дело и подготовку налогов
- Потоковое видео и другие развлечения
- Социальные сети и электронная почта
В мире, где компьютер используется не меньше, чем микроволновая печь, не следует ли чистить его так же часто?
Очистка компьютера — это больше, чем просто очистка клавиатуры: многие детали могут собирать пыль, что может привести к их выходу из строя или даже к возгоранию!
Другие части вашей системы могут быть не такими очевидными, когда они нуждаются в очистке, но они могут иметь решающее значение для жизни и производительности вашего компьютера:
- Вентиляторы и фильтры
- Материнская плата и диски
- Радиаторы
- Видео / видеокарты
Этим устройствам также периодически требуется небольшая TLC, чтобы ваш компьютер работал эффективно.
Основы безопасной очистки ПК
В зависимости от типа очищаемого компьютера (настольный или портативный) процесс будет отличаться для разных компонентов вашей системы.
Один из самых полезных инструментов для поддержания чистоты вашей системы — это баллончик со сжатым воздухом , который вы можете забрать в любом канцелярском или компьютерном магазине. При правильном использовании короткими очередями пыль и грязь удаляются из труднодоступных щелей.
Очистка клавиатуры
Клавиатура может сильно испачкаться, даже если она не похожа на это.Многие вещи могут оказаться под ключами, что в конечном итоге приведет к их повреждению. На клавиатуре и под ней может быть множество различных объектов:
- Микробы (особенно важно для компьютеров общего пользования)
- Масла для тела
- Пыль
- Снеки и сухари
- Разливы
Некоторые из представленных на рынке клавиатур сконструированы и продаются так, что их можно мыть в посудомоечной машине. Если ваш относится к этой категории, воспользуйтесь преимуществом и периодически бросайте его в посудомоечную машину, чтобы очистить и продезинфицировать (следуйте инструкциям производителя).
Большинство клавиатур не так легко чистить, и они требуют регулярного ухода, чтобы поддерживать их в санитарном состоянии, исправно и — ну — не грубо.
Очистить клавиатуру несложно, хотя пролитый кофе и липкая газировка могут быть исключением.
Что вам понадобится:
- сжатый воздух
- Салфетка из микрофибры
- изопропиловый спирт
- ватные палочки
Для удаления разливов вам также может понадобиться небольшая шлицевая отвертка или тонкое лезвие, чтобы снять заглушки с ключей.
Как почистить клавиатуру
Ваш первый шаг — отключить клавиатуру от компьютера или выключить компьютер, если вы работаете с портативным компьютером или беспроводной клавиатурой.
Затем переверните клавиатуру и встряхните ее несколько раз (если у вас портативный компьютер, осторожно встряхните). Это должно удалить более крупные частицы или крошки, которые могут присутствовать.
Используйте сжатый воздух, чтобы выдувать устойчивый мусор между клавишами, удерживая сопло на расстоянии не менее ½ дюйма от клавиш.Распылите под разными углами, чтобы высвободить все частицы, которые вы можете легко удалить. После того, как вы обработали клавиши, повторите процесс встряхивания с перевернутой клавиатурой.
Если пыль или другие загрязнения все еще присутствуют, очистите их с клавиатуры с помощью щетки или небольшого пылесоса с наконечником.
Если на ключах имеется значительный налет, который требует более тщательной очистки, используйте ватные палочки, смоченные (не пропитанные) изопропиловым спиртом, для очистки вокруг каждой клавиши.
Для глубокой очистки механической клавиатуры снимите колпачки клавиш, осторожно поддев их небольшой отверткой или тонким лезвием (примечание: сначала сделайте снимок клавиатуры, чтобы знать, где находятся клавиши). Замочите их в смеси воды и мягкого моющего средства, например средства для мытья посуды. Затем вы можете протереть их тканью и разложить для сушки на воздухе. Убедитесь, что они полностью высохли, прежде чем аккуратно нажимать каждую кнопку на место.
В случае разлива быстро выключите систему, чтобы избежать повреждения электроники, особенно ноутбуков.Лучшая защита — немедленно выключить ноутбук — не выключением должным образом, а нажатием кнопки питания для принудительного выключения. Извлеките аккумулятор и переверните ноутбук вверх дном или на бок, чтобы слить как можно больше жидкости. Дайте ноутбуку полностью высохнуть, протрите клавиатуру и корпус сухой тканью, прежде чем пытаться перезагрузить компьютер.
Монитор или ЖК-экран
Современные ЖК-экраны, будь то настольные мониторы или экраны ноутбуков, требуют особого внимания к очистке.Хотя их разрешение значительно улучшилось по сравнению со стеклянными мониторами прошлых лет, они представляют собой хрупкие электронные устройства, которые необходимо чистить с осторожностью.
Во-первых, НЕ используйте для работы абразивные салфетки, такие как бумажные полотенца. Они могут нанести больше вреда, чем пользы. Также никогда не используйте растворы на основе спирта или аммиака для чистки монитора или ЖК-телевизора.
Для очистки монитора или экрана ноутбука:
Сначала выключите портативный компьютер и отсоедините монитор от компьютера.
Используя мягкую чистую ткань, слегка протрите экран из стороны в сторону, сверху вниз. Избегайте круговых вращательных движений. Чистая салфетка из микрофибры — лучший выбор для очистки экрана от пыли и удаления таких отвлекающих факторов, как пятна или отпечатки пальцев.
Для более стойких загрязнений приготовьте раствор из мыла и небольшого количества мягкого моющего средства, например средства для мытья посуды. Слегка смочите ткань из микрофибры и аккуратно протрите экран, не допуская попадания капель на экран и его насыщения.Перед перезапуском монитора или ноутбука убедитесь, что экран полностью высох.
Как поддерживать работоспособность компьютера?
Как электронные устройства, компьютеры при работе выделяют тепло. Вентиляторы встроены в большинство систем для охлаждения компонентов и продления их срока службы. По мере того как воздух втягивается в компьютер для уменьшения нагрева, в вашу систему попадают человеческие и животные волосы, пыль и другие потенциально вредные частицы. Эти элементы будут накапливаться со временем, и их необходимо очищать, чтобы ваша система работала эффективно.
Если ваши вентиляторы оснащены фильтрами, беглый взгляд на них покажет необходимость проведения тщательной очистки. Фильтры, ограничивающие воздушный поток для охлаждения вашей системы, снизят эффективность и сократят срок службы ваших компонентов.
Очистка внутренних частей компьютера
Вентиляторы или фильтры, которые выглядят так, несомненно, требуют серьезного внимания к вашему компьютеру:
Можно с уверенностью сказать, что если вентилятор выглядит так (или хуже), то его внутренняя часть ничем не хуже.Это может повлиять на производительность системы и сократить срок службы ваших компонентов. Немного времени и внимания позволят вашей системе работать холоднее и эффективнее.
Глубокая очистка вашей системы
Чтобы тщательно очистить компьютер, сначала выключите и отсоедините систему от сети, а также отсоедините такие периферийные устройства, как мониторы, клавиатуры и другие.
Затем откройте корпус компьютера.
Вашим самым полезным инструментом будет баллончик со сжатым воздухом для удаления пыли с вентиляторов и других внутренних компонентов.Электроника выделяет тепло, которое естественным образом притягивает пыль и волосы, попадающие в вашу систему.
Переместите компьютер в хорошо проветриваемое место, так как вы можете поднимать значительное количество пыли.
Используя сжатый воздух, грушу или мягкую щетку, сначала удалите пыль с наиболее загрязненных поверхностей — вероятно, с корпуса компьютера, вентиляторов процессора и видеокарты. Чтобы лопасти вентилятора были максимально чистыми, держите лопасти неподвижно во время обдува, осторожно вставив карандаш или тонкую отвертку между лопастями.
Повторите использование сжатого воздуха в слотах ОЗУ, вокруг ЦП, вокруг радиаторов и во всем внутреннем пространстве корпуса. Вы не должны использовать стандартный пылесос для удаления пыли с вашего компьютера, особенно изнутри. Пластиковые насадки бытовых пылесосов имеют тенденцию к накоплению статического электричества, а статический разряд на процессор или другую чувствительную электронику может серьезно повредить вашу систему.
Были некоторые пользователи компьютеров, которые предлагали вынести вашу систему на улицу и продуть ее воздуходувкой, но это кажется немного экстремальным (хотя на самом деле это может быть эффективным).
После того, как вы удалите пыль и другие токсичные элементы из вашей системы, закройте корпус, повторно подключите питание и периферийные устройства, и ваша система должна работать чище, холоднее и, возможно, даже быстрее.
Как часто следует чистить компьютер?
Чтобы ваш компьютер оставался чистым, гигиеничным и бесперебойно работающим, регулярно очищайте каждый компонент.
Рекомендуется открывать компьютер и следить за процессом очистки не реже одного раза в три-шесть месяцев.Если вы заметили, что ваша система имеет значительный уровень пыли и волос при первой чистке, следует проводить более частую очистку.
Обслуживание драйвера тоже важно
Помимо поддержания чистоты и исправности компьютера и периферийных устройств, есть еще одна часть вашей системы, которая требует регулярного обслуживания.
Ваши драйверы.
Регулярное обновление драйверов гарантирует, что ваша система будет работать с максимальной производительностью и что вы получите максимальную отдачу от инвестиций в оборудование. Поддержка драйверов анализирует ваш компьютер и находит подходящие драйверы для каждого компонента вашей системы. Обратитесь к специалистам службы поддержки драйверов, чтобы сделать обслуживание драйверов одним из самых простых и безопасных способов поддержания работоспособности компьютера.
Была ли эта статья полезной?
5 приложений для очистки и ускорения работы вашего ПК
Прежде чем отказаться от медленного компьютера в пользу новой модели, попробуйте использовать одно из этих приложений, чтобы очистить и ускорить его работу.
Компьютеры полагаются на то, что файлы и данные находятся в хорошо отсортированных, организованных категориях без большого количества цифрового беспорядка, который нужно выбирать для поиска важных вещей. Но так же, как стол, заваленный устаревшими счетами, квитанциями и стикерами, компьютер может быть загроможден кешированными файлами, старыми установщиками, данными браузера и другим цифровым мусором, что приведет к замедлению работы машины.
Что еще хуже, приложения, которые утверждают, что очищают ваш компьютер, не всегда заслуживают доверия, но эти пять заслуживают доверия, и вы можете скачать их прямо сейчас.
CCleaner
Изображение: Piriform Ltd
Есть причина, по которой CCleaner существует так долго: он хорошо выполняет свою работу.Бесплатная версия проанализирует ваш жесткий диск, выяснит, что занимает место, и порекомендует, что вам следует удалить, а затем позаботится об этом за вас. За 19,95 долларов вы можете добавить защиту в реальном времени от нежелательных файлов и автоматические обновления.
CCleanerСистемный механик iolo
Изображение: iolo technologies, LLC.
Этот не бесплатный (39,96 долларов), но он имеет множество функций, которые, по утверждению iolo, обеспечат бесперебойную работу вашего ПК. System Mechanic может очищать вредоносное ПО и старые файлы, как сообщается, восстанавливать поврежденные аспекты вашей операционной системы и настраивать системные настройки для увеличения скорости вашего компьютера и просмотра веб-страниц.
iolo System MechanicRazer Cortex
Изображение: Razer
Cortex от компании Razer, производящей игровые ПК, — это бесплатный инструмент, созданный для максимизации игровой производительности, но это не значит, что он не может максимизировать рабочий ПК, которому требуется много памяти графического процессора для выполнения высокоинтенсивных задач.Cortex может настраивать параметры автоматически, а также позволяет вручную настраивать параметры для точной настройки определенных аспектов производительности, таких как скорость графического процессора и время загрузки.
Razer CortexAVG TuneUp
Изображение: AVG
AVG — это имя, которому доверяют в антивирусном программном обеспечении, и его программа настройки ПК также имеет отличные функции.Наряду с обычным, AVG TuneUp имеет программный спящий режим, который замораживает ненужные приложения для освобождения памяти, и имеет встроенное средство обновления программного обеспечения, которое может проверять наличие обновлений для целого ряда различных приложений, а затем устанавливать новейшие версии. AVG TuneUp стоит 39,99 долларов в год, но поставляется с 30-дневной бесплатной пробной версией.
AVG TuneUpУтилиты Norton
Изображение: NortonLifeLock Inc.
 Возможно, все причины тормозов кроются именно там.
Возможно, все причины тормозов кроются именно там.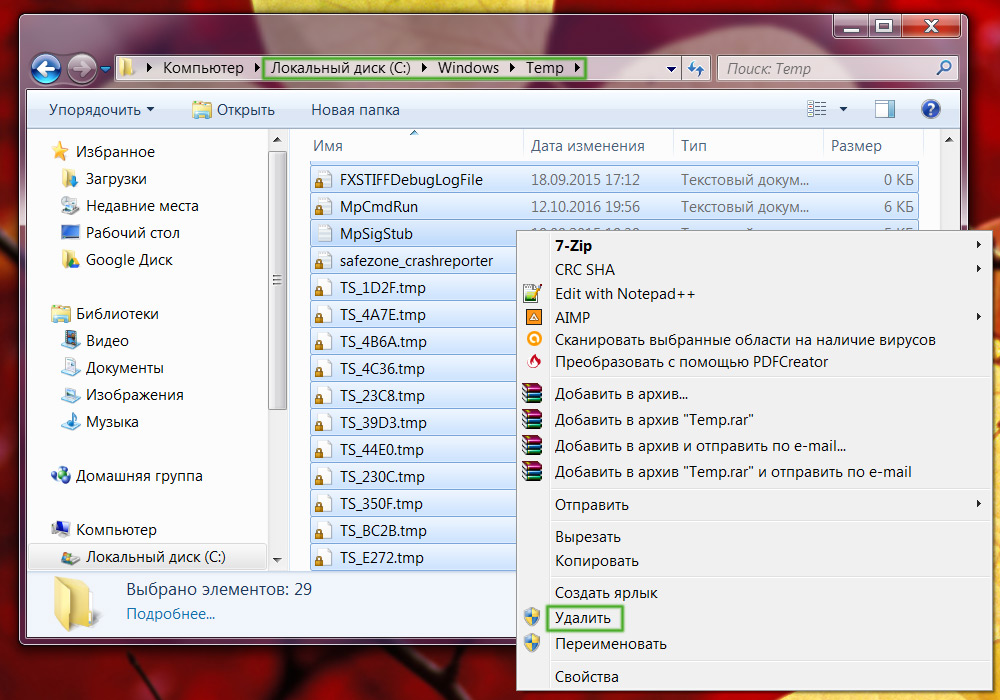 Нажмите на «Настройки» (Settings), в разделе «Настройки Erase» (Erase settings).
Нажмите на «Настройки» (Settings), в разделе «Настройки Erase» (Erase settings).

 Полезная функция для тех, но новичкам не стоит с ней экспериментировать.
Полезная функция для тех, но новичкам не стоит с ней экспериментировать. Также если кликнуть по одному из дисков, то появится информация о том, что хранится на нем с возможностью последующего удаления ненужной информации;
Также если кликнуть по одному из дисков, то появится информация о том, что хранится на нем с возможностью последующего удаления ненужной информации;
 Наиболее удобная и эффективная утилита для этих целей — это свободно распространяемое.
Наиболее удобная и эффективная утилита для этих целей — это свободно распространяемое.





 Иногда программы даже устанавливают другие программы. Вы когда-нибудь получали что-нибудь с одного из этих популярных сайтов загрузки? Скорее всего, их загрузчики тайно установили бесплатные пробные версии вещей, о которых вы даже не просили.
Иногда программы даже устанавливают другие программы. Вы когда-нибудь получали что-нибудь с одного из этих популярных сайтов загрузки? Скорее всего, их загрузчики тайно установили бесплатные пробные версии вещей, о которых вы даже не просили.
 Всякий раз, когда моя машина ведет себя странно, я очищаю ее сверху вниз.
Всякий раз, когда моя машина ведет себя странно, я очищаю ее сверху вниз.

 Если нет, перезагрузите компьютер и наслаждайтесь более высокой скоростью запуска благодаря этой простой очистке Windows.
Если нет, перезагрузите компьютер и наслаждайтесь более высокой скоростью запуска благодаря этой простой очистке Windows. exe / c Cleanmgr / sageset: 65535 и Cleanmgr / sagerun: 6553
exe / c Cleanmgr / sageset: 65535 и Cleanmgr / sagerun: 6553