Как почистить компьютер самому: КАК ПОЧИСТИТЬ КОМПЬЮТЕР ОТ ПЫЛИ
Как почистить ноутбук, как быстро почистить ноутбук от ненужных файлов и пыли
Продажа ноутбука — ситуация бытовая, и особых трудностей не должно возникнуть даже у седовласой бабули из райцентра. Но такая нехитрая операция требует определённой подготовки. Прежде чем ваш видавший виды ноутбук обретёт нового владельца, устройство следует почистить. И здесь есть важные нюансы. Разберёмся, как почистить ноутбук самостоятельно, не обращаясь к специалистам.
На первый взгляд здесь всё легко и просто: каждый первый наш современник знает, как почистить ноутбук. Но ведь речь идёт о цифровых технологиях, и значит, соскоблить с корпуса вековую грязь — недостаточно. Начнём с того, что вам следует навести порядок в электронных закромах устройства. Проще говоря: почистить ноутбук от ненужных файлов.
Содержание
Удаляем ненужные программы
Удаляем ненужные файлы
Стираем все данные с ноутбука
Что делать с привязанными к ноутбуку аккаунтами?
Как освободить пространство на жёстком диске
Как почистить клавиатуру на ноутбуке
Как почистить макбук перед продажей
Удаляем ненужные программы
Ресурсы ноутбука ограничены по умолчанию. Установленные программы, накопившись
в приличном количестве, могут сделать работу устройства в два раза медленнее. Все ненужные
программы, установленные вами, имеет смысл попросту удалить перед продажей. Ваш личный Photoshop или
аудиопроигрыватель вряд ли понадобятся новому хозяину устройства.
Установленные программы, накопившись
в приличном количестве, могут сделать работу устройства в два раза медленнее. Все ненужные
программы, установленные вами, имеет смысл попросту удалить перед продажей. Ваш личный Photoshop или
аудиопроигрыватель вряд ли понадобятся новому хозяину устройства.
Как почистить ноутбук от ненужных программ?
В Windows этот процесс очень быстрый. Просто зайдите в параметры системы и найдите раздел «Приложения». Там видны все программы, установленные на ноутбук за всё время. Отмечайте все лишние и иконку удаления (она появится при выделении любой утилиты или игры).
Другой верный способ — использовать файл деинсталляции каждой конкретной программы. Для этого нужно найти на винчестере вашу любимую игру или проигрыватель, открыть его файлы и найти тот, что незамысловато подписан Uninstall.
Наиболее удобный способ удаления — применение специальных утилит, или
в переводе на народный язык, маленьких полезных программ. Их в Сети превеликое
множество, в большинстве своём они удобны и эффективны. Они удаляют программы быстро и без
следов, никаких клочков и ошмётков в реестрах системы не останется. Можно вспомнить утилиту
CCleaner или Revo Uninstaller, они помогут очистить компьютер легко и быстро. По своим функциям
такие программы идентичны, отличаются в основном интерфейсом и уровнем поддержки
команды-разработчика.
Их в Сети превеликое
множество, в большинстве своём они удобны и эффективны. Они удаляют программы быстро и без
следов, никаких клочков и ошмётков в реестрах системы не останется. Можно вспомнить утилиту
CCleaner или Revo Uninstaller, они помогут очистить компьютер легко и быстро. По своим функциям
такие программы идентичны, отличаются в основном интерфейсом и уровнем поддержки
команды-разработчика.
Удаляем ненужные файлы
Кроме программ-работяг и старых добрых игрушек, на ноутбуке обычно собирается немало цифрового бесполезного мусора и ненужных файлов. Например, в огромную кучу могут собираться временные файлы интернета, которые понемногу скапливаются у вас в системе после каждого посещения Сети. Безжалостно выметаем их из системы. О том, как почистить файлы ноутбука — следующие советы.
Накопления мусора в системе вы обычно не замечаете, пока не начинаются
проблемы. Охотиться за бесполезными файлами вручную, копаясь в системе — занятие
долгое и утомительное. Проще обратиться к встроенным в Windows инструментам. Решительно
вводим «Очистка диска» в поле поиска. Указываем цель (а это будут наши системные
диски), расставляем галочки (можно сразу везде, Windows не так глупа, чтобы удалить что-то важное),
подтверждаем. Часть мусора отправлена в топку.
Охотиться за бесполезными файлами вручную, копаясь в системе — занятие
долгое и утомительное. Проще обратиться к встроенным в Windows инструментам. Решительно
вводим «Очистка диска» в поле поиска. Указываем цель (а это будут наши системные
диски), расставляем галочки (можно сразу везде, Windows не так глупа, чтобы удалить что-то важное),
подтверждаем. Часть мусора отправлена в топку.
Основную часть ненужных файлов можно легко удалить всё той же функцией, но указав отдельную клавишу «Очистить системные файлы». Ещё одна порция ненужного хлама исчезнет.
Теперь обращаемся к строке поиска ещё раз. Пишем там заклинание %TEMP%. Выделяем весь список, удаляем. Там нет ничего полезного, будьте спокойны. Здесь покоятся временные файлы, которые вам попросту не нужны.
Сторонние программы справятся, пожалуй, быстрее и аккуратнее. Упомянутый CCleaner
неспроста популярен в народе. Он почистит ненужные файлы эффективнее, пускай порой
и покажется нерасторопным. И интерфейс CCleaner максимально дружелюбен, вам придётся
в основном расставить галочки (везде) и нажать заветную кнопку ОК.
Он почистит ненужные файлы эффективнее, пускай порой
и покажется нерасторопным. И интерфейс CCleaner максимально дружелюбен, вам придётся
в основном расставить галочки (везде) и нажать заветную кнопку ОК.
Как почистить ноутбук, чтобы он не тормозил? Теми же способами, они не только освобождают место. Если вы знаете, как почистить память на ноутбуке, то знаете и метод борьбы с тормозами.
Стираем все данные с ноутбука
Нередко перед продажей с ноута нужно стереть абсолютно всё. Таково может быть
требование покупателя, и в большинстве случаев такая процедура будет принята как проявление
хорошего тона. Не забудьте перенести все нужные файлы на временный носитель, за несколько
лет эксплуатации наверняка наберётся немало фото и прочих радостей.
Наш путь лежит в системные параметры, где мы отыщем вкладку «Обновление и безопасность». Далее открываем «Восстановление». Вопреки названию, именно «Восстановление» нам понадобится, чтобы удалить с ноутбука всю его прежнюю электронную жизнь. Переходим по пункту «Вернуть компьютер в исходное положение» и жмём «Начать».
Затем указываем «Удалить всё». Через дополнительные параметры открываем вкладку «Изменить параметры». Здесь система спросит у нас о разрешении на снос всех наших данных, включая привязку всех учётных записей и прочую важную информацию. Благословляем систему, даём разрешение. Жмём «Сбросить».
Затем можно садиться за просмотр целого сезона любимого сериала — сброс
совсем не мгновенный. Одним часом дело не ограничится вне зависимости от мощности машины.
Но уж если у вас внутри копошится параноик, то именно так вы его сможете
успокоить — по окончании процесса ваши данные не восстановит никакой заморский шпион,
если у него хватило подлости на покупку вашей персональной техники.
И теперь вся система пустая, свежая и работоспособная. Но никакой информации в ней не осталось.
Каждый диск можно отформатировать по отдельности (правая кнопка мыши и затем «Форматировать»). Результат будет всё тот же: форматирование не пощадит ничего.
Что делать с привязанными к ноутбуку аккаунтами?
Привязанные аккаунты — ценное и довольно хрупкое имущество. Аккаунт могут украсть, его могут навсегда заблокировать за пассивность пользователя (никаких выдумок, Ubisoft со своим сервисом UPlay могла удалить аккаунт, если на нём полгода не было активности). Аккаунт могут забанить при смене владельца. Никто не станет разбираться, подарили вы аккаунт на день рождения другу или продали за презренный металл.
Продать аккаунты вместе с железом не выйдет при всём желании. Разберёмся, как жить дальше.
Для начала отключим учётную запись Windows (если, конечно, вы не продаёте
какой-нибудь древний ноутбук с не менее древней версией Windows).
В параметрах нужно найти раздел «Учётные записи». Через вкладку «Ваши данные» находим «Управление учётной записью Microsoft». Откроется сетевая страница, где отображён наш ноутбук. Щёлкаем по «Дополнительные действия», жмём «Удалить компьютер». Всё. Теперь от ноутбука отвязано всё, что хоть как-то относится к корпорации Microsoft.
А другие аккаунты, будь то сервис Steam или Epic Games, придётся отключать каждый по отдельности, здесь одним действием всё своё цифровое добро не соберёшь. Пункт с опцией удаления аккаунта вы найдёте в настройках каждой службы без особого труда. Например, в Steam стоит нажать на «Войти в другой аккаунт», как тут же появится нужная надпись с вопросом «Хотите выйти, ага?».
Как освободить пространство на жёстком диске
Этот вопрос лишил покоя многих пользователей в их повседневной жизни.
А уж на стадии подготовки вашего ноутбука к продаже такая проблема может стать особо
острой. Особенно с учётом того, что жёсткие диски ноутбуков обычно не хвастаются большими
объёмами. А постепенное заполнение идёт практически без остановок.
Особенно с учётом того, что жёсткие диски ноутбуков обычно не хвастаются большими
объёмами. А постепенное заполнение идёт практически без остановок.
Допустим, по каким-либо причинам вам не нужно отбрасывать систему до «заводских настроек». Допустим, таково условие сделки. А места на диске, отведённом под систему, практически нет. Очистить много места можно несколькими способами.
Недостаточно опытные товарищи уверены, что стоит отправить любой файл в корзину, как это мистическое действие сделает ваш диск чуть просторнее. Это не так, файлы в корзине продолжают занимать место в системе (недаром любой файл из корзины можно в любой момент вернуть обратно). Вы об этом знали, никто не сомневается. Корзину нужно чистить вручную.
Windows не была бы сама собой, если бы не имела встроенного инструмента
для «уборки». Если нажать правой клавишей мыши на нужном диске и пройти
по вкладке «Свойства» к «Общие», то вы увидите короткую
и понятную надпись «Очистка».
Старый добрый CCleaner — как и множество специальных программ подобного рода — прекрасно справляется с расчисткой свободного места на жёстком диске. Программа сама напомнит вам о возможности увеличить объём свободного места и вам останется несколько щелчков мышью. К слову, CCleaner динамично обновляется и абсолютно бесплатен, покорив последним качеством всех жителей русскоязычного пространства.
И самым, наверное, крутым методом является отключение режима гибернации. Отключаем,
если человеческим языком, спящий режим. В былые времена такой режим питался ресурсами оперативной
памяти Windows. Теперь он отнимает место жёсткого диска. Это удобно, это полезно, это позволяет сразу
из спящего состояния ПК включиться в те приложения, что были открыты до спячки.
Но, как показала практика, значительная часть пользователей такой режим попросту игнорирует. А свободного места не хватает всем. Отключаем.
А свободного места не хватает всем. Отключаем.
Так как речь идёт о радикальном вмешательстве в систему, нам понадобится командная строка. Правой клавишей на «Пуск», там и прячется та самая строка с пометкой «администратор».
Вводим команду powercfg -h off. Подтверждаем. С жёсткого диска удалится солидного размера файл hyberfil.sys. Возродить его к жизни можно той же командой, где вместо Off будет указано On.
Как почистить клавиатуру на ноутбуке
Если большие домашние ПК чинно дышат книжной пылью где-нибудь на отдельном столе,
то ноутбуку приходится нередко запачкаться. В прямом смысле этого слова. Согласитесь, что именно
ваш ноутбук чаще всего оказывается на кухне возле всяческих липких вкусностей. Это неизбежное
загрязнение. И клавиатуре достаётся в первую очередь. Знать, как почистить клавиатуру ноутбука
в домашних условиях — обязательно, раз уж вы выставили свой товар
на продажу.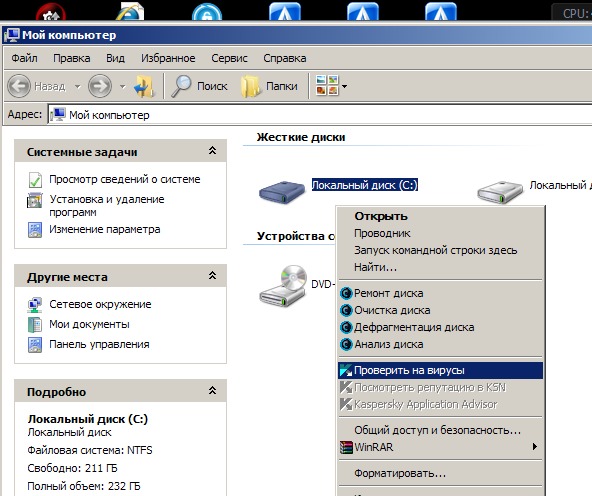
Как почистить ноутбук от пыли? Ничего сложно. Самый простой путь — использование автомобильного пылесоса. Годится и фен. Ну а если вы — суровый холостяк без фена, то можно воспользоваться и обычным пылесосом, только для начала снимите с него широкую насадку, чтобы осталось только узкое отверстие втягивающей трубы. Количество крошек, которые годами сушились в вашей клавиатуре, поразит вас в самое сердце.
Небольшие загрязнения клавиатуры удаляем влажной салфеткой, здесь не нужно изобретать велосипед.
Для чуть более серьёзной очистки стоит приобрести специальную жидкость и специальные салфетки.
Набор для ноутбуков и планшетов Top House
490 р.*
Смотреть товар
Очиститель LCD, TFT экранов Top House
290 р. *
*
Смотреть товар
Салфетка для экранов Top House Touch Screen
169 р.*
Смотреть товар
Если таких сложных средств под рукой нет, промокните обычную салфетку спиртом. Обязательно выключите аппарат и достаньте батарею. После влажной чистки протрите сухим полотенцем и дайте ноутбуку просохнуть окончательно, не включайте его в течение часа.
Есть смысл раскошелиться и приобрести специальный набор с несколькими миниатюрными щётками и пинцетом — пригодится многократно.
Как известно, голь на выдумку хитра, и в подтверждение этих слов вот вам неожиданный лайфхак: почистить клавиатуру поможет детская игрушка слайм, она же липучка-лизун. Вместо того чтобы тупо швырять лизуна в стену, пройдитесь им по клавиатуре. Игрушка соберёт много мусора.
Как почистить макбук перед продажей
Начнём с главного: макбук отличается от обычного ноутбука не только
изображением яблока на крышке, но и «начинкой».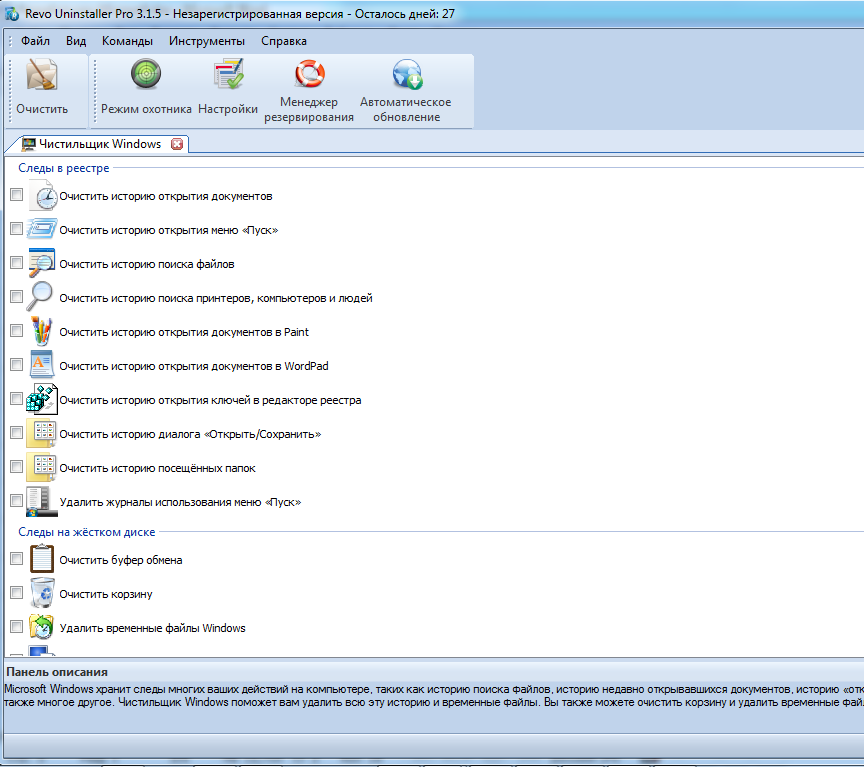 Система там работает
по несколько иным правилам. Ваших знаний о том, как почистить ноутбук с Windows 10,
здесь недостаточно.
Система там работает
по несколько иным правилам. Ваших знаний о том, как почистить ноутбук с Windows 10,
здесь недостаточно.
Выход из учётной записи отличается в деталях от такового для Windows. Заходите в системный раздел и пройдите в настройки. Откройте учётную запись Apple ID. В боковом меню работы с iCloud сдвиньте переключатель «Найти MAC» в выключенное положение. Вводите личный пароль и подтверждайте намерение выйти из записи. Затем открываем вкладку «Обзор». Жмём на кнопку «Выйти».
Затем стоит удалить данные с ноутбука. Для этого в системном разделе ищем вкладку
«Перезагрузить», жмём и подтверждаем операцию. Далее нам нужна комбинация клавиш
Command(⌘) + «R», вводим и запускаем восстановление системы. Заходите в приложение
«Дисковая утилита», выбирайте там главный диск ноутбука и нажимайте
«Стереть». Выберите файловую систему из числа предложенных. По окончании процедуры
стирания переустановите систему MAC в разделе «Переустановить систему macOS».
По окончании процедуры
стирания переустановите систему MAC в разделе «Переустановить систему macOS».
Ваш макбук готов для нового владельца!
*Информация о товарах, размещенная на «Эльдоблоге», не является публичной офертой. Цена товаров приведена справочно. С актуальными ценами на товары в соответствующем регионе вы можете ознакомиться на сайте eldorado.ru
Правильная подготовка ноутбука к продаже убережёт нервы и вам, и покупателю. Если вы последуете всем нашим советам, вас наверняка ждёт удачная сделка, а ноутбук ещё долго послужит новому владельцу.
Любите делиться своим мнением о технике? Тогда напишите свой обзор на товар в «Эльдоблоге» и получите до 1000 бонусов на новые покупки!
Как почистить компьютер в домашних условиях
Как почистить компьютер: PixabayПК или ноутбук греется, шумит и плохо работает? Тогда пришло время очистить компьютер от пыли, системного мусора, вирусов, рекламы. Для этого не обязательно нести устройство в сервисный центр. Достаточно узнать о действенных способах, как почистить компьютер.
Для этого не обязательно нести устройство в сервисный центр. Достаточно узнать о действенных способах, как почистить компьютер.
Как почистить память компьютера
Чистят компьютер по разным причинам. Если не выполнять осмотр системы и не чистить устройство от мусора в памяти жесткого диска или твердотельного накопителя, то ПК начинает хуже работать. Папки долго открываются и подгружаются, а программы и игры с трудом запускаются.
Перегруженный системный диск — причина, по которой нарушается стабильная работа устройства. Запущенные игры и программы могут и вовсе зависнуть. Обратите внимание, что на системном диске должно быть минимум 5 ГБ свободного пространства для корректной работы.
Системный диск — место на компьютере, где установлена ОС. Следите и за другими дисками. Система сама подскажет, когда необходимо избавиться от лишнего мусора. Индикаторы дисков в папке «Мой компьютер» отобразятся красным цветом.
Ненужные файлы
Итак, как почистить компьютер от ненужных файлов? Алгоритм действий следующий:
- Откройте папку «Мой компьютер».
 В ней найдите системный диск, который чаще всего называется «Локальный диск С».
В ней найдите системный диск, который чаще всего называется «Локальный диск С». - Перенесите на второй диск (в нем больше памяти, он называется «Локальный диск D») все тяжелые и важные папки и файлы с рабочего стола.
- Проследуйте в такие системные папки: «Музыка», «Видео», «Изображения», «Документы». Есть вероятность, что в них найдете ненужные тяжелые файлы. Удалите лишнее.
- Проверьте папку «Загрузки». В нее по умолчанию скачивается все из Сети. Очистите ее от ненужного хлама.
Лишние программы
Исследуйте компьютерную среду на наличие ненужных программ, которыми не пользуетесь. Если обнаружили лишние установки, то удалите их. Для этого откройте через меню «Пуск» раздел с параметрами, а затем перейдите в «Приложения». В списке найдите программу, которую необходимо удалить, и выполните деинсталляцию.
Некоторые приложения после установки автоматически попадают в «Автозапуск». В этой системной папке хранятся программы, которые автоматически запускаются вместе с Windows. Если их слишком много, то работоспособность ПК на старте стремится к нулю. Многие из запущенных процессов не нужны.
Если их слишком много, то работоспособность ПК на старте стремится к нулю. Многие из запущенных процессов не нужны.
Как очистить компьютер от ненужных приложений в автозагрузке? Сделаете это в несколько кликов:
- Нажмите комбинацию клавиш Ctrl + Alt + Delete.
- Выберите из списка «Диспетчер задач».
- В появившемся окне откройте раздел «Автозагрузка».
- Изучите список приложений и отключите ненужные соответствующей кнопкой внизу.
Системный мусор
Что такое мусор в компьютере? Это временные файлы, которые хранятся в кэше. Они появляются вследствие работы программ.
Приложения полностью не удаляются с компьютера: после них остается некий след, который хранится глубоко в системе. Также в кэше сохраняются действия, выполненные в браузере и многое другое. Мусор имеет разную природу происхождения, но каждая из разновидностей одинаково тормозит ПК.
Как почистить компьютер от мусора? Выполните такие действия:
- Откройте поиск по Windows.

- Впишите «cleanmgr», выберите первый результат (на Windows 10 приложение называется «Очистка диска»).
- Выберите диск, который необходимо почистить. Продолжите, нажав «ОК».
- В появившемся небольшом окошке установите флажки у всех пунктов. Нажмите «Очистить».
Еще почистить компьютер от мусора поможет дополнительный софт. Выделим Clean Master и CCleaner. Основной функционал в программах бесплатный.
Как не допустить заражения компьютера: NUR.KZКак почистить компьютер от вирусов
Вирусы — причина, по которой компьютер может выйти из строя. Это вредоносные программы, в которых прописаны специальные скрипты, работающие в фоновом режиме и вредящие системе. Обнаружить зараженный ПК не так просто, поскольку вирусы маскируются под системные процессы.
Существуют майнинговые вирусы, которые заставляют работать компьютер на пределах возможностей, из-за чего случаются перегревы комплектующих. Также есть и другие вредоносные программы, главная задача которых — воровать личную информацию пользователей: банковские счета, пароли от социальных сетей и прочих аккаунтов.
Как почистить ПК от вирусов? Воспользуйтесь антивирусной программой. На Windows 10 есть стандартный защитник, но можете установить Avast Antivirus или Dr. Web Cureit. Предложенные варианты бесплатные и надежные. Работают они по похожему принципу:
- Запустите антивирус.
- Найдите раздел с проверкой ПК.
- Выберите быструю или углубленную проверку на вирусы и прочие угрозы.
- Подождите окончания процесса.
- При обнаружении вредоносного ПО будет предложено удалить его или поместить в карантин. Выберите на свое усмотрение. Некоторые антивирусы сразу удаляют угрозу.
Как почистить компьютер от рекламы
Бывает так, что сидишь в интернете и скролишь сайты в браузере, но внезапно появляется множество рекламных баннеров. Это говорит о том, что система заражена рекламным программным обеспечением, поэтому пора почистить компьютер.
Занести ПО к себе на ПК несложно — достаточно установить приложение из какого-нибудь непроверенного источника. Недобросовестные разработчики добавляют в программы много рекламы. Они не считаются вирусными, поэтому система безопасности и антивирусники пропускают их.
Недобросовестные разработчики добавляют в программы много рекламы. Они не считаются вирусными, поэтому система безопасности и антивирусники пропускают их.
Вручную бороться с рекламным мусором не получится. Они надежно маскируются в системе, поэтому обнаружить их крайне сложно. Как очистить ПК в таком случае? Воспользуйтесь сторонним софтом, который отыщет рекламное ПО и удалить его навсегда.
Рекомендуем воспользоваться AdwCleaner. Это бесплатная программа для чистки компьютера от рекламных программ. Она простая в использовании:
- Установите и запустите.
- Просканируйте систему.
- Утилита выведет список найденных рекламных программ. Нажмите кнопку «Очистить».
Как почистить ПК от пыли
Чистить компьютер необходимо не только внутри системы, но и снаружи. Пыль — главный враг любой техники, особенно компьютерной. Если пренебречь плановым обслуживанием ПК, то ухудшение работоспособности неизбежно. В худшем случае компьютер выйдет из строя.
В худшем случае компьютер выйдет из строя.
Внутреннее загрязнение системного блока провоцирует перегрев комплектующих. Чтобы держать температурный режим в норме, устраните пыль.
Чистый компьютер не только стабильно и шустро работает, но и меньше шумит. Шум исходит от вентиляторов, которые забиваются грязью. Чем выше скорость вентилятора, тем громче он работает. На это также влияет и работа процессора, видеокарты. Если воздух нормально не циркулирует в системном блоке, то комплектующие сильнее нагреваются, из-за чего мощнее работают вентиляторы.
Рекомендует пользоваться софтом, который считывает данные с датчиков системы. Программы показывают температуру графического чипа, процессора, жесткого диска. Если центральный процессор на ПК нагревается свыше 70 °С, а на ноутбуке — 80–85 °С, то необходима чистка и замена термопасты.
Полноценная чистка предполагает разборку системного блока и лэптопа. Без должных знаний и опыта не рекомендуем самому чистить технику. Отнесите устройство в сервисный центр.
Предложенные действия уберегут компьютер от торможения и выхода из строя. Пыль, вирусы, системный мусор — вредители, с которыми нужно бороться. Простые действия и использование вспомогательного софта продлят срок службы техники.
Оригинал статьи: https://www.nur.kz/technologies/instructions/1855477-kak-pocistit-komputer-v-domasnih-usloviah/
20 простых способов ускорить и очистить свой компьютер в 2023 году
Катарина ГламослияМало времени? Вот самый быстрый, быстрый и простой способ ускорить (и очистить) ваш компьютер:
- Загрузите TotalAV — эта программа имеет один из лучших на рынке оптимизаторов производительности и системы для Windows.
 Просто установите программу, и автоматический оптимизатор повысит скорость процессора, сократит время запуска, уменьшит задержку, очистит системный мусор, удалит дубликаты и кэш-файлы и сделает многое другое.
Просто установите программу, и автоматический оптимизатор повысит скорость процессора, сократит время запуска, уменьшит задержку, очистит системный мусор, удалит дубликаты и кэш-файлы и сделает многое другое.
Если ваш компьютер работает медленно, не паникуйте.
Снижение производительности ПК с течением времени совершенно нормально, особенно после многих лет постоянного использования. Это может быть вызвано многими причинами, от слишком полного диска до полного аппаратного сбоя.
Как правило, вы можете восстановить оптимальную производительность компьютера с помощью некоторых простых исправлений, которые большинство нетехнических пользователей могут выполнить дома. А некоторые антивирусные пакеты, такие как TotalAV, поставляются с инструментами оптимизации устройств, которые еще больше упрощают поддержание максимальной производительности вашего ПК.
Вот 20 простых решений для ускорения и очистки компьютера. Эти исправления помогут вам значительно ускорить работу вашего устройства, продлить срок службы вашего ПК и сэкономить время и деньги.
Попробуйте TotalAV 30 дней без риска
Почему компьютеры со временем замедляются?
Замедление работы компьютера может быть вызвано множеством различных факторов, в том числе:
- Старое и устаревшее оборудование.
- Проблемы с программным обеспечением.
- Вирусы или системное вредоносное ПО.
После нескольких лет непрерывной работы компоненты компьютера могут изнашиваться, что приводит к снижению производительности. Это совершенно нормально, хотя может немного раздражать. Хотя у вас может возникнуть соблазн перейти на новое устройство, есть несколько вещей, которые вы можете сделать, чтобы ускорить работу старых систем.
Программное обеспечение — еще одна распространенная причина медленной работы компьютеров. Чем больше программного обеспечения вы устанавливаете, тем больше файлов вы храните и запускаете на своем устройстве. И чем больше процессоров должно работать на вашей машине, тем тяжелее она должна работать, что может привести к ее замедлению. Некоторое программное обеспечение может излишне замедлять работу вашей системы, работая в фоновом режиме и, следовательно, медленно расходуя вычислительную мощность и время автономной работы.
Некоторое программное обеспечение может излишне замедлять работу вашей системы, работая в фоновом режиме и, следовательно, медленно расходуя вычислительную мощность и время автономной работы.
Замедление работы компьютера также может быть результатом вирусов и вредоносных программ, таких как программы-вымогатели, программы-шпионы и кейлоггеры, которые могут довольно легко попасть на компьютеры, если у вас нет надлежащей защиты в Интернете, и они почти всегда влияют на вашу производительность системы. Не всегда очевидно, заражено ли ваше устройство вредоносным ПО, поэтому так важно установить надежный антивирус (например, TotalAV или Norton 360 — мой фаворит в 2023 году).
Итак, давайте рассмотрим 20 быстрых и простых способов ускорить и очистить ваш компьютер.
1. Перезагрузите компьютер
Перезагрузка компьютера, вероятно, является самым простым решением практически любой проблемы с ПК, включая общее замедление работы системы. Когда вы перезагружаете компьютер, вы останавливаете все запущенное программное обеспечение, задачи, процессы и открытые фрагменты данных, которые истощают вычислительную мощность вашего компьютера.
При резервной загрузке на вашем компьютере будет гораздо больше свободной памяти для работы, поэтому он, скорее всего, будет работать намного быстрее.
Поскольку перезагрузка компьютера практически не требует усилий (и довольно быстро), вы всегда должны использовать этот метод, прежде чем пытаться что-либо еще.
2. Остановка ресурсоемких задач и программ
Замедление работы компьютера часто связано с программами, которым для правильной работы требуется много оперативной памяти, мощности процессора или места на жестком диске.
Вы можете либо вручную закрыть приложения и программы, которые не используете, либо открыть Диспетчер задач Windows, который показывает, какие программы и фоновые процессы используют большую часть ОЗУ, ЦП и памяти, и закрыть те, которые потребляют больше всего энергии.
Для этого откройте Диспетчер задач (щелкните правой кнопкой мыши значок «Пуск» Windows в левом нижнем углу экрана и выберите «Диспетчер задач»). На вкладке «Процессы» вы увидите все запущенные процессы и программы, а также дисковое пространство и энергию, которые они используют, чтобы вы могли определить, какие из них вы хотите остановить. Затем просто нажмите на программу или процесс и нажмите «Завершить задачу» в правом нижнем углу окна. Вы также можете сделать это, щелкнув правой кнопкой мыши программу, которую хотите закрыть, и нажав «Завершить задачу».
Затем просто нажмите на программу или процесс и нажмите «Завершить задачу» в правом нижнем углу окна. Вы также можете сделать это, щелкнув правой кнопкой мыши программу, которую хотите закрыть, и нажав «Завершить задачу».
Это значительно уменьшит нагрузку на ваш процессор и, вероятно, повысит производительность компьютера, а также продлит срок службы батареи вашего компьютера (если у вас есть ноутбук).
3. Загрузите программу оптимизации устройства
Программы оптимизации устройства, подобные тем, которые входят в состав таких антивирусов, как Norton и TotalAV, значительно упрощают очистку и ускорение работы вашего ПК.
Например, функция настройки системы TotalAV управляет использованием памяти вашего устройства, определяя приложения, которые потребляют слишком много памяти и ресурсов вашего устройства, и предоставляя вам список рекомендуемых приложений для закрытия.
Большинство ведущих антивирусных брендов, предлагающих функции оптимизации системы, предоставляются по подписке.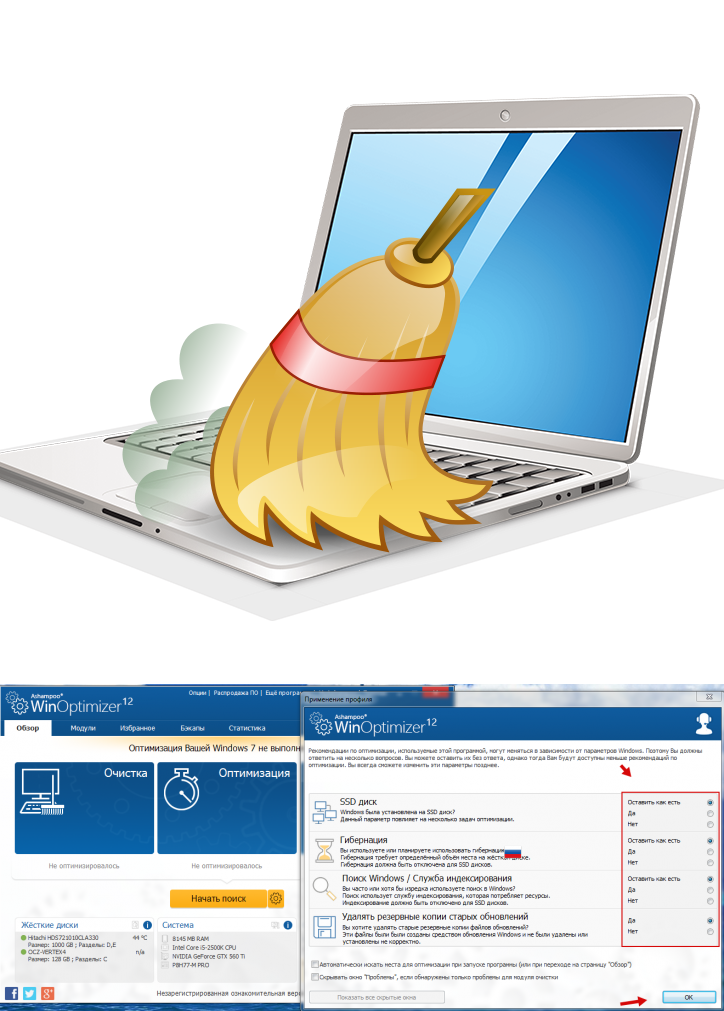 К счастью, все они довольно доступны. А антивирусы, такие как TotalAV, предлагают 30-дневную гарантию возврата денег, что означает, что вы можете оптимизировать и очистить свой компьютер и получить полный возврат средств, если вы не хотите сохранять программу, что делает это исправление абсолютно бесплатным.
К счастью, все они довольно доступны. А антивирусы, такие как TotalAV, предлагают 30-дневную гарантию возврата денег, что означает, что вы можете оптимизировать и очистить свой компьютер и получить полный возврат средств, если вы не хотите сохранять программу, что делает это исправление абсолютно бесплатным.
ПОПРОБУЙТЕ TOTALAV СЕЙЧАС — БЕЗ РИСКА НА 30 ДНЕЙ
4. Удалите неиспользуемые приложения, программное обеспечение и вирусы
Если у вас установлено и/или запущено слишком много программ, ваш компьютер не будет таким быстрым и оптимизированным как и должно быть.
Хотя многие программы и процессы важно сохранить, вам следует удалить все приложения или другое программное обеспечение, которое вы установили ранее, но больше не используете. Вы также захотите удалить «раздутое ПО», которое в наши дни предустановлено на большинстве компьютеров — спонсируемые приложения и утилиты, которые вам не нужны.
Чтобы удалить неиспользуемые программы и вредоносные программы, щелкните правой кнопкой мыши кнопку «Пуск» Windows в левом нижнем углу экрана и выберите «Приложения и компоненты». Это откроет список всего установленного программного обеспечения на вашем компьютере. Оттуда можно легко удалить ненужные программы и запретить им использовать ресурсы вашего ПК.
Это откроет список всего установленного программного обеспечения на вашем компьютере. Оттуда можно легко удалить ненужные программы и запретить им использовать ресурсы вашего ПК.
В качестве альтернативы вы можете использовать антивирусное программное обеспечение с функциями оптимизации устройства (например, TotalAV, см. № 3), чтобы находить и удалять ненужные программы, дубликаты файлов, кеши и файлы cookie, а также ускорять работу компьютера.
5. Удаление больших файлов (вручную и с помощью очистки диска)
После многих лет использования большая часть памяти вашего компьютера может содержать такие данные, как:
- Файлы, оставшиеся после установки программы.
- Автономные веб-страницы.
- Временные файлы.
- Файлы журнала установки.
- Сжатие файлов.
- И еще…
В конце концов, эти файлы превратятся в «файлы-монстры», которые заставят ваш компьютер работать тяжелее из-за их огромного размера.
Удаление этих файлов может занять от нескольких минут до часа (или даже дольше) в зависимости от их размера. Чтобы избежать длительного ожидания, попробуйте регулярно очищать ненужные файлы или даже после выполнения каждой задачи.
Для этого щелкните правой кнопкой мыши кнопку «Пуск» Windows и откройте проводник. Затем убедитесь, что он показывает «Этот компьютер» в основной строке адреса.
В поле поиска в правом верхнем углу введите «размер:пусто». Это вернет результаты для файлов размером 0 байт и откроет главное окно инструментов поиска. Затем вы можете нажать на вкладку «Размер» и выбрать любой размер от «Пустой» до «Гигантский». Найдите файлы «Большой», «Огромный» и «Гигантский» и удалите все ненужные. Удалите файлы, просто щелкнув правой кнопкой мыши файл и нажав «Удалить».
Кроме того, вы можете использовать бесплатное встроенное приложение «Очистка диска» в Windows, которое поможет вам разобраться в цифровом беспорядке.
Введите «Очистка диска» в поле поиска рядом со значком Windows и щелкните одноименное приложение в списке результатов.
Откроется новое окно, показывающее все файлы, которые вы можете удалить, и место, которое вы освободите. Вы также можете нажать «Очистить системные файлы», чтобы снова запустить поиск. Затем в разделе «Файлы для удаления» выберите файлы, от которых вы хотите избавиться, и нажмите «ОК», чтобы удалить их.
Почти все должно быть безопасно удалено, но я бы рекомендовал сохранить «Файлы установки Windows ESD», если появится эта опция (в зависимости от того, какая у вас версия Windows) — эти файлы используются для перезагрузки вашего ПК, поэтому, если вы удалите их и когда-нибудь понадобится полный сброс, это будет боль.
Вы также можете нажать «Просмотреть файлы» (где это доступно), чтобы проверить, что именно будет удалено из других категорий. Например, вы можете захотеть просмотреть корзину, прежде чем окончательно удалить все, что там есть.
Имейте в виду, что файлы такого типа накапливаются очень быстро, поэтому важно регулярно удалять их с жесткого диска.
6. Удаление старых файлов и загрузок
Утилита очистки диска идеально подходит для удаления файлов, о которых вы даже не подозревали, что они занимают место, но есть вероятность, что у вас есть еще больше старых файлов, которые можно удалить, чтобы освободить место на диске.
Главные виновники – это фотографии, видео и файлы в папке «Загрузки». В течение нескольких лет в папке «Загрузки» накапливаются фотографии, документы и вложения электронной почты, которые могут вам больше не понадобиться, и они занимают уйму места на жестком диске вашего компьютера.
Рассмотрите возможность перемещения некоторых файлов в облачное хранилище, например OneDrive, или резервного копирования файлов на отдельный диск, чтобы освободить место в хранилище вашего основного компьютера. Это может значительно повысить скорость вашего компьютера.
Резервное копирование файлов также защищает вас в случае отказа жесткого диска, потери компьютера или других повреждений.
Вы можете использовать OneDrive для хранения всего, к чему вам не нужно часто обращаться. Он уже встроен в операционную систему Windows, прост в использовании и бесплатен.
Он уже встроен в операционную систему Windows, прост в использовании и бесплатен.
Чтобы управлять OneDrive, откройте проводник, щелкните правой кнопкой мыши «OneDrive» и выберите «Настройки» .
Здесь вы можете управлять всеми настройками, включая время и место резервного копирования старых и неиспользуемых файлов. Если вы хотите удалить что-то со своего компьютера, но сохранить это в OneDrive, убедитесь, что это синхронизировано с облаком OneDrive, прежде чем удалять это со своего компьютера.
Лучшие антивирусные пакеты, такие как Norton 360 , также включают безопасное облачное хранилище, что является еще одним вариантом. Norton не бесплатен, но, учитывая, что он поставляется с инструментами оптимизации производительности и 100-процентной защитой от вредоносных программ, а также целым рядом других функций, это отличное и очень удобное решение для обеспечения безопасности и скорости вашего ПК. Он также поставляется с 60-дневной гарантией возврата денег, так что вы можете попробовать его совершенно без риска.
ПОПРОБУЙТЕ NORTON СЕЙЧАС — БЕЗ РИСКА В ТЕЧЕНИЕ 60 ДНЕЙ
7. Очистите корзину
Большинство людей довольно регулярно удаляют файлы, но эти файлы перемещаются в корзину, а затем о них забывают. Важно регулярно очищать корзину, чтобы полностью удалить удаленные файлы из вашей системы.
Просто имейте в виду, что когда вы очищаете Корзину, это навсегда удаляет файлы с вашего ПК, они исчезают навсегда — если только вы не создали их резервную копию на внешнем жестком диске или в облачной платформе хранения.
8. Удалите неиспользуемые расширения браузера
Если ваш интернет-браузер работает медленно, это может быть связано с тем, что у вас одновременно запущено слишком много расширений.
Удаление ненужных расширений экономит память компьютера, тем самым повышая его общую производительность.
Если вы используете Google Chrome, просто щелкните значок расширения в виде головоломки в правом верхнем углу браузера, затем щелкните 3 точки справа от любого расширения, которое хотите удалить, и нажмите «Удалить из Chrome».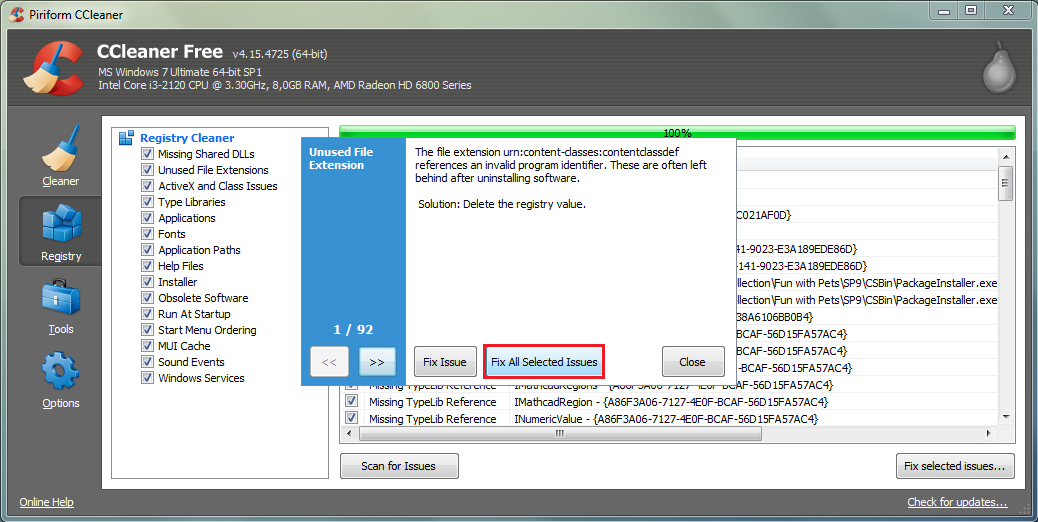 ».
».
Этот процесс аналогичен Microsoft Edge.
Если вы видите какое-либо расширение, которое вы не узнаете или не используете, вам следует немедленно удалить его.
Этот метод применим даже к крошечным расширениям браузера, которые на первый взгляд могут показаться безобидными, но могут значительно съедать память вашего компьютера.
В общем, все, что не должно быть на вашем компьютере, должно быть удалено, включая расширения браузера.
9. Очистить кэш браузера, историю и временные файлы Интернета
Если у вас нет особой необходимости отслеживать историю браузера, вам следует регулярно ее очищать. Это предотвратит отставание вашего компьютера и веб-браузера. При очистке данных просмотра вам также следует очистить файлы cookie, кэшированные изображения и другие временные файлы.
В Chrome перейдите в главное меню Chrome (3 вертикальные точки) в правом верхнем углу окна браузера и нажмите «История». Откроется новое окно — выберите «Очистить данные просмотра» в меню слева, и появится другое всплывающее окно, показывающее тип данных просмотра, которые вы можете очистить.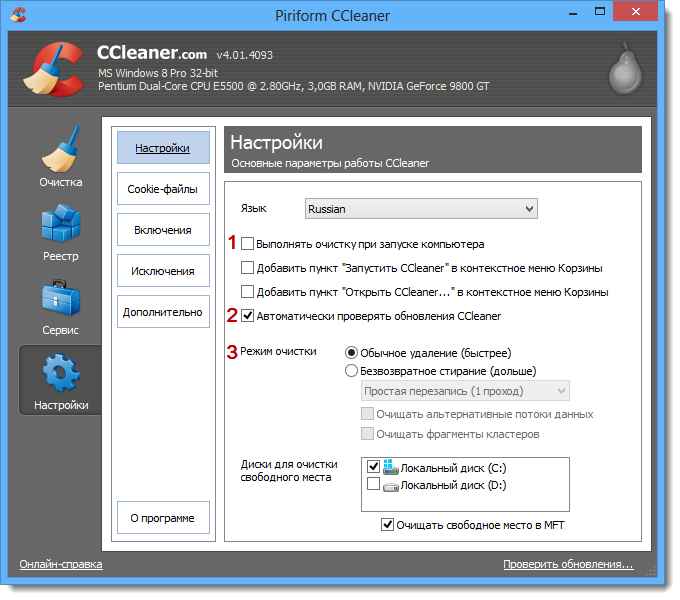
Выберите данные, которые вы хотите удалить, и временной диапазон — лучше всего выбрать «Все время», особенно если вы еще этого не делали, — а затем нажмите «Очистить данные».
Этот процесс практически одинаков для большинства браузеров — просто зайдите в настройки браузера и очистите историю.
В качестве альтернативы вы можете использовать сторонние инструменты, такие как TotalAV, которые не только предлагают безопасный просмотр с антивирусной защитой, но также очищают файлы cookie и историю просмотров за пару кликов.
Чтобы поддерживать стабильную скорость компьютера, заведите привычку регулярно очищать кеш браузера, историю и временные файлы Интернета.
ПОПРОБУЙТЕ TOTALAV СЕЙЧАС — БЕЗ РИСКА НА 30 ДНЕЙ
10. Оптимизация запуска приложений с помощью диспетчера задач
Ваш компьютер обычно запускает всевозможные процессы, задачи и программы при загрузке. Некоторые программы необходимы, но другие могут излишне замедлять время запуска.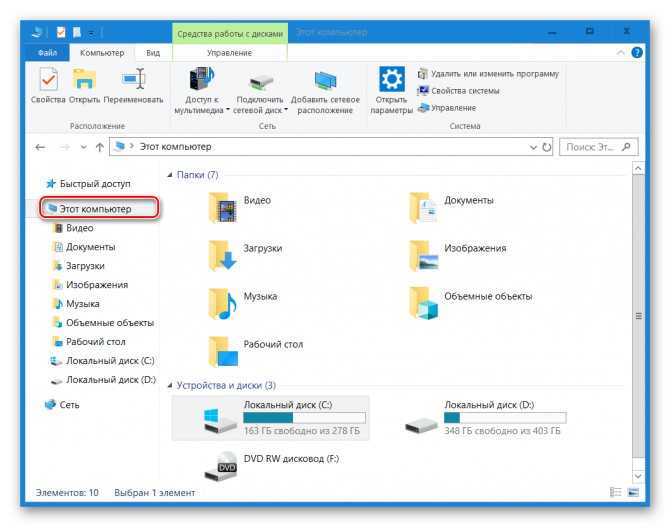
Вы можете управлять запускаемыми программами в фоновом режиме с помощью диспетчера задач.
Откройте диспетчер задач и выберите вкладку «Автозагрузка». Вы увидите список всех программ, которые запускаются при каждом включении компьютера (вместе с влиянием каждой программы на скорость загрузки).
Определите те, которые вам не нужно автоматически запускать при запуске, особенно те, которые имеют «высокое» влияние, и удалите их из списка, щелкнув программу, а затем нажав «Отключить».
Опять же, антивирусы, такие как TotalAV, упрощают этот процесс, позволяя легко включать и отключать запускаемые программы из основного интерфейса программного обеспечения.
ПОПРОБУЙТЕ TOTALAV СЕЙЧАС — БЕЗ РИСКА НА 30 ДНЕЙ
11. Проверка на наличие вредоносного, рекламного и шпионского ПО
Вредоносное ПО и вирусы могут заразить ваш компьютер и повлиять на его производительность, захватывая компьютерные ресурсы в фоновом режиме.
Зарекомендовавшее себя антивирусное программное обеспечение может помочь защитить ваш компьютер, сканируя и удаляя угрозы. Лучшие антивирусы включают в себя защиту в реальном времени, чтобы в первую очередь блокировать проникновение вредоносных программ в вашу систему.
Лучшие антивирусы включают в себя защиту в реальном времени, чтобы в первую очередь блокировать проникновение вредоносных программ в вашу систему.
Существует множество бесплатных антивирусов, но большинству из них не хватает комплексных средств защиты от вредоносных программ и интернет-безопасности, которые обеспечат 100% безопасность ваших устройств. Тем не менее, многие лучшие антивирусы продаются по доступным ценам, и все они имеют гарантию возврата денег, поэтому вы даже можете приобрести продукт, проверить/очистить свое устройство, а затем отменить подписку до истечения срока действия гарантии возврата денег.
Мой любимый антивирус — Norton 360 — у него 100% обнаружение/удаление вредоносных программ, а также один из лучших оптимизаторов устройств на рынке. TotalAV также является действительно хорошим вариантом, поскольку он поставляется с рядом полезных дополнительных функций, включая инструменты оптимизации устройств, которые просты в использовании для нетехнических пользователей.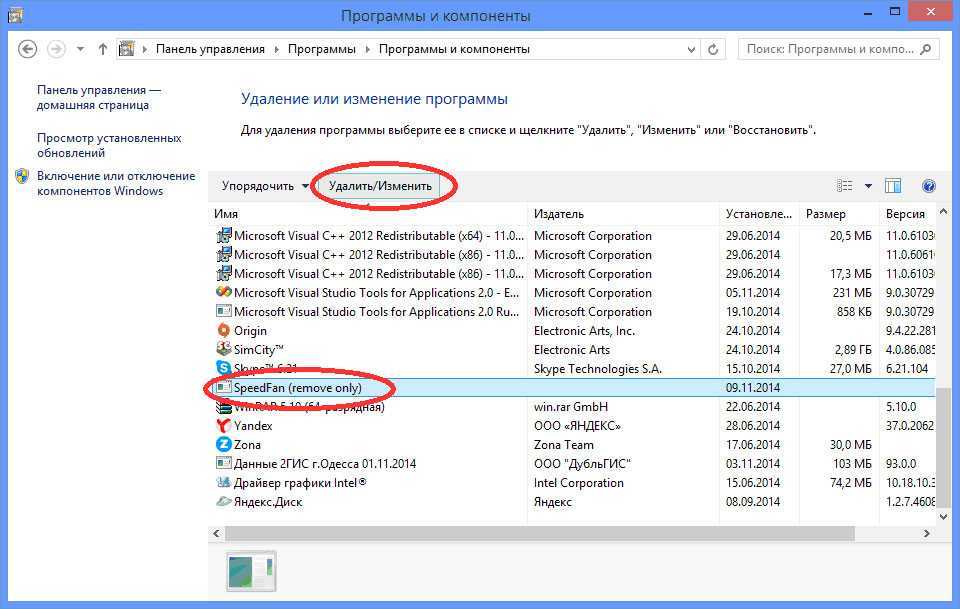
ПОПРОБУЙТЕ NORTON СЕЙЧАС — БЕЗ РИСКА НА 60 ДНЕЙ
ПОПРОБУЙТЕ TOTALAV СЕЙЧАС — БЕЗ РИСКА НА 30 ДНЕЙ
12. Отключите поисковое индексирование
Чтобы помочь вам найти нужные файлы и программы как можно быстрее, ПК с ОС Windows содержат актуальный индекс всех ваших дисков.
По иронии судьбы создание этого индекса требует системных ресурсов (особенно для маломощных ПК) и может снизить производительность вашего компьютера. Но вы всегда можете отключить или настроить индексацию поиска.
Чтобы отключить индексирование поиска, откройте «Панель управления параметрами индексирования», введя «индекс» в поле поиска кнопки «Пуск», а затем щелкнув приложение в результатах поиска.
Откроется всплывающее окно, нажмите «Изменить», после чего откроется второе окно под названием «Индексированные местоположения». Оттуда отмените выбор всех дисков вашего компьютера, если вы не хотите, чтобы они были проиндексированы.
После этого процесса индексация Windows Search полностью отключена.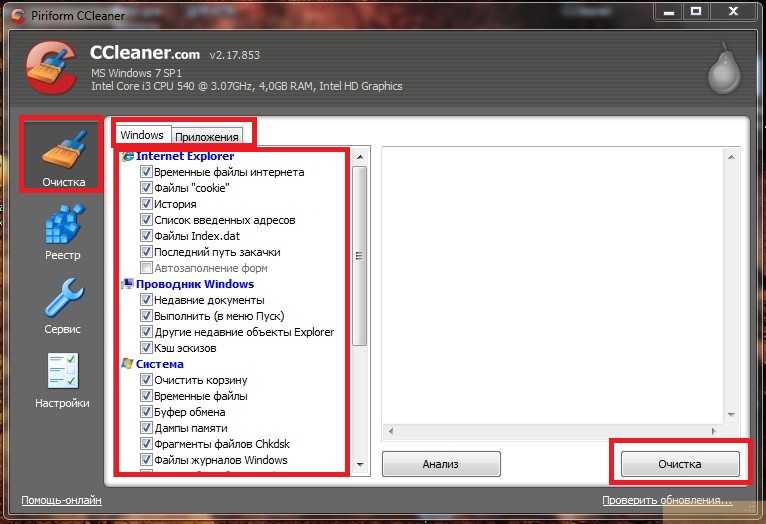 Ваши поиски займут больше времени, но ваш компьютер не будет перегружаться постоянным созданием и обновлением индексов всех ваших файлов. Вы всегда можете снова включить его, если возникнут проблемы с производительностью поиска.
Ваши поиски займут больше времени, но ваш компьютер не будет перегружаться постоянным созданием и обновлением индексов всех ваших файлов. Вы всегда можете снова включить его, если возникнут проблемы с производительностью поиска.
13. Запустите средство устранения неполадок
Иногда существуют скрытые настройки, влияющие на производительность, и вы можете найти и устранить проблемы с помощью некоторых общих средств устранения неполадок.
Введите «устранение неполадок» в строке поиска и нажмите «Устранение неполадок с настройками» в списке результатов. Если есть какие-либо рекомендуемые средства устранения неполадок, они будут показаны в верхней части открывшегося окна. Если нет, вы можете вручную запустить средства устранения неполадок во множестве различных областей — в зависимости от вашей версии Windows они будут находиться за ссылкой «Дополнительные средства устранения неполадок» или в нижней части главного окна. Нажмите на каждую из областей в списке устранения неполадок и нажмите «Запустить средство устранения неполадок», чтобы проанализировать вашу систему на наличие проблем.
Утилита в основном будет искать проблемы, которые я уже рассмотрел в этом списке, но она также должна найти некоторые вещи, которые могут повлиять на производительность (например, скрытые настройки питания или настройки видео).
14. Настройка внешнего вида и визуальных параметров
Настройка визуализации компьютера, скорее всего, не приведет к значительному повышению производительности, но в некоторых случаях может помочь.
Введите «внешний вид» в поле поиска Windows и нажмите «Настроить внешний вид и производительность Windows» в появившихся результатах — откроется диалоговое окно «Параметры производительности».
Вы можете снять отметку с определенных настроек внешнего вида или просто выбрать параметр «Настроить для лучшей производительности». Это приводит к тому, что вы теряете все визуальные эффекты вашей системы (например, затухание и анимацию), что может немного увеличить скорость.
15. Измените настройки питания вашего ПК
Иногда ваш компьютер резервирует немного производительности для экономии энергии, особенно в случае ноутбуков, которые не подключены к розетке.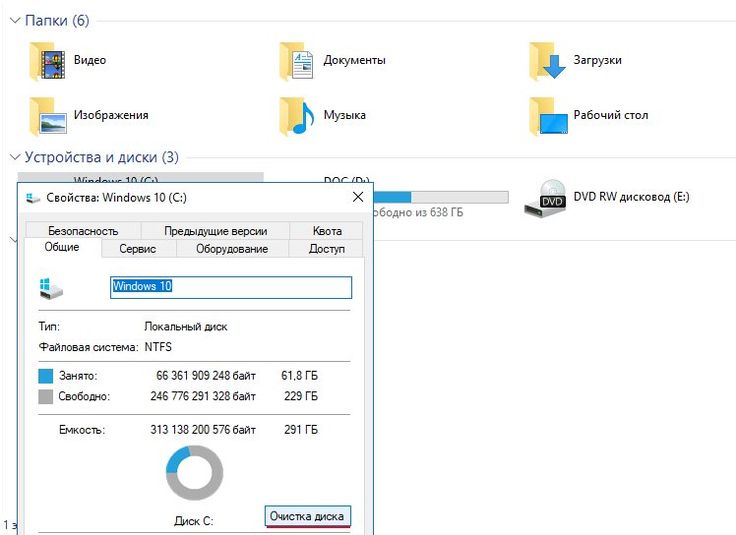
Изменить параметры питания вашего ПК очень просто. Просто щелкните значок батареи на панели задач Windows и переместите ползунок в положение «Лучшая производительность».
Просто имейте в виду, что это приведет к более быстрой разрядке аккумулятора, если вы не подключены к розетке.
16. Сканируйте жесткий диск на наличие ошибок
Одной из возможных причин замедления работы ПК является ошибка в способе хранения и доступа к данным на жестком диске.
К счастью, в Windows есть встроенная утилита, которая помогает сканировать и устранять проблемы с жестким диском, такие как поврежденные сектора, потерянные кластеры или ошибки каталогов.
Чтобы проверить наличие ошибок жесткого диска, откройте Проводник, щелкнув правой кнопкой мыши значок Windows. В открывшемся окне щелкните правой кнопкой мыши локальный диск (обычно это диск C:), показанный в разделе «Устройства и диски», и выберите «Свойства». Появится другое всплывающее окно: перейдите на вкладку «Инструменты» и нажмите «Проверить».
Некоторые компьютеры запускают сканирование автоматически, но у вашего компьютера может быть два варианта — «Сканировать и пытаться восстановить поврежденные сектора», который включен по умолчанию, и «Автоматически исправлять ошибки файловой системы», который не отмечен по умолчанию. Установите флажок «Автоматически исправлять ошибки файловой системы».
Сканирование может занять несколько минут.
Ваш компьютер сообщит вам, все ли в порядке или есть ошибки, которые нужно исправить.
Кроме того, вы также можете запустить CHKDSK через окно командной строки. Щелкните правой кнопкой мыши значок «Пуск» в левом нижнем углу и выберите «Windows PowerShell (Admin)». В окне командной строки введите «CHKDSK», затем пробел, а затем диск, который вы хотите проверить. Итак, чтобы проверить диск C, введите «CHKDSK C:» и нажмите клавишу ввода.
Какой бы из них вы ни предпочли, оба метода помогут вам просканировать жесткий диск на наличие ошибок.
17. Дефрагментация жесткого диска (только для жесткого диска)
Дефрагментация жесткого диска в основном означает лучшую организацию хранимых на нем данных.
Старые жесткие диски (жесткие диски) со временем становятся немного беспорядочными и хаотичными, поскольку они перемещают биты данных. Дефрагментация помогает сортировать данные и размещать их там, где они должны быть, что упрощает и ускоряет доступ к ним.
Попробуйте этот метод, если все предыдущие решения недостаточно эффективны для ускорения вашего компьютера.
Этот процесс может занять несколько часов, в зависимости от размера файлового хранилища.
Все, что вам нужно сделать для дефрагментации жесткого диска, это ввести «дефрагментация» в поле поиска Windows и открыть приложение «Дефрагментация и оптимизация дисков» из списка результатов. Когда вы открываете приложение, выберите диск, который хотите очистить, и нажмите «Оптимизировать».
Важно: Д Не следует использовать этот метод на твердотельных накопителях (SSD). Это связано с тем, что дефрагментация может привести к ненужному износу SSD. Это может сократить срок службы SSD.
Это связано с тем, что дефрагментация может привести к ненужному износу SSD. Это может сократить срок службы SSD.
18. Переустановите Windows
Если ваш компьютер сильно замедлился, рассмотрите возможность повторного запуска с новой версией Windows.
Вы можете сделать это из дома, и вам не нужно будет платить за новую версию Windows, если у вас уже установлена и активирована Windows. Но установка может занять до нескольких часов, и вам нужно будет переустановить все ваши приложения и настройки (и, возможно, даже ваши файлы).
Перед этим сделайте резервную копию всех ваших файлов. Полная переустановка стирает весь диск, а это означает, что вы безвозвратно потеряете все файлы, для которых не были созданы резервные копии. Существует еще один вариант переустановки, при котором ваши приложения и файлы сохраняются, но все же рекомендуется заранее сделать полную резервную копию всего, чтобы быть в безопасности.
Затем перейдите на панель «Настройки» вашего компьютера и нажмите «Обновление и безопасность». Затем нажмите «Восстановление», а затем «Начать» в разделе «Сбросить этот компьютер».
Затем нажмите «Восстановление», а затем «Начать» в разделе «Сбросить этот компьютер».
У вас будет возможность «Сохранить мои файлы», при котором будут удалены только приложения и настройки, или «Удалить все», при котором будут полностью удалены все файлы, приложения и настройки.
Независимо от того, какой из них вы выберете, убедитесь, что ваши файлы зарезервированы.
19. Разгон ЦП
Разгон по сути означает, что компоненты ЦП должны работать быстрее, чем они были разработаны.
Этот метод может быть немного опасным, так как разгон может привести к перегреву и повреждению процессоров. Возможно, даже не удастся разогнать ваш процессор, если материнская плата заблокирована.
Разгон также может занять очень много времени и денег, если вы испортите процессор в процессе.
Я бы не рекомендовал этот вариант для большинства пользователей. Но для продвинутых, технически подкованных пользователей, имеющих опыт обновления своего ПК, это может стоить попробовать.
Перед разгоном процессора вам необходимо модернизировать систему охлаждения вашего компьютера (с более мощным вентилятором) и обновить тактовую частоту через BIOS.
Если у вас есть опыт и ноу-хау, это умный, черный способ ускорить работу компьютера.
20. Обновите аппаратное обеспечение вашего компьютера
Если ничего не помогает, возможны механические проблемы, ограничивающие производительность вашего компьютера. Возможно, компоненты вашего компьютера настолько устарели, что не могут соответствовать современным требованиям.
Поэтому подумайте об обновлении некоторых компонентов вашего компьютера, чтобы ускорить вашу систему. Настольные ПК, как правило, легче обновить, чем ноутбуки, но всегда сначала обращайтесь к производителю.
Здесь у вас есть несколько вариантов, в зависимости от того, что вызывает замедление работы вашего компьютера:
- Обновите оперативную память вашего компьютера, чтобы выполнять больше задач одновременно.

- Замените жесткий диск на твердотельный накопитель для более быстрого и удобного доступа к файлам и сокращения времени загрузки.
- Обновите свой GPU (графический процессор), чтобы получить больше удовольствия от игр и видео высокой четкости.
Всегда лучше обратиться за профессиональным советом и помощью при обновлении оперативной памяти, жесткого диска, графического процессора или любых других компонентов вашего компьютера.
Как поддерживать хорошую производительность ПК
- Отключить ненужные программы. Работающие приложения потребляют ресурсы вашего компьютера. Всегда полностью закрывайте приложения и программное обеспечение, которые вы не используете.
- Освободить место. У вас должно быть свободно не менее 15% места на жестком диске. Вы можете перемещать большие файлы на внешний накопитель и/или на платформу облачного хранилища, и вам следует регулярно очищать корзину, удалять кеши программного обеспечения и избавляться от ненужных загрузок.

- Регулярно выключайте и перезагружайте компьютер — Выключение и перезагрузка ПК приведет к закрытию всех программ, занимающих оперативную память.
- Дефрагментация жесткого диска — Дефрагментация переупорядочивает фрагментированные данные и повышает эффективность работы жесткого диска. Если у вас есть жесткий диск, рекомендуется время от времени проводить дефрагментацию. Вы также должны запустить сканирование CHKDSK на наличие ошибок.
- Защитите свое устройство с помощью надежной антивирусной программы — Антивирусное программное обеспечение, такое как Norton 360 и TotalAV, хорошо известно тем, что повышает производительность компьютера, а также обеспечивает защиту от киберугроз.
ПОПРОБУЙТЕ NORTON СЕЙЧАС — 60 ДНЕЙ БЕЗ РИСКА
Лучшие антивирусы (с отличными оптимизаторами устройств) в 2023 году:
Лучший способ очистки Windows 10: пошаговое руководство
Со временем каждая установка Windows создает мусор, который занимает место и тратит ресурсы. Пренебрегать регулярным обслуживанием легко, поэтому часто проблема возникает из-за старых файлов и программ.
Пренебрегать регулярным обслуживанием легко, поэтому часто проблема возникает из-за старых файлов и программ.
Если вы не очистите свой компьютер, вскоре вы столкнетесь с предупреждениями о нехватке места на диске и заметите, что он замедляется. Давайте рассмотрим, как очистить Windows 10 (и Windows 11) с помощью различных инструментов для разных ситуаций.
Шаг 1. Сотрите временный мусор
Windows 10 и 11 включают пару аналогичных инструментов для удаления старых временных файлов с вашего диска, а это означает, что вам не нужно специальное приложение для очистки Windows. Это отличная первая остановка в вашем путешествии по очистке Windows.
Очистка диска
Если вы не возражаете против интерфейса старой школы, классический инструмент очистки диска сделает свою работу по очистке. Чтобы получить к нему доступ, введите Очистка диска в меню «Пуск» и выберите диск, который хотите очистить.
Через некоторое время вы увидите список ненужных файлов, которые Windows может очистить.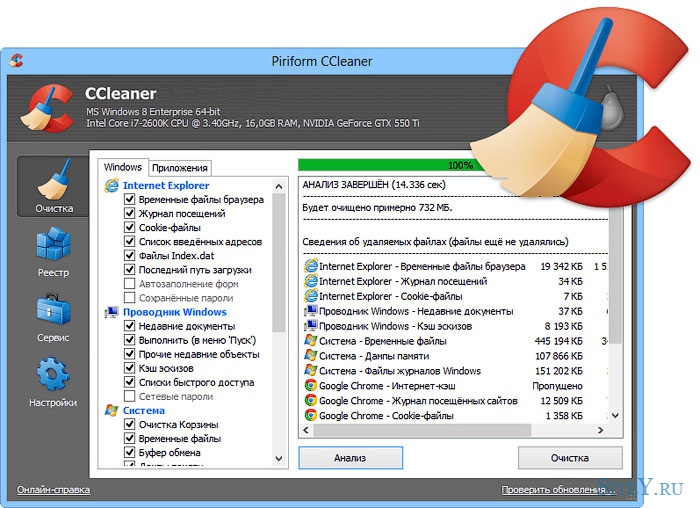 Предполагая, что вы являетесь администратором, вы должны сначала нажать кнопку Очистить системные файлы , чтобы снова выполнить поиск дополнительных типов данных.
Предполагая, что вы являетесь администратором, вы должны сначала нажать кнопку Очистить системные файлы , чтобы снова выполнить поиск дополнительных типов данных.
Не стесняйтесь удалять практически любую категорию данных, доступных здесь, за некоторыми исключениями. В более старых версиях Windows 10 следите за Downloads , что удалит все в этой папке. Вы также можете не чистить Корзина , если вы не уверены, что вам не нужно ничего восстанавливать из нее.
Если вы недавно обновились до новой основной версии Windows, вы увидите запись Предыдущие установки Windows . Удаление этого приведет к удалению старых файлов, которые Windows хранит в течение 10 дней, что позволит вам легко вернуться к более ранней версии. Вам также следует избегать удаления опции установочных файлов Windows ESD , поскольку она используется для перезагрузки компьютера через настройки.
Ознакомьтесь с папками Windows, которые можно удалить, чтобы сэкономить место, чтобы получить дополнительную информацию о конкретных элементах, которые можно удалить с помощью очистки диска.
Контроль памяти
Windows 10 и Windows 11 включают в себя большую часть тех же функций очистки диска с более приятным интерфейсом в Настройки > Система > Хранилище . Вы можете использовать обнаруженную там функцию Storage Sense для автоматической очистки файлов, когда на вашем диске мало места или время от времени. Нажмите «Настроить контроль памяти» или запустите его сейчас , чтобы изменить эти параметры.
В списке того, что использует место на вашем ПК, нажмите Временные файлы и вы сможете удалить те же типы данных, что и при очистке диска. Показать больше категорий предоставляет больше информации о типах данных, которые не занимают много места.
Шаг 2. Удаление больших файлов
Вы удалили ненужные файлы; Следующим шагом к очистке Windows 10 является поиск старых данных, занимающих много места на вашем компьютере. Чтобы помочь в этом, загрузите TreeSize Free, который просканирует ваше хранилище и покажет вам, где находятся самые большие файлы.
После установки найдите TreeSize в меню «Пуск» и запустите его, используя ссылку (Администратор) , чтобы вы могли сканировать везде. Для начала выберите Select Directory в левом верхнем углу и выберите основной диск для хранения.
Через несколько секунд вы увидите визуальную разбивку хранилища вашего ПК, причем самые большие файлы будут вверху. Щелкните стрелку раскрывающегося списка в любой папке, чтобы развернуть ее на один уровень.
Самые большие папки, вероятно, будут пользователей , Windows и Program Files (или Program Files (x86) ). В каталоге Windows мало что можно сделать, не вызывая проблем (помните о папках Windows, к которым никогда нельзя прикасаться), поэтому давайте посмотрим на другие.
Удаление больших программ
В разделе Program Files (и/или Program Files (x86) в 64-разрядной версии Windows) вы найдете файлы для большинства установленных вами приложений. Если вы больше не используете некоторые из них, перейдите к Настройки > Приложения > Приложения и функции , чтобы удалить их.
Если вы больше не используете некоторые из них, перейдите к Настройки > Приложения > Приложения и функции , чтобы удалить их.
Удаление больших элементов из пользовательской папки
Большинство файлов, занимающих много места, вероятно, будут находиться в папке вашей учетной записи под Users . Он содержит ваши документы, изображения, видео и тому подобное.
Вероятно, вы увидите, что много места занимает папка AppData , в которой многие приложения хранят информацию и настройки. Например, кеши Chrome и Spotify могут занимать здесь несколько гигабайт.
Взгляните на эти файлы и посмотрите, нет ли в них ничего легко висящего. Вы можете удалить файлы, которые больше не используете, или перенести некоторые данные на внешний жесткий диск. Если у вас много файлов в Dropbox или другом облачном хранилище, используйте их панели настроек для десинхронизации облачных файлов, которые вам не нужны. Вы всегда можете получить к ним доступ через веб-интерфейс.
Вы можете увидеть некоторые другие огромные файлы в TreeSize, такие как WinSxS . См. наше руководство по управлению большой папкой WinSxS, если у вас возникла эта проблема.
Шаг 3. Очистите вирусы Windows 10
Большинство купленных в магазине компьютеров поставляются с бесполезными программами-раздутиями, которые занимают место и дублируют функциональные возможности, уже имеющиеся в Windows. Кроме того, сама Windows 10 включает в себя несколько нежелательных приложений, которые вы, вероятно, никогда не используете.
Если вы еще не удалили вредоносные программы из своей системы, сделайте это. Это важная часть очистки Windows 10. Инструкции см. в нашем руководстве по удалению вредоносных программ из Windows 10.
Шаг 4. Наведите порядок на рабочем столе
Даже после того, как вы очистили файлы и приложения на своем компьютере, беспорядок на рабочем столе может сбить вас с толку и затруднить эффективную работу. Многие люди используют свой рабочий стол в качестве временного хранилища, что приводит к тому, что на нем разбросаны всевозможные файлы.
Многие люди используют свой рабочий стол в качестве временного хранилища, что приводит к тому, что на нем разбросаны всевозможные файлы.
Вам следует попробовать «сбросить» рабочий стол до чистого состояния, чтобы сделать его более аккуратным. Начните с перемещения всех файлов с рабочего стола в другое место. Далее вы можете создавать ярлыки для файлов, которые вам постоянно нужны на рабочем столе.
Если у вас так много файлов, что вы не думаете, что это сработает, определенно стоит обратить внимание на приложение Fences. Он включает в себя мощные инструменты, которые позволяют автоматически комбинировать похожие значки на рабочем столе, скрывать или отображать все значки несколькими щелчками мыши и многое другое.
После очистки Windows 10 и рабочего стола вы почувствуете, что у вас совершенно новая машина. У нас есть более подробное руководство по очистке рабочего стола Windows, если вам интересно.
При необходимости: обновите Windows 10
Возможно, вы пришли к выводу, что на вашем компьютере такой беспорядок, что вы не хотите прилагать усилия для очистки Windows 10. В этом случае вы можете использовать встроенную опцию для переустановки новой копии Windows.
В этом случае вы можете использовать встроенную опцию для переустановки новой копии Windows.
Возможно, вы знаете о параметре Сброс этого ПК , доступном в настройках Recovery . Однако использование этого с некоторыми параметрами восстановит ваш компьютер до состояния, в котором он был из коробки, включая предустановленное вредоносное ПО производителя. Чтобы этого избежать, можно воспользоваться другим способом.
Чтобы использовать его, нажмите ту же кнопку Начать в меню Восстановление . Выберите Сохранить мои файлы , выберите загрузку или переустановку локально, выберите настройки, а затем убедитесь, что вы выбрали Нет для Восстановить предустановленные приложения?
Это эквивалентно параметру «Новый запуск », который находится в разделе «Производительность и работоспособность устройства» приложения «Безопасность Windows» в более старых версиях Windows 10. Он переустанавливает Windows 10 и обновляет ее до последней версии, а также удаляет все установленные приложения. Сохраняются только ваши личные файлы и «некоторые настройки Windows».
Он переустанавливает Windows 10 и обновляет ее до последней версии, а также удаляет все установленные приложения. Сохраняются только ваши личные файлы и «некоторые настройки Windows».
Несмотря на то, что Windows обещает хранить их в безопасности, убедитесь, что вы сделали резервную копию своих файлов, прежде чем делать это, на случай, если что-то пойдет не так. Вы также должны записать все лицензионные ключи, которые вам потребуются для повторной активации программного обеспечения после обновления.
Переустановка всех программ вручную займет некоторое время. Но если ваш компьютер в беспорядке, возможно, стоит получить чистую систему.
Избегайте поддельных приложений для очистки
Пока мы обсуждаем очистку Windows 10 и 11, стоит упомянуть, что вы должны быть осторожны, какое программное обеспечение для очистки вы загружаете. Хотя все вышеперечисленные инструменты являются законными способами очистки вашего ПК, в Интернете вы найдете множество мошеннических «очистителей ПК», которые совершенно бесполезны (например, в приведенном выше видео).
 В ней найдите системный диск, который чаще всего называется «Локальный диск С».
В ней найдите системный диск, который чаще всего называется «Локальный диск С».
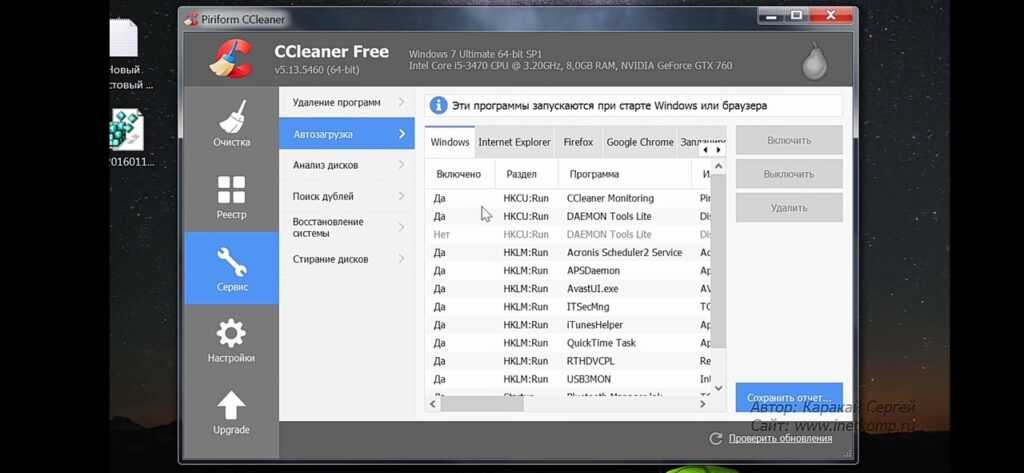 Просто установите программу, и автоматический оптимизатор повысит скорость процессора, сократит время запуска, уменьшит задержку, очистит системный мусор, удалит дубликаты и кэш-файлы и сделает многое другое.
Просто установите программу, и автоматический оптимизатор повысит скорость процессора, сократит время запуска, уменьшит задержку, очистит системный мусор, удалит дубликаты и кэш-файлы и сделает многое другое.
