Как самому почистить компьютер от ненужных файлов и вирусов: Как почистить компьютер от рекламы, удалить мусор и ускорить работу Windows
Как почистить компьютер от рекламы, удалить мусор и ускорить работу Windows
Приветствую дорогой читатель. Сегодня практически у всех есть компьютеры, ноутбуки, планшеты и другие гаджеты. На сколько бы мощным не был ваш компьютер, со временем он начинает тормозить и чем дальше, тем хуже. Есть много причин этому, но большую часть можно исправить легко. Еще, описанный ниже способ будет для Windows, так как большинство обычных пользователей сидят на нем.
Для начала, почистить компьютер, чтобы он не тормозил, можно двумя способами. Первый — вызвать мастера на дом. Это в том случае, если вы не уверенны в своих силах или просто нету на это времени. Второй — почистить самому, а именно: почистить от пыли, от временных файлов, от информационного мусора, от вирусов и вредоносных программ, оптимизировать систему. Этот вариант требует времени и упорства, но не нужно быть программистом или хакером, все действия просты. НО, если не уверенны в своих силах, действиях — вызовите мастера или ему увезите компьютер.
Почему тормозит компьютер?
Конечно приятно работать на новом ПК или ноутбуке, или если вы только что установили новую операционную систему. Все работает быстро, не тормозит. Но со временем начинаются «тормоза», что-то не сразу открывается, подтупливает, иногда зависает или даже отключается, в следствии перегрева. Этому могут служить несколько причин. Самые основные:
- Загрязнение корпуса: пыль, крошки, шерсть…
- Нагревается процессор,
- Ненужные программы забивают оперативную память,
- На жестком диске скопился информационный «мусор»,
- Вирусы и различные вредоносные программы тормозят Windows.
Что же с этим делать? Ничего страшного нет, описанное ниже сможет повторить любой, даже начинающий пользователь ПК или ноутбука. Для начала, нужно очистить компьютер от пыли. Вам понадобится влажная тряпочка, сухая тряпочка, ватные палочки, пылесос, если возможно, то баллон со сжатым воздухом, но его не обязательно. И если у вас ноутбук, то скорее всего пыли там и не будет, значит физически чистить не нужно. Дело в том, что корпус ноутбука устроен так, что пыль там практически не скапливается, да и разбирать его сложно порой, так что лучше даже и не стоит.
Дело в том, что корпус ноутбука устроен так, что пыль там практически не скапливается, да и разбирать его сложно порой, так что лучше даже и не стоит.
Для последующей чистки мы будем использовать различные программы для чистки операционной системы, так что приготовьтесь к тому, что вам нужно будет их устанавливать.
Как очистить компьютер от мусора: жесткий диск
Расскажу как очистить компьютер от мусора, соблюдайте все шаги в статье . Не используйте стандартный деинсталятор, прога Revo Uninstaller поможет вот статья про неё. Что касается мусора на самом жестком диске, проводим в два этапа.
Первый этап: стандартно
Мало кто знает что в виндовс есть стандартная утилита по очистке жестких дисков. Для этого надо открыть “мой компьютер”, и на каждом из локальных дисков нажать правой кнопкой мыши и выбрать “свойства”.
Находим и нажимаем “очистка”.
Далее надо отметить те файлы которые надо очистить, и нажимаем “ок”.
И соглашаемся со своим решением.
Пройдет процесс, после чего на вашем диске добавиться довольно много места. Пишу эту статью с рабочего компьютера, ему 2 недели, и за эти две недели накопилось хламу на почти 6 Гб.
Второй способ: программой
Стандартный чистильщик хорош только под саму систему, поэтому надо почистить и весь остальной жесткий диск. Для этих целей советую программу CCleaner, вот ее официальный сайт. Скачать бесплатно ничего сложного нет. Открываем и видим окно программы на русском.
- Выбираем пункт “очистка”.
- Сначала делаем анализ.
- Выйдет весь список ненужных файлов, нажимаем удалить.
На этом очистка жесткого диска закончена. Предлагаю список альтернатив бесплатно.
- Advanced Disk Cleaner
- Blank And Secure
- Freespacer
- HDD Cleaner
- Moo0 Disk Cleaner
Чистка компьютера от пыли.
С накоплением пыли на внутренних частях компьютера, начинается нагрев этих самых элементов.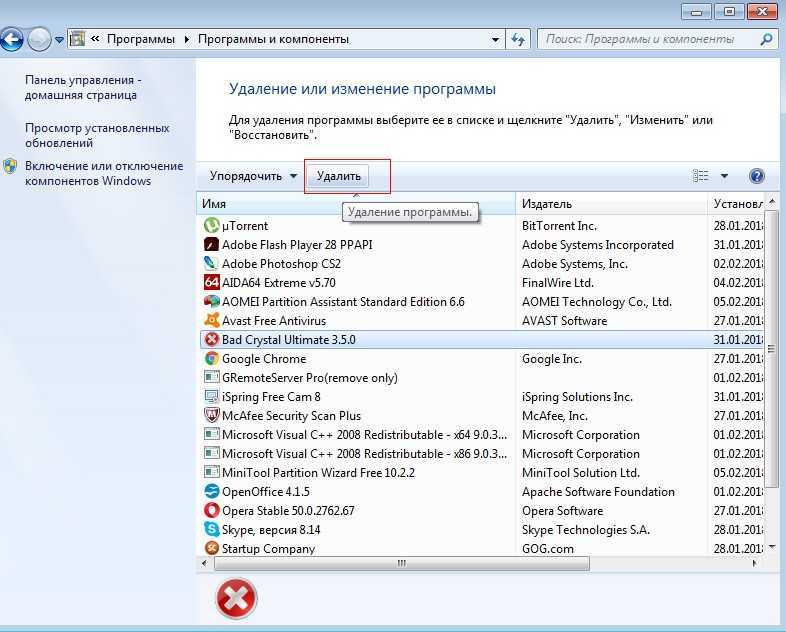 В связи с чем они не могут на 100% выполнять свои функции, это и приводит к торможению компьютера в играх, программах и так далее. Особенно это актуально с топовыми сборками компьютеров, они очень мощные и греются часто. Мало того если часто греются процессоры, будь то центральный или графический, это приводит к необратимым процессам внутри ядер, что является серьезной поломкой и не ремонтируется.
В связи с чем они не могут на 100% выполнять свои функции, это и приводит к торможению компьютера в играх, программах и так далее. Особенно это актуально с топовыми сборками компьютеров, они очень мощные и греются часто. Мало того если часто греются процессоры, будь то центральный или графический, это приводит к необратимым процессам внутри ядер, что является серьезной поломкой и не ремонтируется.
Еще отмечу, что причиной сильного нагрева может являться высыхание термопасты. Если вы новичок в этом деле — то чтобы хорошо почистить компьютер, ее следует тоже заменить. Вообще, термопаста — проще говоря паста, которая помогает отводить тепло от процессора к радиатору. И находится она между ними соответственно.
И так, как почистить компьютер от пыли:
- Полностью выключаем компьютер, из розетки тоже. Если ноутбук, то вытащите батарею плюсом.
- На ПК снимаем обе крышки корпуса. Если решили и ноутбук чистить, то снимаем крышку сзади компьютера.
- Сухой тряпкой протираем элементы плат, сидиромы, жесткие диски и так далее, но аккуратно, чтобы случайно не отломить мелкие элементы.

- Теперь можно влажной тряпочкой протереть пластмассовые и железные элементы корпуса, но не трогать платы! Если намочите, необходимо ждать полного высыхания пред включение в сеть.
- Можно радиаторы и вентиляторы почистить ватными палочками, я иногда на плате, где много пыли, тоже ими аккуратно прочищаю.
- Теперь можно пылесосом или сжатым воздухом почистить компьютер полностью. Желательно чтобы на пылесосе была функция выдува. Но можно и без нее.
- Теперь можно поменять термопасту. Но будьте аккуратны, при снятии радиаторов охлаждения, не надломите плату или крепеж. Если сломаете крепеж, радиатор не плотно сядет и перегрев будет всегда. Если сомневаетесь, лучше вообще не лезьте.
В идеале конечно лучше все элементы снять и протирать отдельно. Но делать нужно это, если уверенны, что все соберете обратно.
Очистка монитора от пыли
Очистка поверхности монитора от загрязнений проводится в три последовательных этапа:
Отключение ПК от розетки.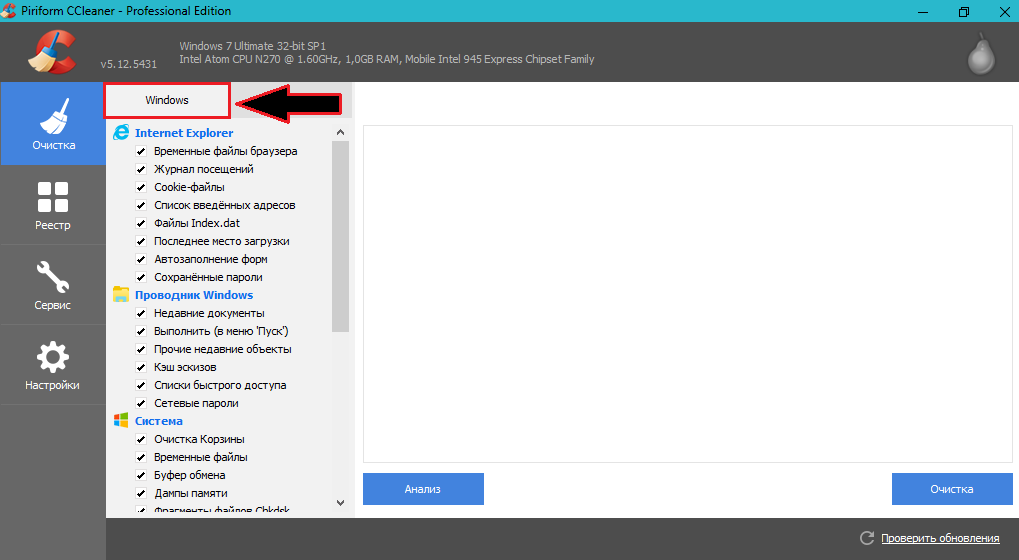 Для начала надо обесточить компьютер и все устройства, которые к нему подключены. Подключенный к сети монитор чистить запрещено. Протирание поверхности. Монитор надо вытирать слегка увлажненной тканью
Для начала надо обесточить компьютер и все устройства, которые к нему подключены. Подключенный к сети монитор чистить запрещено. Протирание поверхности. Монитор надо вытирать слегка увлажненной тканью
Тереть поверхность надо осторожно, не прилагая при этом никаких усилий. Повторное вытирание монитора. При повторном протирании поверхности пользуются сухой тряпочкой или салфеткой Особое внимание уделяется местам, на которых заметны следы разводов.
Вместо влажных тряпок можно пользоваться специальными салфетками, которые изготавливаются специально для чистки мониторов персональных компьютеров и ноутбуков.
Удаление ненужных программ.
Следующим этапом почистить компьютер — найти и удалить ненужные вам программы и приложения. Дело в том, что со временем устанавливается куча программ, они висят в автозагрузке и некоторые просто не используются, а оперативную память захламляют.
Сперва удалим программы:
- Открываем меню «Пуск»;
- Заходим в «Панель управления»;
- Нажимаем «Установка и удаление программ».

- В открывшемся окне появится список установленных программ, тут смотрим то, что не нужно, чем не пользуемся, чего не знаем вообще и удаляем.
- После лучше перезагрузить компьютер.
Можно воспользоваться сторонними программами. Я рекомендую именно ими почистить компьютер, так как такие программы обычно удаляют программу на все 100%, подчищая папки и реестр. Например я пользуюсь Geek Uninstaller.
Она бесплатная, и весит немного, проблем за ней не разу не замечал. Пользоваться ей легко, устанавливаете, и точно так же, как я описал выше, удаляете программы. После она сканирует компьютер, и если находит папки и файлы, нажимаете удалить их.
Этапы чистки
Весь моющий процесс делится на несколько этапов: предварительная подготовка техники, очищающая процедура и сборка деталей. Чтобы все прошло успешно, рекомендовано пользоваться советами и подсказками экспертов.
Подготовка
Разборка компьютера перед очищающими процедурами
Перед очищающими процедурами необходимо в обязательном порядке отключить компьютер от сети электропитания. Это необходимо для предотвращения несчастных случаев. Теперь нужно отсоединить от системного блока все периферийные детали: колонки, модем, принтер. Чтобы не испытывать проблем во время сборки, конструкцию можно предварительно сфотографировать. Когда все отсоединено, можно приступать к самому системному блоку. От его задней крышки откручивают болты. Многие путают стороны блока и разбирают ту часть, которая находится со стороны материнской платы.
Это необходимо для предотвращения несчастных случаев. Теперь нужно отсоединить от системного блока все периферийные детали: колонки, модем, принтер. Чтобы не испытывать проблем во время сборки, конструкцию можно предварительно сфотографировать. Когда все отсоединено, можно приступать к самому системному блоку. От его задней крышки откручивают болты. Многие путают стороны блока и разбирают ту часть, которая находится со стороны материнской платы.
Для правильной очистки нужна другая панель, которая находится с левой стороны системника. Все снятые болты лучше переложить в отдельную емкость, чтобы не потерять их. Блок нужно положить на горизонтальную поверхность, вытащить из него оперативную карту, видеокарту, звуковую плату, дисковод. Отсоединять детали нужно при помощи отвертки.
Важно! Все вытащенные детали нужно выложить на ровную поверхность в той последовательности, в которой они были вытащены. Это поможет избежать сложностей при последующей сборке системного блока
Чистка системного блока, процессора, материнской платы
Перед тем, как почистить ПК от грязи и пыли, нужно подготовить пылесос. Для этого потребуется отсоединить от него насадку с трубкой. В итоге должны остаться шланг и ручка. Теперь при помощи подготовленной мягкой щетки и пылесоса необходимо тщательно прочищать поверхность деталей компьютера. Во время мытья трубку необходимо держать не ниже 5 см над деталями. Изначально слой пыли растирается при помощи щетки, а затем по этому месту проходят пылесосом. Все действия повторяют на протяжении 5-10 минут.
Для этого потребуется отсоединить от него насадку с трубкой. В итоге должны остаться шланг и ручка. Теперь при помощи подготовленной мягкой щетки и пылесоса необходимо тщательно прочищать поверхность деталей компьютера. Во время мытья трубку необходимо держать не ниже 5 см над деталями. Изначально слой пыли растирается при помощи щетки, а затем по этому месту проходят пылесосом. Все действия повторяют на протяжении 5-10 минут.
При очистке кулера и вентилятора от грязи стоит уделить им особое внимание. Именно здесь скапливается весомая часть пыли
При очищении трубку пылесоса подносят вплотную к деталям, чтобы они начали крутиться. При движении из них вылетают скопившиеся пылинки. Во время чистки материнской платы трубку держат на приличном расстоянии. Дело в том, что она может прилипнуть к детали и навредить ей.
После этого можно приступать к очищению микросхем, компрессора и процессора по вышеописанной схеме. Некоторые участки материнской платы имеют свойство окисляться в процессе работы, это приводит к нестабильной работе компьютера. Чтобы устранить проблему, нужно аккуратными движениями пройтись простым карандашом по пораженным участкам, а затем убрать его при помощи обычного ластика. Движения должны быть максимально плавными. На деталях не должно остаться частичек карандаша или резинки. Иначе работа системного блока будет нарушена.
Чтобы устранить проблему, нужно аккуратными движениями пройтись простым карандашом по пораженным участкам, а затем убрать его при помощи обычного ластика. Движения должны быть максимально плавными. На деталях не должно остаться частичек карандаша или резинки. Иначе работа системного блока будет нарушена.
Важно! Когда механизм очищен, можно приступить к крышке системника. Ее также желательно освободить от застаревшего слоя пыли
Сборка
Сборка деталей персонального компьютера после очистки
Самостоятельная чистка от пыли ПК завершается обратной сборкой деталей. Этот процесс может немного усложниться, если человек предварительно не сфотографировал техническую схему расположения. Из-за этого многие эксперты советуют выкладывать все детали в том порядке, в котором они были отсоединены. Во время сборки ПК руки нужно тщательно вымыть и высушить. На этом этапе пригодятся перчатки. Когда все собрано, нужно включить устройство в сеть и нажать кнопку «Пуск» на системнике.
Если ничего не работает, это говорит о неправильной технической сборке.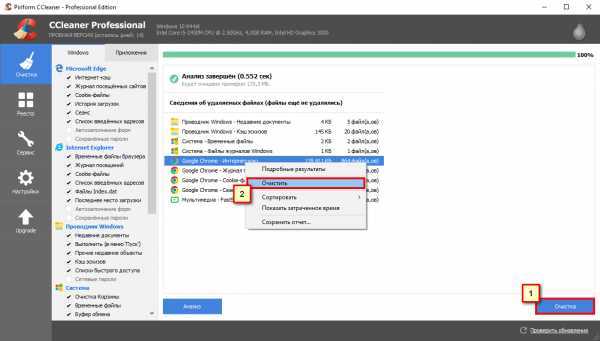 В подобных случаях можно попытаться повторить процедуру повторно либо обратиться к профессионалу. Специалисты советуют не рисковать и попросить помощи, чтобы не навредить механизму.
В подобных случаях можно попытаться повторить процедуру повторно либо обратиться к профессионалу. Специалисты советуют не рисковать и попросить помощи, чтобы не навредить механизму.
Чистка автозагрузки.
Иногда приходится некоторые нужные программы оставлять, но они висят в автозагрузке, то есть включаются вместе с компьютером. Мы можем ими и не пользоваться, а они работают и заполняют оперативную память. Тогда нам нужно:
- На клавиатуре нажимаем WIN+R или «Пуск» и «выполнить».
- В окне пишем msconfig и нажимаем Интер.
- Нажимаем вкладку «автозагрузка».
- Теперь будьте внимательны, если видите знакомую программу и понимаете что он должна работать только когда Вы захотите, то убираем галочку слева. Все что связано с обновлением, лучше тоже отключить. Если чего-то не понимаете лучше оставить как есть.
- Нажимаем «применить» и «ОК»
- После тоже советую сделать перезагрузку.
Есть так же сторонние программы для чистки автозагрузки, но они с большим функционалам и для тех, кто понимает что нужно отключить. Я например для того чтобы почистить компьютер использую программу Autorans. Она бесплатна и отлично работает.
Я например для того чтобы почистить компьютер использую программу Autorans. Она бесплатна и отлично работает.
Убираем лишнее с автозагрузки
Я даже не капели не удивлюсь, если у вас там как минимум 5 ненужных программ. Я постоянно как смотрю чужой компьютер с диагнозом «тормозит», в трее (иконки в панели задач, возле времени) очень много всего ненужного. Пример таких программ: торрент, медиагет, агент @mail.ru, Viber, Skype и т.д.
Однозначно, эти программы нужны для определенных целей, но не тогда, когда Вы используете компьютер для других дел. Чтоб компьютер работал быстрее, нужно убрать их из автозагрузки, после этого, они будут работать только тогда, когда вам нужно.
Чистим автозагрузку windows 7
Чтоб убрать программы из автозагрузки в windows 7 сделайте следующее:
- Откройте меню «Пуск» и в поиске напишите «msconfig» без кавычек. Далее нажмите «Enter» и перейдите на вкладку «Автозагрузка».
- Перед вами открылся список программ, которые запускаться вместе с ОС.
 Внимательно посмотрите на те программы, которые не влияют на работу ОС (торрент, медиагет, агент @mail.ru, Viber, Skype и т.д. ) и отключите их.
Внимательно посмотрите на те программы, которые не влияют на работу ОС (торрент, медиагет, агент @mail.ru, Viber, Skype и т.д. ) и отключите их. - Нажмите «ok» и перезагрузите компьютер.
Чистим автозагрузку windows 10
- Нажмите «Win» + «R» введите команду «regedit» без кавычек и нажмите «Enter».
- Перед вами открылся список программ, которые запускаться вместе с ОС. Внимательно посмотрите на те программы, которые не влияют на работу ОС (торрент, медиагет, агент @mail.ru, Viber, Skype и т.д.) и отключите их.
- Нажмите «ok» и перезагрузите компьютер.
Так же, автозагрузку в Windows 10 можно найти в диспетчере. Для этого нажмите одновременно Ctrl+Shift+Esc и перейдите на вкладку «Автозагрузка». Помните, отключать нужно только те программы, которые вам не нужны. В противном случае, Вы можете отключить драйвера (аудио, видео) и другой необходимый софт.
Удаление вирусов и вредоносных программ.

Если у вас установлен антивирус, проведите полную проверку компьютера. Это один из важных факторов как хорошо почистить компьютер. Что сказать об антивирусах? Много мнений, много программ. На мой взгляд, нужно устанавливать лицензионные программы и покупать лицензии. Одни из лучших: Лаборатория Касперского, Dr.Web (доктор веб), Eset Nod32 (Нод 32) и так далее.
Правда некоторые из них хорошо нагружают операционную систему, и получается что вы не ускорите компьютер а наоборот. Зато и систему не угробите вирусами и вредоносными программами. Тут конечно стоит иметь ввиду, если у вас мощный компьютер, то и беспокоиться не стоит. Ну и желательно чтобы постоянно было подключение к интернету, дабы антивирус постоянно обновлялся.
Есть конечно и альтернативы. Я как и многие люблю халяву, именно для себя я смог подобрать неплохой антивирус, точнее это комплекс программ, по очистке и ненужных файлов, временных файлов, оптимизация операционной системы и проверка на вирусы. Это 360 total security. Она бесплатна и проста в использовании. И на личном опыте скажу что не плохо с вирусами справляется.
Это 360 total security. Она бесплатна и проста в использовании. И на личном опыте скажу что не плохо с вирусами справляется.
Проверка или сканирование, как еще называют, может длиться долго. Все зависит от размера жесткого диска и количества информации на нем. Ну и после этого стоит сделать перезагрузку компьютера.
Способ второй — с помощью резиновой груши
Медицинская груша, спринцовка — это хороший инструмент! Не только для того, чтобы ставить клизмы. Серьезная это штука — скажу я вам… Ею можно выдувать пыль! Воздушный поток у нее слабее, чем у пылесоса. Но узкий конец позволяет направить его более локально.
Выдувать пыль грушей также лучше на открытом воздухе
Особое внимание нужно уделить, как и первом случае, радиаторам и вентиляторам
Резиновая груша обладает гибкостью, поэтому ее выход можно изгибать под некоторым углом. Это позволяет направить поток воздуха в труднодоступные места.
Такой подход позволяет качественно удалить пыль с радиатора процессора.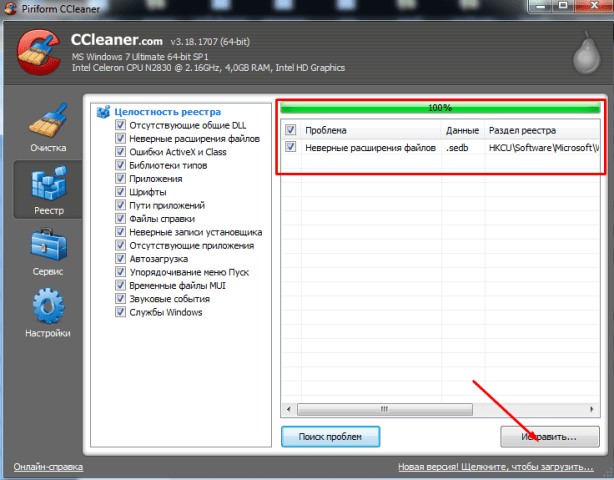 С помощью груши пыль удаляется дольше, чем с пылесосом. Это представляет собой известное неудобство. Но зато меньше шансов, что пыль попадет в привод. При таком способе также можно использовать кисточки разных размеров.
С помощью груши пыль удаляется дольше, чем с пылесосом. Это представляет собой известное неудобство. Но зато меньше шансов, что пыль попадет в привод. При таком способе также можно использовать кисточки разных размеров.
Следует использовать грушу объемом не менее 0,4 л. Маленькая груша не создаст достаточного потока воздуха. У нас ведь все по-взрослому, правда? Уж если ставить клизму, так ставить:-)
Еще одним преимуществом этого способа является то, что не надо возиться с пылесосом, переставлять шланг, разматывать и снова сматывать удлинитель питающего кабеля.
Очистка компьютера от ненужных файлов и папок.
Данный пункт очень важен для того, чтобы почистить компьютер хорошо. Ведь что происходит, когда много информационного мусора в голове человека? Он начинает тупить. Точно так же и с компьютером. Он видит всю информацию на компьютере, индексирует папки и файлы, а когда бардак, то и времени нужно больше, в следствии начинает компьютер тормозить.
- Идем в пуск — все программы — стандартные — служебные — очистка диска.

- Выбираем системный диск, там где установлена операционная система. Обычно диск С. Нажимаем ОК
- Ждем пока система проанализирует и в открывшемся окне ставим все галочки, кроме архивации. Если появится кнопка «очистить системные файлы» — нажимайте, появятся еще пункты.
- Все выбрали, нажимаем ОК.
- Теперь нам понадобится сторонняя программа, их много, считается лучшей Ccleaner.
Скачиваем ее и устанавливаем. Она хороша тем, что и тут комплекс инструментов, для того, чтобы почистить компьютер, так что она нам еще понадобится. - Запускаем и в пункте Очистка внизу есть две кнопки «Анализ» и «Очистка». Нажимаем «Анализ», ждем окончания.
- Теперь нажимаем очистить, и все лишнее удалится.
Чистка реестра.
Что же такое реестр? Проще говоря, эта некая база данных операционной системы с настройками и различными параметрами. Очень важный элемент Windows. И когда он захламлен, комп тоже тормозит, ведь все программ, которые мы устанавливает там тоже прописывают свои настройки, и когда мы что то делаем, в реестре тоже меняются параметры. В общем, чтобы почистить компьютер, его тоже необходимо чистить.
В общем, чтобы почистить компьютер, его тоже необходимо чистить.
Тут нам поможет уже установленная программа Ccleaner, она замечательно с этим справляется.
- Запускаем программу и выбирает вкладку «Реестр».
- Тут так же, сначала делаем анализ.
- Теперь нажимаем «Исправить». Появится окно, требующее сделать резервную копию Реестра, соглашаемся, не повредит.
- Ждем до конца и делаем перезагрузку ПК.
Есть еще программа, которая мне очень нравится и постоянно пользуюсь ею — Wise Registry Clesner. Она даже не требует установки. В чем плюсы:
- Чистит Реестр, так же анализ, потом чистка.
- Оптимизирует Реестр
- Дефрагментирует Реестр
Я делаю все три пункта, мощная программа.
Как снять видеокарту
Многие пользователи не понимают, как почистить видеокарту от пыли. Если у вас имеется внешняя видеокарта с активным охлаждением, то есть с вентилятором, то его также требуется чистить.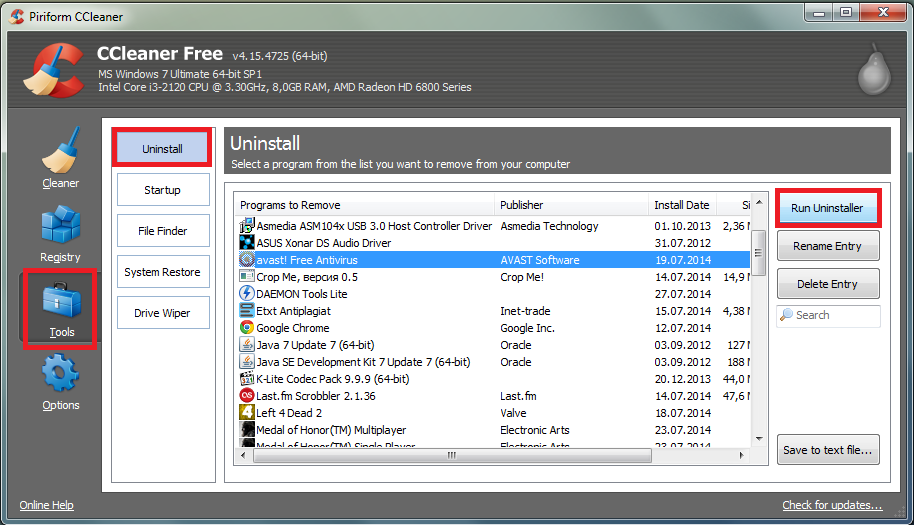 Снимаем видеокарту. Для этого нужно открутить винты на корпусе, которые крепят плату
Снимаем видеокарту. Для этого нужно открутить винты на корпусе, которые крепят плату
После, в зависимости от комплектации слота, следует отжать или отвести в сторону зажим и осторожно оттянуть плату вверх. Можно убедиться, что пыли в этом месте находится также много
Именно поэтому, воспользовавшись пылесосом и кисточкой, проводим тщательную очистку. Всё проходит по принципу очистки кулера и процессора: специальной кисточкой устраняем всю пыль из щелей и поднимаем её в воздух, пылесосим
Чистим осторожно, чтобы не деформировать лопасти. Особо загрязнённые места очищаем с помощью спирта
Особенности замены термопасты
Как только все детали будут полностью очищены, можно приступить к обратной сборке. Ещё раз покрываем процессор термопастой. Менять термопасту следует один раз в шесть месяцев, но если вы очищаете компьютер чаще — меняйте при проведении каждой чистки.
Наносим термопласту очень осторожно, кончиком ногтя. Дело не в экономии, такая манипуляция обеспечивает хорошую теплопроводность — слой термопласты должен быть тонким, поэтому перебарщивать с этим не нужно
Размазываем пасту чистым пальцем либо пластиковой картой.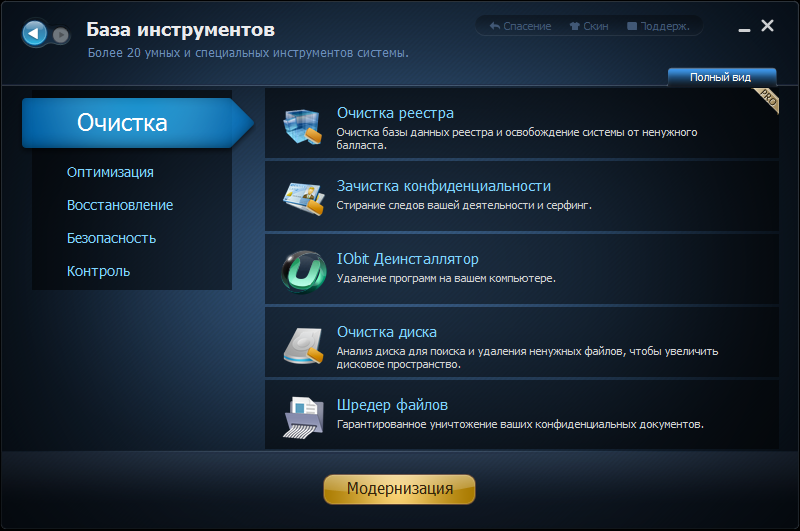 Следует покрыть всю поверхность процессора, при это распределив пасту как можно ровнее, без пропусков, а также не вылезая за края. Лишнюю пасту мы собираем с краёв ватой либо бумажной салфеткой.
Следует покрыть всю поверхность процессора, при это распределив пасту как можно ровнее, без пропусков, а также не вылезая за края. Лишнюю пасту мы собираем с краёв ватой либо бумажной салфеткой.
Устанавливаем процессор на его прежнее место, чтоб отмеченный золотым треугольником угол на нём совпал с аналогичным уголком в гнезде. Это единственное положение, при котором процессор располагается правильно. Он самостоятельно размещается в слоте, нажимать при этом на него не надо. После укрепляем его зажимом.
Крепим на своё место радиатор. Для этого нужно подвести пазы скобы под крючки, зацепив их, и прижав радиатор свободной рукой. Он должен плотно крепиться и не расшатываться по сторонам.
Если ваш радиатор прижимается к материнской плате специальными винтами — закручивайте их с равномерным усилием крест-накрест. После останется закрепить вентилятор и подключить его к устройству.
Окончив чистку, нужно удостовериться, что кабели, которые вы отсоединяли внутри, вернулись на положенные места и крепко сидят в гнёздах. Можно провести тестовое включение ПК, не устанавливая крышку. Убедившись, что всё хорошо работает, вертится и не издаёт посторонний шум, закройте системник и начните комфортную и правильную работу с чистым компьютером.
Можно провести тестовое включение ПК, не устанавливая крышку. Убедившись, что всё хорошо работает, вертится и не издаёт посторонний шум, закройте системник и начните комфортную и правильную работу с чистым компьютером.
Дефрагментация диска.
Тут так же как и с Реестром, все файлы и папки должны лежать на своих местах и полочках, а не разбросаны по всему жесткому диску. Этот пункт тоже важен чтобы почистить компьютер нормально. После этого операционной системе проще находить файлы и папки, в следствии чего система не тормозит.
- Зайдите в «Мой компьютер» и нажмите правой кнопкой на необходимый раздел винчестера.
- Кликните правой кнопкой, в меню нажмите на пункт «Свойства».
- Перейдите на раздел «Сервис».
- Нажмите на кнопку «Дефрагментация диска» или «Оптимизировать» (на 10 версии Windows).
Теперь можно заниматься своими делами, потому что процесс этот долгий, но эффективный. Так нужно сделать со всеми дисками на вашем компьютере.
Но если у вас стоит уже современный SSD диск, то дефрагментацию делать не нужно, просто бессмысленно, так как такие диски — это те же Флешки. А на обычных дисках есть диск, который раскручивается при чтении файлов, и головка может читать то, что рядом. Ну а если файлы разбросаны, то и бегать головке много, диску крутиться быстрее, времени уходит много. А Флешка исключает все эти моменты и читает информацию мгновенно практически.
Как почистить компьютер от рекламы
Итак, вы недавно купили новенький компьютер или ноутбук. Вашей радости нет предела: программы запускаются, музыка играет, сайты открываются. Однако проходит немного времени, и от былой скорости не остаётся и следа. Загрузка операционной системы занимает десять минут, отовсюду вываливаются какие-то рекламные окна, на компьютере сами собой появляются новые программы, некоторые сайты перестают загружаться или выглядят как-то странно.
Если вам знакомы эти симптомы, то диагноз однозначен: ваш компьютер заражён рекламным программным обеспечением. В погоне за наживой некоторые недобросовестные компании снабжают свои продукты целым букетом различных рекламных модулей, которые ведут себя на компьютере жертвы подобно вирусам. При этом вирусами в буквальном смысле слова они не являются и поэтому просачиваются через все системы безопасности.
В погоне за наживой некоторые недобросовестные компании снабжают свои продукты целым букетом различных рекламных модулей, которые ведут себя на компьютере жертвы подобно вирусам. При этом вирусами в буквальном смысле слова они не являются и поэтому просачиваются через все системы безопасности.
Самостоятельно удалить эти вредные программы может быть сложно. Их создатели сознательно препятствуют этому и используют разные сложные технологии для маскировки и автоматического восстановления.
Однако есть отличная утилита, которая может буквально за пару минут избавить вас от многих проблем. Называется она AdwCleaner и распространяется совершенно бесплатно здесь.
Скачайте и запустите AdwCleaner. Программа не требует установки, поэтому достаточно просто сделать двойной клик на загруженном файле.
После согласия с условиями использования перед вами появится вот такое окно.
Нажмите на кнопку «Сканировать». После непродолжительного ожидания утилита представит результаты поиска рекламных модулей на вашем компьютере.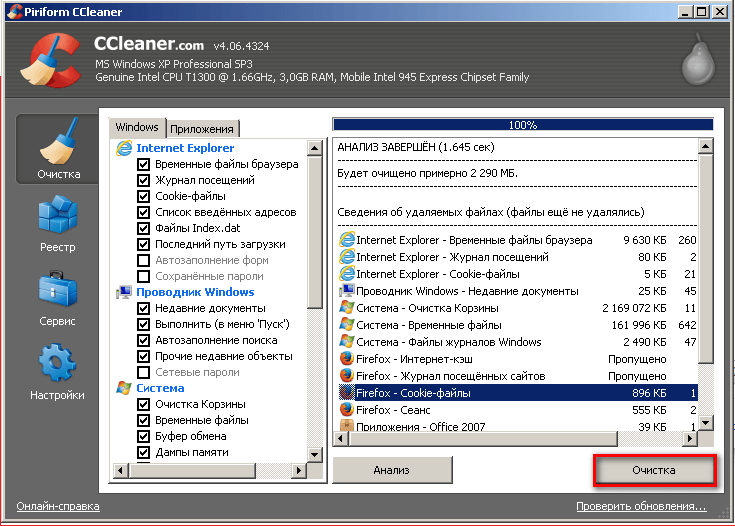 Обратите внимание, что AdwCleaner способна находить и обезвреживать не только самостоятельные вредоносные утилиты, но и те, которые паразитируют в браузере. Например, подменяют стартовую страницу, устанавливают свой сервис поиска, демонстрируют спонсорскую рекламу и так далее.
Обратите внимание, что AdwCleaner способна находить и обезвреживать не только самостоятельные вредоносные утилиты, но и те, которые паразитируют в браузере. Например, подменяют стартовую страницу, устанавливают свой сервис поиска, демонстрируют спонсорскую рекламу и так далее.
Если не хотите заморачиваться с анализом каждой имеющейся в отчёте записи, просто нажмите на кнопку «Очистить» и подождите, пока программа завершит свою работу. Учтите только, что, возможно, придётся закрыть все программы и перезагрузить компьютер, поэтому заранее сохраните все необходимые данные.
Сразу после перезагрузки вы должны ощутить изменения. Избавившись от многочисленных паразитов, ваш компьютер сможет наконец вздохнуть свободно и начать работать как новенький. Не забывайте только время от времени проделывать вышеописанную процедуру, чтобы поддерживать операционную систему в идеальном состоянии.
AdwCleaner →
Оптимизация операционной системы Windows
Тут разберем еще несколько пунктов для оптимизации самой системы.
- Отключить визуальные эффекты. правой кнопкой мыши по моему компьютеру — свойства — дополнительные параметры — быстродействие — параметры. Тут отключаем как можно больше, смотрите сами, пробуйте. Если компьютер вообще слабый — отключаем все.
- Чистим планировщик задач. Заходим в C:\Windows\Tasks и все удаляем. Теперь без вашего ведома система ничего не запланирует
Как почистить компьютер от мусора и ненужных файлов?
Здравствуйте друзья. В этом уроке я покажу Вам как почистить компьютер от мусора и ненужных файлов. Ведь не секрет, что весь хлам, который есть на наших компьютерах, не несёт какой-то пользы нашей системе, а в некоторых случаях наоборот может быть причиной торможения компьютера и различных глюков.
Давайте я покажу Вам, как можно почистить компьютер от мусора и ненужных файлов проделав несколько несложных шагов.
Содержание:
- Чистка реестра и удаление ненужных файлов
- Чистка системного диска
- Проверка ПК на вирусы
- Чистка автозагрузки
- Удаление ненужных программ
- Удаление дублей
- Чистка компьютера от пыли
Чистка Реестра и удаление ненужных файлов
Используя бесплатную программу CCLEANER, мы можем почистить реестр и удалить огромное количество хлама.
Установите программу ССleaner и запустите её. Перейдите на вкладку Реестр, убедитесь, что все галочки в разделе Целостность реестра установлены и после этого нажмите Поиск проблем.
Спустя несколько секунд будут найдены все ненужные записи. Для их очистки нажмите Исправить и в открывавшемся окне Исправить отмеченные.
Теперь откройте первую вкладку – Очистка. Здесь можете посмотреть какие галочки стоят в разделе Windows и Приложения. Я обычно всё оставляю по умолчанию и жму Анализ.
По завершению мы видим список всех файлов (хлам), которые можно удалить. Также указан их размер (почти 1 гигабайт). Нажимаем Очистка, чтобы всё это дело удалить.
Чистка системного диска: папки TEMP, Очистка диска
На пути к следующему шагу нам нужно очистить папки TEMP, в которых хранятся временные файлы, и выполнить «Очистку диска», которая позволяет почистить компьютер от ненужных файлов используя стандартные инструменты системы.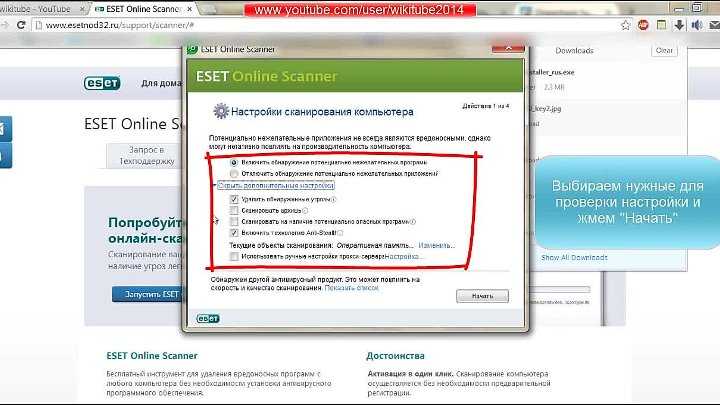
Откройте раздел Компьютер, далее системный диск (C:) и следующие папки: Windows – TEMP.
Содержимое папки TEMP можно полностью удалять. Здесь хранятся временные файлы, и они не несут никакой пользы. Если будут появляться ошибки, например, «Данные файлы используются», то мы просто жмём «Пропустить всё». Обычно не получается удалить минимальное количество файлов!
В Windows есть ещё одна временная папка и добраться до неё проще всего следующим способом. Нажмите Пуск и в строку поиска введите запрос %TEMP%. Папка Temp отобразится в найденном.
В Windows 8 и 10 поиск можно запустить сочетанием клавиш WIN+Q.
Найденную папку нужно открыть и очистить содержимое!
После очистки папок ТЕМП не забудьте выполнить «очистку диска» стандартными средствами системы. Для этого нажмите по системному диску правой кнопкой мыши и выберите пункт «Свойства».
Для этого нажмите по системному диску правой кнопкой мыши и выберите пункт «Свойства».
На вкладке «Общие» есть кнопка «Очистка диска». Жмём её для анализа ненужных файлов.
Спустя пару минут программа предложит удалить определенное количество файлов. Устанавливаем все галочки и жмём «ОК».
Если Вы недавно обновляли систему, то в этом окне вы увидите ещё дополнительную кнопку «Очистить системные файлы».
Нажмите её, чтобы удалить временны файлы, которые были скачаны для обновления Windows.Важно! Если у Вас мало места на системном разделел, то я советую прочитать мой урок: Как почистить диск С. Там я рассказал 10 крутых фишек, для чистки системного диска
Проверка компьютера на вирусы: Dr.Web CureIt
Один из важных шагов при чистке компьютера от ненужных файлов – это конечно-же проверка системы на наличие вирусов. Для этого на понадобится утилита от Доктор Веб! Скачайте последнюю версию на официальном сайте.
Для этого на понадобится утилита от Доктор Веб! Скачайте последнюю версию на официальном сайте.
Запустите Dr.Web CureIt (не требует установки) и после принятия соглашения жмите «Продолжить» и «Начать проверку».
Примерно в течение 15 минут система будет проверена на наличие вредоносных программ. Если вирусы будут найдены, то программа предложит их обезвредить.
Чистка автозагрузки
Чтобы почистить компьютер от мусора, недостаточно просто удалить старые и ненужные файлы. Следует не забывать и про автозагрузку, которая также может забиваться различным хламом!
Возвращаемся к ранее установленной программе CCleaner и переходим в раздел «Сервис», вкладка «Автозагрузка». Здесь мы увидим все программы, которые запускаются вместе с компьютером. Я советую выделить ненужный софт и нажать кнопку «Выключить».
К ненужному софту я отношу все программы, которые не используются сразу после включения компьютера.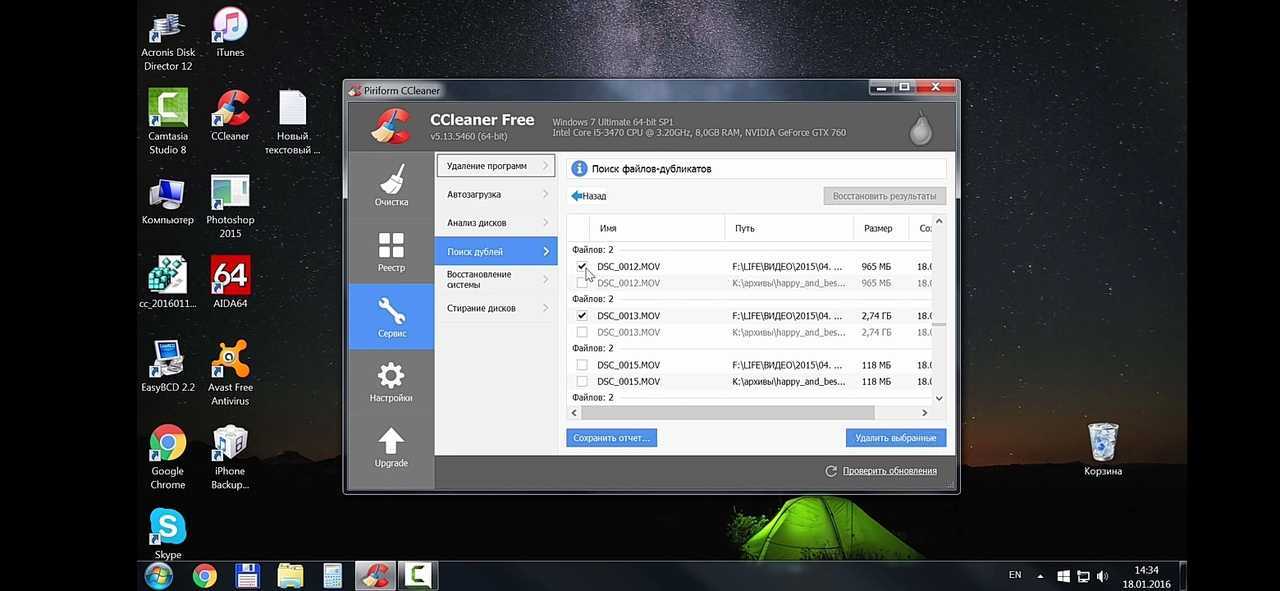 Их можно запустить вручную при первой необходимости.
Их можно запустить вручную при первой необходимости.
Удаление ненужных программ. 2 способа
Если вы решили почистить компьютер от мусора, то многие программы могут стать ненужными, если просто взять и задуматься, как часто мы их используем? Некоторые пользователи устанавливают в свою систему всё подряд без раздумий. Пришла пора проанализировать софт и очистить компьютер от ненужных программ.
Сделать это можно, к примеру, стандартными средствами системы зайдя в Пуск – Панель управления – Удаление программы.
Мы видим список всех установленных программ. Выделяем ненужную и жмём «Удалить».
Но мне, если честно, этот способ не очень нравится, так как после удаления программ таким способом у нас остаётся очень много «хвостов» этих программ и ненужных записей реестре. Я советую для полного удаления программ утилиту под названием Revo Uninstaller.
После запуска Revo Uninstaller вы также увидите список всех программ и нажатие по любой из них вызывает функцию «Удалить».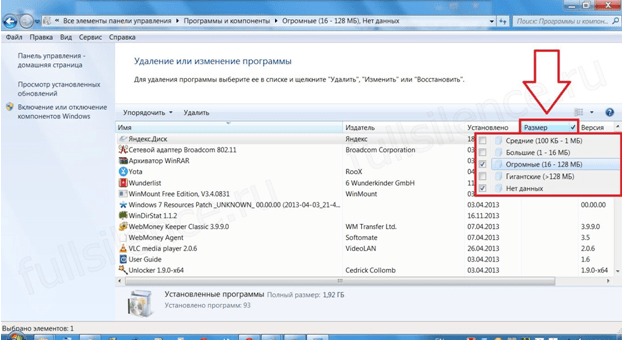
Но здесь сразу после удаления программы нам предлагают выполнить поиск оставшихся следов. Выбираем «Умеренный поиск» и жмём «Далее».
Сначала будут найдены оставшиеся пункты в реестре. Выделяем то что указано жирным и жмём «Удалить».
А на следующем шаге программа найдёт оставшиеся файлы и папки. Их тоже нужно выделить и нажать «Удалить».
Удаление дублей
Время от времени на вашем жестком диске могут появляться одинаковые файлы. Сегодня вы скачали фильм, а через полгода забыли про него и скачали повторно, музыку то скачиваете, то теряете, фотки закачиваете с телефона на компьютер по несколько раз. Всё это приводит к скапливанию на компьютере дублей.
Вручную искать одинаковые файлы очень затруднительно, поэтому давайте использовать специальную программы.
Возвращаемся к уже знакомой нам программе CCleaner и открываем раздел Сервис, вкладка Поиск дублей.
Спустя несколько минут поиск файлов-дубликатов будет завершён. Внимательно изучив я вижу, что у меня на компьютере есть пару одинаковых видеороликов, которые можно смело удалять.
Я не вдаюсь здесь в подробности, потому как программа нашла много файлов и для удаления всего хлама нужно затратить достаточно много времени на анализ. Но думаю суть этой функции ясна!
Чистка компьютера от пыли
До этого момента мы разбирались, как почистить комп от мусора в самой Windows, используя стандартные и сторонние программы. Но не стоит забывать, что компьютер и ноутбук нужно чистить ещё и изнутри.
Не забывайте хотя бы раз в год заглядывать внутрь системного блока и прочищать его от пыли, а также наносить новую термопасту на процессор.
Теперь вы знаете, как почистить компьютер от ненужных файлов, мусора и программ. На этом всё, спасибо за внимание, желаю удачи!
Интересные статьи по теме:
В БИОСе поставить загрузку с флешки Записать фильмы на диск Удалить историю посещения сайтов Программы для записи образов на флешки и диски! Как подключить монитор к компьютеру?
Как почистить компьютер, чтобы не тормозил/ инструкция как почистить компьютер, видео
Приветствую дорогой читатель. Сегодня практически у всех есть компьютеры, ноутбуки, планшеты и другие гаджеты. На сколько бы мощным не был ваш компьютер, со временем он начинает тормозить и чем дальше, тем хуже. Есть много причин этому, но большую часть можно исправить легко. Еще, описанный ниже способ будет для Windows, так как большинство обычных пользователей сидят на нем.
Есть много причин этому, но большую часть можно исправить легко. Еще, описанный ниже способ будет для Windows, так как большинство обычных пользователей сидят на нем.
Для начала, почистить компьютер, чтобы он не тормозил, можно двумя способами. Первый — вызвать мастера на дом. Это в том случае, если вы не уверенны в своих силах или просто нету на это времени. Второй — почистить самому, а именно: почистить от пыли, от временных файлов, от информационного мусора, от вирусов и вредоносных программ, оптимизировать систему. Этот вариант требует времени и упорства, но не нужно быть программистом или хакером, все действия просты. НО, если не уверенны в своих силах, действиях — вызовите мастера или ему увезите компьютер.
Содержание:
- Почему тормозит компьютер?
- Чистка компьютера от пыли.
- Удаление ненужных программ.
- Чистка автозагрузки.
- Удаление вирусов и вредоносных программ.

- Очистка компьютера от ненужных файлов и папок.
- Чистка реестра.
- Дефрагментация диска.
- Оптимизация операционной системы Windows
Почему тормозит компьютер?
Конечно приятно работать на новом ПК или ноутбуке, или если вы только что установили новую операционную систему. Все работает быстро, не тормозит. Но со временем начинаются «тормоза», что-то не сразу открывается, подтупливает, иногда зависает или даже отключается, в следствии перегрева. Этому могут служить несколько причин. Самые основные:
- Загрязнение корпуса: пыль, крошки, шерсть…
- Нагревается процессор,
- Ненужные программы забивают оперативную память,
- На жестком диске скопился информационный «мусор»,
- Вирусы и различные вредоносные программы тормозят Windows.
Что же с этим делать? Ничего страшного нет, описанное ниже сможет повторить любой, даже начинающий пользователь ПК или ноутбука. Для начала, нужно очистить компьютер от пыли. Вам понадобится влажная тряпочка, сухая тряпочка, ватные палочки, пылесос, если возможно, то баллон со сжатым воздухом, но его не обязательно. И если у вас ноутбук, то скорее всего пыли там и не будет, значит физически чистить не нужно. Дело в том, что корпус ноутбука устроен так, что пыль там практически не скапливается, да и разбирать его сложно порой, так что лучше даже и не стоит.
Вам понадобится влажная тряпочка, сухая тряпочка, ватные палочки, пылесос, если возможно, то баллон со сжатым воздухом, но его не обязательно. И если у вас ноутбук, то скорее всего пыли там и не будет, значит физически чистить не нужно. Дело в том, что корпус ноутбука устроен так, что пыль там практически не скапливается, да и разбирать его сложно порой, так что лучше даже и не стоит.
Для последующей чистки мы будем использовать различные программы для чистки операционной системы, так что приготовьтесь к тому, что вам нужно будет их устанавливать.
Чистка компьютера от пыли.
С накоплением пыли на внутренних частях компьютера, начинается нагрев этих самых элементов. В связи с чем они не могут на 100% выполнять свои функции, это и приводит к торможению компьютера в играх, программах и так далее. Особенно это актуально с топовыми сборками компьютеров, они очень мощные и греются часто. Мало того если часто греются процессоры, будь то центральный или графический, это приводит к необратимым процессам внутри ядер, что является серьезной поломкой и не ремонтируется.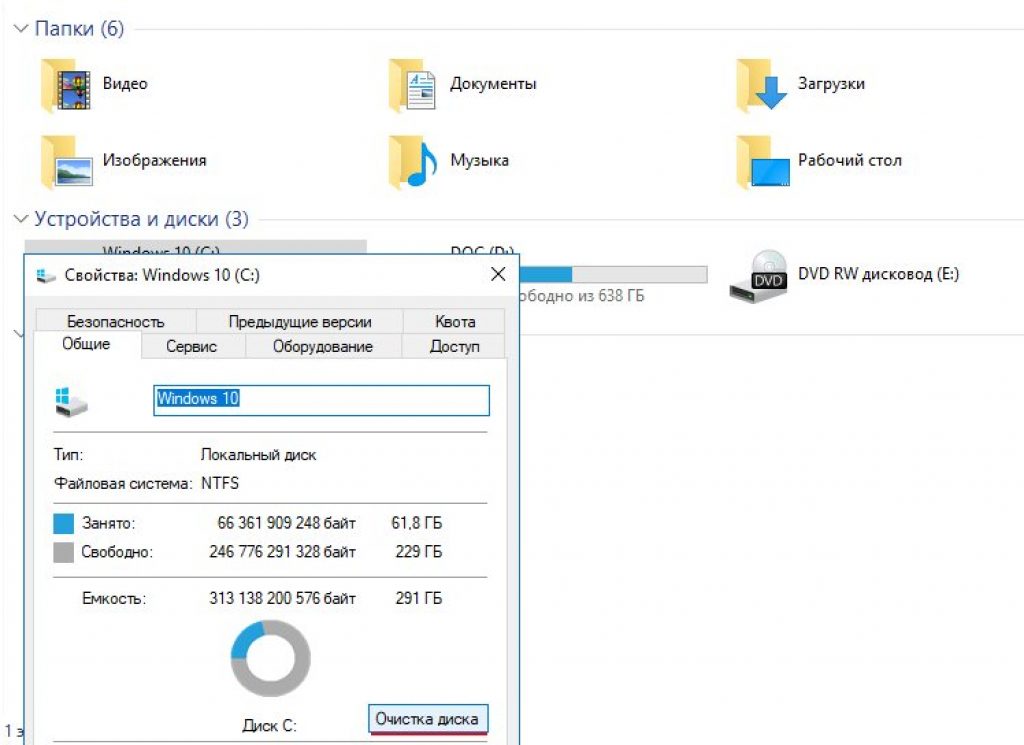
Еще отмечу, что причиной сильного нагрева может являться высыхание термопасты. Если вы новичок в этом деле — то чтобы хорошо почистить компьютер, ее следует тоже заменить. Вообще, термопаста — проще говоря паста, которая помогает отводить тепло от процессора к радиатору. И находится она между ними соответственно.
И так, как почистить компьютер от пыли:
- Полностью выключаем компьютер, из розетки тоже. Если ноутбук, то вытащите батарею плюсом.
- На ПК снимаем обе крышки корпуса. Если решили и ноутбук чистить, то снимаем крышку сзади компьютера.
- Сухой тряпкой протираем элементы плат, сидиромы, жесткие диски и так далее, но аккуратно, чтобы случайно не отломить мелкие элементы.
- Теперь можно влажной тряпочкой протереть пластмассовые и железные элементы корпуса, но не трогать платы! Если намочите, необходимо ждать полного высыхания пред включение в сеть.
- Можно радиаторы и вентиляторы почистить ватными палочками, я иногда на плате, где много пыли, тоже ими аккуратно прочищаю.

- Теперь можно пылесосом или сжатым воздухом почистить компьютер полностью. Желательно чтобы на пылесосе была функция выдува. Но можно и без нее.
- Теперь можно поменять термопасту. Но будьте аккуратны, при снятии радиаторов охлаждения, не надломите плату или крепеж. Если сломаете крепеж, радиатор не плотно сядет и перегрев будет всегда. Если сомневаетесь, лучше вообще не лезьте.
В идеале конечно лучше все элементы снять и протирать отдельно. Но делать нужно это, если уверенны, что все соберете обратно.
Удаление ненужных программ.
Следующим этапом почистить компьютер — найти и удалить ненужные вам программы и приложения. Дело в том, что со временем устанавливается куча программ, они висят в автозагрузке и некоторые просто не используются, а оперативную память захламляют.
Сперва удалим программы:
- Открываем меню «Пуск»;
- Заходим в «Панель управления»;
- Нажимаем «Установка и удаление программ».
- В открывшемся окне появится список установленных программ, тут смотрим то, что не нужно, чем не пользуемся, чего не знаем вообще и удаляем.

- После лучше перезагрузить компьютер.
Можно воспользоваться сторонними программами. Я рекомендую именно ими почистить компьютер, так как такие программы обычно удаляют программу на все 100%, подчищая папки и реестр. Например я пользуюсь Geek Uninstaller.
Она бесплатная, и весит немного, проблем за ней не разу не замечал. Пользоваться ей легко, устанавливаете, и точно так же, как я описал выше, удаляете программы. После она сканирует компьютер, и если находит папки и файлы, нажимаете удалить их.
Чистка автозагрузки.
Иногда приходится некоторые нужные программы оставлять, но они висят в автозагрузке, то есть включаются вместе с компьютером. Мы можем ими и не пользоваться, а они работают и заполняют оперативную память. Тогда нам нужно:
- На клавиатуре нажимаем WIN+R или «Пуск» и «выполнить».
- В окне пишем msconfig и нажимаем Интер.
- Нажимаем вкладку «автозагрузка».
- Теперь будьте внимательны, если видите знакомую программу и понимаете что он должна работать только когда Вы
захотите, то убираем галочку слева. Все что связано с обновлением, лучше тоже отключить. Если чего-то не понимаете лучше оставить как есть.
Все что связано с обновлением, лучше тоже отключить. Если чего-то не понимаете лучше оставить как есть. - Нажимаем «применить» и «ОК»
- После тоже советую сделать перезагрузку.
Есть так же сторонние программы для чистки автозагрузки, но они с большим функционалам и для тех, кто понимает что нужно отключить. Я например для того чтобы почистить компьютер использую программу Autorans. Она бесплатна и отлично работает.
Удаление вирусов и вредоносных программ.
Если у вас установлен антивирус, проведите полную проверку компьютера. Это один из важных факторов как хорошо почистить компьютер. Что сказать об антивирусах? Много мнений, много программ. На мой взгляд, нужно устанавливать лицензионные программы и покупать лицензии. Одни из лучших: Лаборатория Касперского, Dr.Web (доктор веб), Eset Nod32 (Нод 32) и так далее.
Правда некоторые из них хорошо нагружают операционную систему, и получается что вы не ускорите компьютер а наоборот. Зато и систему не угробите вирусами и вредоносными программами. Тут конечно стоит иметь ввиду, если у вас мощный компьютер, то и беспокоиться не стоит. Ну и желательно чтобы постоянно было подключение к интернету, дабы антивирус постоянно обновлялся.
Зато и систему не угробите вирусами и вредоносными программами. Тут конечно стоит иметь ввиду, если у вас мощный компьютер, то и беспокоиться не стоит. Ну и желательно чтобы постоянно было подключение к интернету, дабы антивирус постоянно обновлялся.
Есть конечно и альтернативы. Я как и многие люблю халяву, именно для себя я смог подобрать неплохой антивирус, точнее это комплекс программ, по очистке и ненужных файлов, временных файлов, оптимизация операционной системы и проверка на вирусы. Это 360 total security. Она бесплатна и проста в использовании. И на личном опыте скажу что не плохо с вирусами справляется.
Проверка или сканирование, как еще называют, может длиться долго. Все зависит от размера жесткого диска и количества информации на нем. Ну и после этого стоит сделать перезагрузку компьютера.
Очистка компьютера от ненужных файлов и папок.
Данный пункт очень важен для того, чтобы почистить компьютер хорошо. Ведь что происходит, когда много информационного мусора в голове человека? Он начинает тупить. Точно так же и с компьютером. Он видит всю информацию на компьютере, индексирует папки и файлы, а когда бардак, то и времени нужно больше, в следствии начинает компьютер тормозить.
Точно так же и с компьютером. Он видит всю информацию на компьютере, индексирует папки и файлы, а когда бардак, то и времени нужно больше, в следствии начинает компьютер тормозить.
- Идем в пуск — все программы — стандартные — служебные — очистка диска.
- Выбираем системный диск, там где установлена операционная система. Обычно диск С. Нажимаем ОК
- Ждем пока система проанализирует и в открывшемся окне ставим все галочки, кроме архивации. Если появится кнопка «очистить системные файлы» — нажимайте, появятся еще пункты.
- Все выбрали, нажимаем ОК.
- Теперь нам понадобится сторонняя программа, их много, считается лучшей Ccleaner. Скачиваем ее и устанавливаем. Она хороша тем, что и тут комплекс инструментов, для того, чтобы почистить компьютер, так что она нам еще понадобится.
- Запускаем и в пункте Очистка внизу есть две кнопки «Анализ» и «Очистка». Нажимаем «Анализ», ждем окончания.
- Теперь нажимаем очистить, и все лишнее удалится.

Чистка реестра.
Что же такое реестр? Проще говоря, эта некая база данных операционной системы с настройками и различными параметрами. Очень важный элемент Windows. И когда он захламлен, комп тоже тормозит, ведь все программ, которые мы устанавливает там тоже прописывают свои настройки, и когда мы что то делаем, в реестре тоже меняются параметры. В общем, чтобы почистить компьютер, его тоже необходимо чистить.
Тут нам поможет уже установленная программа Ccleaner, она замечательно с этим справляется.
- Запускаем программу и выбирает вкладку «Реестр».
- Тут так же, сначала делаем анализ.
- Теперь нажимаем «Исправить». Появится окно, требующее сделать резервную копию Реестра, соглашаемся, не повредит.
- Ждем до конца и делаем перезагрузку ПК.
Есть еще программа, которая мне очень нравится и постоянно пользуюсь ею — Wise Registry Clesner. Она даже не требует установки. В чем плюсы:
- Чистит Реестр, так же анализ, потом чистка.

- Оптимизирует Реестр
- Дефрагментирует Реестр
Я делаю все три пункта, мощная программа.
Дефрагментация диска.
Тут так же как и с Реестром, все файлы и папки должны лежать на своих местах и полочках, а не разбросаны по всему жесткому диску. Этот пункт тоже важен чтобы почистить компьютер нормально. После этого операционной системе проще находить файлы и папки, в следствии чего система не тормозит.
- Зайдите в «Мой компьютер» и нажмите правой кнопкой на необходимый раздел винчестера.
- Кликните правой кнопкой, в меню нажмите на пункт «Свойства».
- Перейдите на раздел «Сервис».
- Нажмите на кнопку «Дефрагментация диска» или «Оптимизировать» (на 10 версии Windows).
Теперь можно заниматься своими делами, потому что процесс этот долгий, но эффективный. Так нужно сделать со всеми дисками на вашем компьютере.
Но если у вас стоит уже современный SSD диск, то дефрагментацию делать не нужно, просто бессмысленно, так как такие диски — это те же Флешки. А на обычных дисках есть диск, который раскручивается при чтении файлов, и головка может читать то, что рядом. Ну а если файлы разбросаны, то и бегать головке много, диску крутиться быстрее, времени уходит много. А Флешка исключает все эти моменты и читает информацию мгновенно практически.
А на обычных дисках есть диск, который раскручивается при чтении файлов, и головка может читать то, что рядом. Ну а если файлы разбросаны, то и бегать головке много, диску крутиться быстрее, времени уходит много. А Флешка исключает все эти моменты и читает информацию мгновенно практически.
Оптимизация операционной системы Windows
Тут разберем еще несколько пунктов для оптимизации самой системы.
- Отключить визуальные эффекты. правой кнопкой мыши по моему компьютеру — свойства — дополнительные параметры — быстродействие — параметры. Тут отключаем как можно больше, смотрите сами, пробуйте. Если компьютер вообще слабый — отключаем все.
- Чистим планировщик задач. Заходим в C:\Windows\Tasks и все удаляем. Теперь без вашего ведома система ничего не запланирует 🙂 .
- Отключаем Восстановление системы. Из практики, это редко помогает восстановить систему, но если нужно, то оставьте этот пункт.
 Опять правой кнопкой мыши по моему компьютеру — выбираем свойство — защита системы (в других версиях операционных систем, может просто называться восстановление системы) — жмем по каждому диску и нажимаем настроить — в открывшемся окне нажимаем отключить и удаляем все точки, чтобы не занимали много места и ОК.
Опять правой кнопкой мыши по моему компьютеру — выбираем свойство — защита системы (в других версиях операционных систем, может просто называться восстановление системы) — жмем по каждому диску и нажимаем настроить — в открывшемся окне нажимаем отключить и удаляем все точки, чтобы не занимали много места и ОК. - Оптимизировать рабочий стол. Все иконки и папки на рабочем столе подгружают систему, поэтому для того чтобы почистить компьютер хорошо, оставляйте на рабочем столе только самое необходимое. Или лучше создавать ярлыки на рабочем столе.
Ну вот, думаю, это самое основное, что нужно делать , чтобы почистить компьютер. И лучше делать это хотя бы раз в два месяца, и тогда ваш компьютер будет жить и дышать свободно. Хорошего Вам дня.
И вот видео о том, как можно почистить компьютер, чтобы он не тормозил.
youtube.com/embed/1PAGnBdP4wE?feature=oembed» frameborder=»0″ allowfullscreen=»»>6 способов найти и избавиться от ненужных файлов на вашем ПК или Mac
Представьте, что вы мчитесь по лесу в марафоне и вдруг падаете в лужу грязи. Вы как можно быстрее напрягаете ноги, но прилипшая к вам грязь делает ваши шаги тяжелыми и медленными. Это то, через что проходит ваш компьютер, когда он забит ненужными файлами.
Ненужные файлы могут накапливаться со временем, пока не станут цифровым эквивалентом грязевой ямы, замедляя процессы вашей системы до утомления. Время от времени вам нужно выискивать бесполезные файлы, мешающие работе. Эти усилия могут ускорить работу вашего компьютера и даже улучшить его общую производительность.
Коснитесь или щелкните здесь, чтобы получить один быстрый совет по ускорению вашего ПК или Mac. Если это не решит проблему, не беспокойтесь — мы собрали шесть приемов, которые вы можете использовать, чтобы исправить ошибки и сосредоточиться только на том, что нужно вашему компьютеру для бесперебойной работы. Мы дадим вам несколько стратегий решения проблем, чтобы очистить ваш компьютер от всей этой метафорической грязи.
Мы дадим вам несколько стратегий решения проблем, чтобы очистить ваш компьютер от всей этой метафорической грязи.
Этот совет предоставлен нашим спонсором, компанией Dell. Прочтите до конца, чтобы узнать, как Dell может помочь вам найти подходящую технологию бесплатно. Никто не любит тратить деньги!
Итак, что такое
ненужных файлов?Это общий термин для всей ерунды, которая вам не нужна. Например, старые файлы, которые вы больше не используете, а также дубликаты.
Другим источником беспорядка являются временные файлы, которые ваша система использует для хранения данных во время работы программ. Они также полезны при создании постоянных файлов.
Например, вы сохраняете важный документ в Microsoft Word, но что-то в программе пошло не так. Вам не о чем беспокоиться, потому что ваш компьютер сохранил временный файл в качестве резервной копии. Они могут быть полезны в случае чрезвычайной ситуации, но со временем они могут занимать значительную часть пространства, которое вам не нужно.
Вот шесть способов очистить ваш Mac или ПК.
1. Используйте собственное программное обеспечение
Другими словами, используйте программу, которая поставляется с вашим Mac или ПК. Они адаптированы к требованиям вашего устройства, что делает их оптимальным программным обеспечением. Если вы загружаете посторонние программы волей-неволей, вы, вероятно, используете что-то с большим количеством функций, чем вам нужно.
Есть ПК? Используйте средство очистки диска
Одним из лучших способов очистки файлов и папок Windows является очистка диска. Вместо того, чтобы вручную удалять вещи, этот инструмент автоматизирует процесс. (Кроме того, это исключает возможность человеческой ошибки, такой как удаление нужных вам файлов.)
Откройте его, выполнив поиск Очистка диска в меню «Пуск». Затем выберите диск, выберите его сканирование и нажмите Очистить системные файлы .
Когда вы видите это всплывающее окно, вы находитесь в правильном месте.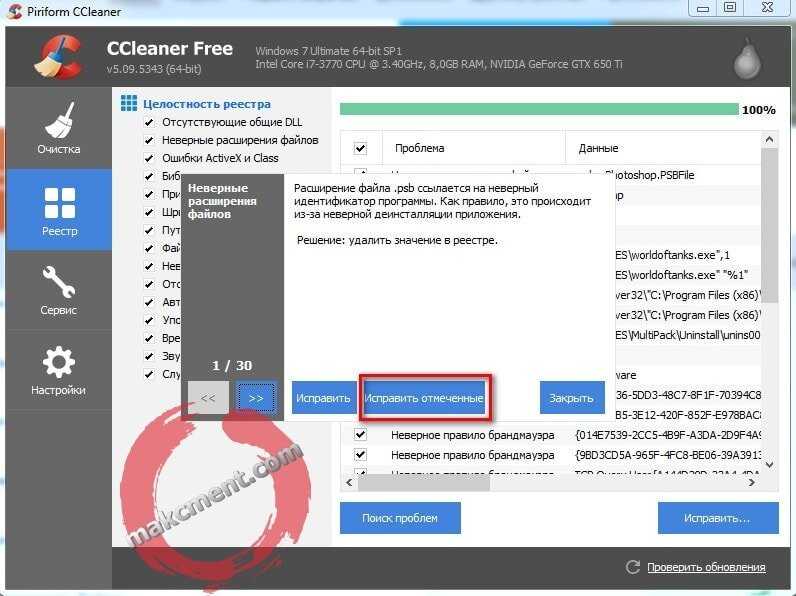
Вы также можете включить Контроль памяти
Это функция в Windows 10, которая отслеживает ваше устройство и автоматически освобождает место. Если на вашем компьютере недостаточно места, Storage Sense удалит ненужные файлы (например, те временные файлы, о которых мы говорили ранее). Это также очистит элементы в корзине.
, сделайте это, чтобы включить его:
- Сначала, Open Настройки
- , затем выберите Система
- Оттуда, нажмите на хранение
- Последний
Для пользователей Mac: используйте функцию «Уменьшить беспорядок»
Оптимизируйте хранилище, автоматически определяя ненужные файлы. Перейдите к кнопке «Просмотреть файлы», а затем выберите категорию файлов, которые вы хотите очистить (например, «Музыка», «Сообщения», «Документы» и т. д.). Затем удалите все, что вам не нужно.
Вы также можете использовать функции Оптимизированного хранилища.
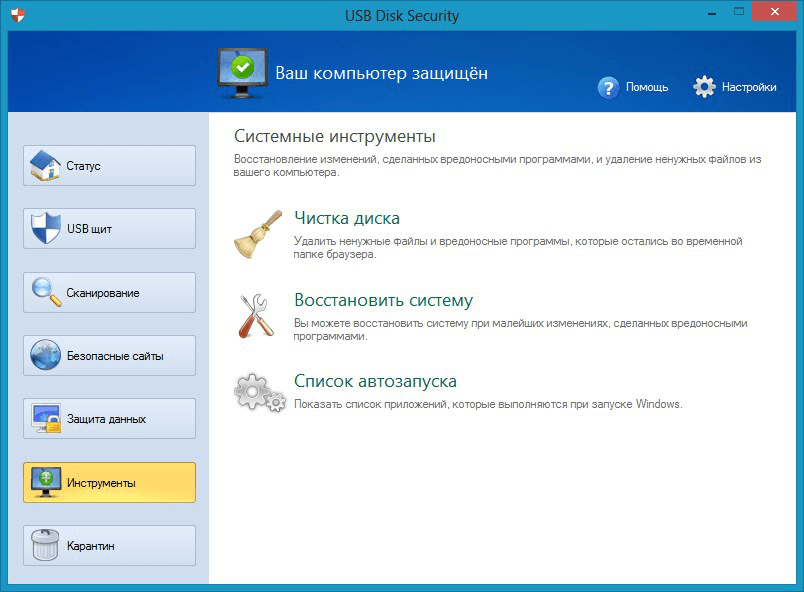
Эта встроенная функция позволяет хранить файлы в iCloud, что делает их доступными в любое время.
Чтобы проверить это, сделайте это:
- Откройте меню Apple
- Выберите Об этом MAC
- Нажмите Хранение . окно Управление хранилищем . Это будет выглядеть так:
- Сначала найдите меню Пуск и нажмите Настройки
- Оттуда выберите Аккаунты
- Нажмите 32 Семья и 32 пользователя 9004 Семья и другие пользователи 900 Удалить . Теперь их данных для входа больше нет на вашем ПК
- В меню Apple нажмите Системные настройки
- Нажмите Пользователи и группы
- Выберите пользователя или группу, которую вы хотите удалить
- Возможно, вы также захотите удалить их домашнюю папку с компьютера, поэтому нажмите Удалить домашнюю папку
- Чтобы завершить ее, выберите Удалить пользователя
- Перейдите на верхнюю панель инструментов и выберите Finder
- Оттуда нажмите Preferences
- В новом окне выберите Advanced
- Затем выберите опцию Удалить после 3 элементов из корзины дней
- Сначала перейдите на верхнюю панель инструментов и нажмите Finder
- Затем выберите Перейти
- В раскрывающемся списке нажмите Перейти к папке
- В поле поиска введите команду ~/Library/Caches
- Затем нажмите Перейти . Появится новое окно, показывающее кэшированные файлы вашего Mac
- Когда вы увидите это, нажмите Редактировать
- Затем нажмите Выбрать все
- Нажмите Файл .

- Затем нажмите Переместить в корзину ( Примечание : для этого вам потребуется ввести пароль вашего Mac)
- Как избавиться от компьютерного вируса.
- Что такое компьютерный вирус.
- Как узнать, есть ли на вашем компьютере вирус.
- Может ли ваш компьютер заразиться вирусом через электронную почту.
- Как защитить компьютер от вирусов.
- Выключите и снова включите компьютер
- Когда загорится экран, нажмите F8, чтобы открыть меню «Дополнительные параметры загрузки»
- Нажмите «Безопасный режим с поддержкой сети»
- Оставаться отключенным от Интернета
- Нажмите на логотип Windows справа внизу
- Введите «Временные файлы»
- Выберите «Освободить место на диске, удалив ненужные файлы»
- Найдите и выберите «Временные файлы Интернета» в списке «Файлы для удаления» для очистки диска и нажмите «ОК»
- Подтвердить выбор «Удалить файлы»
- Закройте приложение или программу, которая кажется зараженной.
- Перейдите в «Мониторинг активности» и выполните поиск известных вирусов Mac, таких как «MacDefender», «MacProtector» или «MacSecurity».
- Если вы обнаружите один из этих вирусов, нажмите «Завершить процесс» перед выходом из «Монитора активности».
- Затем перейдите в папку «Приложения» и перетащите файл в «Корзину».
- Не забудьте после этого очистить папку «Корзина», чтобы окончательно удалить вирус.
- Теперь убедитесь, что ваше программное обеспечение и приложения обновлены, чтобы использовать последние исправления безопасности.
- Используйте антивирусное программное обеспечение или комплексное решение для интернет-безопасности, такое как Kaspersky Total Security. Для вашего мобильного устройства Android рассмотрите вариант Kaspersky Internet Security для Android.
- Исследуйте приложения и программное обеспечение, читая отзывы пользователей.
- Перед загрузкой приложений и программного обеспечения прочтите описания разработчиков.

- Загружайте приложения и программное обеспечение только с надежных сайтов.
- Проверить количество загрузок приложений и программного обеспечения. Чем больше, тем лучше.
- Проверьте, какие разрешения запрашивают приложения и программное обеспечение. Это разумно?
- Никогда не нажимайте на непроверенные ссылки в спам-сообщениях, сообщениях или на незнакомых веб-сайтах.
- Не открывать вложения в спам-сообщениях.
- Обновляйте программное обеспечение, приложения и операционную систему.
- Используйте безопасное VPN-соединение для общедоступной сети Wi-Fi, например, Kaspersky Secure Connection.
- Никогда не вставляйте в компьютер неизвестные USB-накопители или диски.
- Что такое компьютерный вирус или компьютерный червь?
- Краткая история компьютерных вирусов и будущее
- Развитие методов доставки компьютерных вирусов и вредоносных программ
Очень медленный компьютер
Незнакомые программы или приложения
Различные настройки, которые вы не меняли
Поврежденные или стертые файлы
Звук вашего жесткого диска в постоянном действии
Непрестанно громкий компьютерный вентилятор
Перегрев компьютера
Частые сбои, зависания или другое необычное поведение
Установите последние обновления программного обеспечения
Обновления программного обеспечения включают исправления безопасности. Регулярно обновляйте свое программное обеспечение, чтобы оставаться защищенным от новейших штаммов вирусов и вредоносных программ.Установите антивирусную программу
Использование антивирусного приложения защитит вас от вредоносных программ и вирусов до того, как они заразят ваш компьютер. Лучшее антивирусное программное обеспечение также включает защиту от вредоносных веб-сайтов, фишинга, небезопасных загрузок и многого другого.
Регулярно создавайте резервные копии данных
Многие штаммы вредоносных программ, особенно программы-вымогатели, могут поставить под угрозу ваши данные. Если у вас есть резервная копия всех ваших данных, вы сможете восстановить заводские настройки компьютера, ничего не потеряв. Узнайте больше из нашего полного руководства по программам-вымогателям для Mac.Остерегайтесь всплывающих окон
Не нажимайте на всплывающие сообщения, особенно те, в которых утверждается, что обнаружена проблема с вашим компьютером. Всплывающие окна, предназначенные для того, чтобы напугать вас и заставить загрузить небезопасные приложения для обеспечения безопасности, часто являются просто замаскированным вредоносным ПО.Остерегайтесь странных электронных писем
Практикуйте безопасные методы работы с электронной почтой и не открывайте электронные письма с неизвестных или ненадежных адресов. Если вам случится открыть его, не нажимайте ни на какие ссылки и не открывайте никакие вложения.
Если вам случится открыть его, не нажимайте ни на какие ссылки и не открывайте никакие вложения.Используйте мощное антивирусное программное обеспечение
Мощный антивирус — ваша лучшая защита в борьбе с онлайн-угрозами. AVG AntiVirus FREE оснащен мощной встроенной технологией для блокировки опасных загрузок и вредоносных веб-сайтов. А благодаря круглосуточному мониторингу программного обеспечения вы будете защищены от любых подозрительных действий.Остерегайтесь поддельных антивирусных приложений для Mac.
Некоторые вредоносные программы для Mac выдают себя за антивирусные приложения, поражая ваш компьютер пугающими сообщениями о проблеме с вашим Mac и предлагая вам запустить проверку на наличие вирусов.Если вы нажмете, вместо этого вы действительно загрузите вредоносное ПО. Этот тип вредоносного ПО может называться MacDefender, MacProtector, MacSecurity или чем-то подобным.
Не ведитесь на это сообщение. Если вы загружаете что-то вредоносное с веб-сайта, закройте браузер, перейдите в папку «Загрузки» и перетащите оттуда все элементы в корзину. Затем очистите корзину. И не заходите на сайт снова, потому что возможно, он был взломан.
Выйти из зараженного приложения.
Если вы считаете, что вредоносное ПО уже было установлено на ваш Mac — особенно если вы видите всплывающие сообщения с запросом данных вашего Apple ID или кредитной карты — закройте приложение или закройте программу, которая, по вашему мнению, может быть заражена.
Откройте Мониторинг активности и найдите приложение, о котором идет речь, или найдите вредоносное ПО в списке названий выше. Когда вы обнаружите вредоносное ПО, нажмите кнопку «Завершить процесс », а затем закройте «Монитор активности». Наконец, перейдите в папку «Приложения», перетащите ненужное программное обеспечение в корзину и очистите корзину.
Обновляйте все свое программное обеспечение и приложения.
Убедитесь, что на вашем Mac установлена последняя версия операционной системы и что вы установили все обновления непосредственно из Apple.Используйте специализированное антивирусное программное обеспечение для Mac.
Как и в случае с ПК, рекомендуется оснастить Mac надежной защитой от вредоносных программ. AVG AntiVirus для Mac — это бесплатный комплексный инструмент кибербезопасности с защитой от вредоносных программ и других угроз безопасности в режиме реального времени. И оно автоматически обновляется, чтобы защитить ваш Mac от новейших онлайн-угроз.
И оно автоматически обновляется, чтобы защитить ваш Mac от новейших онлайн-угроз.- Антивирус Android
- Антивирус для iPhone
Попробуйте следующий шаг, если вы все еще хотите избавиться от беспорядка.
СЕКРЕТНЫЕ СОВЕТЫ КИМ : 10 настроек Mac, которые вы должны использовать
2. Удалите пользователей, которые больше не используют устройство
Возможно, вы разрешили своим друзьям войти в ваш ноутбук, когда они забыли свой дома. Возможно, вы делились с бывшими соседями по комнате или членами семьи, которые с тех пор переехали.
В любом случае у каждого пользователя есть свои файлы, данные для входа, настройки рабочего стола и многое другое. Конечно, это занимает некоторое место на вашем компьютере. Поэтому, если вы больше не делитесь своим компьютером с этим человеком, вам следует удалить его учетную запись. Вот как выполнить работу.
Поэтому, если вы больше не делитесь своим компьютером с этим человеком, вам следует удалить его учетную запись. Вот как выполнить работу.
Удалить пользователей, которые больше не используют ваш ПК
Что, если вы являетесь пользователем Apple? Сделай это.
Удаление нежелательных учетных записей на Mac
Во-первых, вам потребуется доступ с правами администратора. Выполните следующие шаги:
Следующий совет удивительно прост.
3. Очистите файлы, которые вы выбросили
Это может показаться простым делом, но на удивление легко забыть, особенно если у вас нет расписания. Убедитесь, что вы очистили корзину на вашем ПК и корзину на вашем Mac.
Пользователи Windows: коснитесь или щелкните здесь, чтобы просмотреть пошаговое руководство по автоматической очистке корзины. Это довольно длительный процесс, но, к счастью, пользователям Mac легче справиться с работой.
Чтобы очистить корзину:
Теперь macOS автоматически удалит все, что вы бросите в корзину, через месяц. Довольно изящно, правда?
ОСТЕРЕГАЙТЕСЬ ЭТОГО : ПК-вирус атакует компьютеры Mac – вот что нужно искать
4.
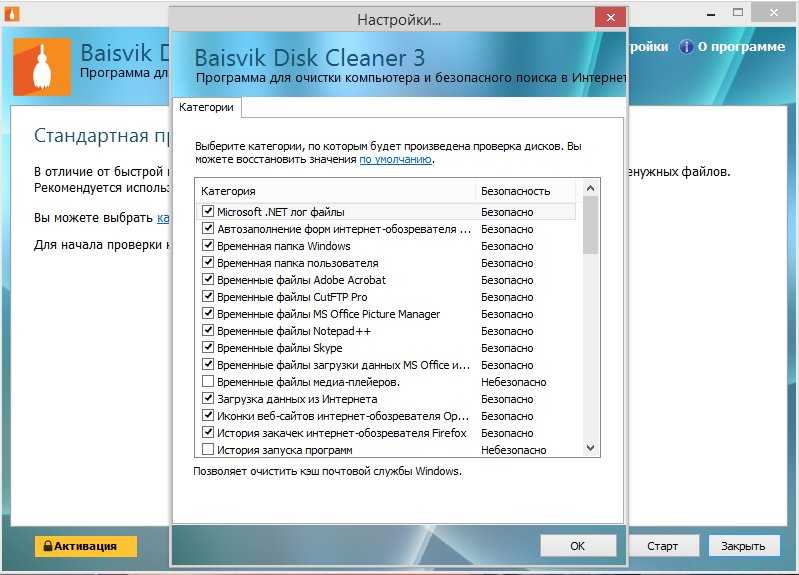 Вручную удалите временные файлы
Вручную удалите временные файлыРанее мы объясняли, что это означает. Теперь, вот как их выследить и отобрать.
Пользователи ПК, сделайте это
В меню «Пуск» выберите Настройки . Затем нажмите Система . Оттуда нажмите на Хранилище .
Ваш экран будет выглядеть примерно так:
Вы увидите значок Корзины рядом с Временными файлами . Нажмите на нее и удалите все, что вам не нужно.
Есть Mac? Мы вас поддержим
Выполните следующие действия, чтобы вручную удалить временные файлы:
Нужна дополнительная помощь? Пришло время отказаться от нативных приложений. Попробуйте это.
5. Попробуйте сторонние варианты, такие как CCleaner
В штаб-квартире Komando мы часто рекомендуем CCleaner. Его так легко использовать, и он выполняет много работы. Во-первых, вы можете выбрать области, которые он должен очистить. Затем нажмите «Анализ», чтобы узнать, сколько места для хранения вы получите после очистки этого места. Если это выглядит хорошо, вы можете нажать Запустите Cleaner , чтобы навсегда удалить файлы.
Он не только очищает ваш компьютер, но также может находить и исправлять ошибки реестра. Вы также можете использовать его функцию Tools для удаления ненужных программ, плагинов для браузера и многого другого. В целом, это полезный способ удалить любой беспорядок, который вам больше не нужен.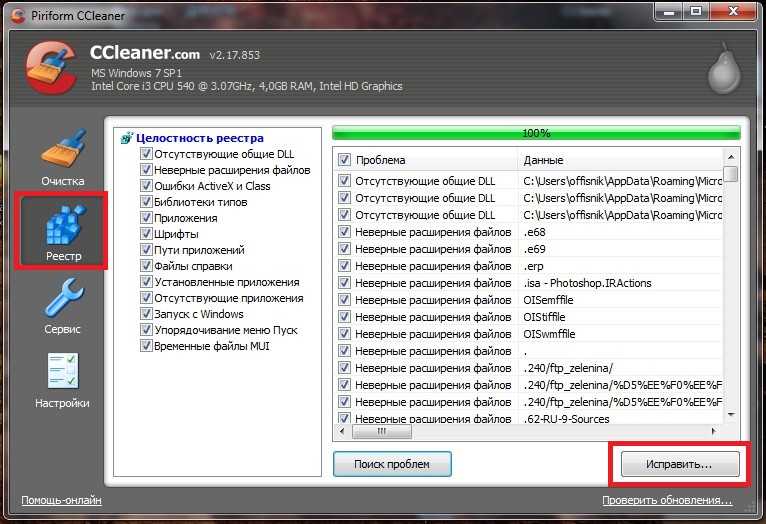
СВЯЗАННЫЕ : 7 полезных инструментов для быстрой и легкой генеральной уборки цифровых устройств
Посмотрите в столбце «CCleaner Free» и нажмите зеленую кнопку «Загрузить», если вам нужна бесплатная версия. Он будет автоматически загружен.
Откройте файл и следуйте инструкциям по установке. Просто следите за обновлениями и снимите галочки со сторонних надстроек, которые вам не нужны.
ccleaner для windows
ccleaner для mac
6. Переместите не очень ненужные файлы на другой диск
До сих пор мы говорили о том, как удалить файлы, которые вам точно не нужны. Но если вы не уверены в определенных файлах, вы можете подумать: «А что, если я захочу использовать это позже?» В этом случае не идите ядерным путем.
Вместо этого вы можете использовать внешний SSD.
Другой вариант — использовать флэш-накопитель USB большой емкости.
Перейдите к резервному копированию в облаке
Время от времени компьютер, на который вы полагаетесь, может вас подвести. Нет, это не аппаратное или программное обеспечение — это вредоносные вирусы или даже программы-вымогатели, которые захватывают вашу систему.
Нет, это не аппаратное или программное обеспечение — это вредоносные вирусы или даже программы-вымогатели, которые захватывают вашу систему.
Представьте, что хакер получает доступ к вашему компьютеру и отказывает вам в доступе к вашим данным, пока вы не заплатите изрядную сумму. Не оставляйте свой компьютер незащищенным. Защитите свои данные с помощью нашего спонсора IDrive.
Сэкономьте колоссальные 90% при регистрации на IDrive.com и использовании промо-кода «Ким» при оформлении заказа.
Заниматься малым бизнесом? Dell здесь, чтобы помочь
Когда вы управляете бизнесом, поиск подходящей технологии имеет жизненно важное значение. Вы не хотите тратить деньги на инструменты, которые не будут выполнять свою работу. Не просто гадать и надеяться, что все получится.
Специалисты Dell Small Business могут помочь. Общайтесь, звоните или пишите по электронной почте консультанту и получайте бесплатные полезные советы, которые помогут вам найти правильные решения. Вот так. Это действительно бесплатно. Вам не нужно ничего покупать. Вы можете просто получить умную и надежную помощь в выборе правильных инструментов для вашей компании.
Вот так. Это действительно бесплатно. Вам не нужно ничего покупать. Вы можете просто получить умную и надежную помощь в выборе правильных инструментов для вашей компании.
Готовы начать? Позвоните консультанту Dell по технологиям, чтобы он помог вам найти подходящую технологию для нужд вашего бизнеса, по телефону 877-ASK-DELL или на сайте Dell.com.
Щелкая по нашим ссылкам, вы поддерживаете наше исследование. Как партнер Amazon, мы получаем небольшую комиссию от соответствующих покупок. Рекомендации не являются частью каких-либо бизнес-стимулов.
Все, что вам нужно знать
Вы обеспокоены тем, что на вашем компьютере может быть вирус? Если ваш компьютер заражен, важно научиться избавляться от компьютерного вируса.В этой статье вы узнаете все, что нужно знать о том, как работают компьютерные вирусы и как их удалять.
Продолжайте читать, пока мы обсуждаем:
Как избавиться от компьютерного вируса
В этом разделе мы рассмотрим, как избавиться от компьютерного вируса с ПК и с Mac.
Удаление компьютерного вируса с ПК
Компьютерные вирусы почти всегда невидимы. Без антивирусной защиты вы можете не знать, что она у вас есть. Вот почему так важно установить антивирусную защиту на все ваши устройства.
Если на вашем компьютере есть вирус, следующие десять простых шагов помогут вам избавиться от него:
w3.org/1999/xhtml»> Шаг 1: Загрузите и установите антивирусный сканерЗагрузите антивирусный сканер или полное решение для интернет-безопасности. Мы рекомендуем Kaspersky Internet Security. Видео ниже проведет вас через процесс установки:
Шаг 2: Отключение от Интернета
Когда вы удаляете вирус с вашего ПК, рекомендуется отключиться от Интернета, чтобы предотвратить дальнейшее повреждение: какой-то компьютер вирусы используют интернет-соединение для распространения.
Шаг 3. Перезагрузите компьютер в безопасном режиме
w3.org/1999/xhtml»> Чтобы защитить компьютер во время удаления вируса, перезагрузите его в «Безопасном режиме». Вы не знаете, как это сделать?Вот простое руководство:
Шаг 4. Удалите все временные файлы
Далее вам необходимо удалить все временные файлы с помощью «Очистка диска».
Вот как это сделать:
Шаг 5. Запустите проверку на вирусы
Теперь пришло время запустить проверку на наличие вирусов с помощью выбранного вами антивируса или программного обеспечения для обеспечения безопасности в Интернете. Если вы используете Kaspersky Internet Security, выберите и запустите «Сканировать».
Шаг 6: Удалите вирус или поместите его в карантин
Если вирус обнаружен, он может затронуть несколько файлов. Выберите «Удалить» или «Карантин», чтобы удалить файлы и избавиться от вируса. Повторно просканируйте свой компьютер, чтобы убедиться в отсутствии дальнейших угроз.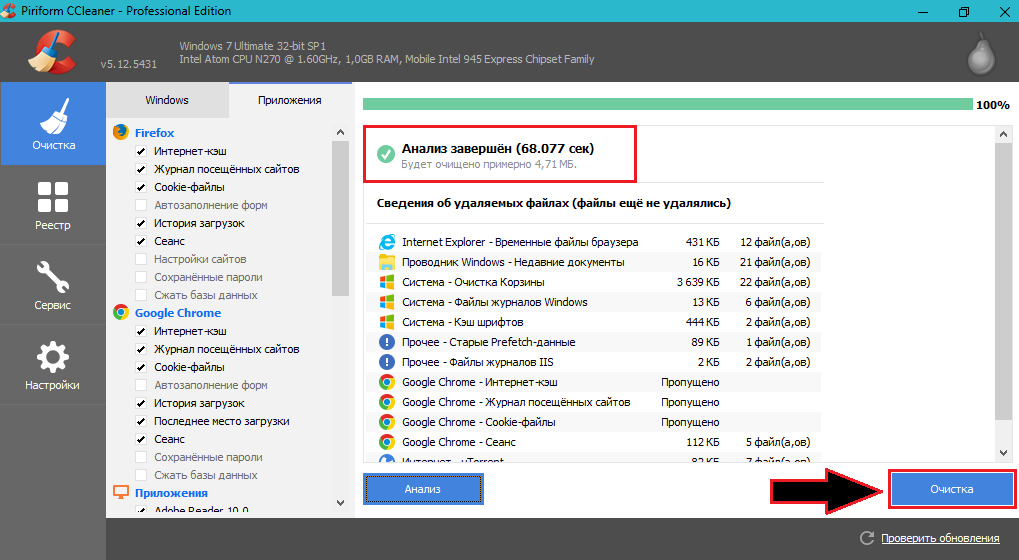 При обнаружении угроз поместите файлы в карантин или удалите их.
При обнаружении угроз поместите файлы в карантин или удалите их.
Шаг 7: Перезагрузите компьютер
Теперь, когда вирус удален, вы можете перезагрузить компьютер. Просто включите его, как обычно. Ему больше не нужно находиться в «Безопасном режиме».
Шаг 8. Смените все свои пароли
Чтобы защитить компьютер от дальнейших атак, смените все свои пароли на случай, если они будут скомпрометированы. Это строго необходимо только в том случае, если у вас есть основания полагать, что ваши пароли были перехвачены вредоносным ПО, но лучше перестраховаться, чем сожалеть.
Вы всегда можете проверить функциональность вируса на веб-сайте поставщика вашего антивируса или в его службе технической поддержки, если вы не уверены.
Шаг 9.
 Обновите программное обеспечение, браузер и операционную систему
Обновите программное обеспечение, браузер и операционную системуОбновление программного обеспечения, браузера и операционной системы снизит риск использования брешей в старом коде злоумышленниками для установки вредоносных программ на ваш компьютер.
Удаление компьютерного вируса с Mac
Если вы используете Mac, у вас может сложиться впечатление, что ваш компьютер не может заразиться вирусом. К сожалению, это ошибочное мнение. Вирусов, нацеленных на Mac, меньше, чем многих, нацеленных на ПК, но вирусы для Mac существуют.
Некоторые вирусы для Mac предназначены для того, чтобы заставить пользователей думать, что они являются антивирусными продуктами. Если вы случайно загрузите один из них, ваш компьютер может быть заражен. Три примера вирусов для Mac этого типа — «MacDefender», «MacProtector» и «MacSecurity».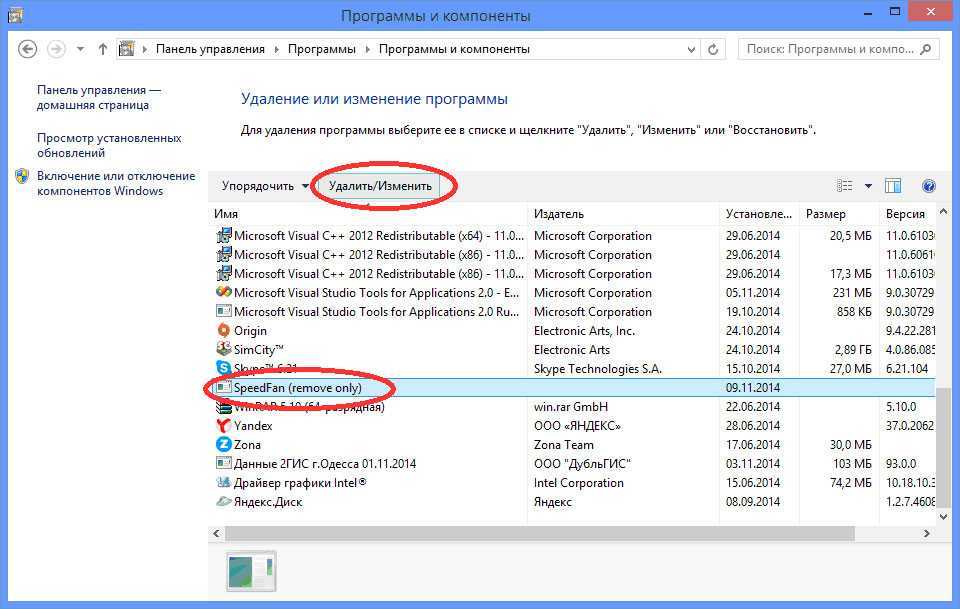
Если вы считаете, что на вашем Mac есть вирус, выполните шесть шагов, чтобы удалить его:
Чтобы ничего не пропустить и защитить свой Mac, рассмотрите возможность установки работающего антивирусного решения, если у вас его еще нет. Мы рекомендуем комплексное решение для интернет-безопасности, такое как Касперский Total Security .
Мы рекомендуем комплексное решение для интернет-безопасности, такое как Касперский Total Security .
Что такое компьютерный вирус?
Компьютерный вирус — это разновидность вредоносных программ (вредоносных программ), предназначенных для саморепликации, т. е. для создания своих копий на любом диске, подключенном к вашему компьютеру.
Компьютерные вирусы называются так потому, что, как и настоящие вирусы, они могут самореплицироваться. Как только ваш компьютер заражен вирусом, он распространяется следующим образом. Когда компьютерный вирус заражает ваш компьютер, он может замедлить его работу и нарушить его правильную работу.
Существует три основных способа заражения компьютера компьютерным вирусом.
Первый способ заразить компьютер со съемных носителей, например с флешки. Если вы вставите в компьютер USB-накопитель или диск из неизвестного источника, он может содержать вирус.
Если вы вставите в компьютер USB-накопитель или диск из неизвестного источника, он может содержать вирус.
Иногда хакеры оставляют зараженные USB-накопители или диски на рабочих местах или в общественных местах, таких как кафе, для распространения компьютерных вирусов. Люди, совместно использующие USB-накопители, также могут передавать файлы с зараженного компьютера на незараженный.
Еще один способ заражения компьютера вирусом — загрузка из Интернета.
Если вы загружаете программное обеспечение или приложения на свой компьютер, убедитесь, что вы делаете это из надежного источника. Например, Google Play Store или Apple App Store. Избегайте загрузки чего-либо через всплывающее окно или веб-сайт, который вы не знаете.
Третий способ заражения компьютера вирусом — открытие вложения или переход по ссылке в спам-сообщении.
Всякий раз, когда вы получаете почту от отправителя, которого вы не знаете или которому не доверяете, не открывайте его. Если вы откроете его, не открывать никакие вложения и не переходить по ссылкам.
Как узнать, есть ли на вашем компьютере вирус
Существует множество признаков, которые указывают на то, что на вашем компьютере может быть вирус.
Во-первых, ваш компьютер тормозит? Если все занимает больше времени, чем обычно, возможно, ваш компьютер заразился.
Во-вторых, обратите внимание на приложения или программы, которые вы не узнаете. Если вы видите, что на вашем компьютере появилось приложение или программа, которую вы не помните, загружали, будьте осторожны.
Рекомендуется удалить любое незнакомое вам программное обеспечение, а затем запустить проверку на вирусы с помощью антивирусного программного обеспечения или программного обеспечения для обеспечения безопасности в Интернете, чтобы проверить наличие угроз. Всплывающие окна, которые появляются, когда ваш браузер закрыт, являются явным признаком вируса. Если вы их видите, немедленно примите меры для удаления вируса, выполнив действия, описанные выше.
Всплывающие окна, которые появляются, когда ваш браузер закрыт, являются явным признаком вируса. Если вы их видите, немедленно примите меры для удаления вируса, выполнив действия, описанные выше.
Еще одним признаком того, что на вашем компьютере может быть вирус, является странное поведение приложений или программ на вашем компьютере. Если они начинают падать без видимой причины, возможно, на вашем компьютере есть вирус.
Наконец, вирус может вызвать перегрев компьютера. Если это произойдет, проверьте, нет ли у вас вируса, используя антивирусное программное обеспечение или программное обеспечение для обеспечения безопасности в Интернете.
Может ли ваш компьютер заразиться вирусом через электронную почту?
Ваш компьютер может быть заражен вирусом через электронную почту, но только если вы открываете вложения в спам-письме или переходите по ссылкам, содержащимся в них.
Простое получение спама по электронной почте не заразит ваш компьютер. Просто отметьте их как спам или нежелательную почту и убедитесь, что они удалены. Большинство почтовых провайдеров автоматизируют это (например, Gmail), но если какие-то сообщения проскользнут через сеть, просто отметьте их как спам и не открывайте.
Как защитить компьютер от вирусов
Вот несколько основных способов защиты компьютера от вирусов:
Зачем подвергать себя риску заражения? Защитите свой компьютер с помощью Kaspersky Total Security.
Kaspersky Internet Security получил две награды AV-TEST за лучшую производительность и защиту продукта для интернет-безопасности в 2021 году. Во всех тестах Kaspersky Internet Security продемонстрировал выдающуюся производительность и защиту от киберугроз.
Во всех тестах Kaspersky Internet Security продемонстрировал выдающуюся производительность и защиту от киберугроз.
Статьи по теме:
Как избавиться от компьютерного вируса на ПК и Mac
Как удалить вирус с ПК
Если у вас есть вирус или другое вредоносное ПО, следующие шаги помогут вам избавиться от вируса немедленно и отремонтируй свою машину.
1. Загрузите антивирусное программное обеспечение
Существует два основных типа антивирусного программного обеспечения, которые могут обнаруживать и удалять компьютерные вирусы и вредоносные программы: в режиме реального времени и по запросу. Сканер вредоносных программ в режиме реального времени сканирует на наличие вирусов в фоновом режиме, пока вы используете компьютер. Сканер по запросу, такой как Microsoft Defender, необходимо включать каждый раз, когда вы хотите проверить наличие вредоносных программ.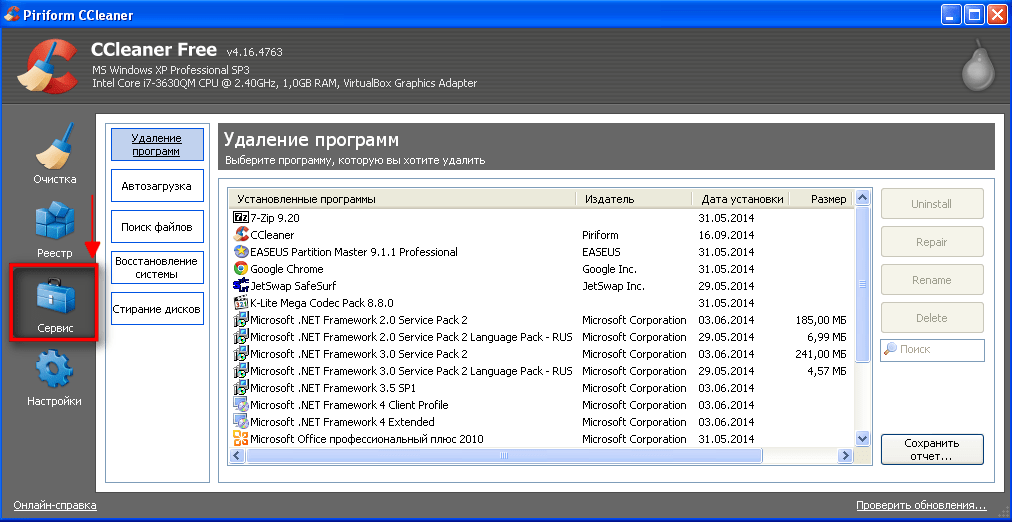
Для полной защиты от вирусов и вредоносных программ, особенно от новых и возникающих угроз, установите программное обеспечение для сканирования и удаления вредоносных программ в режиме реального времени, такое как AVG AntiVirus FREE, которое обеспечивает более надежную защиту, чем стандартные инструменты, которые вы получаете от производителей ПК.
Получите это за андроид, iOS, Мак
Получите это за iOS, андроид, ПК
Установите бесплатный антивирус AVG
Получите это за ПК, Мак, iOS
Установите бесплатную AVG Mobile Security
Получите это за Мак, ПК , Андроид
2.
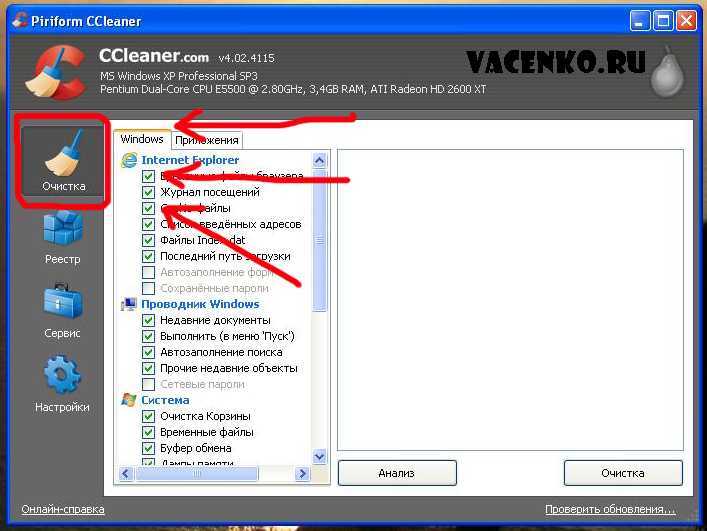 Запустите сканирование на вирусы
Запустите сканирование на вирусыПосле установки антивируса необходимо проверить компьютер на наличие вредоносных программ, запустив полную проверку на наличие вирусов. Комплексный сканер, такой как AVG, будет искать на вашем компьютере любой вредоносный код, скрывающийся в Windows. Просто откройте антивирусное приложение и выберите Scan или Smart Scan .
3. Удалите зараженные файлы или поместите их в карантин
После сканирования вашего ПК антивирусное программное обеспечение сообщит вам, если будет обнаружено вредоносное ПО. Следуйте инструкциям, чтобы удалить вирус или поместить зараженные файлы в карантин.
AVG AntiVirus FREE легко удаляет вирусы и предотвращает заражение вредоносным ПО в будущем.
4. Перезагрузите компьютер
После удаления зараженных файлов перезагрузите компьютер, и заражение вредоносным ПО исчезнет.
Дополнительные параметры удаления вирусов
Если описанные выше шаги не помогли избавиться от инфекции, вам необходимо более тщательно сканировать компьютер на предмет наличия вредоносного ПО, например троянского или рекламного ПО, засевшего глубоко в вашей системе.
Вход в безопасный режим
Во-первых, перезагрузите компьютер в безопасном режиме, который представляет собой базовые параметры запуска Windows, в которых запущены только необходимые файлы, программы и драйверы.
Чтобы войти в безопасный режим в Windows 10, удерживайте нажатой клавишу Shift и выберите Power > Restart . После перезагрузки компьютера выберите Устранение неполадок > Дополнительные параметры > Параметры запуска > Включить безопасный режим .
Удалить временные файлы
Затем сотрите временные файлы, чтобы удалить недавно загруженные вредоносные приложения или программы, которые могут вызывать заражение вредоносным ПО.
Вот как удалить временные файлы в Windows 10, пока вы находитесь в безопасном режиме.
Начните вводить Очистка диска в поле поиска на панели задач Windows и выберите его, когда оно появится. Затем прокрутите список файлов для удаления и установите флажок рядом с Временные файлы . Затем нажмите ОК .
Затем прокрутите список файлов для удаления и установите флажок рядом с Временные файлы . Затем нажмите ОК .
Удаление временных файлов избавит вас от всех вредоносных программ, которые недавно проникли в вашу систему, а также поможет вам ускорить работу вашего компьютера.
Запланировать сканирование во время загрузки
Если вы не можете избавиться от вируса после удаления временных файлов, возможно, вредоносная программа запрограммирована на запуск при загрузке компьютера. В этом случае вам необходимо запустить сканирование на вирусы во время загрузки.
Сканирование при загрузке — это расширенная антивирусная функция, предназначенная для устранения вредоносных программ системного уровня до загрузки операционной системы и других программ.
Чтобы запустить сканирование при загрузке , откройте антивирусное приложение и на вкладке сканирования или в настройках вы увидите вариант сканирования при загрузке. Вы также должны увидеть варианты того, что делать с любыми зараженными файлами, обнаруженными во время сканирования: исправить, поместить в карантин или удалить. Выберите предпочтительный параметр.
Вы также должны увидеть варианты того, что делать с любыми зараженными файлами, обнаруженными во время сканирования: исправить, поместить в карантин или удалить. Выберите предпочтительный параметр.
После того, как вы настроили сканирование при загрузке, при следующей перезагрузке компьютера ваш антивирус автоматически просканирует компьютер на наличие любых угроз. Обратите внимание, что сканирование во время загрузки может занять некоторое время, поэтому ваш следующий перезапуск, вероятно, займет больше времени, чем обычно.
Как удалить вирус с Mac
Если на вашем Mac есть вредоносное ПО, вам нужно избавиться от него немедленно. Эти шаги помогут вам удалить вредоносное ПО на Macbook, iMac, Mac mini или любом другом компьютере Apple, работающем под управлением операционной системы macOS (ранее известной как OS X).
Чтобы узнать больше об угрозах для Mac, ознакомьтесь с нашим подробным руководством по безопасности Mac. В противном случае, если вы заметили подозрительную активность, вот как избавиться от вредоносных программ на вашем Mac:
1.
 Установите последнее обновление 9 для macOS.0027
Установите последнее обновление 9 для macOS.0027Обновленное программное обеспечение часто содержит исправления, закрывающие уязвимости безопасности в предыдущих версиях. Последняя версия macOS будет иметь самые современные средства защиты от вредоносных программ.
Чтобы обновить macOS, щелкните значок Apple в левом верхнем углу экрана, выберите Об этом Mac , а затем щелкните Обновление программного обеспечения . Если доступна обновленная версия macOS, выполните действия по ее установке. После завершения установки перезагрузите компьютер, и это может решить проблему с вредоносным ПО.
2. Используйте специализированное антивирусное средство Mac
Лучший способ убедиться, что все вредоносные программы обнаружены и удалены, — использовать антивирусное программное обеспечение для сканирования вашего Macbook на наличие вирусов и вредоносных программ. Приложение для защиты от вредоносных программ будет обнаруживать и устранять вредоносные программы в macOS, OS X и других версиях операционной системы Apple. Вот как удалить вредоносное ПО для Mac с помощью специализированного сканера вирусов для Mac.
Вот как удалить вредоносное ПО для Mac с помощью специализированного сканера вирусов для Mac.
Для начала загрузите AVG AntiVirus FREE для Mac.
Получите это за ПК, андроид, iOS
Получите это за iOS, андроид, ПК
Получите это за андроид, ПК, iOS
Получите это за iOS, ПК , Андроид
После завершения загрузки щелкните установочный файл, чтобы установить его. Затем откройте приложение и запустите сканирование Mac .
Затем откройте приложение и запустите сканирование Mac .
Если обнаружено вредоносное ПО, следуйте инструкциям на экране, чтобы удалить вредоносное ПО для Mac.
И все. Проблема с вредоносными программами для вашего Mac решена, а непрерывная защита AVG AntiVirus FREE от новых и возникающих угроз обеспечит защиту вашего компьютера от вирусов и вредоносных программ в будущем.
3. Удалите подозрительные приложения
Если у вас установлена последняя версия ОС и вы используете специальный антивирус, но проблема с вредоносными программами не устранена, вам следует более внимательно изучить определенные приложения и программы.
Если заражение вирусом началось примерно в то же время, когда вы загрузили новое программное обеспечение, причиной проблемы может быть это новое программное обеспечение. Хотя Apple App Store проверяет приложения, вредоносное ПО может проникнуть внутрь. И если вы загружали что-либо непосредственно с веб-сайта разработчика, оно также может содержать вредоносное ПО.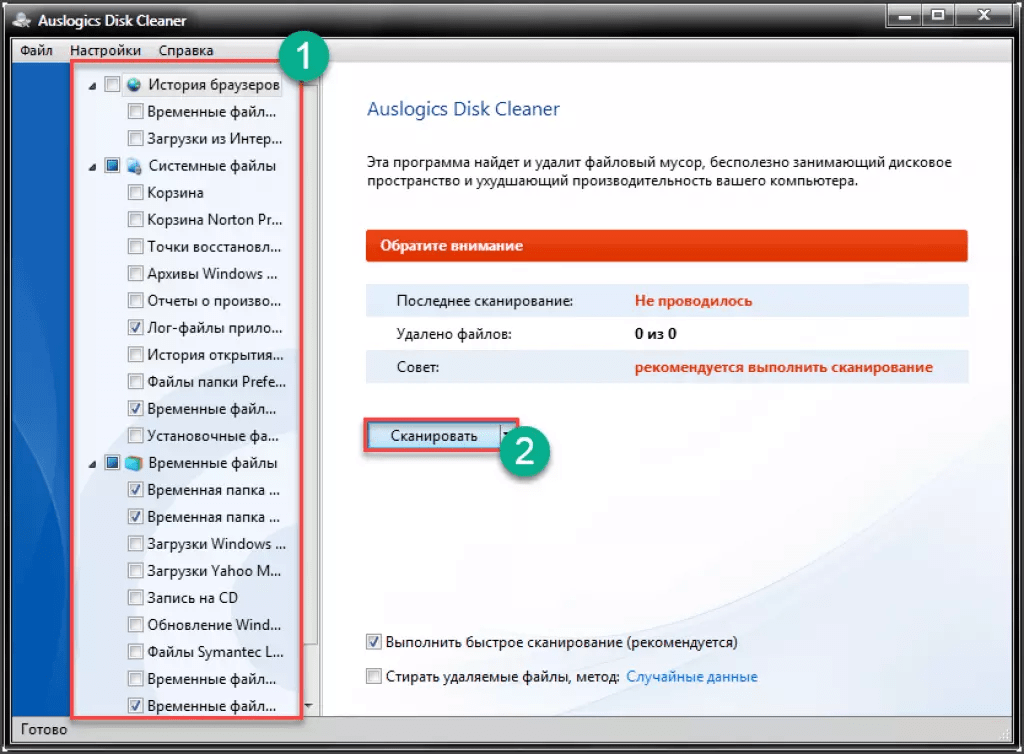
Вот как избавиться от подозрительных приложений на вашем Mac, чтобы исключить заражение вредоносным ПО.
Откройте Finder > Приложения и найдите подозрительные приложения (приложения со странными именами или программы, которые вы не помните, загружали сами). Щелкните правой кнопкой мыши подозрительное приложение и выберите Переместить в корзину .
Теперь нажмите Перейти в верхнем меню навигации и выберите Перейти в папку . Найдите папку, связанную с приложением, которое вы только что удалили, и перетащите ее на Мусор .
Наконец, щелкните правой кнопкой мыши корзину и выберите Очистить корзину , чтобы убедиться, что подозрительный файл полностью удален с вашего компьютера.
4. Удаление вредоносных расширений браузера
Расширения браузера являются распространенным переносчиком вредоносных программ.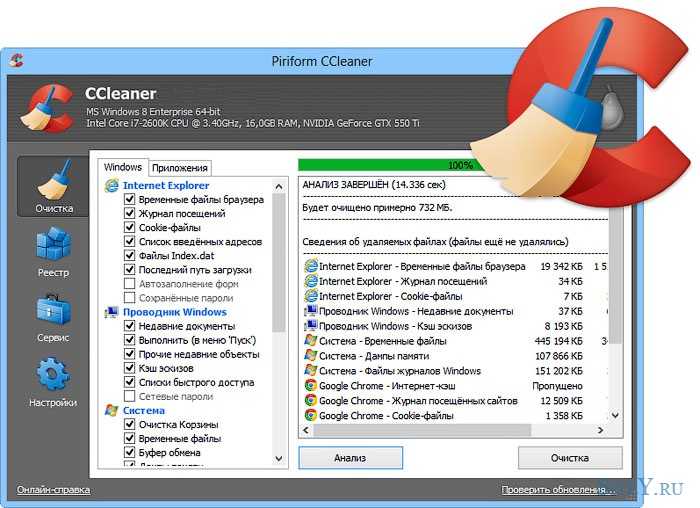 Если настройки вашего веб-браузера изменились и вы видите такие вещи, как другая домашняя страница, новые панели инструментов или тонны рекламы, у вас может быть угонщик браузера или заражение рекламным ПО. Удаление этих нежелательных расширений браузера может помочь избавиться от заражения вредоносным ПО.
Если настройки вашего веб-браузера изменились и вы видите такие вещи, как другая домашняя страница, новые панели инструментов или тонны рекламы, у вас может быть угонщик браузера или заражение рекламным ПО. Удаление этих нежелательных расширений браузера может помочь избавиться от заражения вредоносным ПО.
Удаление расширений браузера из Safari
Чтобы избавиться от вредоносных программ в расширениях браузера Safari, откройте меню Safari и выберите Настройки .
Выберите Расширения в верхней части навигации и найдите все расширения браузера, которые вы не помните, устанавливали.
Выберите расширения, которые вам не нужны и которые могут быть вредоносными, и нажмите Удалить .
Также ознакомьтесь с нашим руководством по управлению настройками всплывающих окон Safari, которое поможет вам свести к минимуму риск непреднамеренного получения вредоносного ПО из опасной рекламы или всплывающего окна.
Удаление расширений браузера из Google Chrome
Если вы используете Google Chrome на своем Mac, вот как удалить расширения браузера в Chrome, если они скрывают вредоносное ПО.
Откройте Chrome и нажмите три вертикальные точки в правом верхнем углу окна браузера. Выберите Дополнительные инструменты > Расширения .
Выберите любые расширения, которые могут содержать вредоносное ПО или которые вам не нужны, и нажмите Удалить .
Чтобы полностью избежать вредоносных расширений браузера, используйте браузер со встроенной защитой и конфиденциальностью, который автоматически блокирует вредоносные расширения.
Что такое компьютерный вирус?
Компьютерный вирус — это тип вредоносного программного обеспечения, которое заражает компьютер и использует его ресурсы для саморепликации и распространения. Компьютерные вирусы внедряют свой собственный код в программы или файлы и могут выполнять различные вредоносные действия, включая повреждение или стирание файлов и кражу конфиденциальных данных.
Как распространяются компьютерные вирусы?
Компьютерные вирусы распространяются путем саморепликации. Оказавшись внутри вашего компьютера, они создают копии самих себя и распространяются через зараженные вложения электронной почты, отравленные макросы или вредоносные ссылки. Вирус может рассылаться по электронной почте всем вашим контактам, которые затем невольно отправляют его всем своим контактам, а затем контактам своих контактов, вызывая экспоненциальное распространение.
Электронная почта — один из самых популярных способов доставки вредоносных программ, поэтому безопасность электронной почты имеет решающее значение. Вирусы и другие вредоносные программы также могут распространяться через обмен файлами и пакеты программного обеспечения. Когда вы загружаете приложение из ненадежного источника за пределами Apple App Store или Google Play, оно может быть упаковано с вредоносным программным обеспечением или вирусами.
Вредоносное ПО также распространяется через уязвимости в устаревшем программном обеспечении. Многие обновления программного обеспечения выпускаются для закрытия дыр в безопасности. Если вы не обновляете свое программное обеспечение регулярно, опасные хакеры могут использовать уязвимости в старом программном обеспечении, чтобы получить доступ к системе и распространить вредоносное ПО.
Многие обновления программного обеспечения выпускаются для закрытия дыр в безопасности. Если вы не обновляете свое программное обеспечение регулярно, опасные хакеры могут использовать уязвимости в старом программном обеспечении, чтобы получить доступ к системе и распространить вредоносное ПО.
Как узнать, есть ли на вашем компьютере вирус
Чтобы узнать, есть ли на вашем компьютере вирус или другое вредоносное ПО, проверьте ненормальное поведение, подозрительные файлы или загрузки, а также следующие признаки вирусной инфекции :
Любой из этих симптомов может быть вызван вирусом или вредоносным ПО другого типа, например шпионским ПО или критомайнером. Если вы испытываете два или три из них одновременно, это явный признак того, что у вас есть вирус или, возможно, ваш компьютер даже был взломан.
Если вы испытываете два или три из них одновременно, это явный признак того, что у вас есть вирус или, возможно, ваш компьютер даже был взломан.
Как избежать вирусов и вредоносного ПО в будущем
Предотвратить вредоносное ПО всегда проще, чем удалить его. Вот несколько быстрых и простых способов избежать загрузки вредоносных программ:
Получите это за андроид, iOS, Мак
Получите это за iOS, андроид, ПК
Установите бесплатный антивирус AVG
Получите это за ПК, Мак, iOS
Установите бесплатную AVG Mobile Security
Получите это за Мак, ПК , Андроид
Как избежать вредоносных программ для Mac
Число вредоносных программ для Mac растет, но некоторые пользователи Mac по-прежнему слишком легкомысленно относятся к своей онлайн-безопасности.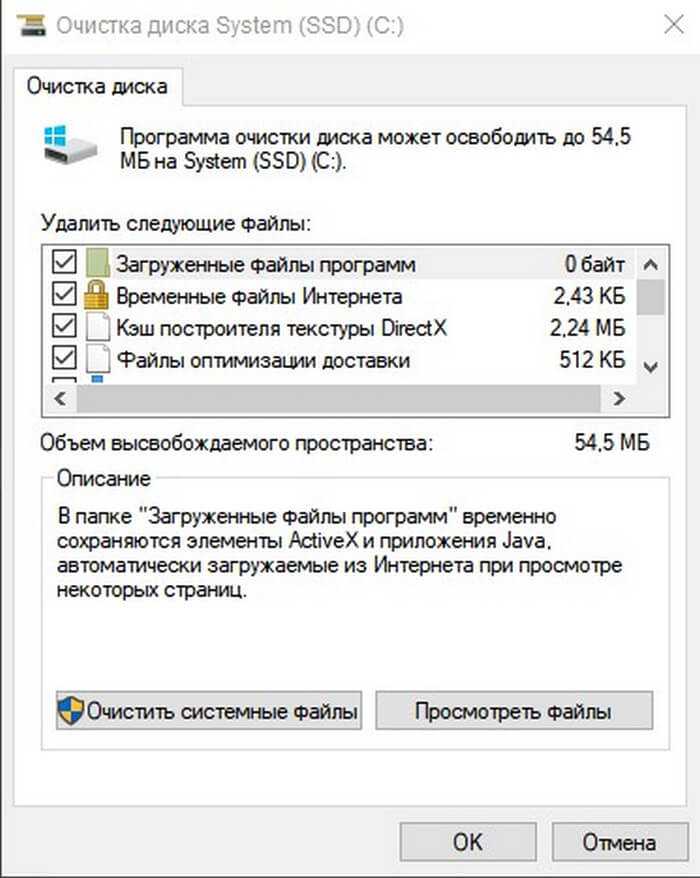 Итак, вот несколько советов, как избежать вирусов и вредоносных программ для Mac.
Итак, вот несколько советов, как избежать вирусов и вредоносных программ для Mac.
Получите это за ПК, андроид, iOS
Получите это за iOS, андроид, ПК
Получите это за андроид, ПК, iOS
Получите это за iOS, ПК , Андроид
Нельзя ли просто использовать Защитник Windows?
Пользователи ПК могут задаться вопросом, могут ли они просто использовать Защитник Windows, встроенную антивирусную программу Microsoft, чтобы остановить вредоносное ПО.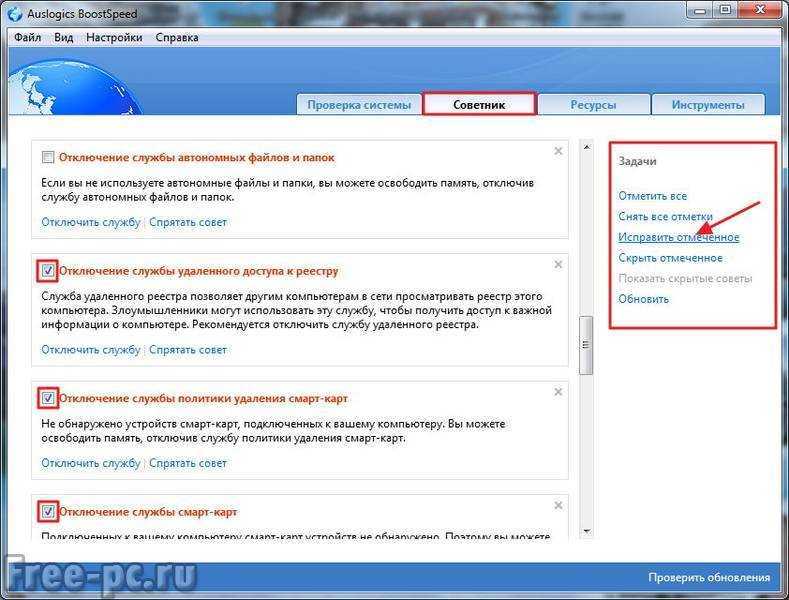 Несмотря на то, что в последние годы Защитник Windows улучшился, он не предлагает такой защиты, как специализированные антивирусные программы.
Несмотря на то, что в последние годы Защитник Windows улучшился, он не предлагает такой защиты, как специализированные антивирусные программы.
Защитник Windows, который теперь называется Microsoft Defender, имеет хорошие показатели защиты от вредоносных программ в независимых тестах, но иногда у него возникают проблемы с обнаружением вредоносных программ. В тесте AV-Comparatives 2021 года уровень обнаружения вирусов Защитником Windows был намного ниже, чем у большинства сторонних решений для обеспечения безопасности.
Защитнику также не хватает адекватной защиты от фишинговых атак, угроз Wi-Fi и небезопасных веб-сайтов (если вы не используете Microsoft Edge). Кроме того, собственные обновления Windows имеют историю появления ошибок, которые ограничивают возможности защиты Защитника.
Если на вашем компьютере не установлено специальное антивирусное программное обеспечение, Защитник Windows обеспечит некоторую защиту вашего компьютера. Но для защиты от новейших и самых передовых угроз, таких как атаки нулевого дня, мы рекомендуем AVG AntiVirus FREE, комплексный пакет безопасности, который получил более высокие оценки в тестах AV Comparatives и предоставляет более продвинутые функции.
Безопасны ли другие мои устройства?
Любое подключенное устройство уязвимо для вредоносных программ. В то время как традиционный компьютерный вирус вряд ли распространится на мобильные устройства, телефоны и планшеты Android уязвимы для мобильных шпионских программ, программ-вымогателей Android и других приемов взлома телефонов.
Устройства iOS немного более устойчивы к вредоносным программам, чем устройства Android. В основном это связано с защитой Apple, такой как песочница приложений и обновления безопасности на всех устройствах, но ваш iPhone не застрахован от угроз. Фишинг, небезопасные сети Wi-Fi и кража личных данных могут досаждать пользователям iOS. Чтобы узнать больше, ознакомьтесь с нашим руководством по лучшим приложениям безопасности для вашего iPhone.
Если ваш телефон ведет себя странно и вы считаете, что это инфекция, узнайте, как удалить вирус и вредоносное ПО с вашего телефона, или получите приложение, которое сделает это за вас:
Избавьтесь от вирусов и вредоносных программ простым способом
Если вы хотите узнать, как удалить вирус с ПК или избавиться от вредоносного ПО на Mac, самый простой способ — использовать надежную антивирусную программу от известного разработчика.


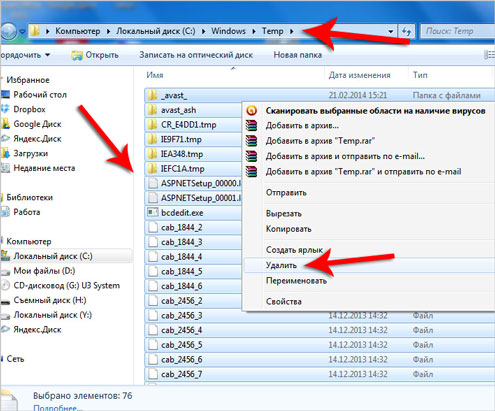 Внимательно посмотрите на те программы, которые не влияют на работу ОС (торрент, медиагет, агент @mail.ru, Viber, Skype и т.д. ) и отключите их.
Внимательно посмотрите на те программы, которые не влияют на работу ОС (торрент, медиагет, агент @mail.ru, Viber, Skype и т.д. ) и отключите их.

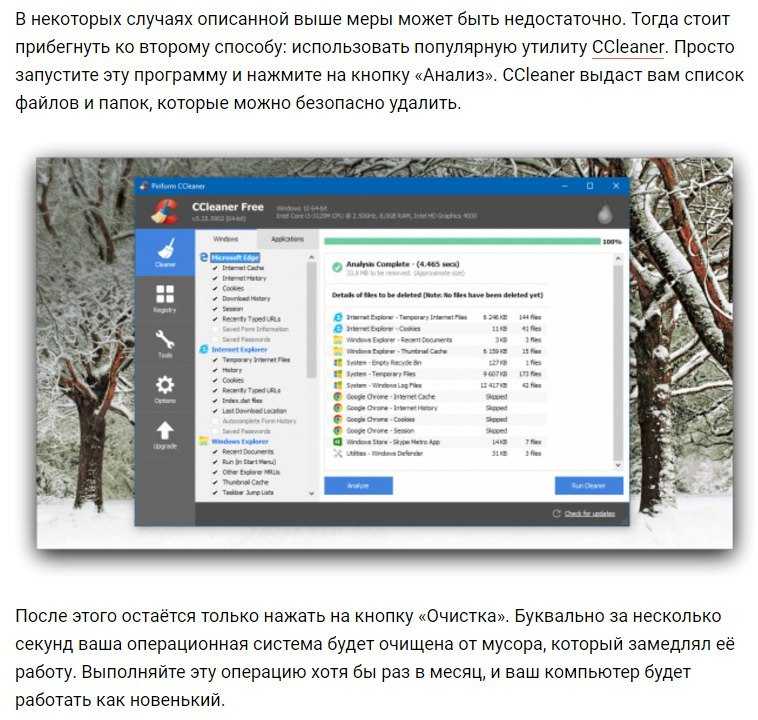

 Все что связано с обновлением, лучше тоже отключить. Если чего-то не понимаете лучше оставить как есть.
Все что связано с обновлением, лучше тоже отключить. Если чего-то не понимаете лучше оставить как есть.

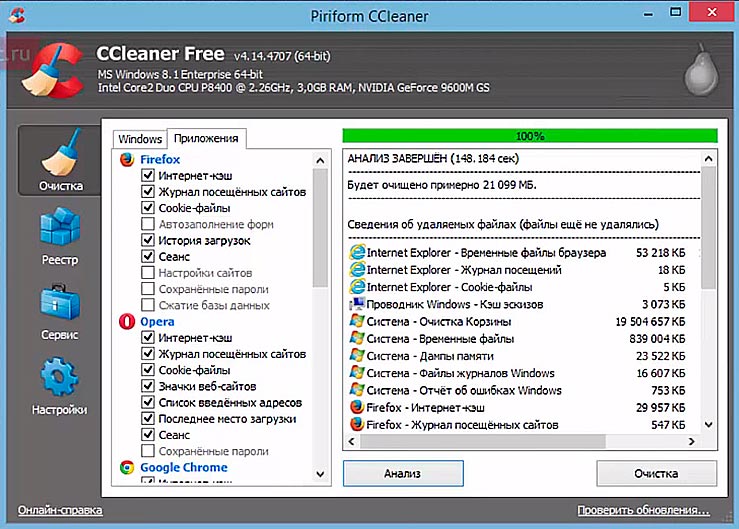 Опять правой кнопкой мыши по моему компьютеру — выбираем свойство — защита системы (в других версиях операционных систем, может просто называться восстановление системы) — жмем по каждому диску и нажимаем настроить — в открывшемся окне нажимаем отключить и удаляем все точки, чтобы не занимали много места и ОК.
Опять правой кнопкой мыши по моему компьютеру — выбираем свойство — защита системы (в других версиях операционных систем, может просто называться восстановление системы) — жмем по каждому диску и нажимаем настроить — в открывшемся окне нажимаем отключить и удаляем все точки, чтобы не занимали много места и ОК.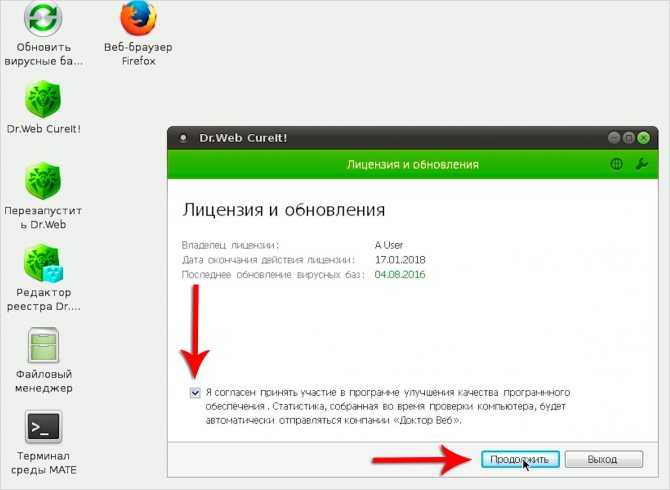
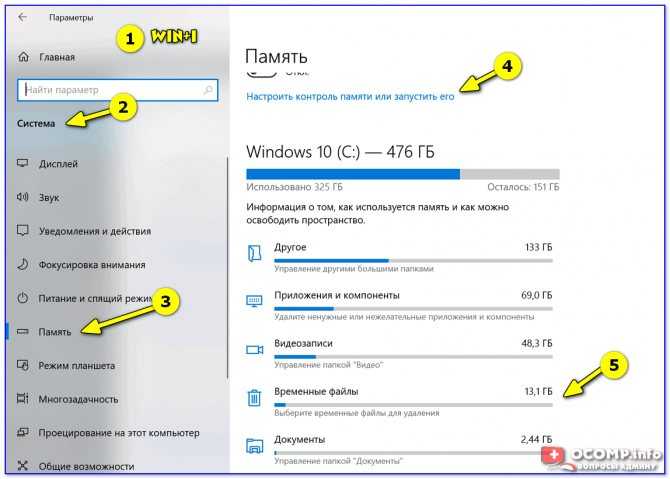
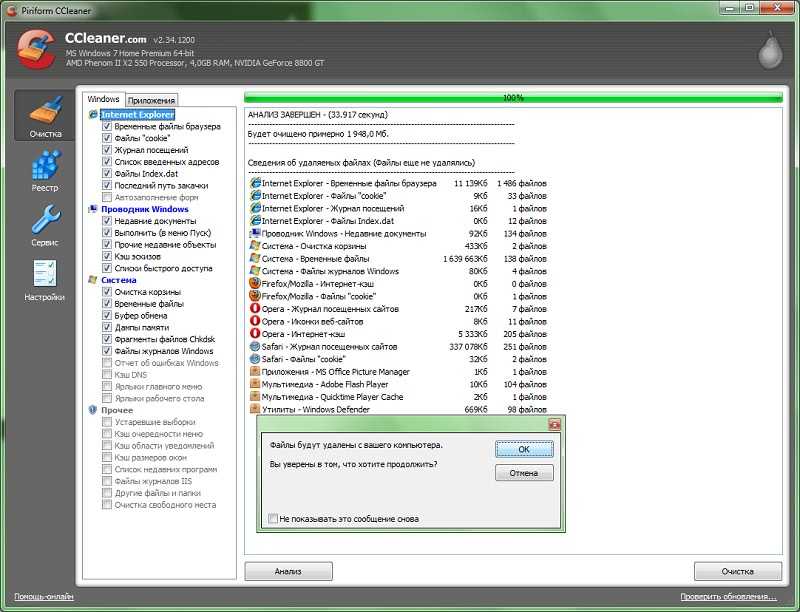
 Если вам случится открыть его, не нажимайте ни на какие ссылки и не открывайте никакие вложения.
Если вам случится открыть его, не нажимайте ни на какие ссылки и не открывайте никакие вложения.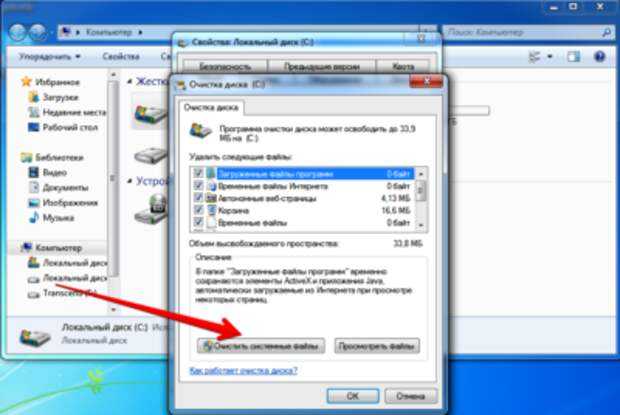
 И оно автоматически обновляется, чтобы защитить ваш Mac от новейших онлайн-угроз.
И оно автоматически обновляется, чтобы защитить ваш Mac от новейших онлайн-угроз.