Как сделать картину: Картины своими руками в домашних условиях. Красивые интерьеры и дизайн
10 ярких идей и мастер-классов (фото + видео)
Увлечения 28.07.2020 Оксана Швец
Фото: pinterest.ruДумаешь, что тебе не под силу создать настоящую картину? Что для этого нужно мастерски рисовать, понимать перспективу, геометрию и цветовые сочетания? Абсолютно нет, ведь сейчас в моде эклектика, индивидуальность и необычные творческие решения! Поэтому мы предлагаем тебе 10 идей для создания картин, с которыми ты точно справишься самостоятельно!
1. Эффектная геометрия
Стильным акцентным пятном в интерьере станет яркая картина с выраженным геометрическим орнаментом. Самый простой вариант – узор, который напоминает классическую паркетную «елочку». Для этого тебе понадобятся акриловые краски, широкая кисть и изолента или малярный скотч.
Широкими хаотичными мазками распиши весь холст, не оставляя пробелов. Можешь экспериментировать с сочетаниями и цветовыми переходами на свой вкус. Когда краска полностью высохнет, с помощью малярного скотча выложи «елочку» и покрой сверху плотным белым слоем с помощью широкой кисти или баллона. После высыхания останется аккуратно оторвать скотч – и картина готова!
После высыхания останется аккуратно оторвать скотч – и картина готова!
2. Акварельные разводы
Еще одна простейшая техника, которая не требует никаких художественных навыков. Тебе понадобятся только набор акварели, стакан воды и специальная акварельная бумага. Аккуратно с помощью кисти или губки промочи лист и дай ему немного подсохнуть. Наноси краску легкими мазками, каплями или брызгами – и у тебя точно получатся красивые переходы и потеки, а не грязное месиво.
Фото: pinterest.com.mxФото: psk-remont.ru3. Картина с волнами
Для эффектных фактурных волн тебе понадобится такая же плотная и фактурная краска – акрил или масло. Нанеси ее на холст достаточно толстым слоем, как декоративную штукатурку. Для создания фактуры подойдет шпатель, специальные художественные инструменты или даже лист многослойного гофрированного картона.
Фото: fineartamerica.comФото: dma-upd.org4. Картины через трафарет
Краску из баллона или с помощью губки очень удобно наносить через трафарет. В качестве основания возьми плотный картон или фанеру и сразу покрой ее контрастным базовым слоем. Трафареты лучше тоже делать плотнее, чтобы их на дольше хватало, и они не размокали от краски. Интересно смотрятся серебряные или золотые узоры, либо контрастные матовые узоры на серебряном или золотом фоне.
В качестве основания возьми плотный картон или фанеру и сразу покрой ее контрастным базовым слоем. Трафареты лучше тоже делать плотнее, чтобы их на дольше хватало, и они не размокали от краски. Интересно смотрятся серебряные или золотые узоры, либо контрастные матовые узоры на серебряном или золотом фоне.
5. Картины с оттисками
Любой подручный предмет можно использовать как штамп или печать для создания оригинальной картины. Главное, чтобы этот предмет был достаточно плоским и фактурным. Очень эффектно смотрятся на бумаге оттиски цветов и листьев! В художественных магазинах встречаются специальные штампы и молдинги для рукоделия.
Фото: pushirina40.blogspot.comФото: deepspacesparkle.com6. Картины из сухоцветов
Засушенные цветы, листья, веточки, траву и мох можно использовать для полноценного панно. Хорошее фактурное основание для такой работы получается из гофрированного картона, с которого сняли верхний гладкий слой. Используй мешковину, лен, кружева, деревянные пуговицы, сизалевую веревку и другие детали. Сухоцветы крепи на клей-пистолет, специальную флористическую пасту или попросту пришивай декоративными стежками.
Сухоцветы крепи на клей-пистолет, специальную флористическую пасту или попросту пришивай декоративными стежками.
7. Картина из ниток
Эффектная объемная картина из ниток на деревянном основании отлично дополнит любой интерьер, основанный на натуральных материалах. Необычное решение впишется в кантри, лофт и скандинавский стиль. Кроме доски и пряжи тебе понадобится упаковка тонких гвоздей, молоток и сам эскиз.
Перенеси контур рисунка или орнамента на дерево и выбей все основные элементы с помощью гвоздей. Начинай с краю и поочередно оплетай все шляпки, пока не получишь плотность, которую хочешь. Интересно смотрятся меланжевые нитки или градиент, плавно переходящий от цвета к цвету.
Фото: abyhom.com8. Текстильные картины
Сейчас в моде эко-стили и натуральные ткани, так что обычный кусок узорчатого хлопка или фактурного льна можно превратить в настоящую картину. Если у тебя есть ткань с интересным плетением или орнаментом, ее даже не нужно дорабатывать.
Достаточно обтянуть каркас-раму и развесить готовые картины на стены. Интересно смотрятся композиции из нескольких полотен разных цветов и размеров, но с каким-то общим мотивом. Особенно такой декор хорош в интерьерах в стиле прованс, бохо или шебби-шик.
Фото: vkrf.ruФото: idei.club9. Картины в стиле пэчворк
Из разношерстных обрезков ткани можно сделать одно большое панно в стиле пэчворк. Такая техника очень эклектична и эффектна сама по себе, так что дополнит такие же интерьеры. Строгости придаст четкость и геометричность, а легкой небрежности – хаотичное расположение деталей.
Из объемных фактурных лоскутов фланели или фетра получаются такие же элементы – выпуклые листья, лепестки, фрукты, домики. В детской комнате такая картина станет самостоятельной развивающей игрушкой для малыша. Для украшения используй тесьму, шнуры, кружева, ленты, крупные пуговицы и застежки.
Фото: shvejka.ru10. Картины из пуговиц
Если у тебя остались старые запасы разноцветных и разнокалиберных пуговиц, из них получится интересная картина-мозаика. Возьми плотное основание из фанеры, покрась его в один цвет и перенеси контуры будущего рисунка самостоятельно или через трафарет. Выложи композицию из пуговиц, чтобы подобрать их расположение, а потом приклей их на клеевой пистолет. Картина готова!
Возьми плотное основание из фанеры, покрась его в один цвет и перенеси контуры будущего рисунка самостоятельно или через трафарет. Выложи композицию из пуговиц, чтобы подобрать их расположение, а потом приклей их на клеевой пистолет. Картина готова!
Видео: Картины своими руками для начинающих
Как сделать модульную картину своими руками- пошаговый мастер-класс
Модульные картины позволят вам создать в комнате особый, неповторимый стиль интерьера. Сливающаяся в единую композицию серия элементов выглядит свежо и динамично. Сегодня разберемся, как сделать модульную картину своими руками, чтобы иметь возможность выразить собственную индивидуальность. Подробные мастер-классы помогут освоить азы создания настоящих шедевров, и в результате вы станете обладателем необычного украшения декора.
Что собой представляют модульные картины
Уже давно на смену совковым коврам пришли красивые полотна. Это современный способ быстро и недорого задекорировать любое помещение, будь-то сдержанный офис или уютная спальня. Главное отличие сегментных картин от обычных в том, что они разделены на несколько элементов, визуально сливающихся в единое целое.
Главное отличие сегментных картин от обычных в том, что они разделены на несколько элементов, визуально сливающихся в единое целое.
Разброс размеров позволит вам вписать красивый декор в комнату любой площади. Кроме того, составные элементы можно смещать относительно друг друга по вертикали или горизонтали, располагать симметрично или хаотично.
Интересно! Особую группу составляют работы на стеклянной базе, но их создание требует особенных красок и принтеров.
Функции модульных полотнищ
Настенный декор выполняет ряд интересных функций:
- создание в комнате иллюзии передвижения;
- привлечение внимания гостей;
- прием смещения- расширение границ помещения;
- создание стильного интерьера «со вкусом».
Виды модульных полотен
В зависимости от того, из скольких обособленных частичек состоит полотна, различат такие их виды:
- диптихи- это вариант, состоящий из 2-х сегментов, которые прекрасно вписываются даже в интерьер малогабаритного помещения;
- триптихи- содержат 3 сегмента, которые наиболее распространены среди пользователей, и от этого стали считаться классикой жанра;
- пенаптихи- в составе 4 кусочка, вольно расположенные на стене;
- полиптих- от пяти и выше элементов цельного полотна.

Помните! Для украшения маленьких комнат не стоит использовать композиции из множества сегментов, чтобы не перегрузить площадь.
Для того чтобы оформить помещение, можно не придерживаться строгих правил. С возможностями сегодняшней полиграфии, можно не быть профессиональным художником, чтобы создавать модульные картины в домашних условиях. Разве это не является вызовом для настоящей творческой натуры?
Как подобрать полотна для разных помещений
Перед тем, как научиться создавать модульные полотна своими руками, нужно разобраться, для какого помещения подойдет та или иная модель полотна.
- Спальня. Для декорирования стен этого уютного и укромного местечка, следует помнить, что это комната для уединения и расслабления. Именно поэтому в изображениях не следует выбирать агрессивных или резких линий, ярких цветов. Для спальни больше всего подойдет приглушенный, спокойный пейзаж или красивое абстрактное изображение, которое обязательно должно гармонировать с остальной отделкой комнаты отдыха, так как резкий резонанс будет привлекать все внимание только к настенному элементу интерьера.

- Гостиная- место для совместного отдыха всей семьи, поэтому является полигоном для смелых экспериментов и сочетаний светлых или ярких тонов. Размеры полотна должны соотноситься с габаритами помещения. Огромные настенные композиции будут смотреться нелепо в маленькой гостиной, а небольшие изображения просто потеряются в большом пространстве.
- В оформлении детских комнат зачастую используются яркие, насыщенные тона, причем их количество может быть самым многочисленным. Если в декоре уже использована широкая палитра, то активные тона для дополнительного декора лучше не выбирать. Мало какой ребенок оценит абстракцию, поэтому лучше обратить внимание на изображения животных, героев мультфильмов и сказок.
- Если оформляется личное пространство подростка, лучше приобщить его к выбору дизайна. Лучше заранее выяснить, какое именно украшение подросток желает видеть у себя в комнате. Вы можете предложить ребенку постарше использовать для коллажа фото с его друзьями, любимыми музыкантами или актерами.

- Для прихожей выберите простые полотна. Это объясняется тем, что гости и жильцы не задерживаются в этом помещении надолго, поэтому тратить на оформление много сил и денег не стоит. В то же самое время стоит помнить, что прихожая- начало дома, поэтому изображение должно задавать тон общему впечатлению от жилища.
- Перед тем, как заняться изготовлением декоративного элемента для кухни нужно найти для него такое место, где бы он впоследствии не испачкался. Если метраж стен позволяет, то лучше выбрать натюрморт или любые другие «вкусные» мотивы настенных полотен.
Процесс изготовления модульных картин своими руками
Когда вы определились с местом будущего расположения работы, необходимо выбрать тематику. Не советуем выбирать портрет, так как разделенное на части лицо выглядит не совсем уместно.
Можно просто скачать любое понравившееся изображение с высоким разрешением из интернета и распечатать его на ткани, бумаге или холсте.
Модульные картины из фотообоев
Вашему вниманию мастер класс не тему: модульная картина из фотообоев. Для работы потребуется:
- распечатанный рисунок;
- деревянные брусочки или 2-х сантиметровые пенопластовые панели;
- мебельный степлер или клей-пистолет.
Сегментные полотна из обоев требуют специальной подготовки выбранного для воплощения в интерьере изображения. Во многих фотосалонах вам могут предложить для ознакомления уже подобранные каталоги вариантов. А еще можно обратиться со скачанным изображением или даже нарисовать свой личный узор. Его грамотно разделят на части в графическом редакторе и распечатают на нужном материале. При желании красивые фотообои можно приобрести в любом строительном магазине.
Далее следуйте такой инструкции:
- Первой изготовляется рамка для модульной картины или пенопластовая основа. Возьмите деревянные брусочки с сечением 2 х 2 см, и соорудите столько каркасов рамок, из скольких частей вы задумали создать полотно.
 Или вырежьте из пенопласта полотна соответствующих размеров. Помните, что размеры пенопластовой основы должны быть чуть меньше, чем площадь кусочков обоев, так как узор должен будет попадать и на боковую часть сегмента.
Или вырежьте из пенопласта полотна соответствующих размеров. Помните, что размеры пенопластовой основы должны быть чуть меньше, чем площадь кусочков обоев, так как узор должен будет попадать и на боковую часть сегмента. - Вырежьте изображения, оставив небольшие припуски на боковые части и небольшой заворот на изнаночную сторону каркаса.
- Все вырезанные элементы из обоев разложите вниз «лицом», сверху наложите соответствующие рамки из дерева или пенопластовую основу.
- Закрепите кусочки фотообоев с помощью горячего клея-пистолета, предварительно загибая краешки на изнаночную сторону деревянной рамки. Для пенопластовой основы горячий клей может не подойти, так может расплавить материал, поэтому лучше использовать специальный клей или мебельный степлер. Важно, что лучше не закреплять только те части рисунка, которые при обвертке находятся с изнаночной стороны, иначе все поверхность фото сморщится.
Интересно! Таким же образом можно создавать модульные картины из фотографий, распечатывая их на фотобумаге соответствующего размера.
Изготовление модульных полотен из ткани
Другой материал, который принято использовать для творчества handmade, это ткань. Для данного типа декора вы можете использовать разнообразные яркие лоскутки, которых множество в любом доме.
Основное преимущество данного способа в том, что можно не стремиться сопоставлять краешки модулей. В связи с этим работа пойдет гораздо легче и веселее.
Пошаговая инструкция следующая:
- Для начала вам необходимо определиться с будущим количеством модулей и их размером. Для тканевого материала лучше подготовить не пенопласт, а деревянные рамки.
- По размеру модулей раскроите сукно, не забывая о 5-6 см на последующий загиб.
- На изнанку готовых раскроенных элементов приложите рамки.
- С помощью иголочек или булавок на время закрепите ткань на рамке.
- Переверните и проверьте правильность расположения ткани, последовательно закрепите припуски на рамке с помощью строительного степлера.
 Лучше начать с длинных сторон, постепенно переходя к коротким. В самом конце фиксируются углы.
Лучше начать с длинных сторон, постепенно переходя к коротким. В самом конце фиксируются углы. - Изнаночную сторону можно закрыть подрамником из кусочка ДСП или фанеры.
Переоценить значение декоративных элементов в современном интерьере сложно. Выбирайте изображения, которые дополнят и подчеркнут стилевую направленность помещения, добавляя ему уюта и креативности. А есть ли у вас опыт создания сегментных картин? Делитесь секретами в комментариях.
Видео: Простые модульные картины с деревянным основанием
Сделать модульную картину самому не так уж сложно!
Сделать модульную картину самому в домашних условиях действительно вполне возможно. При этом никаких особых способностей и инструментов не потребуется.
Ну, что собой представляют модульные картины вы, наверное, знаете, поскольку заинтересовались этой статьей. Но на всякий случай коротко поясню.
Но на всякий случай коротко поясню.
Модульная картина представляет собой изображение на бумаге, специальном холсте или другой подходящей ткани, разделенное на сегменты или модули. Количество сегментов может быть разным, от двух до пяти и более. Вообще модульные картины дают большие возможности для фантазии, так как никаких жестких требований по количеству и конфигурации сегментов в картине не существует.
В настоящее время способ декорирования интерьера модульными картинами является одним из самых популярных. Поэтому постараться сделать модульную картину самому будет вполне целесообразно, выгодно и главное интересно. Процесс ведь творческий.
И так, давайте перейдем к практической стороне вопроса, то есть к изготовлению картины.
Содержание статьи:
- 1 Так как же сделать модульную картину самому?
- 2 Где взять изображение для картины?
- 3 Изготовление модульной картины из плаката или фотообоев
- 4 Изготовление модульной картины из холста
- 5 Изготовление модульной картины из ткани
- 6 Другие статьи по этой теме:
Так как же сделать модульную картину самому?
Как уже было сказано выше, изображение может наноситься на разные материалы, поэтому с этим вопросом нужно определиться в самом начале. Это важно потому, что от этого будет зависеть на чем будет крепиться изображение. Если это специальный холст или ткань, то для изготовления сегментов потребуются деревянные рамки. Если изображение на бумаге или виниловом полотне, то подойдут основания из пенопласта, фанеры или древесно-стружечной плиты. Поэтому предлагаю рассмотреть каждый вариант в отдельности.
Это важно потому, что от этого будет зависеть на чем будет крепиться изображение. Если это специальный холст или ткань, то для изготовления сегментов потребуются деревянные рамки. Если изображение на бумаге или виниловом полотне, то подойдут основания из пенопласта, фанеры или древесно-стружечной плиты. Поэтому предлагаю рассмотреть каждый вариант в отдельности.
Но вначале еще поговорим об изображении.
Где взять изображение для картины?
Наверное, это будет одним из самых сложных и ответственных вопросов в процессе изготовления картины. Давайте попробуем перечислить возможные варианты.
Можно найти в Интернете понравившееся изображение модульной картины хорошего качества в большом разрешении и распечатать его на цветном принтере. Правда формат получится не очень большим, но так как картина состоит не из одного модуля, а из нескольких, то в целом, возможно, получится приемлемый вариант.
Можно обратиться в любую, имеющуюся у вас рекламную кампанию и они распечатают ваше изображение в нужном формате на хорошей бумаге или холсте.
Можно в специализированном магазине, в котором продается печатная продукция, подобрать подходящий плакат или постер без подрамника большого размера и разрезать его на сегменты. Не желательно выбирать при этом полотна с изображением лица. Во-первых, разделенное на сегменты лицо смотрится не очень эстетично, а во-вторых его придется тщательно совмещать между соседними модулями.
Можно подобрать подходящие фотообои и также разрезать изображение на сегменты. Кстати, в этом случае одного комплекта фотообоев может хватить на несколько модульных картин, если конечно удачно подобрать сюжет.
Сделать модульную картину самому из указанных материалов все равно будет намного дешевле, чем купить готовую. Давайте с этого и начнем.
Изготовление модульной картины из плаката или фотообоев
И так, мы приобрели плакат или фотообои и теперь нужно раскроить их на заготовки для модулей картины. Определяемся из собственных представлений о прекрасном с конфигурацией картины и размечаем изображение на нужное количество модулей нужного размера. Чаще всего их делают не одинаковыми. После этого разрезаем изображение на части.
Чаще всего их делают не одинаковыми. После этого разрезаем изображение на части.
Теперь нужно определиться с размерами основания модулей, которые мы изготовим из фанеры, древесно-волокнистой плиты или не очень толстого пенопласта. Не очень толстого потому, что когда мы станем подгибать края вырезанных листов на обратную сторону, то изображение чуть урежется на толщину основания. И если пенопласт будет достаточно толстым, то рисунок между соседними модулями не будет точно совпадать.
Размеры основания для модулей должны быть такими, чтобы вырезанные листы с изображением были шире их на величину подгиба. Это примерно два-три сантиметра с каждой стороны, в зависимости от толщины основания.
И так, берем обычную ножовку, желательно с мелким зубом, и выпиливаем основания для модулей, после чего обрабатываем торцы наждачной бумагой.
Кладем лист изображением вниз на стол, смазываем основание модуля тонким слоем клея ПВА и накладываем аккуратно сверху. Переворачиваем и разглаживаем изображение.
Остается подвернуть края и зафиксировать их. Самый простой способ закрепить – это проклеить скотчем, но он не очень долговечный. Надежнее будет смазать края листа и основания модуля клеем ПВА, приклеить, сверху положить лист бумаги и пройтись не очень разогретым утюгом. Остальные модули изготавливаются аналогичным образом.
Я не показываю вам готовую картину, потому что описывал процесс изготовления просто на примере отдельного модуля.
Изготовление модульной картины из холста
В этом случае из инструмента кроме ножовки и рулетки потребуются стусло и строительный или мебельный степлер. Стусло, если вы не знаете, это простое приспособление из пластика, которое предназначено для отпиливания реек под углом 45 градусов. Продается оно в строительных магазинах и стоит довольно дешево.
Будем считать, что вам удалось распечатать на холсте желаемое изображение в какой-нибудь рекламной фирме. Тогда мы сможем сделать модульную картину более долговечной, чем в предыдущем случае. Правда и потрудиться придется немножко больше.
Правда и потрудиться придется немножко больше.
Но сначала поговорим подробнее о подготовке изображения. Для того чтобы изображение на модулях совмещалось наилучшим образом и картинка не искажалась, нужно распечатывать фрагменты для модулей с припуском в расчете на подгиб. Это примерно 5 см с каждой стороны.
Для этого нужно заранее подготовить цифровое изображение, поделив его на фрагменты с припуском по ширине в расчете на подгиб. Сделать это можно в Фотошопе или более простой программе FastStone Image Viewer. В ней вы сможете в считанные минуты выполнить обрезку изображения в произвольной форме. Эта программа имеется в Интернете в свободном доступе и очень легко устанавливается.
В крайнем случае, можно попросить разделить картинку там же, где будете печатать изображение.
На следующем этапе нужно будет изготовить рамки для модулей картины.
Для этого понадобятся деревянные рейки сечением примерно 25 х 50 мм.
Если вам удалось приобрести стусло, то процесс изготовления рамок заметно сократится.
Высчитываете размеры каждого модуля и по этим размерам отпиливаете из реек заготовки. Для этого вставляете поочередно рейки в стусло и отпиливаете под углом 45 градусов.
Если стусла у вас не оказалось, то не беда. Разметить и отпилить рейки под указанным углом можно и с помощью угольника. Тем более что особой точности отпиливания в этом случае не требуется.
Дальше необходимо склеить рамку. Для этого смазываем торцы реек клеем для дерева и плотно сжимаем на несколько минут, проконтролировав при этом углы с помощью угольника. После этого необходимо дать клею высохнуть в течение нескольких часов, после чего скрепить углы при помощи степлера. С тыльной стороны необходимо скрепить углы тщательно, а с лицевой стороны только двумя скрепками на каждый угол.
Будем считать, что рамки готовы. После этого необходимо натянуть на них холст. Причем натягивать холст нужно достаточно сильно, иначе он со временем под действием изменяющейся влажности в помещении станет провисать и морщиться.
Начинать крепление холста следует с длинной стороны рамки. Нужно посередине рейки закрепить холст на пару скрепок с помощью степлера. После чего как следует натянуть холст и закрепить с противоположной стороны тоже на две скрепки. Дальше продолжаем крепить холст, двигаясь от середины рамки к углам, но не до конца. На углах следует сложить холст так, как показано на фото, после чего окончательно закрепить холст.
Таким же образом поступаем с остальными модулями, после чего можно будет считать, что наша картина готова. Теперь остается правильно ее повесить на стену. О том, как это сделать без лишних хлопот, можно прочесть в статье Как повесить модульную картину.
Изготовление модульной картины из ткани
Сделать модульную картину самому можно также из подходящей ткани, особенно если на ней распечатано изображение. Можно подобрать и обычную ткань с каким-нибудь интересным рисунком.
В этом случае описание процесса изготовления будет на много короче предыдущего по той причине, что они во многом схожи.
Берем выбранную ткань, размечаем ее мелком или острым кусочком мыла и раскраиваем на фрагменты с припуском на подгиб.
После этого натягиваем фрагменты на рамки, изготовленные ранее описанным способом.
Разница только в том, что натягивать ткань не следует так же сильно как холст, ибо она может неравномерно растянуться и рисунок исказится. В остальном процесс изготовления такой же, как и в случае с холстом.
Вот такие, к примеру, модульные картины могут у вас получиться, если проявите терпение, фантазию и аккуратность:
Дополнительно можно посмотреть видеоролик, в котором в наглядной форме показан процесс изготовления модульной картины. Это добавит вам уверенности в собственных силах.
Кроме этого можно воспользоваться полезным мастер-классом по изготовлению модульных картин. В нем весь процесс изготовления показан достаточно подробно.
Я надеюсь, что в этой статье я дал вам достаточно материала для того, чтобы рискнуть самостоятельно изготовить модульную картину.
Но если вы решите, что пока сделать модульную картину самому вам не по силам или нет свободного времени и материалов, то есть более легкий выход из этой ситуации. Большой выбор модульных картин отличного качества представлен в каталоге фирмы-изготовителя Artwall.ru. Здесь вы сможете найти не только модульные картины, но и постеры, а также копии картин известных художников на натуральном холсте, фотообои и фотошторы. В общем все, что нужно для декорирования интерьеров.
Кроме этого можно посоветовать еще одного производителя модульных картин, а также репродукций картин и портретов на натуральном холсте. Это компания ProCanvas. Уж из двух предложенных вариантов фирм-производителей вы обязательно сможете выбрать то, что вам нужно.
С уважением, Александр Ткаченко.
Флюид Арт картины своими руками (мастер класс)
Флюид Арт картины своими руками (мастер класс)
28 января 2022 | Категории: Интерьер, Как нарисовать, Новости в тему, Разное, Своими руками | Метки: diy, handmade, видео мастер класс, жидкий акрил флюид арт, как нарисовать, как нарисовать картину, как сделать картину, картина сделать, картины, картины в технике флюид арт, картины для интерьера, картины своими руками, мастер класс, поделка картина, предметы интерьера, предметы интерьера своими руками, рисование, рисование для начинающих, рисование обучение, рисовать картины, своими руками, техника рисования флюид арт, уроки рисования для начинающих, уроки рисования для начинающих поэтапно, флюид арт, флюид арт акрил, флюид арт акриловыми красками, флюид арт для начинающих, флюид арт картины, флюид арт мастер класс, флюид арт мастер класс для начинающих, флюид арт рисование, флюид арт техника, флюид арт техника и материалы, фото, хобби
Флюид Арт – это заливка акриловой краской, техника, которая в моде среди художников, профессионалов и любителей. С краской, смешанной до тонкой консистенции и вылитой на холст, гравитация делает всю работу, когда вы наклоняете холст в разных направлениях, чтобы создать единственный в своем роде узор. Иногда произведение искусства выглядит как мрамор, а иногда — как жеоды. Нет двух одинаковых картин. Существует бесчисленное множество способов заливки краски, и в этой статье мы вам покажем три основных метода, которые помогут вам начать работу. Эти картины так весело создавать, а результаты настолько волшебны, что вы будете в восторге!
С краской, смешанной до тонкой консистенции и вылитой на холст, гравитация делает всю работу, когда вы наклоняете холст в разных направлениях, чтобы создать единственный в своем роде узор. Иногда произведение искусства выглядит как мрамор, а иногда — как жеоды. Нет двух одинаковых картин. Существует бесчисленное множество способов заливки краски, и в этой статье мы вам покажем три основных метода, которые помогут вам начать работу. Эти картины так весело создавать, а результаты настолько волшебны, что вы будете в восторге!
Для создания невероятно красивых картин в технике Флюид Арт вам будут необходимы следующие материалы для творчества: пленка, заливочная среда для акрила, акриловые краски, пластиковые стаканчики, деревянные палочки для эскимо, вода, силиконовое масло, натянутых холст, кнопки, резиновые перчатки, мастихин.
Шаг 1: Застелите рабочее пространство пленкойЗаливка краской — это очень грязное занятие, поэтому обязательно выстелите свое рабочее пространство защитной пленкой. Если вы работаете на полу, отгородите свое рабочее место от любопытных домашних животных, которые могут наступить на капельки краски.
Если вы работаете на полу, отгородите свое рабочее место от любопытных домашних животных, которые могут наступить на капельки краски.
Чтобы смешать краску так, чтобы она легко растекалась по холсту, вам нужно будет добавить заливочную среду и немного воды. Художественные магазины продают продукты, специально помеченные как заливочные среды, но они, как правило, очень дорого стоят. Мы рекомендуем продукт под названием Floetrol, который вы можете найти в любом хозяйственном магазине. Он используется в качестве добавки к краске, чтобы предотвратить появления следов кисти при покраске домов, но он творит чудеса в качестве заливочной среды за небольшие деньги.
Необходимые пропорции краски, заливочной среды и воды составляют примерно одну часть краски, одну часть заливочной среды и половину воды. Однако это всего лишь оценки, потому что разные краски имеют разную вязкость, даже в пределах одной марки. Начните с того, что добавьте немного разливочной среды в пластиковый стаканчик. Затем добавьте равное количество акриловой краски. Трудно сказать, сколько краски вы добавляете, так как она тонет в заливочной среде, поэтому рекомендуем использовать шкалу, чтобы определить количество.
Затем добавьте равное количество акриловой краски. Трудно сказать, сколько краски вы добавляете, так как она тонет в заливочной среде, поэтому рекомендуем использовать шкалу, чтобы определить количество.
Смешайте две части с помощью палочки от эскимо. Постепенно добавляйте воду и перемешивайте, пока краска не приобретет консистенцию жидкого молочного коктейля. Один из способов проверить краску — посмотреть, плавно ли она стекает с конца палочки от эскимо в чашку с оставшейся краской, не образуя при этом холмика. Повторите то же самое для всех ваших цветов и включите немного белой и черной краски. Они создают контраст, который оттеняет другие цвета.
Шаг 3: Добавьте немного силиконового маслаСиликоновое масло помогает создать маленькие амебоподобные формы в узорах. Они правильно называются «клетки.» Вы можете использовать базовое силиконовое масло, которое найдете в хозяйственном магазине. Добавьте по три капли в каждую чашку краски и хорошо перемешайте.
Переверните натянутый холст на заднюю сторону и вставьте кнопки в каждый угол. Возможно, вам придется осторожно постучать молотком или молотком, чтобы закрепить кнопки. Кнопки поднимают холст, чтобы краска могла капать на пленку, предотвращая прилипание холста.
Нанесите немного смеси белой краски на холст, чтобы загрунтовать его. Этот первый слой краски действует как смазка, помогая краске распространяться еще легче. Теперь начинается самое интересное: заливка краски.
Флюид Арт техникаФлюид Арт рисованиеМетод Прямой ЗаливкиШаг 1: Залейте краскуС помощью метода прямой заливки вы просто выливаете краску из чашек прямо на холст. В этом примере мы заливаем краску полосами чередующихся цветов.
Шаг 2: Добавьте КонтрастДля некоторого драматического контраста вылейте несколько тонких нитей черной краски на холст.
Наклоните холст в разные стороны, чтобы распределить краску по всему холсту. Продолжайте наклонять холст вверх и вниз, назад и вперед, чтобы краска двигалась, пока вы не будете довольны рисунком.
Шаг 4: Очистите краяИспользуйте мастихин, чтобы соскрести излишки краски с нижних краев холста. Вы также можете использовать нож, чтобы заполнить любые области по краям, которые не получили никакой краски.
Дайте холсту высохнуть в течение 24-48 часов.
Грязный метод заливкиШаг 1: Налейте слои краски в чашку
С помощью техники грязного налива вы сначала берете новую чашку и наливаете слои цвета в чашку, а не на холст. При добавлении слоев краски в чашку держите чашку под углом и выливайте краску на боковую сторону чашки, а не прямо вниз. Таким образом, слои краски остаются отчетливыми.
Шаг 2: Вылейте содержимое чашкиВылейте слои краски из чашки на холст в любом узоре, который вы пожелаете. Вы можете вылить все это в середину сразу или рассеять по холсту.
Вы можете вылить все это в середину сразу или рассеять по холсту.
Наклоните холст, перемещая его во всех направлениях, чтобы распределить слои краски, пока холст не будет полностью покрыт и вы не будете довольны рисунком.
Очистите края мастихином и дайте холсту высохнуть в течение 24-48 часов.
Метод Перевернутой чашкиШаг 1: Налейте слои в чашкуКак и при грязном способе заливки, налейте в чашку слои краски разных цветов.
Шаг 2: Поместите холст на чашкуПереверните холст вверх дном и положите его на чашку. Передняя часть холста должна быть обращена вниз, к краске.
Шаг 3: Переверните чашку и холстУдерживая чашку неподвижно на холсте, переверните их одновременно так, чтобы чашка теперь перевернулась на холсте. Затем поднимите чашку, чтобы освободить слои краски.
Шаг 4: Наклоните холстКак и в других методах, наклоните холст в разные стороны, чтобы создать свой узор.
Очистите края мастихином и дайте холсту высохнуть в течение 24-48 часов.
Вот два различных примера картин, использующих метод перевернутой чашки.
Бонусная Техника: ПогружениеШаг 1: Прижмите холст к каплям краски
У вас, несомненно, будет много дополнительной краски, накапливающейся на защитной пленке, когда вы наклоняете холсты, краска капает. Не тратьте впустую эту краску. Используйте ее, чтобы создать еще больше картин. Просто переверните холст вверх ногами и прижмите его к каплям краски. Убедитесь, что вы нажимаете со всех сторон, чтобы каждая часть холста соприкасалась с краской.
Поднимите холст, и ваше произведение искусства готово. Наклоните холст в разные стороны, если хотите. Очистите края и дайте ему высохнуть в течение 24-48 часов.
Заливка акриловой краской — это так весело и легко. Она сделает из любого человека «художника». Надеемся, у вас достаточно места на стене!
Видео мастер класс — Флюид арт youtube.com/embed/9p1GGwCGlZU» frameborder=»0″ allowfullscreen=»allowfullscreen»>
Картины своими руками. Уроки рисования для начинающих
Как нарисовать картину? Рисуем картины поэтапно своими руками
Не будь эгоистом, поделись с друзьями!
Перейти к комментированию!
Как сделать картину из лоскутков — BurdaStyle.ru
Красивые ткани, четкие формы, простая техника изготовления: создать собственную картину — неповторимую и стильную — под силу каждому.
Автор мастер-класса
elena
Ткани с рисунком придадут вашему произведению искусства индивидуальную нотку. Ткани прекрасно сочетаются с другими простыми материалами, например, картоном. А с помощью наклеивания на картон отдельных деталей слоями, а также с помощью двусторонних клейких подушечек легко получить интересные 3D-эффекты даже при том, что рисунки сами по себе будут чрезвычайно простыми. Для примера мы приводим описание изготовления двух картин в разных техниках. Надеемся, что они простимулируют вашу фантазию.
Ткани прекрасно сочетаются с другими простыми материалами, например, картоном. А с помощью наклеивания на картон отдельных деталей слоями, а также с помощью двусторонних клейких подушечек легко получить интересные 3D-эффекты даже при том, что рисунки сами по себе будут чрезвычайно простыми. Для примера мы приводим описание изготовления двух картин в разных техниках. Надеемся, что они простимулируют вашу фантазию.
Картина с крупной розой
Вам потребуется
● Рамка для обтягивания с клиньями размером 15 х 20 см
● Лоскуты тонкой хлопчатобумажной ткани с крупными розами на белом фоне
● Лоскуты ткани с мотивами роз
● Обойный клей
● Столярный клей
● Миска и ложка для размешивания клея
● Широкая кисть
● Маникюрные ножницы
Описание работы
Шаг 1: подготовить детали и мотивы
Лоскуты ткани нарвать на квадраты размером 3 х 3 см так, чтобы срезы немного осыпались, сложить из них красивую мозаику.
Шаг 2: наклеить основу
Приготовить примерно 100 мл обойного клея по указаниям изготовителя, добавить 1 столовую ложку столярного клея. Клей кисточкой намазать тонким слоем на рамку для обтягивания и один за другим наклеить квадраты ткани так, чтобы срезы с бахромой лежали наверху. Осторожно сверху разглаживать лоскуты так, чтобы не было морщинок. Дать клею полностью высохнуть.
Шаг 3: наклеить мотив
Наметить место наклеивания мотива большой розы с листом. На этом месте аккуратно маникюрными ножницами срезать бахрому с лоскутов, разгладить срезы еще раз. Вырезанные мотивы розы и листа с изнаночной стороны смазать тонким слоем клея и наклеить поверх лоскутов. Также осторожно разгладить кисточкой. Дать клею полностью высохнуть.
Картина с 3D-эффектом
Вам потребуется
● Рамка с орнаментом
● Цветной картон — тонкий и толстый, примерно на четверть больше размера рамки
● Карандаш
● Бумага
● Циркуль
● Линейка
● Клей для поделок
● Двусторонние клейкие подушечки
● Двусторонняя клейкая лента
● Текстильный клей
Описание работы
Шаг 1: подготовить детали из картона
Толстый картон обрезать по размеру рамки. Нарисовать цветы, листья и вазы. Вазы нарисовать с помощью циркуля и линейки. Вырезать. Наложить шаблоны цветов, листьев и стеблей на тонкий цветной картон, ваз — на толстый, вырезать.
Нарисовать цветы, листья и вазы. Вазы нарисовать с помощью циркуля и линейки. Вырезать. Наложить шаблоны цветов, листьев и стеблей на тонкий цветной картон, ваз — на толстый, вырезать.
Совет: вы также можете скопировать мотивы для рисунков из мастер-класса по выполнению цветочных аппликаций.
Шаг 2: подготовить детали из ткани
Из большого лоскута цветной ткани вырезать «землю», см. фото модели. По размеру детали «земли» из лоскутов тканей наискосок вырезать полосы, сужающиеся к одному краю, см. фото модели. Для пробы красиво сложить их в форме земли, уходящей за горизонт. «Дальние», более узкие концы завернуть вовнутрь 1 раз на 1 см и приклеить текстильным клеем. Вырезать из лоскутов ткани произвольное число мотивов для цветов и листьев и наклеить на соответствующие детали из картона.
Шаг 3: наклеить детали
На толстый картон, вырезанный по размеру рамки, текстильным клеем наклеить сначала большую деталь «земли», на нее — полосы из разноцветных тканей. Проследите за тем, чтобы линия горизонта была ровной. Тщательно разглаживайте линейкой или ребром ладони приклеенные ткани. Дать клею полностью высохнуть.
Проследите за тем, чтобы линия горизонта была ровной. Тщательно разглаживайте линейкой или ребром ладони приклеенные ткани. Дать клею полностью высохнуть.
Затем наклеить стебли цветов, сверху с помощью кусочков двусторонней клейкой ленты наклеить листья и затем лепестки и прямоугольники. Прямоугольники наклеить с помощью двусторонних клейких подушечек, чтобы они казались более объемными. В завершение сверху наклеить вазы из цветного картона. Теперь осталось только вставить картину в рамку.
Совет: вместо хлопчатобумажной ткани вы можете взять лоскуты фетра разного цвета — его срезы не будут осыпаться. При желании вы можете также подобрать любые ткани с неосыпающимися срезами, подобрать ткани лучше по статье-словарику тканей.
Фото: Citruspress.
Как из фотообоев сделать модульные картины своими руками
- ПОСЛЕДНИЕ ЗАПИСИ Напольная плитка мозаика в ванной: выбор, укладка Как сделать ремонт пола в хрущевке своими руками Как и чем правильно шпаклевать гипсокартон под покраску Регулировка и обслуживание пластиковых окон своими руками
- РУБРИКИ
- Автоматическое открывание, проветривание и полив теплиц
- Акриловые краски
- Балкон
- Блоки арболитовые
- Бурение скважин на воду
- Вода из скважины
- Водосток кровельный
- Воздух в квартире
- Выращивание дома
- Гидроизоляция
- Гидрофобизация материалов
- Дорожки садовые
- Камин своими руками
- Каркасный дом
- Кладка печи своими руками
- Крыша из металлочерепицы
- МДФ
- Монтаж кровли
- Монтаж ламината
- Монтаж линолеума
- Монтаж подложки под ламинат
- Натяжные потолки
- Опилкобетон
- ОСБ плита
- Отделка откосов
- Оштукатуривание
- Полипропиленовые трубы
- Расход материалов
- Тротуарная плитка
- Устройство отмостки
- Утепление
- Утепляем баню самостоятельно
- Фасад
- Фундамент из свай
- Шлакоблок
- Эмаль для ванны
Фотообои
Модульные картины для вашего дома – делаем их сами. Еще с незапамятных времен древние греки украшали собственные дома модульными картинами, отличающие от стандартных полотен тем, что были поделены на части, создавая, таким образом, неповторимый и оригинальный вид комнаты. При всем том, что выглядят такие картины достаточно объемно и увесисто, создать их самостоятельно можно без особых сложностей и трудностей – главное идея, материал, немного времени и терпения.
Еще с незапамятных времен древние греки украшали собственные дома модульными картинами, отличающие от стандартных полотен тем, что были поделены на части, создавая, таким образом, неповторимый и оригинальный вид комнаты. При всем том, что выглядят такие картины достаточно объемно и увесисто, создать их самостоятельно можно без особых сложностей и трудностей – главное идея, материал, немного времени и терпения.
Что представляют собой модульные картины
Модульные картины в настоящее время пользуются особой популярностью и сегодня, как и много веков назад – тематика таких произведений может быть разной, а также сама техника их выполнения. Это может быть пейзаж или же фото ночного города, портрет, выполненные вышивкой, в формате гравюры или же аппликации, акварели и так далее.
В особенности последние годы стали популярны картины, выполненные на льняном холсте путем оцифровки и печати на специальном принтере. После того как полотно готово, его делят на части, разнящиеся по форме и формату, размеру и после крепятся на раму – именно переход от одного поля к другому и создает невероятный эффект 3D.
Говоря о том, какие есть вид таких картин, то в зависимости от числа элементов во всей композиции их может несколько видов:
- при наличии 2-х частей композицию называют диптих;
- если во всей композиции 3 картины – речь идет о триптихе;
- 4 картины в модуле – пенаптих, а если 5 и более – полинаптих.
Делаем модульную композицию своими руками – начало работы
Перед самым началом работ, стоит для себя определиться с типом самой картины, ее изображением – в данном случае достаточно учесть в какую комнату будет вешаться на стену такое полотно и какой интерьер помещения. Выбирая изображение для картины, стоит сказать, что выбирать портрет – разделенное лицо выглядит не очень эстетично при разделении на части, оно может, сливаясь в одно целое пятно, скорее создавать такую себе абстракцию в стиле Пикассо.
Следующим шагом вашей работы есть непосредственное воплощение – тут можно использовать за основу, фотоснимок, собственный рисунок и даже если вы не умеете рисовать, современные технологии сделают все за вас. В этом случае можно сделать заказ у мастера на изготовление собственных рисунков для модульных картин или же выбрать из уже существующего каталога.
В этом случае можно сделать заказ у мастера на изготовление собственных рисунков для модульных картин или же выбрать из уже существующего каталога.
Печать рисунка может проводиться на простой или же специальной бумаге или же ткани и перед этим шагом достаточно определить будущие размеры модульных полотнищ. Чтоб картина гармонично вписалась в ваш интерьер – выберете место, где она будет располагаться и исходя их этого и просчитывайте ее размер. Если вы создаете картины сами – заблаговременно купите холст и уже на нем и творите свой шедевр, но когда картина будет печататься на бумаге – достаточно загрузить на принтер выбранный рисунок, предварительно прогнав его через графический редактор разбив на более мелкие части и распечатав приступить к изготовлению декораций.
Формирование украшения
Когда место расположения модульной картины выбрано – переходим к формированию ее основы. Для основы могут браться различные материалы, элементы декора с обязательным видимым объемом – такой основой может быть деревянный каркас или же пенопласт и так далее. В отношении деревянной основы – пластинки сбивают в виде рамы нужного размера, а если за основу берут пенопласт – достаточно самостоятельно вырезать нужный вам формат под размер картинного полотна.
В отношении деревянной основы – пластинки сбивают в виде рамы нужного размера, а если за основу берут пенопласт – достаточно самостоятельно вырезать нужный вам формат под размер картинного полотна.
После моделируем саму картину – на собранную раму крепим при помощи клея само полотно, и сделать это не составит особого труда. В результате такого труда вы получите изысканное, весьма оригинальное и красивое украшения для декорирования собственного помещения, будь то квартира или же дом, загородная дача. Когда вы ставите за самоцель создать декор, когда картине отводится роль не модульного элемента, а скорее фотообоев – нет необходимости создавать большой объем для конструкций. Если поискать в сети Интернет, то можно найти пошаговые инструкции, которые показывают, что за основу в таком случае могут браться всевозможные листовые материалы – начиная от обработанного куска фанеры, ДВП, картона и заканчивая старыми и ненужными обоями, предварительно склеенных в несколько раз.
Клеить на них изображение стоит весьма аккуратно и осторожно – если оно выйдет за пределы сложенной модульной основы, то это приведет к порче всего полотна картины и придется начинать все сначала. Если все сделали правильно и аккуратно – результат вас порадует своей красотой и изыском.
Если все сделали правильно и аккуратно – результат вас порадует своей красотой и изыском.
Расположение модульных картин на стене.
Как отмечалось ранее, все составляющие элементы модульной картины могут разниться по своим габаритам, а их раздельное и различное размещение на стене создаст во всем интерьере тот или иной эффект. Размещают модульное полотно на стене с учетом таких моментов как глубина и высота. Если вы изначально выбрали полотно картины с глубиной – ее можно наносить на основу разной по своей высоте и толщине и при правильном их размещении выступающего сегмента изображения наиболее светлая точка будет точно на самой толстой основе и далее, по убывающей, тем самым добиваясь визуального эффекта 3D объема.
Если элементы модулей располагают по высоте – это позволит разместить всю композицию картин в любой, выбранной по вашему усмотрению, геометрической форме. Ее можно вытягивать вверх или же располагать в виде дуги, расставляя по диагонали или же выкладывать на стене в виде ступенек – делать, так как вам удобно и как вам нравиться.
Модульные картины в интерьере вашего помещения
Покупая или же создавая самостоятельно модульные картины, стоит учесть, в какой комнате она будет служить предметом и достаточно ярким элементов декора. Данный момент весьма важен, поскольку размещение в гостиной зале или же детской комнате, на кухне или же в библиотеке предусматривает выбор разного по своей тематике рисунка и общую ее направленность.
Модульные картины и их место в интерьере гостиной
Выбирая модульную картину для гостиной залы достаточно выделить несколько, так сказать, беспроигрышных, универсальных пейзажа и вида, которые можно использовать для декорирования.
Городской пейзаж прекрасно впишется в интерьер гостиной комнаты и в данном случае выбирать, какой он будет по своему характеру и направленности, можно вам, с учетом общей стилистики комнаты. Если по своему характеру вы человек спокойный и даже где-то флегматик, интерьер комнаты также выполнен в спокойных тонах и стилистическом решении, то вам прекрасно будут импонировать картины, изображающие тихие улочки старинных городов.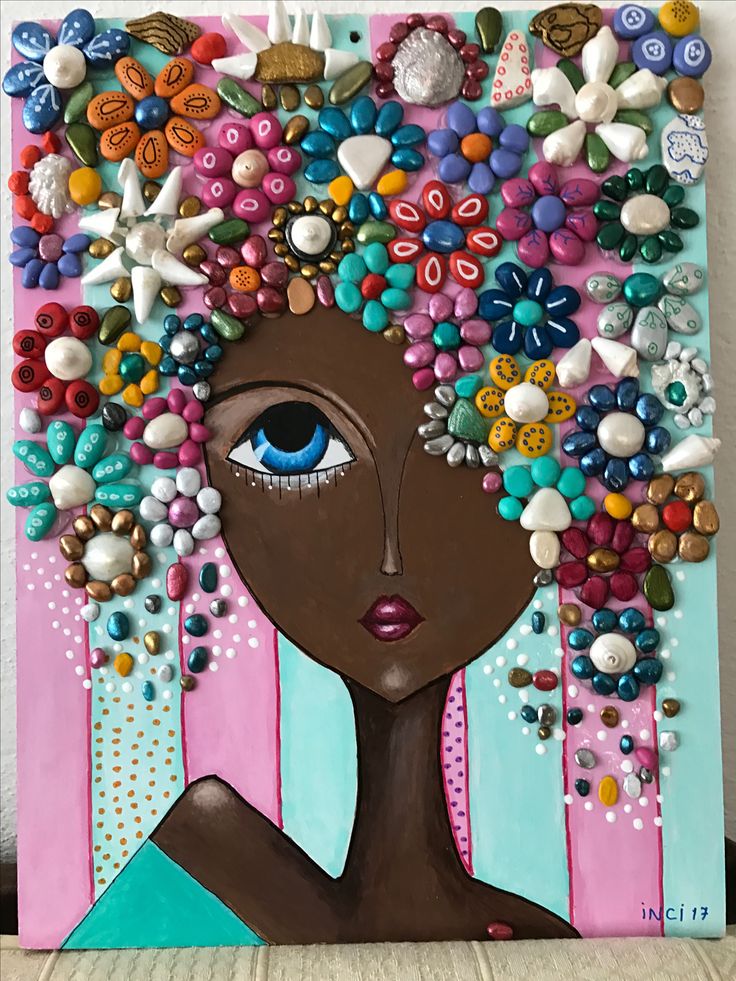 Именно такие картины погрузят всех в тихую, спокойную обстановку неспешной и размеренной жизни. А вот для молодых, предпочитающих динамику и активное движение, прекрасно будут импонировать полотна с изображением небоскребов и дорог мегаполисов, а вот старинная архитектура древних замков и крепостей подойдут романтичным натурам, погружая их во времена рыцарства и романтизма.
Именно такие картины погрузят всех в тихую, спокойную обстановку неспешной и размеренной жизни. А вот для молодых, предпочитающих динамику и активное движение, прекрасно будут импонировать полотна с изображением небоскребов и дорог мегаполисов, а вот старинная архитектура древних замков и крепостей подойдут романтичным натурам, погружая их во времена рыцарства и романтизма.
Цветочные мотивы в гостиной комнате также пользуются популярностью в декорировании помещения с использованием модульных картин – объединенные в своей общей теме, такие полотна могут разниться по стилю и цветовому оформлению. Современные декораторы советуют выбрать для оформления помещения цветок, который несет в себе определенный смысл и подтекст. Так лотос у китайцев служит символом здоровья и счастья, орхидея – гармонию внутри семейного очага. Цветы на модульных картинах в гостином зале – классика жанра, которая лаконично впишется в любой стиль и интерьер, и потому выбрав его, вы никогда не ошибетесь.
Модульные полотна, отображающие в себе картины природы и пейзажные формы, располагает к расслаблению и умиротворению. Если вы житель мегаполиса, шумного и скоротечного, то именно картины с изображением неприступных вершин или же закатом солнца, морской волной помогут расслабиться и немного подумать о вечности. Пофантазировать о выезде на природу, окунувшись в природу и единение с гармонией.
Если вы житель мегаполиса, шумного и скоротечного, то именно картины с изображением неприступных вершин или же закатом солнца, морской волной помогут расслабиться и немного подумать о вечности. Пофантазировать о выезде на природу, окунувшись в природу и единение с гармонией.
Абстракция и геометрические формы – элемент современного интерьера, который также нуждается в современной отделке и декорировании. Такие картины и мотивы не так хороши, как природные тематики, но от этого не теряют своей привлекательности – тут можно часами всматриваться в орнамент и узоры, думая, что этим хотел сказать автор. Такие модульные картины прекрасно впишутся в интерьер, обустроенной в стиле минимализма – стильно, модно и несколько технологично.
Выбираем картину для спальни
Согласитесь – когда мы выбираем картину, ее сюжетную линию, то отталкиваемся от характера, интерьера и назначения той или иной жилой комнаты. Соответственно главным назначением спальни есть отдых и потому картины, их изображение должно располагать к расслаблению, но никак не толкать на подвиги и походы.
Выбирая модульную картину для спальни – остановите свой выбор на приглушенных тонах, но никак не яркие и кричащие цвета. В отношении места расположения картины на стене – тут все на ваше усмотрение. Например, если кровать стоит вдоль стены и площадь на стене над ней свободна, то картина заполнит ее. Как вариант – можно разместить картину напротив ложа и тут ее плюсом будет то, что рано утром, открыв глаза вы будете видеть собственное творение искусства, результат своих стараний, получая заряд позитива и хорошего настроения.
Красивый, теплый заказ солнца привнесет в комнату спокойствие, привнося уют и даря чувство расслабленности и умиротворения. Еще одним прекрасным вариантов в спальную комнату будет изображение пары влюбленных, мужчину и женщину, например на фоне морского заката, которые будут символизировать крепкую и счастливую семью и надежность отношений меж мужем и женой. Кстати именно этот сюжет считается самым уместным именно в этом месте, когда влюбленные символизируют собой преданность, любовь и долгие годы совместной жизни.
Украшаем детскую комнату
Чем детвора отличается от взрослых – тем, что они полны энергии, подвижны и не сидят на месте, напоминая иногда не ребенка, а маленькую юлу, которая вертится без остановки. При этом они всегда верят в чудо, пусть даже маленькое и потому учитывая все это, стоит выбирать и соответствующую картину, яркую и интересную именно ребенку, но никак не вам. Многие ведущие детские психологи и психиатры отмечают, что именно позитивный, яркий интерьер детской комнаты непосредственно влияет на его развитие и состояние. В силу такого ответственного шага, стоит со весьма тщательно выбирать картину для детской комнаты.
Каждый ребенок уникален – один ребенок шалун и непоседа, иной тих и спокоен, третий – неисправимый фантазер и все это стоит учесть в выборе модульной картины, ее цветовой гамме. Так для непосед стоит отдать предпочтение пастельным тонам, несколько приглушенным в своей яркости – это настроит малыша на спокойный ритм. Юному фантазеру и мечтателю лучше всего выбрать яркое полотно – это будет стимулировать его воображение и развивать, побуждая на активные действия и новые подвиги.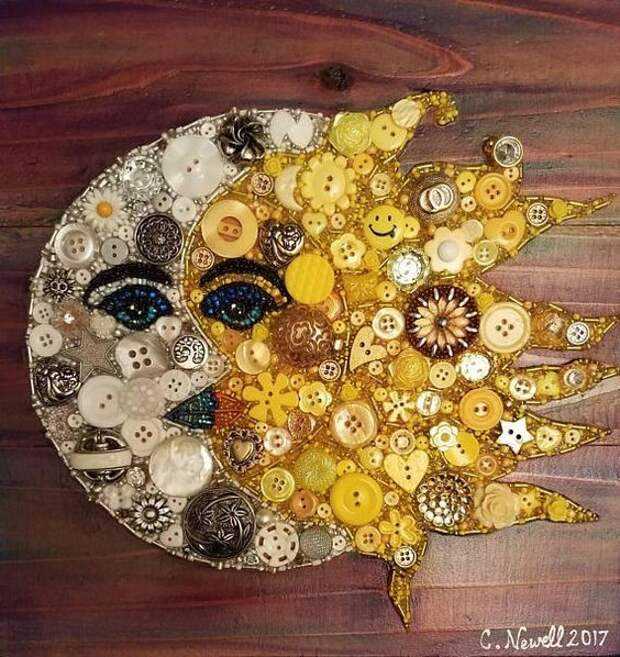
Размещая картину в детской, стоит правильно выбрать и место ее расположения – вешать ее стоит так, чтоб она не мешала его ежедневным играм, развлечениям и занятиям. Прекрасным решением для детской будут сюжеты Диснеевских мультиков и сказок, а также изображения милых маленьких зверушек – котят или щенков, которые украсят комнату и не выйдут из моды через год-два.
Выбираем модульную картину для кухни.
На кухне всегда кипит своя жизнь, даже можно сказать кипит, жариться и париться в прямом смысле этого слова. В силу такой активности следует позаботиться и о ее безопасности – на картину не должна попадать влага или же брызги жира, поскольку все это попросту испортит ее за пару месяцев. Наравне с этим ее стоит разместить на видноте, но и не подвергаться таким негативным факторам, как температура от плиты, жир и брызги от сковородки и так далее.
Прекрасным сюжетным мотивом для модульной картины для кухни есть, конечно же, еда – кофейные зерна или фрукты, сладости и так далее. Размещать картину на кухне стоит по собственному усмотрению, учитывая ее размер и числа модулей, действуя скорее интуитивно и в итоге получить прекрасный результат.
Размещать картину на кухне стоит по собственному усмотрению, учитывая ее размер и числа модулей, действуя скорее интуитивно и в итоге получить прекрасный результат.
23 Инструменты и ресурсы для создания изображений для социальных сетей
Изображение стоит не только тысячи слов — в социальных сетях изображения стоят много-много репостов и лайков.
Как владелец малого бизнеса, вы знаете о важности использования изображений в сообщениях в социальных сетях, но вы можете задаться вопросом, возможно ли создавать привлекательные изображения для социальных сетей, не нанимая армию дизайнеров или изучая Photoshop. Ответ: вы вполне можете!
Мы создаем все изображения для блога Buffer и аккаунтов в социальных сетях, используя несколько простых в использовании инструментов для создания изображений. В этой части мы поделимся несколькими инструментами и ресурсами, которые мы используем для создания изображений для Buffer, а также некоторыми новыми и интересными инструментами, которые стоит попробовать.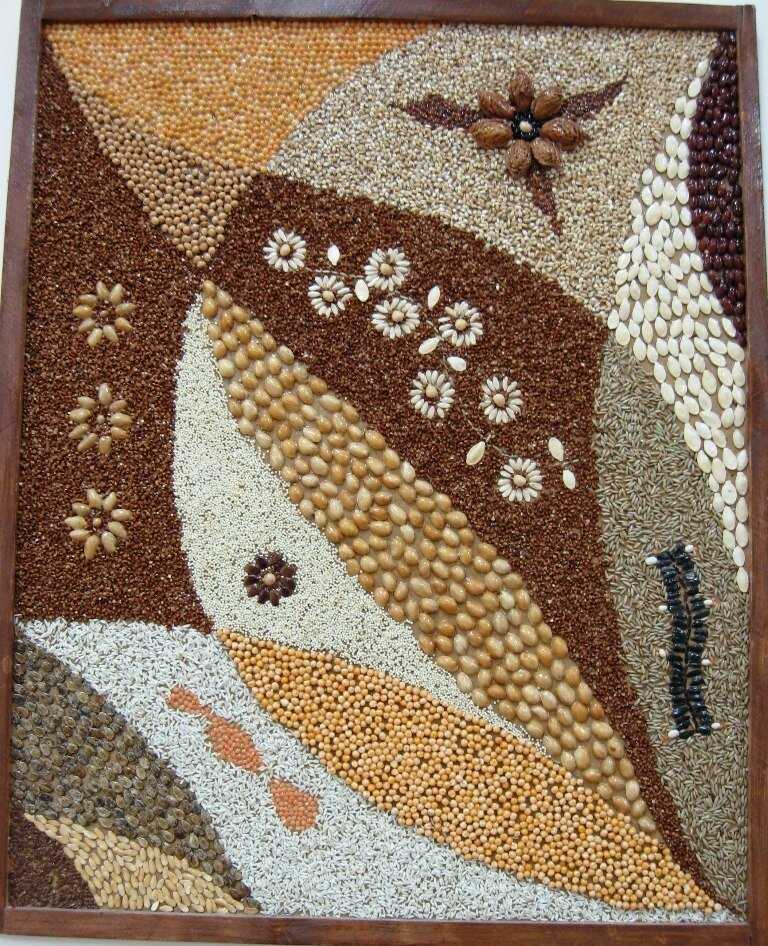 Лучшая часть? Вам не нужно обширное обучение, чтобы использовать любой из этих инструментов. Большинство из этих создателей изображений для социальных сетей включают удобные шаблоны и конструкторы перетаскивания, которые помогут вам начать работу.
Лучшая часть? Вам не нужно обширное обучение, чтобы использовать любой из этих инструментов. Большинство из этих создателей изображений для социальных сетей включают удобные шаблоны и конструкторы перетаскивания, которые помогут вам начать работу.
Если вы хотите создать изображение с нуля, сделать мемы из своих фотографий или просто хотите классную фоновую фотографию, мы уверены, что вы найдете здесь создателя изображений, который может вам помочь.
1. Canva — программа для проектирования от начала до конца, идеально подходящая для тех, кто не является дизайнером. размеры изображений для каждого канала социальных сетей, интерфейс перетаскивания, классные шрифты и многое другое. Почти каждое оригинальное изображение, которое вы видите в социальных сетях, было создано в Canva.
Совет : Если вы знаете точные размеры изображения, которое хотите, создайте собственный размер, прежде чем щелкнуть любой из готовых шаблонов.
Buffer предлагает интеграцию с Canva для всех планов, включая бесплатный план. Когда вы публикуете изображение с помощью Buffer, просто нажмите «Добавить изображение из Canva» и используйте редактор Canva, чтобы создать новый дизайн прямо внутри Buffer. Вы также можете импортировать существующие дизайны из Canva в Buffer и публиковать прямо из Buffer.
Когда вы публикуете изображение с помощью Buffer, просто нажмите «Добавить изображение из Canva» и используйте редактор Canva, чтобы создать новый дизайн прямо внутри Buffer. Вы также можете импортировать существующие дизайны из Canva в Buffer и публиковать прямо из Buffer.
2. Skitch – Скриншот и аннотация
Наш удобный инструмент для создания скриншотов, Skitch открывается быстрым сочетанием клавиш (Cmd+Shift+5 на Mac), затем вы можете щелкнуть и перетащить область, которую хотите вырезать. Мы продолжаем возвращаться к этому инструменту из-за потрясающих и простых функций аннотирования. Вы можете обводить предметы, указывать на предметы, размывать предметы и добавлять текст всего за пару быстрых щелчков. Продукт Evernote, Skitch позволяет сохранять и хранить все скриншоты в папке Evernote по вашему выбору.
Совет : Используйте функцию размытия каждый раз, когда вы делитесь изображением со своим адресом электронной почты или личными данными.
3.
 Проектор — универсальный инструмент для совместной работы
Проектор — универсальный инструмент для совместной работыПроектор позволяет создавать не только изображения для социальных сетей, но и презентации, GIF-файлы, видеоролики и баннеры для электронной почты. Для начала выберите тип изображения для социальных сетей, которое вы хотите создать, выберите шаблон или создайте свой дизайн с нуля. Помимо текста, изображений и значков, добавляйте к изображениям профессиональные эффекты, такие как анимация, текст, переходы, градиенты и тени. У вас также есть доступ к библиотеке стоковых фотографий, значков и GIF-файлов из таких инструментов, как Noun Project, Unsplash и Giphy, прямо в Projector.
Самое интересное, что вы можете совместно работать над проектами со своей командой, просто поделившись ссылкой для редактирования.
4. Snagit — программа для захвата экрана для Windows
Snagit от TechSmith — это инструмент для захвата и записи экрана для пользователей Windows (кстати, он также работает с Mac). Настольное приложение Snagit позволяет захватывать и редактировать изображения различными способами. Вы можете захватить часть экрана, весь экран или прокрутить и захватить длинную веб-страницу или историю чата.
Вы можете захватить часть экрана, весь экран или прокрутить и захватить длинную веб-страницу или историю чата.
Добавляйте на скриншот такие фигуры, как стрелки, линии и выноски, а также текст для комментирования скриншотов. Более того, вы также можете заменить слова или изменить шрифт, размер и цвет текста на снимке экрана, не переделывая все изображение.
5. Snappa — удаляйте фон изображения одним щелчком мыши
Хотите ли вы украсить селфи с помощью собственного фона, удалить фон с изображений продуктов или использовать собственный фон для изображений из Интернета, Snappa позволяет вам делать все это с помощью одного нажмите. Просто выберите изображение из своей галереи, из онлайн-галереи изображений Snappa или любое изображение из изображения и замените фон на стоковые фотографии, пользовательские фоны и многое другое.
Snappa — не только средство для удаления фона. Это также позволяет вам создавать высококачественная графика для социальных сетей с нуля с использованием шаблонов, текста, графики, бесплатных стоковых фотографий и форм.
6. Giphy — Создание GIF
Будь то поздравление коллеги с хорошо выполненной работой или поддержка твита, который находит отклик у вас, вы, вероятно, использовали один или два GIF в социальных сетях. Giphy позволяет создавать забавные, вдохновляющие GIF-файлы из изображений и видеоклипов.
Загрузите изображение или видео в Giphy и добавьте анимацию, текст и наклейки для создания GIF. Вы также можете добавить эффекты, такие как жуткий, мечтательный или черно-белый, чтобы стилизовать свой GIF.
7. TouchRetouch — удаление объектов с изображений
TouchRetouch позволяет удалять с фотографий нежелательные объекты или отвлекающие факторы, такие как телефонные кабели или фотобомбардиры.
Выберите объект, который хотите удалить, с помощью инструмента «Кисть» или «Лассо», или коснитесь любой вертикальной или горизонтальной линии с помощью инструмента «Линия», и вуаля — он исчезнет с изображения. Вам не нужно быть слишком точным при выборе объектов. Грубо обведите их кистью, и они исчезнут.
Грубо обведите их кистью, и они исчезнут.
8. Quozio — Создатель котировок
Кто не любит #MondayMotivation или быстрые #TuesdayTips во время просмотра социальных сетей? С Quozio вы можете создавать красивые изображения на основе цитат, чтобы вдохновлять своих подписчиков в социальных сетях.
Введите цитату в Quozio, укажите, кто ее сказал (это необязательно), и выберите шаблон для создания изображения из цитаты. Приложение предлагает несколько живописных фонов с разными шрифтами для оформления вашей цитаты.
9. Adobe Spark — Бесплатное размытие фона
Размытие фона — это хороший способ привлечь внимание к главному элементу вашего изображения — людям, продуктам или логотипам. Adobe Spark позволяет легко размыть фон изображения — бесплатно.
Выберите изображение из своей библиотеки, стоковые фотографии или шаблон из Adobe Spark. Выберите меню «Размытие» и размойте изображение так сильно, как вам нравится. Добавьте к изображению фильтры, анимацию, текст или рамки, чтобы сделать его уникальным.
10.PowerPoint — программа для создания изображений (предназначенная для чего-то другого)
Программное обеспечение для создания презентаций может быть не первым, что приходит на ум при создании изображений, тем не менее, большое количество дизайнеров-любителей получают большую пользу от создания изображений с помощью шаблонов. и инструменты, встроенные прямо в PowerPoint.
Думайте о слайдах как об изображениях. А затем подумайте, как легко редактировать слайды в PowerPoint. Вы можете установить фотографии в качестве фона слайдов, добавить текст и цвета, а также разместить значки и графику. Когда вы сохраняете слайд в PowerPoint, выберите сохранение как изображение, и все будет готово.
Совет : HubSpot предлагает отличные стартовые шаблоны для создания инфографики в PowerPoint. Вот пример того, что возможно:
11.Easel.ly– создание инфографики с помощью перетаскивания
Интерактивные макеты Easel.ly позволяют вставлять диаграммы, фотографии и многое другое. Вы можете начать работу с готовым шаблоном (а затем настроить его самостоятельно) или же вы можете пойти по-настоящему голым и создать всю инфографику так, как считаете нужным. Easel.ly поставляется с огромным количеством значков, форм и объектов, которые вы можете перетаскивать в свой редактор.
Вы можете начать работу с готовым шаблоном (а затем настроить его самостоятельно) или же вы можете пойти по-настоящему голым и создать всю инфографику так, как считаете нужным. Easel.ly поставляется с огромным количеством значков, форм и объектов, которые вы можете перетаскивать в свой редактор.
12.Placeit– Интегрируйте свой веб-сайт или приложение в классные стоковые фотографии.
Для создания красивых изображений с вашей домашней страницей, блогом, приложением или сервисом Placeit предлагает аккуратную интеграцию с вашим веб-адресом, их фотографиями и видео. Выберите фон из библиотеки Placeit, затем загрузите снимок экрана или дайте Placeit URL-адрес, чтобы вставить свой сайт в изображение.
Placeit сделает все остальное. Вы можете скачать или встроить свое новое творение где угодно.
Совет : Опция интерактивного видео на Placeit встроит весь ваш веб-сайт в окно, и пользователи смогут прокручивать сайт так же, как если бы они посещали страницу в своем браузере.
Огромное количество разных размеров и соотношений сторон лучше всего работают в разных социальных сетях. Фотографии в Твиттере лучше всего смотрятся в соотношении 2:1. Facebook предпочитает, чтобы изображения были более квадратными. Pinterest и Google+ любят вертикальные изображения.
Вы можете упорядочить все это с помощью инструмента для изменения размера изображения, такого как Social Image Resizer. Загрузите желаемое изображение, затем выберите из огромного раскрывающегося списка варианты и места, где вы хотели бы использовать изображение. Вы можете перемещать и масштабировать выбранную область, чтобы придать изображению оптимальный вид.
Вот социальные сети, которые поддерживает инструмент:
- Google+
- YouTube
Совет : Вы также можете щелкнуть и перетащить, чтобы создать изображение пользовательского размера. Image Resizer информирует вас о новых размерах при перемещении и изменении размера границ.
Image Resizer информирует вас о новых размерах при перемещении и изменении размера границ.
14. TinyPNG — сжатие изображений для быстрой загрузки
Если вы используете много больших изображений на своем веб-сайте или в социальных сетях, вам нужен такой инструмент, как TinyPNG. Компрессор изображений уменьшает размер файла изображений, сохраняя при этом качество. Меньшие изображения делают ваш сайт быстрее и быстрее загружаются в социальные сети.
Выберите файл изображения, который вы хотите сжать (форматы PNG, WebP или JPEG), и инструмент сожмет ваше изображение до оптимального размера. Сохраните сжатое изображение в Dropbox или на свой компьютер.
15. Photovisi — средство для создания коллажей
Коллажи из изображений — это большой бизнес для Instagram, и они также нашли свое применение в Twitter и Facebook. Последние две социальные сети имеют встроенные инструменты для создания коллажей. Если вы хотите немного больше контролировать то, как обрабатываются ваши коллажи, такой инструмент, как Photovisi, будет творить чудеса.
Существует множество различных шаблонов на выбор, и вы можете настроить не только фотографии, которые вы используете, но и любой текст, фон или графику, которые вы хотите добавить в коллаж.
16.Infogr.am– Диаграммы и графики
Когда вы пишете сообщения в блогах или статьи, основанные на исследованиях, вы можете захотеть поделиться данными в виде изображения. Одним из лучших инструментов, которые я нашел для этого, является Infogr.am, который помогает создавать инфографику, а также может похвастаться довольно надежным редактором диаграмм и графиков.
Вы можете выбрать тип графика, который хотите использовать, а затем редактировать ячейки таблицы и значения непосредственно из Infogr.am.
В этом руководстве приведены оптимальные размеры изображений для пяти основных социальных сетей, включая Facebook, Instagram, Twitter, LinkedIn и Pinterest. Вы узнаете, какие размеры изображений лучше всего использовать при публикации изображений в социальных сетях, чтобы ваши фотографии не были обрезаны или пикселизированы. Мы также предлагаем советы о том, как обрезать изображения и изменять их размер, чтобы они подходили для разных социальных сетей.
Мы также предлагаем советы о том, как обрезать изображения и изменять их размер, чтобы они подходили для разных социальных сетей.
18. Iconfinder — бесплатные значки с возможностью поиска
Найдите идеальный значок для добавления к изображениям в социальных сетях. Поиск по ключевому слову, а затем уточнение по формату, стилю, размеру и т. д. Помимо премиальных значков, существует огромный выбор бесплатных значков с указанием авторства.
19. Noun Project — Огромная библиотека значков в минималистичном стиле глифов
Если вы читали большую часть блога 99U (один из наших любимых!), вы, вероятно, заметили их крутые значки для обложки. изображения в своих сообщениях. Каждый из них сделан с помощью иконок Noun Project! Библиотека Noun Project содержит невероятное количество визуальных образов, представляющих тонны слов на английском языке. Поскольку большинство из них доступны для бесплатной загрузки, Noun Project делает атрибуцию очень простой и понятной.
20.
 Тонкие узоры – Узорчатые фоны для бесплатной загрузки
Тонкие узоры – Узорчатые фоны для бесплатной загрузкиЭти узорчатые фоны предназначены для веб-сайтов, но мне также нравится использовать их для быстрого создания фоновых изображений. Найдите понравившийся вариант и сделайте скриншот предварительного просмотра мозаичного фона с сайта. Затем загрузите и добавьте в редактор изображений.
21. Библиотека узоров — забавные бесплатные фоны
Как и тонкие узоры, библиотека узоров также впервые размещена на сайте. Вы можете проделать тот же трюк здесь с фоном, который вам нравится. Делайте снимки экрана и используйте их в изображениях, которые вы создаете. Библиотека паттернов предлагает предварительный просмотр полноэкранного фона, чтобы упростить захват экрана.
22.
Colourlovers – Цветовая палитра и вдохновляющие узоры Один из лучших веб-ресурсов по цветам, здесь вы можете найти любой оттенок, оттенок или оттенок. И сообщество поместило эти потрясающие цвета в палитры и узоры.
23. Стоковые фотографии –
53+ бесплатных источников изображенийВозможно, вам понадобятся бесплатные изображения. Мы составили обширный список — более 50 вариантов — бесплатных источников изображений, где вы можете бесплатно найти профессиональные изображения. Несколько моих любимых:
- Death to the Stock Photo
- Startup Стоковые Фото
- Pexels
- Unsplash
Меня вдохновило много узнать о дизайне и визуальных эффектах в блоге Buffer, и мне еще многое предстоит сделать ! Я так благодарен за большое количество удивительных дизайнерских инструментов для создания изображений для социальных сетей.
Какие ваши любимые инструменты дизайна для создания изображений в социальных сетях?
Я хотел бы услышать, какие из них вы используете! Чтобы еще больше сэкономить время в социальных сетях, попробуйте Buffer бесплатно! (Вы сэкономите до часа в день и получите больше трафика!)
Предоставлено вам
Эта статья была вам полезна? Вам также может понравиться наш набор инструментов для работы с социальными сетями.

Начните бесплатно прямо сейчас
39 бесплатных инструментов для создания уникальных изображений
Если картинка стоит 1000 слов, а средняя длина английского слова составляет 5 букв, вам потребуется 35,71 твита, чтобы рассказать ту же историю, что и вы. может с одним общим изображением в социальных сетях. Так почему бы вам просто не добавить изображение?
Мы знаем, что может быть сложно придумать новое изображение для каждой публикации в социальной сети, которую вы создаете, поэтому мы составили этот список замечательных инструментов, которые помогут вам создавать бесплатные изображения для веб-сайтов, публикаций в социальных сетях, блогов и многого другого.
Хотя все ресурсы в этом списке имеют бесплатную версию, для некоторых может потребоваться оплата за дополнительные функции или доступ.
Типы бесплатных инструментов для создания изображений
Ниже приведены ссылки для быстрого перехода к нужному типу изображения. Эти инструменты для работы с изображениями варьируются от бесплатных до премиальных и от программного обеспечения для настольных компьютеров до мобильных приложений, поэтому здесь должно быть достаточно инструментов, чтобы удовлетворить все ваши потребности.
Эти инструменты для работы с изображениями варьируются от бесплатных до премиальных и от программного обеспечения для настольных компьютеров до мобильных приложений, поэтому здесь должно быть достаточно инструментов, чтобы удовлетворить все ваши потребности.
- Инструменты для создания изображений
- Создатели инфографики
- Создатели логотипов
- Составители котировок
- Создатели коллажей
- Фоторедактор для обложек
- Создатели фото профиля
- Инструменты для создания скриншотов
- Инструменты для изменения размера изображения
- Создатели GIF
Не забудьте использовать эти замечательные изображения в бесплатной 30-дневной пробной версии Sprout Social.
Существуют десятки бесплатных инструментов для редактирования изображений, которые вы можете использовать, чтобы начать изменять, подправлять или создавать свои собственные изображения для социальных сетей. Это одни из лучших, которые мы нашли с простыми веб-интерфейсами.
Это одни из лучших, которые мы нашли с простыми веб-интерфейсами.
1. Canva
Обновления плана: Canva for Work: 9,95 долл. США/мес (оплата ежегодно), 12,95 долл. США/мес (оплата ежемесячно)
Другие функции: Инфографика, логотипы, цитаты, коллажи, обложки, профили и Изменение размера
Canva — самый универсальный инструмент в этом списке. Существует так много различных шаблонов дизайна, которые позволяют пользователям легко создавать изображения, составлять резюме или создавать обложки книг. В Canva также есть шаблоны для социальных сетей, упрощающие создание изображений для социальных сетей, в том числе: обложки, изображения профиля, посты и рекламные объявления.
2. PicMonkey
Обновление плана: Премиум 3,99 долл. США в месяц (оплата ежегодно) или 7,99 долл. США в месяц (оплата ежемесячно), Supremium 8,33 долл. США в месяц.
Другие возможности: Логотипы, цитаты, коллажи, фотографии на обложке, профили и изменение размера
PicMonkey — фантастический инструмент для редактирования или создания новых изображений для сообщений в социальных сетях. Одной из лучших частей PicMonkey является его блог, где он публикует фантастические руководства, которые помогут вам создавать собственные бесплатные изображения.
Одной из лучших частей PicMonkey является его блог, где он публикует фантастические руководства, которые помогут вам создавать собственные бесплатные изображения.
3. Трафарет
Обновление плана: Pro: 9 долларов США в месяц (оплата ежегодно) или Безлимитный: 19 долларов США в месяц (оплата ежегодно).
Другие функции: Логотипы, цитаты, коллажи, фотографии на обложке, профили и изменение размера
Если вы хотите обновлять всего несколько изображений в месяц без значительных инвестиций, Stencil идеально вам подойдет. Бесплатная версия позволяет создавать 10 изображений в месяц, но предоставляет только ограниченные возможности.
4. BeFunky
Обновление плана: BeFunky Plus 2,91 долл. США в месяц (оплата ежегодно) или 4,9 долл. США5/мес (оплата ежемесячно)
Другие функции: Инфографика, коллаж, фото на обложке, профили и изменение размера
BeFunky — это инструмент для редактирования фотографий, который не требует от пользователей регистрации, что является большим плюсом для многих людей . На сайте есть инструменты для редактирования и эффектов. BeFunky также включает инструменты для создания коллажей.
На сайте есть инструменты для редактирования и эффектов. BeFunky также включает инструменты для создания коллажей.
Использовать эти инструменты для создания изображений и публиковать их с помощью нашего программного обеспечения для управления социальными сетями и Smart Inbox очень просто.
Использование средства создания инфографики — это простой процесс обмена большими наборами данных в визуально приятном содержании. Вот почему маркетологи по-прежнему считают инфографику одним из самых популярных типов контента в пространстве цифрового маркетинга. Инфографикой легко поделиться, если она сделана правильно, поэтому важно выбрать качественный инструмент для ее создания.
5. Venngage
Обновления плана: Premium 16 долларов США в месяц (оплата ежегодно), 17 долларов США в месяц (оплата ежеквартально) или 19 долларов США в месяц (оплата ежемесячно) и Business 39 долларов США./мес (оплата ежегодно), 43 долл. США/мес (оплата ежеквартально) или 49 долл. США/мес (оплата ежемесячно)
США/мес (оплата ежемесячно)
Другие функции: Инфографика, коллаж, фотографии на обложке, профили и изменение размера
У Venngage есть как бесплатные, так и платные аккаунты, которые делают его невероятно легко создавать и делиться собственной инфографикой. Просто выберите тему, измените текст и данные, вставьте графику и поделитесь.
6. Infogr.am
Обновления плана: Pro 19 долларов США в месяц (оплата ежегодно) или 25 долларов США в месяц (оплата ежемесячно), Business 67 долларов США в месяц (оплата ежегодно) или 79 долларов США.(оплата ежемесячно)
Другие возможности: Логотипы
Infogr.am — это высококачественный инструмент для иллюстрации больших данных и создания готовой к использованию инфографики для вашей аудитории. Существует ряд замечательных функций, доступных бесплатно, но для доступа к полному набору инфографических инструментов вам потребуется платная учетная запись для таких вещей, как интерактивные карты.
7. Piktochart
Обновления плана: Lite: 150 долларов США в год (оплата ежегодно) или 15 долларов США в месяц (оплата ежемесячно), Pro: 290 долларов США в год (оплата ежегодно) или 29 долларов США./mo (оплата ежемесячно)
Другие возможности: Дизайн изображений, логотипы
Piktochart — это популярный инструмент для создания инфографики с множеством бесплатных функций для начинающих и экспертов. Бесплатный план Piktochart, широко используемый некоторыми крупными организациями, отлично подходит для начинающих.
8. Visme
Обновление плана: Standard: 10 долларов США в месяц (оплата ежегодно) или 15 долларов США в месяц (оплата ежемесячно). Полный: 19 долларов США в месяц (оплата ежегодно) или 28 долларов США (оплата ежемесячно). Команда: 57 долларов в месяц (оплата ежегодно) или 84 доллара в месяц (оплата ежемесячно).
Полный: 19 долларов США в месяц (оплата ежегодно) или 28 долларов США (оплата ежемесячно). Команда: 57 долларов в месяц (оплата ежегодно) или 84 доллара в месяц (оплата ежемесячно).
Другие возможности: Дизайн изображений
Visme — отличный инструмент, если вы новичок в создании инфографики. С помощью бесплатной версии вы сможете создавать привлекательную и информативную инфографику.
9. Ease.ly
Обновления плана: Pro: $3/мес (оплата ежемесячно)
Другие функции: Нет
https://www.youtube.com/watch?v=ZEy5IDKgdFY
Заявление более 4 миллионов созданных инфографик, это просто , чтобы узнать, почему Ease.ly так популярен среди создателей инфографики. Хотя бесплатная версия имеет ограниченное количество шаблонов, это все же хороший инструмент, который можно использовать, не тратя денег.
Хотя бесплатная версия имеет ограниченное количество шаблонов, это все же хороший инструмент, который можно использовать, не тратя денег.
Создатели логотипов
Логотипы — важная часть вашего бренда. Их видит большая часть вашей целевой аудитории, и разумно подумать о том, чтобы потратить немного денег при их создании. Тем не менее, вот несколько бесплатных инструментов для создания логотипов, которые помогут вам начать работу:
10. LogoGarden
Обновления плана: Пользовательский логотип: $39,99 (начиная)
Другие функции: Нет
LogoGarden — это быстрый и простой бесплатный вариант создания логотипа. Если вы не очень ориентированы на дизайн и не возражаете против использования существующих изображений для создания своего логотипа, это идеальный инструмент. Компания также предлагает индивидуальный логотип (стартовая цена 39,99 долларов США) от своей команды дизайнеров.
11. LogotypeMaker
Обновление плана: Базовый 24,99 долл. США или Премиум 39,99 долл. США (единоразовый платеж)
США или Премиум 39,99 долл. США (единоразовый платеж)
Другие функции: Нет
Logotype Maker — это сайт для небольших компаний и стартапов, желающих создать свои собственные логотипы. На сайте есть более 200 пользовательских шрифтов, нестандартных размеров, несколько специальных эффектов и многое другое. Однако бесплатная версия предоставляет только ненастраиваемые логотипы.
12. UCraft
Обновления плана: Приложение Designer Tools: бесплатно
Другие функции: Дизайн изображений
UCraft известен как система управления контентом, но у него также есть бесплатный редактор логотипов. Хотя его шаблоны не очень надежны, инструмент может создавать простые логотипы, которые вы бы использовали на веб-сайте. Есть и другие надстройки, которые вы можете приобрести, чтобы получить дополнительные дизайнерские инструменты для редактирования изображений.
13. Logaster
Обновления плана: BrandKit: $29,99 (единоразовый платеж)
Другие функции: Нет
Другой бесплатный инструмент для работы с логотипами — Logaster. Здесь вы можете бесплатно создать несколько версий дизайна продуктов или логотипов. Однако вы можете загружать только небольшие изображения, и есть функции обновления для загрузки с более высоким разрешением.
Здесь вы можете бесплатно создать несколько версий дизайна продуктов или логотипов. Однако вы можете загружать только небольшие изображения, и есть функции обновления для загрузки с более высоким разрешением.
Quote Makers
Этот набор инструментов мало кому известен, но он отлично подходит для социальных сетей. Эти сайты возьмут цитату и превратят ее в красивое изображение, которым можно будет поделиться в социальных сетях. Простота создания и обмена контентом делает их отличным инструментом для маркетологов, которые часто публикуют публикации.
14. Чтение
Обновления плана: Нет
Другие функции: Нет
«Превратите цитату в шедевр» с помощью Recite. На сайте есть множество различных тем дизайна, которые легко сделают вашу цитату великолепной. Просто вставьте свою цитату в поле, которое они предоставляют, и выберите шаблон.
15. Quozio
Обновления плана: Нет
Другие функции: Нет
Quozio — еще один инструмент для создания и обмена дизайном цитаты. На сайте отсутствуют некоторые функции обмена, которые есть у Recite, что затрудняет публикацию ваших цитат.
На сайте отсутствуют некоторые функции обмена, которые есть у Recite, что затрудняет публикацию ваших цитат.
16. Quotescover
Обновления плана: Нет
Другие функции: Фотомаркеры для обложек
QuotesCover отлично подходит для превращения ваших фантастических цитат в обложки социальных сетей. Сайт позволяет создавать дизайны цитат для нескольких социальных сетей. Вы даже можете сделать изображение цитаты обложкой на Facebook.
Попробуйте запланировать свои красивые цитаты с помощью инструментов календаря социальных сетей Sprout Social.
Создатели коллажей
Вы, несомненно, видели фотоколлажи во всех социальных сетях, скорее всего, в посте, посвященном чьему-то дню рождения. Коллажи отлично подходят для рассказа истории в социальных сетях. Вот некоторые из найденных нами инструментов, упрощающих создание коллажей.
17. Fotor
Обновление плана: Fotor Pro: 3,33 долл. США в месяц (оплата ежегодно) или 8,99 долл. США в месяц (оплата ежемесячно)
США в месяц (оплата ежегодно) или 8,99 долл. США в месяц (оплата ежемесячно)
Другие функции: Дизайн изображений, цитаты, обложки, профили и изменение размера — отличный бесплатный сайт для создания фотоколлажей. Вы можете загружать фотографии со своего компьютера, Dropbox, Facebook, Flickr, Picasa, Интернета или любой камеры, которую вы настроили на своем компьютере. Кроме того, у Fotor есть приложения для Android, Apple и Windows, чтобы вы могли использовать свои навыки редактирования в дороге.
18. Photovisi
Обновление плана: Премиум: $4,99/мес.
Другие возможности: Дизайн изображений
Photovisi — это простой инструмент для создания фотоколлажей. Это так же просто, как выбрать тему, добавить свои фотографии, выбрать дополнительный текст и формы и позволить им собрать их вместе. Единственным недостатком является то, что вам придется платить 4,99 доллара в месяц, чтобы получить доступ к коллажу без водяного знака.
19. Picture2Life
План обновления: Нет
Другие возможности: Дизайн изображений, создание GIF
Picture2Life — невероятно мощный инструмент для редактирования изображений, создания GIF-файлов и создания по-настоящему настраиваемых фотоколлажей. Кроме того, пользователи могут профессионально улучшить, увеличить и обрамить свою работу! Отпечатки изображений начинаются с 4,03 доллара, а кадрирование — от 77,30 долларов. В противном случае все, что вы создаете или делаете на Picture2Lie, бесплатно.
20. PhotoCollage
Обновления плана: Нет
Другие функции: Дизайн изображений, цитаты, обложки, профили
Одним из самых простых инструментов, перечисленных здесь, является PhotoCollage. Этот совершенно бесплатный инструмент позволяет пользователям создавать коллажи, добавлять текст, а затем легко сохранять их для обложек Facebook и Twitter. На сайте также есть варианты печати на холсте, доступные для покупки.
21. Google Фото
Обновления плана: Нет
Другие функции: Дизайн изображений, скриншоты
Знаете ли вы, что в инструментах редактирования Google Фото есть функция создания коллажей? Это отличный источник для быстрого создания коллажа и сохранения его на Google Диске. Существует несколько вариантов коллажей и инструментов редактирования для улучшения изображения. Самое приятное — это все бесплатно.
Создатели фотографий для обложек
Фотографии для обложек, пожалуй, самые важные изображения, которые вы будете использовать в социальных сетях. Эти изображения имеют одни из самых больших размеров. Кроме того, обычно это первое, что видят клиенты, заходя на вашу страницу. Вот несколько инструментов, которые помогут вам создать идеальную обложку:
22. Fotor для Twitter
Обновление плана: Fotor Pro: 3,33 долл. США в месяц (оплата ежегодно) или 8,99 долл. США в месяц (оплата ежемесячно)
Другие функции: Дизайн изображений, цитаты, создание коллажей, профили и изменение размера
Хотя мы уже упоминали Fotor в нашем разделе «Создание коллажей», трудно не включить его снова в список фотографий для обложек. Этот инструмент имеет специальную функцию для создания обложек Facebook, Twitter и Etsy. Мало того, Fotor может создавать изображения для доски лидеров Medium и даже заголовки блогов клиентов.
Этот инструмент имеет специальную функцию для создания обложек Facebook, Twitter и Etsy. Мало того, Fotor может создавать изображения для доски лидеров Medium и даже заголовки блогов клиентов.
23. Pagemodo
Обновление плана: Базовый: 4,25 долл. США/2 года (оплата раз в два года), 6,25 долл. США/мес (оплата ежегодно) или 9 долл. США/мес (оплата ежемесячно). Pro: 10,95 долларов США в 2 года (оплата два раза в год), 13,25 долларов США в месяц (оплата ежегодно) или 19 долларов США./мес (оплата ежемесячно). Агентство: 23,95 долл. США/2 года (оплата раз в два года), 33,25 долл. США/мес (оплата ежегодно) или 59 долл. США/мес (оплата ежемесячно).
Другие функции: Дизайн изображений, цитаты, профили, изменение размера
Pagemodo может похвастаться более чем миллионом пользователей и имеет множество замечательных функций, таких как профессионально разработанные темы, доступ к тысячам бесплатных стоковых изображений и форм, а также возможность загружать свои собственные образы. Инструменты для создания обложек запускаются бесплатно, но пользователи могут перейти на профессиональные инструменты.
Инструменты для создания обложек запускаются бесплатно, но пользователи могут перейти на профессиональные инструменты.
24. Adobe Spark
Обновления плана: Adobe Cloud: от 19,99 долларов США в месяц за приложение (оплата ежемесячно).
Другие возможности: Дизайн изображений, цитаты, профили, изменение размера
Adobe Spark — это бесплатное приложение, помогающее пользователям создавать потрясающие фотографии для обложек социальных сетей. Благодаря множеству инструментов редактирования, формированию размеров и функциям простого сохранения, Spark, безусловно, является инструментом, который стоит иметь в заднем кармане при создании обложек. Однако баннер Adobe Spark будет существовать в вашем контенте до тех пор, пока вы не перейдете на членство в Adobe Cloud.
Profile Picture Makers
После того, как вы привлекли посетителей своей яркой и уникальной фотографией на обложке, вполне вероятно, что следующим наиболее важным визуальным элементом, который они увидят, будет ваша фотография профиля. Вот почему необходимо создать отличное изображение для вашей страницы.
Вот почему необходимо создать отличное изображение для вашей страницы.
25. Profile Picture Maker
Обновления плана: Нет
Другие функции: Цитаты, изменение размера
Этот инструмент поможет вам создавать великолепные фотографии для Facebook, Twitter, LinkedIn, Pinterest и других. На сайте есть несколько отличных рамок и тем на выбор.
26. Mypictr
Обновления плана: Нет
Другие функции: Изменение размера
Это сайт, который позволяет загружать фотографии, чтобы изменить их размер, чтобы они идеально соответствовали размерам изображения профиля для различных социальных сайтов. Простые инструменты позволяют легко редактировать, сохранять и загружать изображения профиля, не тратя ни копейки.
27. Timeline Slicer
Обновления плана: Нет
Другие функции: Изменение размера
Еще один бесплатный инструмент для создания профилей и изменения размеров — Timeline Slicer. Этот сайт объединяет изображение вашего профиля и фото обложки в одно и то же изображение, что помогает создать уникальный внешний вид. Timeline Slicer также позволяет пользователям масштабировать изображения для рекламы.
Этот сайт объединяет изображение вашего профиля и фото обложки в одно и то же изображение, что помогает создать уникальный внешний вид. Timeline Slicer также позволяет пользователям масштабировать изображения для рекламы.
Инструменты для создания снимков экрана
Создание снимка экрана на мониторе иногда может быть быстрым и эффективным способом создания изображения для публикации в социальных сетях. Большинство компьютеров и ноутбуков имеют свои собственные инструменты для создания снимков экрана, но мы перечислили здесь некоторые из них, которые имеют более широкие возможности редактирования.
28. Jing
Обновление плана: Обновление Snagit: от 24,95 долларов США.
Другие возможности: Изменение размера
Jing — это бесплатный инструмент от TechSmith, который позволяет делать скриншоты и видео с экрана. Затем вы можете легко поделиться с помощью сокращенного URL-адреса через Screencast. У Jing также есть инструменты для редактирования снятого вами изображения с текстом, формами и цветами. Однако, если вы используете Screencast, за подключение взимается ежемесячная или ежегодная плата.
Однако, если вы используете Screencast, за подключение взимается ежемесячная или ежегодная плата.
29. Потрясающий скриншот
Обновления плана: Нет
Другие функции: Дизайн изображений, изменение размера
Awesome Screenshot — это расширение для браузера, которое может подключиться к вашей учетной записи Google, чтобы начать редактирование, изменение размера и улучшение снимков экрана. В Awesome Screenshot есть множество замечательных функций для создания снимков экрана, а его инструменты редактирования также помогут вам создавать полезные аннотации и комментарии поверх изображения.
30. Skitch
План обновления: Evernote Plus: 34,99 долл. США в год или Evernote Premium 69,99 долл. США в год.
США в год или Evernote Premium 69,99 долл. США в год.
Другие возможности: Дизайн изображения, изменение размера
https://www.youtube.com/watch?v=XE325A4RvQc
Подобно Jing и Awesome Screenshot, Skitch также может похвастаться отличными функциями для редактирования фотографий на мобильном устройстве. Это большой плюс для менеджеров социальных сетей и создателей контента, которые ищут простые инструменты на ходу. Skitch абсолютно бесплатен, но доступны обновления Evernote для большего количества функций и интеграций.
Инструменты для изменения размера изображения
Эти типы инструментов просто фантастические, потому что они позволяют вам взять все изображения, которые у вас уже есть, и обрезать их в соответствии с точными характеристиками каждой социальной сети. Если вам нужны эти характеристики, ознакомьтесь с нашим всегда актуальным руководством по размерам изображений в социальных сетях.
31. Пейзаж от Sprout Social
Обновления плана: Нет
Другие функции: Дизайн изображения, фотографии на обложке
Мы понимаем, что сложно уследить за постоянно меняющимися размерами изображений в каждой социальной сети. Однако теперь вам не нужно беспокоиться об изменении размера изображений для социальных сетей с помощью нашего бесплатного инструмента Пейзаж. Инструмент Sprout Social для изменения размера изображений в социальных сетях был создан специально для менеджеров социальных сетей. Просто загрузите свою фотографию, выберите сети и типы сообщений, в которых вы хотите изменить размер изображения, проведите процесс обрезки и загрузите все свои новые изображения.
Однако теперь вам не нужно беспокоиться об изменении размера изображений для социальных сетей с помощью нашего бесплатного инструмента Пейзаж. Инструмент Sprout Social для изменения размера изображений в социальных сетях был создан специально для менеджеров социальных сетей. Просто загрузите свою фотографию, выберите сети и типы сообщений, в которых вы хотите изменить размер изображения, проведите процесс обрезки и загрузите все свои новые изображения.
32. Simple Image Resizer
Обновления плана: Нет
Другие функции: Нет
С Simple Image Resizer все, что вам нужно сделать, это загрузить фотографию и выбрать новые размеры. Это как простое .
33. Picresize
Обновления плана: Нет
Другие функции: Дизайн изображения
Picresize — еще один инструмент для изменения размера изображения с более чем дюжиной специальных эффектов и функций изменения размера. Вы можете легко загрузить свое изображение, добавить эффекты и сохранить его в различных форматах изображений.
Вы можете легко загрузить свое изображение, добавить эффекты и сохранить его в различных форматах изображений.
GIF Makers
Произношение слова GIF может вызывать бурные споры, но его популярность — нет. Большинство социальных сетей позволяют воспроизводить GIF-файлы в лентах, и бренды часто используют их для переписки с клиентами. Вот несколько инструментов, которые помогут вам быстрее собрать пользовательские GIF-файлы:
34. Giphy
Обновления плана: Нет
Другие функции: Нет
Giphy — один из крупнейших сайтов, где можно утолить жажду GIF. Он не только содержит миллионы GIF-файлов, но с помощью GIF Maker легко загружать видеоконтент и создавать зацикленное видео. Храните все свои GIF-файлы в своей учетной записи или легко создавайте их, не входя в систему и не делясь ими!
35. GifMaker.me
Обновления плана: Нет
Другие функции: Изменение размера
Если вы хотите загрузить несколько изображений, чтобы превратить их в GIF, этот инструмент для вас. Легко используйте панель управления, чтобы выбрать размер и сохранить GIF. К инструменту также подключена функция изменения размера — и все это бесплатно.
Легко используйте панель управления, чтобы выбрать размер и сохранить GIF. К инструменту также подключена функция изменения размера — и все это бесплатно.
36. Imgflip
Обновления плана: Pro: 9,95 долл. США/мес.
Другие функции: Изменение размера
Imgflip позволяет быстро создавать настраиваемые GIF-файлы. Вы можете создавать GIF-файлы из онлайн-видео, ваших собственных видео или изображений. Его простой интерфейс идеально подходит для начинающих.
37. Makeagif
Обновления плана: Премиум: 5 долларов США в месяц (оплата раз в два года), 8,33 долларов США в месяц (оплата раз в квартал) или 11,99 долларов США в месяц (оплата ежемесячно)
Другие функции: Нет
Сделать У Gif есть бесплатный инструмент для создания GIF, который вы можете использовать для ссылок на YouTube или загруженных видеофайлов. Это быстро, просто и имеет возможность добавлять стикеры в ваш GIF.
38. PHHHTO
Обновления плана: Нет
Другие функции: Нет
PHHHTO – это мобильное приложение для устройств Apple и Android, которое создает из вашего контента собственные видео в формате GIF. Ваш контент в конечном итоге выглядит очень похоже на традиционный GIF, но имеет свою изюминку.
39. Boomerang от Instagram
Обновления плана: Нет
Другие функции: Дизайн изображений, профили
Трудно говорить о GIF-файлах в социальных сетях, не упомянув Boomerang в Instagram. Этот инструмент только для мобильных устройств позволяет пользователям создавать видеоролики в стиле GIF, которые при повторении зацикливаются вперед и назад. Вам нужно подключить приложение к своей учетной записи Instagram, но короткие фрагменты контента могут действительно сделать ваши публикации в Instagram популярными!
Сделать изображение прозрачным
Excel для Microsoft 365 Outlook для Microsoft 365 PowerPoint для Microsoft 365 Project Online Desktop Client Excel для Microsoft 365 для Mac PowerPoint для Microsoft 365 для Mac Excel для Интернета PowerPoint для Интернета Excel 2021 Outlook 2021 PowerPoint 2021 Project профессиональный 2021 Project Standard 2021 Excel 2021 для Mac PowerPoint 2021 для Mac Excel 2019 Outlook 2019 PowerPoint 2019 Project профессиональный 2019 Project Standard 2019 Excel 2019 для Mac PowerPoint 2019для Mac Excel 2016 Outlook 2016 PowerPoint 2016 Project профессиональный 2016 Project Standard 2016 Excel 2016 для Mac PowerPoint 2016 для Mac Excel 2013 Outlook 2013 PowerPoint 2013 Project профессиональный 2013 Project Standard 2013 Excel 2010 Outlook 2010 PowerPoint 2010 Excel 2007 Outlook 2007 PowerPoint 2007 Excel для Mac 2011 PowerPoint для Mac 2011 Больше. ..Меньше
..Меньше
Эта функция доступна только в Office 2021 и для подписчиков Microsoft 365 для клиентов Windows для настольных ПК. |
Вставьте изображение в документ.
На вкладке Picture Tools Format выберите Transparency .
В меню отображаются уменьшенные версии семи предустановленных параметров прозрачности изображения (0%, 15%, 30%, 50%, 65%, 80% или 9).5%).
org/ListItem»>Кроме того, вы можете выбрать Параметры прозрачности изображения , чтобы настроить уровень прозрачности.
Откроется панель Формат изображения , и вы можете перетащить Прозрачность ползунок вправо, чтобы уменьшить непрозрачность изображения.
Выберите предустановленный параметр. Изображение в документе сразу меняется в соответствии с вашим выбором.
Требования
Применимо к | |
|---|---|
PowerPoint для Microsoft 365, Word для Microsoft 365, Excel для Microsoft 365 PowerPoint 2021, Word 2021, Excel 2021 |
Основные шаги к прозрачности изображения
Вкратце шаги для того, чтобы сделать изображение прозрачным:
Сначала нарисуйте фигуру, заполните ее изображением, а затем отрегулируйте прозрачность изображения.
Этот процесс показан на видео. Для получения дополнительных сведений об этой процедуре и других методах щелкните заголовок процедуры ниже, чтобы развернуть его и просмотреть подробные сведения 907:50 .
Одноминутная демонстрация
Подробные шаги для прозрачности
Выберите Вставить > Формы . Выберите фигуру из открывшейся галереи.
Нарисуйте фигуру в документе, придав ей те же пропорции, что и изображение, которое вы собираетесь добавить.
org/ListItem»>Щелкните фигуру правой кнопкой мыши еще раз и выберите Формат фигуры .
На панели Формат фигуры щелкните значок Заливка , а затем щелкните Заливка рисунком или текстурой .
Нажмите кнопку Файл . В диалоговом окне Вставить рисунок найдите файл рисунка, который вы хотите вставить.
 Выберите изображение, а затем выберите Вставить кнопку .
Выберите изображение, а затем выберите Вставить кнопку .Переместите ползунок Transparency на панели Format Shape , чтобы настроить изображение.
Или вы можете ввести число в поле рядом с ползунком: 0 — полная непрозрачность, настройка по умолчанию; и 100% полностью прозрачно.
Выберите форму. Щелкните Формат > Контур фигуры > Без контура .
Если изменить исходное соотношение размеров фигуры путем ее перетаскивания, изображение, вставляемое в фигуру, может быть перекошено. Кроме того, некоторые изображения могут не соответствовать определенным формам. Вы можете настроить внешний вид изображения, изменив размер формы или используя настройки Смещение под ползунком прозрачности.
Примечание. Если вы используете PowerPoint, вы можете сделать изображение прозрачным и использовать его в качестве фона слайда.
Если вы используете PowerPoint, вы можете сделать изображение прозрачным и использовать его в качестве фона слайда.
С помощью встроенной функции прозрачности можно сделать один цвет изображения прозрачным.
В отличие от того, чтобы сделать прозрачным все изображение, сделать прозрачным только один цвет можно только в объекте, вставленном как изображение, а не внутри фигуры. Если изображение вставлено в фигуру как заливка, как описано выше, параметр Установить прозрачный цвет недоступен.
Важно: Области, которые кажутся одноцветными (например, зеленые листья), на самом деле могут состоять из ряда тонких цветовых вариаций, и вы можете не получить желаемого эффекта. Установка прозрачного цвета лучше всего работает с простыми однотонными изображениями, такими как картинки.
- org/ListItem»>
Щелкните Установить прозрачный цвет , и когда указатель изменится, щелкните цвет, который вы хотите сделать прозрачным.
Дважды щелкните изображение и, когда появится Инструменты для работы с рисунками , щелкните Инструменты для работы с рисунками Формат > Цвет .
На картинке ниже листья состоят из нескольких цветов зеленого, поэтому только часть листьев сделана прозрачной, из-за чего трудно увидеть эффект прозрачности. Повторение процесса с другим цветом удалит прозрачность первого цвета. Чтобы отменить изменения цвета, нажмите «Сбросить изображение » в окне . Отрегулируйте группу .
Отрегулируйте группу .
Примечание. При печати изображений с прозрачными областями прозрачные области имеют тот же цвет, что и бумага. На вашем экране или веб-сайте прозрачные области имеют тот же цвет, что и фон.
См. инструкции в разделе Добавление фонового водяного знака на слайды.
Выберите Вставить > Формы .
Выберите фигуру из раскрывающейся галереи и нарисуйте ее нужного размера.
org/ListItem»>В панели открыть раздел Заливка .
Выберите ползунок Прозрачность и перетащите его вправо, чтобы установить желаемую степень прозрачности.
Щелкните фигуру правой кнопкой мыши и выберите Формат фигуры .
Открывается панель Format Shape .
См. Удаление фона изображения.
Если у вас есть приложение для редактирования изображений, вы можете использовать его, чтобы сделать изображение прозрачным. Затем сохраните изображение в формате, сохраняющем информацию о прозрачности (например, в файле Portable Network Graphics (.png)), и вставьте файл в документ Office.
Затем сохраните изображение в формате, сохраняющем информацию о прозрачности (например, в файле Portable Network Graphics (.png)), и вставьте файл в документ Office.
Выберите изображение, для которого вы хотите изменить прозрачность.
Выберите вкладку Формат изображения , а затем выберите Прозрачность .
Появится галерея предустановленных параметров прозрачности изображения.
Выберите один из предустановленных параметров или выберите Параметры прозрачности изображения внизу для более подробного выбора.

Панель Формат изображения открывается с правой стороны.
В разделе Picture Transparency перетащите ползунок прозрачности вправо, чтобы установить точный процент прозрачности, который вы хотите, или установите процентное значение в поле.
Вы можете изменять процент прозрачности от 0 (полностью непрозрачный, настройка по умолчанию) до 100% (полностью прозрачный).
Изменение прозрачности изображения или цвета заливки
Выберите изображение или объект, для которого вы хотите изменить прозрачность.

Выберите вкладку Формат изображения или Формат формы , а затем выберите Прозрачность .
Появится галерея предустановленных параметров прозрачности изображения.
Выберите один из предустановленных параметров или выберите Параметры прозрачности изображения внизу для более подробного выбора.
Формат изображения Панель открывается с правой стороны.
В разделе Picture Transparency перетащите ползунок прозрачности вправо, чтобы установить точный процент прозрачности, который вы хотите, или установите процентное значение в поле.

Вы можете изменять процент прозрачности от 0 (полностью непрозрачный, настройка по умолчанию) до 100% (полностью прозрачный).
Сделать часть изображения прозрачной
Вы можете сделать один цвет в изображении прозрачным, чтобы скрыть часть изображения или создать многослойный эффект. Прозрачные области изображений имеют тот же цвет, что и бумага, на которой они напечатаны. На электронном дисплее, таком как веб-страница, прозрачные области имеют тот же цвет, что и фон.
Выберите изображение, для которого вы хотите изменить прозрачность цвета.
org/ListItem»>Щелкните цвет на картинке или изображении, которое вы хотите сделать прозрачным.
Примечание: Вы не можете сделать более одного цвета на изображении прозрачным. Области, которые кажутся одноцветными (например, голубое небо), на самом деле могут состоять из ряда тонких цветовых вариаций. Поэтому выбранный вами цвет может отображаться только в небольшой области, и на некоторых изображениях может быть трудно увидеть эффект прозрачности.
На вкладке Формат изображения выберите Цвет , а затем выберите Установить прозрачный цвет .
К сожалению, сделать изображение прозрачным не поддерживается в Office для Интернета. Вместо этого вам нужна настольная версия Office (для Windows или macOS).
См. также
Добавление фона или водяного знака на слайды
Удалить фон изображения
Изменение яркости, контрастности или резкости изображения
Изменить цвет изображения
Применение художественного эффекта к изображению
Как создать свой собственный клип
Пошаговые инструкции о том, как бесплатно создать свой собственный клип в PowerPoint. Узнайте не только о том, как создать клип, но и о том, как сохранить его в формате PNG или векторном (EMF) изображении для использования в других программах, таких как Microsoft Word, Photoshop и других.
Начните создавать свой собственный клипарт с помощью нашего бесплатного 5-минутного шаблона клипарта, панели инструментов и инструкций.
Ниже представлена короткая серия видео из двух частей (до 5 минут каждая) или просмотрите пошаговые инструкции со снимком экрана.
Получите точные файлы, используемые в этом уроке, следуйте и учитесь.
Пошаговые инструкции
1. Начните с репрезентативного изображения в качестве основы
В моем примере я сделал снимок велосипеда, который находился в моем офисе.
2. Создайте полупрозрачную форму и удалите линии
Полупрозрачная форма значительно упрощает трассировку изображения на следующем шаге, поскольку вы можете видеть базовое изображение ниже.
Для этого нажмите: вставка->фигуры->прямоугольник
Затем нарисуйте фигуру на слайде, щелкните правой кнопкой мыши изображение->формат фигуры
В окне форматирования фигуры увеличьте прозрачность и удалить строку.
Получив эту полупрозрачную фигуру без контуров, вы можете использовать 2 метода для остальных рисунков
2A: Копировать формат (Ctrl+Shift+C / Ctrl+Shift+V)
Если щелкнуть фигуру и использовать сочетание клавиш «Ctrl+Shift+C», можно скопировать формат выбранной фигуры, щелкните другую фигуру и вставьте формат с помощью сочетания клавиш «Ctrl+Shift+V»
2B: установите фигуру по умолчанию
Другой трюк, который вы можете использовать, — щелчок правой кнопкой мыши, «сохранить как форму по умолчанию», и все, что вы нарисуете, будет иметь свойства этой формы (вместо этого ужасного синего цвета по умолчанию!!!)
3. Вставьте фигуры, чтобы примерно обвести изображения
Используйте такие фигуры, как прямоугольники и квадраты, чтобы примерно обвести формы основных функций. пока не беспокойтесь о деталях. В следующих шагах вы внесете изменения, чтобы он лучше соответствовал рисунку.
пока не беспокойтесь о деталях. В следующих шагах вы внесете изменения, чтобы он лучше соответствовал рисунку.
4. Вращение и изменение размера/масштабирования фигур, чтобы они примерно соответствовали изображению
Вы можете использовать мышь, чтобы перетаскивать маркеры для изменения размера и масштаба формы, а также регулировать поворот. Опять же, это не должно быть идеально. Мы собираемся настроить формы на следующем шаге.
5. Измените фигуры для более точного соответствия
Редактируйте точки
Это одна из скрытых функций фигур PowerPoint. Вы можете легко изменить любую форму, включив точки редактирования, добавив/удалив точки и изменив кривые для каждой из них. Чтобы освоиться, нужно немного поиграть.
Объединение фигур / Вычитание фигур
Объединение фигур и вычитание фигур — еще одна замечательная скрытая функция в PowerPoint. С помощью этой функции вы можете объединить два изображения вместе (или удалить одно), чтобы создать любую форму.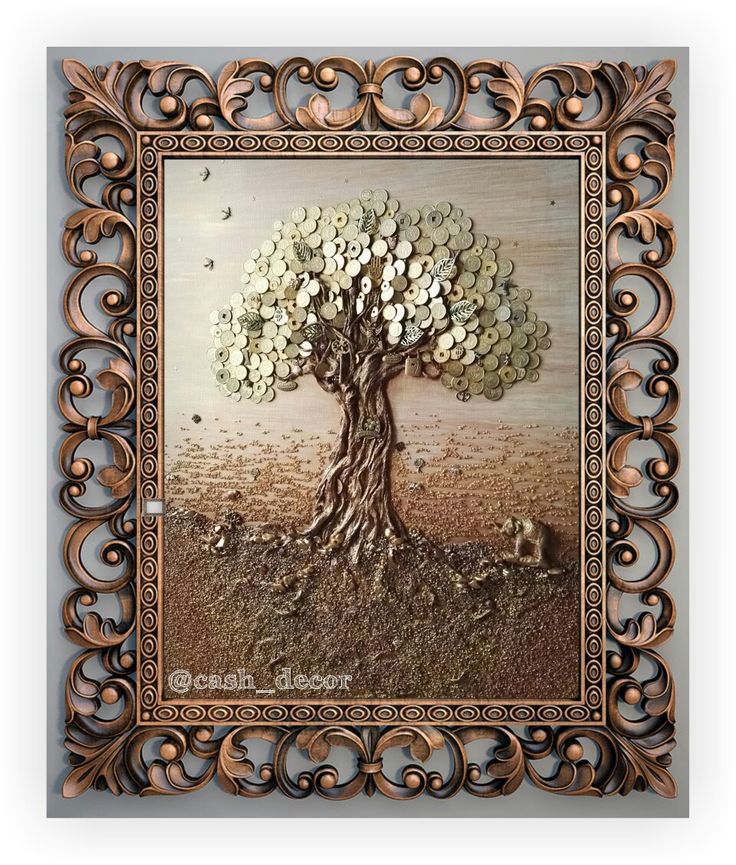 Серьезно, я думаю, что вы можете создать любую форму, используя эту функцию.
Серьезно, я думаю, что вы можете создать любую форму, используя эту функцию.
6. После того, как все обведено, отключите полупрозрачность
Этот шаг легко пропустить (как я сделал в видеоуроке), но если вы забудете, сохраненное изображение будет выглядеть неправильно. Выделите все фигуры и выполните шаг 2 в обратном порядке и сбросьте прозрачность до 0%.
7. Раскрасьте фигуры
Если вы создаете однотонный значок или клипарт, просто выберите их все, а затем измените цвет.
Если вы хотите пофантазировать с разными цветами, выберите те, которые вы хотите в каждом цвете, нажав Shift + щелчок, затем измените цвет.
8. Сгруппируйте фигуры
Выберите все фигуры, проведя мышью по всем фигурам. Щелкните правой кнопкой мыши и «группируйте» или используйте сочетание клавиш «Ctrl+G», чтобы сгруппировать изображения.
9. Сохранить как изображение
Щелкните правой кнопкой мыши и сохраните как изображение.
Я предлагаю вам сохранить его как PNG, так и EMF (вектор Windows).
Дополнительные советы:
Совет 1. Настройте панель быстрого доступа для улучшения рисования.
Совет 2. При создании собственного клипарта выберите простой стиль. Важно по нескольким причинам:
- Можно проследить по картинке
- Если вы используете причудливый дизайн, возможно, вам придется нанять дизайнера для создания дополнительных элементов в этом стиле
- Простой представляет реальный объект, который вы создаете
Опять же, вы можете скачать исходные файлы здесь, чтобы следовать уроку.
Стенограмма видео из части 1 из 2
Привет, это Брайан Джонс из eLearningArt. Я просто слежу здесь. Это второй урок о том, как создавать иконки-клипарты в PowerPoint. В прошлом уроке я показал вам, как вы можете проследить изображение, чтобы создать свое собственное, и в конце у меня закончилось время, и я подумал, что стоит показать вам, ребята, пару вещей. .
Одна из них заключалась в том, как сохранить значок. Простой — вы можете сохранить его как PNG, просто скопировав и вставив изображение, или как EMF. И я также хотел показать вам, почему я также выбираю простые значки стиля.
Простой — вы можете сохранить его как PNG, просто скопировав и вставив изображение, или как EMF. И я также хотел показать вам, почему я также выбираю простые значки стиля.
Так что позвольте мне быстро пройти через это. Итак, одна из вещей, которые нам нужно сделать, это создать полупрозрачное изображение, чтобы вы могли видеть изображение под ним, как мы его нарисовали. Что ж, нам нужно удалить это и снова избавиться от прозрачности.
Итак, заполните, вы увидите прозрачность, давайте вернемся к нулю, и если — не забывайте, что эти спицы на самом деле были линиями, так что давайте исправим их по отдельности. Или, извините, как группа здесь. Итак, давайте нажмем на все, что было линиями, хорошо.
Теперь мы можем отформатировать это, и вы увидите цвет линии, у нас была прозрачность — я забыл сделать это раньше, и это испортило мою EMF. Итак, теперь прозрачность равна нулю. Теперь у нас есть это, и мы можем сделать его черным. Итак, давайте сделаем цвет заливки черным для — для этого. И давайте тоже сделаем спицы черными, я мог бы сделать это на последнем шаге, но забыл.
И давайте тоже сделаем спицы черными, я мог бы сделать это на последнем шаге, но забыл.
Вот и все. Итак, теперь вы можете просто скопировать это, скопируйте, а затем вставьте как картинку, и теперь это всего лишь один объект. Но это будет PNG, вы не сможете масштабировать его полностью. Другое, что вы можете сделать, это — давайте избавимся от этого. Давайте сохраним как изображение, и назовем это — вы можете сохранить его как PNG, но мы собираемся сделать это как — как EMF.
И мы назовем его велосипед номер три. И позвольте мне затем вставить это изображение, и вы видите велосипед три, теперь он действительно будет полностью масштабируемым. И опять же, теперь, когда вы сохранили это, вы можете сделать то же самое с разгруппировкой. Контрольный сдвиг G, да, контрольный сдвиг G, чтобы разгруппировать.
Снимите эту верхнюю часть, и, знаете, вы сможете поворачивать — вы можете окрашивать раму велосипеда в разные цвета, и это дает вам некоторую гибкость. Так что я надеюсь, что помог вам. Но еще одна вещь, которую я хотел вам сказать, это то, что я думаю, что проблема, когда вы выходите и находите стиль иконки, который вам нравится, если вы выбираете что-то сложное, вы можете застрять там, где вы собираетесь иметь нанять графического дизайнера, чтобы сделать все редактирование.
Но еще одна вещь, которую я хотел вам сказать, это то, что я думаю, что проблема, когда вы выходите и находите стиль иконки, который вам нравится, если вы выбираете что-то сложное, вы можете застрять там, где вы собираетесь иметь нанять графического дизайнера, чтобы сделать все редактирование.
Так что выбирать простые стили — это хорошо. Итак, вы знаете, мне очень нравится делать этот простой черный 2D-стиль, когда я могу затем перекрасить их, чтобы исправить. Так что у меня есть все мои люди, значки и навигация, а также вещи, которые могут быть пейзажами, веб-иконами и транспортом. И затем, если мне нужно будет модифицировать некоторые из них, я могу сделать немного самостоятельно, просто перекрасив их, или — или нарисовав простой объект самостоятельно, как мы только что сделали с этим велосипедом.
Мне также очень нравится рисованный стиль, и это сделано в виде клип-арта. Это не так просто перерисовать в PowerPoint, но опять же это просто, и если бы вам пришлось нанять кого-то, чтобы сделать это, вы могли бы это сделать. В любом случае, есть некоторые преимущества в том, чтобы думать о простых вещах, помимо простого создания новых иконок. Кроме того, он представляет собой объект.
В любом случае, есть некоторые преимущества в том, чтобы думать о простых вещах, помимо простого создания новых иконок. Кроме того, он представляет собой объект.
Знаешь, это телефон и ты не шутишь. Это гистограмма, понятно, что это за вещи. Итак, у выбора простых стилей есть несколько преимуществ, но, знаете ли, это личное предпочтение того, что вы хотите делать с выбранными вами стилями.
Надеюсь, это было полезно. У меня целая куча уроков и по клипарту, и по иконкам, и по перекрашиванию, и по анимации. Так что зайдите на eLearningArt.com, чтобы увидеть больше из них, или – или мой канал на YouTube. Спасибо большое. Хорошего дня.
Сценарий видео из части 2 из 2
Привет, это Брайан Джонс из eLearningArt. Я просто слежу здесь. Это второй урок о том, как создавать иконки-клипарты в PowerPoint. В прошлом уроке я показал вам, как вы можете проследить изображение, чтобы создать свое собственное, и в конце у меня закончилось время, и я подумал, что стоит показать вам, ребята, пару вещей. .
.
Одна из них заключалась в том, как сохранить значок. Простой — вы можете сохранить его как PNG, просто скопировав и вставив изображение, или как EMF. И я также хотел показать вам, почему я также выбираю простые значки стиля.
Так что позвольте мне быстро пройти через это. Итак, одна из вещей, которые нам нужно сделать, это создать полупрозрачное изображение, чтобы вы могли видеть изображение под ним, как мы его нарисовали. Что ж, нам нужно удалить это и снова избавиться от прозрачности.
Итак, заполните, вы увидите прозрачность, давайте вернемся к нулю, и если — не забывайте, что эти спицы на самом деле были линиями, так что давайте исправим их по отдельности. Или, извините, как группа здесь. Итак, давайте нажмем на все, что было линиями, хорошо.
Теперь мы можем отформатировать это, и вы увидите цвет линии, у нас была прозрачность — я забыл сделать это раньше, и это испортило мою EMF. Итак, теперь прозрачность равна нулю. Теперь у нас есть это, и мы можем сделать его черным. Итак, давайте сделаем цвет заливки черным для — для этого. И давайте тоже сделаем спицы черными, я мог бы сделать это на последнем шаге, но забыл.
Итак, давайте сделаем цвет заливки черным для — для этого. И давайте тоже сделаем спицы черными, я мог бы сделать это на последнем шаге, но забыл.
Вот и все. Итак, теперь вы можете просто скопировать это, скопируйте, а затем вставьте как картинку, и теперь это всего лишь один объект. Но это будет PNG, вы не сможете масштабировать его полностью. Другое, что вы можете сделать, это — давайте избавимся от этого. Давайте сохраним как изображение, и назовем это — вы можете сохранить его как PNG, но мы собираемся сделать это как — как EMF.
И мы назовем его велосипед номер три. И позвольте мне затем вставить это изображение, и вы видите велосипед три, теперь он действительно будет полностью масштабируемым. И опять же, теперь, когда вы сохранили это, вы можете сделать то же самое с разгруппировкой. Контрольный сдвиг G, да, контрольный сдвиг G, чтобы разгруппировать.
Снимите эту верхнюю часть, и, знаете, вы сможете поворачивать — вы можете окрашивать раму велосипеда в разные цвета, и это дает вам некоторую гибкость. Так что я надеюсь, что помог вам. Но еще одна вещь, которую я хотел вам сказать, это то, что я думаю, что проблема, когда вы выходите и находите стиль иконки, который вам нравится, если вы выбираете что-то сложное, вы можете застрять там, где вы собираетесь иметь нанять графического дизайнера, чтобы сделать все редактирование.
Так что я надеюсь, что помог вам. Но еще одна вещь, которую я хотел вам сказать, это то, что я думаю, что проблема, когда вы выходите и находите стиль иконки, который вам нравится, если вы выбираете что-то сложное, вы можете застрять там, где вы собираетесь иметь нанять графического дизайнера, чтобы сделать все редактирование.
Так что выбирать простые стили — это хорошо. Итак, вы знаете, мне очень нравится делать этот простой черный 2D-стиль, когда я могу затем перекрасить их, чтобы исправить. Так что у меня есть все мои люди, значки и навигация, а также вещи, которые могут быть пейзажами, веб-иконами и транспортом. И затем, если мне нужно будет модифицировать некоторые из них, я могу сделать немного самостоятельно, просто перекрасив их, или — или нарисовав простой объект самостоятельно, как мы только что сделали с этим велосипедом.
Мне также очень нравится рисованный стиль, и это сделано в виде клип-арта. Это не так просто перерисовать в PowerPoint, но опять же это просто, и если бы вам пришлось нанять кого-то, чтобы сделать это, вы могли бы это сделать. В любом случае, есть некоторые преимущества в том, чтобы думать о простых вещах, помимо простого создания новых иконок. Кроме того, он представляет собой объект.
В любом случае, есть некоторые преимущества в том, чтобы думать о простых вещах, помимо простого создания новых иконок. Кроме того, он представляет собой объект.
Знаешь, это телефон и ты не шутишь. Это гистограмма, понятно, что это за вещи. Итак, у выбора простых стилей есть несколько преимуществ, но, знаете ли, это личное предпочтение того, что вы хотите делать с выбранными вами стилями.
Надеюсь, это было полезно. У меня целая куча уроков и по клипарту, и по иконкам, и по перекрашиванию, и по анимации. Так что зайдите на eLearningArt.com, чтобы увидеть больше из них, или – или мой канал на YouTube. Спасибо большое. Хорошего дня.
13 способов сделать ваши фотографии профессиональными
Для создания профессиональных фотографий не существует волшебной палочки. Часто требуются годы практики; однако, как начинающий фотограф, вы обнаружите, что есть некоторые вещи, которые значительно улучшат вашу фотографию без особых усилий.
Но после того, как вы примените советы на этой странице и станете компетентным фотографом, вы обнаружите, что ваш прогресс будет медленнее, и вам придется больше работать, чтобы сделать вашу фотографию лучше хотя бы на 1 или 2%.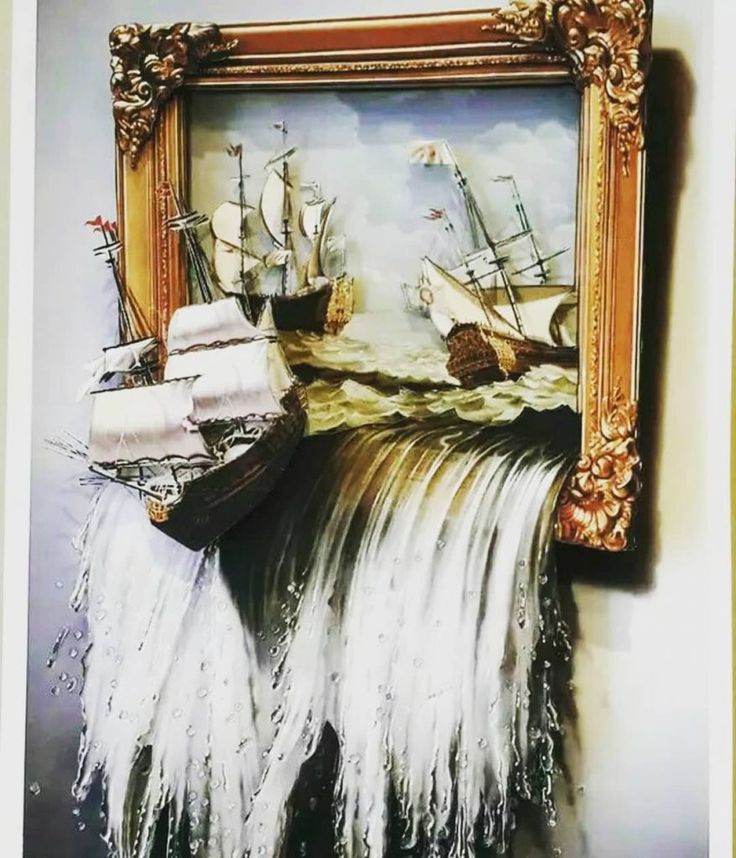 .
.
Но вот самые простые вещи, которые вы можете сделать, чтобы быстро увидеть улучшения на ваших фотографиях.
Освещение — это самый быстрый способ №1 сделать фотографию более профессиональной. Самая большая разница между фотографией слева и фотографией справа заключается в освещении, которое придает фотографии контраст, интерес и эффектность.Совет №1: Захватите интересное освещение
Освещение стоит на первом месте в этом списке не просто так. Начинающие фотографы чаще всего упускают из виду этот аспект фотографии, но профессиональные фотографы зациклены на нем. Освещение — это самое важное, чтобы фотография выглядела профессионально .
Что делает освещение интересным? Прежде всего, это отличается от того, что мы обычно видим. Во-вторых, он освещает тему и представляет ее в хорошем свете.
Есть много способов сделать портретную фотографию более интересной при освещении. Вы можете просто поместить человека в тень, чтобы равномерно осветить его лицо, или вы можете повернуть его спиной к солнцу, чтобы резкие тени не ложились на его лицо.
При съемке пейзажей время суток абсолютно необходимо. 95% пейзажных фотографий в моем портфолио лучших снимков, которые я когда-либо делал, были сфотографированы очень ранним утром на рассвете или поздно вечером на закате. Начинающие фотографы часто упускают из виду этот важный совет и стараются сделать фото в середине дня. Это редко является рецептом успеха.
БОЛЬШИНСТВО РОДИТЕЛЕЙ, ФОТОГРАФИРУЮЩИХ СВОЮ ДОЧЬ НА СОРЕВНОВАНИЯХ ПО ПЛАВАНИЮ, БУДУТ СЧАСТЛИВЫ ПОЛУЧИТЬ ФОТОГРАФИИ, КАКИЕ ТО НА ДНЕ. НО ПРОФЕССИОНАЛЬНЫЙ ФОТОГРАФ УДАЛЯЕТ ВСЕ АБЕРРАЦИИ ИЛИ МАТЕРИАЛЫ ИЗ ФОНА. Я СНЯЛ ЭТОТ СНИМОК В БАССЕЙНЕ ОТЕЛЯ, ПОЭТОМУ Я СОЗДАЛ ЧЕРНЫЙ ФОН, ЧТОБЫ ИЗБАВИТЬСЯ ОТ НЕНУЖНОГО МАТЕРИАЛА, ЧТОБЫ ВСЕ ВНИМАНИЕ ЗРИТЕЛЯ БЫЛО СОВЕРШЕНО НА ДЕЙСТВИИ.Нет аберраций
Аберрация в фотографии — это то, что остается на изображении и не принадлежит ему. Из-за этого фотография кажется загроможденной отвлекающими факторами, которые мешают зрителю наслаждаться предметом.
Чаще всего я вижу аберрации по краям кадра. Фотографу может быть легко уделить пристальное внимание человеку, которого он фотографирует, и забыть о куске мусора на заднем плане, уродливом телефонном столбе вдалеке и т. д.
Фотографу может быть легко уделить пристальное внимание человеку, которого он фотографирует, и забыть о куске мусора на заднем плане, уродливом телефонном столбе вдалеке и т. д.
Выберите четкий объект, увеличив масштаб
Если вам трудно придать композиции смысл, проблема, скорее всего, в том, что вы выбрали слишком много сюжетов одновременно. Решите, какой предмет будет в центре внимания, и у вас получится гораздо более интересная фотография.
Невероятно редко я вижу фотографию, на которой СЛИШКОМ тесно. Увеличение одной части сцены почти всегда является правильным ответом для начинающих фотографов. Большинству моих студентов требуется год обучения фотографии, прежде чем они, наконец, осмелятся увеличить масштаб. Сколько времени это займет у вас?
На фотографии «до» слева вы видите, как выглядит фотография прямо из камеры. Справа я показываю ту же фотографию после применения одного из моих пресетов ONE CLICK Lightroom. Вы получите некоторые из моих любимых портретных пресетов, а также обучающие видео по Lightroom и фотографии.
Цифровой стиль
Цифровой стиль применяется в Photoshop и Lightroom и позволяет фотографу творчески изменять цвета, контрастность и экспозицию.
Хотя лично я не большой поклонник фильтров в Instagram, мы все видели фотографию, которая выглядит гораздо более модно и креативно, когда к ней применяется фильтр.
Если вы чувствуете, что готовы изучить эту часть фотографии, я настоятельно рекомендую приобрести Lightroom и пройти мой курс Lightroom 101, который поможет вам начать работу с программой.
Если вы только изучаете основы ретуширования фотографий, вы можете поручить постобработку фрилансерам, таким как Fiverr, которые могут выполнить любое улучшение фотографий по очень привлекательной цене!
Во время фотосессии для старшеклассников в прошлом месяце (которая была снята для моего класса «Фотографирование») модель упомянула, что у нее есть лошади. ОЧЕВИДНО, что в съемку внезапно включили лошадей, потому что они представляют собой интересный объект. Я хотел сделать снимок, показывающий, как сильно девушка любит свою лошадь, поэтому я сосредоточился на мелких деталях только части лошади, чтобы сделать этот снимок.
Я хотел сделать снимок, показывающий, как сильно девушка любит свою лошадь, поэтому я сосредоточился на мелких деталях только части лошади, чтобы сделать этот снимок.Интересный объект
Съемка интересного объекта обычно является самой простой частью фотографии. Даже не фотографы знают, что некоторые вещи на фотографии более интересны, чем другие.
Мой совет на самом деле противоположен тому, что вы можете подумать, что я собираюсь сказать. Дело не в том, что вы должны найти что-то интересное для съемки (хотя, конечно, должны).
Мой совет: вы должны быть осторожны, чтобы объект СЛИШКОМ не захватил вас. Если вы слишком увлечены этой темой, можно легко забыть обо всех других вещах на этой странице. Сфотографируйте интересный объект, но как только вы его нашли, немного отвлекитесь от волнения, посмотрите на снимок с высоты 30 000 футов и обратите внимание на все остальное, что вам нужно сделать.
Четкая резкость
Существует так много факторов, влияющих на резкость фотографии, что бывает трудно понять, что вызывает снижение резкости ваших фотографий. Но после обучения тысяч и тысяч фотографов я обнаружил, что проблема обычно заключается в том, что фотограф не совсем правильно настроил фокус.
Но после обучения тысяч и тысяч фотографов я обнаружил, что проблема обычно заключается в том, что фотограф не совсем правильно настроил фокус.
При съемке человека очень важно навести точку фокусировки точно на глаз человека, которого вы фотографируете.
Если вы хотите научиться правильно фокусироваться, настоятельно рекомендую прочитать мою статью с 10 советами по получению более четких фотографий.
Съемка горизонта с необычно высокого ракурса дает более интересный вид, чем с улицы.Уникальная перспектива
Иногда я нахожу интересный объект, но просто не интересное место для его фотографирования. Если посмотреть на профессиональные фотографии, то они очень часто сделаны из неочевидных мест. Например, фотография генерального директора будет сфотографирована снизу, глядя на человека снизу вверх, чтобы он или она выглядели более влиятельными. Или, в случае фотографирования города, мы часто хотим получить очень высокую перспективу, чтобы снять и увидеть весь город.
Так было несколько месяцев назад, когда я выступал на конференции в Чикаго и фотографировал горизонт с вершины одного из самых высоких зданий, чтобы я мог видеть весь город сразу.
Творческая композиция
Композиция, пожалуй, самая сложная вещь в этом списке для обучения за короткий промежуток времени, но она имеет огромное значение.
Если вам предстоит важная съемка, я настоятельно рекомендую начать изучение композиции хотя бы с изучения правила третей. Правило третей — это самое основное правило композиции, которое в основном говорит фотографу представить доску для игры в крестики-нолики на рамке изображения и поместить наиболее интересную часть фотографии на пересечение этих линий.
Нетрудно уловить настроение «крутого парня», которое я придал этой фотографии спортсмена, которую я сделал во время семинара по фотосъемке со вспышкой в начале этого года. Но не каждое настроение должно быть таким зловещим. Настроение может быть ярким и чистым так же легко.
Настроение
Настроение — это аспект фотографии, который часто упускают из виду, но я считаю, что это отличный способ научиться делать фотографии более впечатляющими. Когда вы фотографируете, спросите себя: «Какое настроение передаст это фото?»
Задав себе этот вопрос, вы избежите фотографирования человека с пустым выражением лица. Вы поймете, что выражение лица человека не передает его настроения, и измените его. Это может произойти и в пейзаже. Посмотрите на фотографию птицы на фоне заката, и вы увидите, что слишком яркая экспозиция не передает безмятежного настроения.
Надлежащая глубина резкости
Глубина резкости является отличительной чертой профессиональной фотографии, особенно профессиональных снимков людей. Малая глубина резкости означает, что объект фотографии резкий, а фон размыт. Изучение этой техники может мгновенно превратить вашу фотографию в нечто гораздо более профессиональное.
Чтобы сделать снимок с малой глубиной резкости, выполните ВСЕ шаги этого рецепта:
- Наденьте самый длинный объектив
- Установите камеру на приоритет диафрагмы
- Установите максимальное значение диафрагмы
- Подойдите как можно ближе к объекту, позволяя объективу сфокусироваться
- Поместите объект подальше от всего, что находится на заднем плане.

- Установите точку фокусировки на объект
- Сделать снимок
Правильная экспозиция
Экспозиция означает яркость или темноту фотографии. Вероятно, это то, чему начинающие фотографы уделяют больше всего внимания обучению.
Существует три способа управления экспозицией фотографии: диафрагма, ISO и выдержка. Если вы не знаете, как они работают вместе и как их настроить, найдите время, чтобы прочитать мою бесплатную серию статей по основам фотографии.
Цифровые камеры очень хорошо справляются с нейтральной экспозицией, но правда в том, что нейтральная экспозиция не всегда является лучшей экспозицией. Например, предположим, что вы фотографируете человека в яркий солнечный день. Камера, скорее всего, сделает лицо человека темным, а фон слишком ярким. «Нейтральная» экспозиция находится посередине между экспозицией лица и фона.
«Нейтральная» экспозиция находится посередине между экспозицией лица и фона.
Но как фотограф вы знаете, что лицо гораздо важнее фона, поэтому вы увеличите экспозицию лица, а фон сделает ярким. Выберите правильную экспозицию, а не нейтральную.
Сняв панораму в этом месте, я смог запечатлеть пологий изгиб реки, который сильно изменил фотографию. Мой гид, Энди Билс, указал мне на это место, и оно оказалось победителем!Просмотр фотографии в большом размере
После того, как вы примените все остальные советы на этой странице, то, как вы представите фотографию, также сильно повлияет на то, как ее увидят те, кто ее увидит. Не смей вкладывать огромные усилия в фотографию, а затем распечатывать ее в формате 8×10. Покажите свою фотографию в большем размере, чтобы произвести большее впечатление!
Вы когда-нибудь ходили по фотогалерее? Обратите внимание, какие ОГРОМНЫЕ фотографии? Это потому, что почти любая фотография выглядит лучше и увлекательнее, когда она просматривается в полноэкранном режиме или на очень крупном шрифте.
Печать фотографий на холсте становится все более популярной. Я влюбился в CanvasPop! С ними так легко печатать красивые фотографии на холсте. Они также предлагают репродукции в рамках, портреты домашних животных, фотоколлажи и полотна-триптихи (мне это очень нравится).
Учись фотографии!
Если вы готовы погрузиться в фотографию и освоить ее, я настоятельно рекомендую вам прочитать мою бесплатную серию статей по основам фотографии. Я потратил несколько часов на это руководство, чтобы сделать его лучшим способом изучения фотографии, и тысячи людей читают его каждый месяц. Я уверен, вам понравится.
Заключение
Если вы можете сделать только некоторые из этих вещей на своей фотографии, сделайте это: захватите интересное освещение, используйте творческую композицию и не забудьте затем придать фотографии цифровой стиль.
У вас есть что добавить? Мы были бы в восторге, если бы вы разместили их в сообществе «Улучшите свою фотографию» на Facebook! Нажмите здесь, чтобы присоединиться!
Отказ от ответственности: Improve Photography является участником партнерских рекламных программ, предназначенных для предоставления сайтам средств для получения платы за рекламу за счет рекламы и ссылок на другие веб-сайты. Мы можем получить комиссию, если вы сделаете покупку по любой из ссылок на этой странице.
Мы можем получить комиссию, если вы сделаете покупку по любой из ссылок на этой странице.
Раскрытие ссылок
Как сделать фото-видео на Facebook для вашей социальной сети
Как всем известно, видео является королем взаимодействия, особенно на такой платформе, как Facebook, где в среднем 8 миллиардов просмотров за один день. Итак, если вы действительно хотите получить часть видео для повышения узнаваемости бренда, то видео — лучший способ, особенно для того, чтобы обойти модель Facebook с оплатой за игру. В этом руководстве мы обсудим, как сделать видео-изображение на Facebook, которое привлечет всеобщее внимание. Начнем с информации
Часть 1: Как сделать фото-видео на Facebook
Часть 2: Фантастические идеи для ваших фото-видео на Facebook
Часть 3.
 Совет для профессионалов: создавайте замечательные фото-видео на Facebook
Совет для профессионалов: создавайте замечательные фото-видео на FacebookСпособ 1. Используйте один из готовых шаблонов
Способ 2. Настройте слайд-шоу так, как вы хотите
Как сделать фото-видео на Facebook
Вы изо всех сил пытаетесь достучаться до своей аудитории и у вас нет другого выхода, кроме картинок? Тогда продолжайте читать этот раздел, где вы узнаете, как сделать видео с фотографиями на Facebook:
Шаг № 1. Перейдите на свою страницу в Facebook
Создавать видео на Facebook невероятно просто, вам не нужны специальные навыки редактирования. Просто войдите в свой профиль Facebook на рабочем столе и перейдите прямо на свою страницу. После этого нажмите кнопку «Фото/Видео» в разделе обновления статуса и выберите «Создать слайд-шоу», которое превратит ваши скучные фотографии в динамичные.
Шаг № 2. Выберите настройки видео
После выбора параметра «Создать слайд-шоу» появится новая вкладка настроек. Теперь вам нужно сделать некоторые соответствующие настройки, такие как соотношение сторон видео, продолжительность изображения или слайд-шоу, переходы и другие подобные вещи, прежде чем создавать видео слайд-шоу. Помните, что вы всегда можете изменить эти настройки перед публикацией видео.
Теперь вам нужно сделать некоторые соответствующие настройки, такие как соотношение сторон видео, продолжительность изображения или слайд-шоу, переходы и другие подобные вещи, прежде чем создавать видео слайд-шоу. Помните, что вы всегда можете изменить эти настройки перед публикацией видео.
Шаг № 3. Добавьте музыку в слайд-шоу на Facebook
Не забудьте добавить музыку, которая оживит ваши слайд-шоу. Преимущество добавления музыки в слайд-шоу на Facebook заключается в том, что музыка не требует авторских отчислений, что дает вам свободу добавлять. Кроме того, есть несколько жанров, таких как энергичный, вдохновляющий, заслуживающий доверия, веселый и современный, которые удовлетворят потребности каждого.
Шаг № 4 – Загрузите свои изображения
Теперь это самая важная часть при создании слайд-шоу на Facebook. Помните, что вам нужно загрузить как минимум три изображения и максимум десять изображений. Просто нажмите кнопку «ДОБАВИТЬ» и загрузите фотографии со своей временной шкалы, рабочего стола или даже щелкните фотографии с веб-камеры.
Шаг 5. Предварительный просмотр слайд-шоу на Facebook
Если вы загрузили все свои изображения в правильной последовательности, с правильной музыкой и с соответствующими настройками видео — сейчас самое время просмотреть ваше видео перед публикацией. Помните, что на этом этапе вы можете полностью изменить настройки музыки или видео, если это необходимо. Итак, потратьте столько времени, сколько потребуется, чтобы создать лучшую версию вашего слайд-шоу.
Шаг № 6. Опубликуйте видео-слайд-шоу
После завершения создания, редактирования и просмотра — самое подходящее время, чтобы опубликовать ваше видео и привлечь к нему всеобщее внимание.
Фантастические идеи для ваших фото-видео на Facebook
Если вы новичок в этом домене и у вас нет идеи превратить ваши фотографии в видео, продолжайте читать этот раздел, где мы будем обсуждать фантастические идеи для ваших видео с фотографиями на Facebook:
1.
 Создание демонстрационных и обучающих видеороликов о продукте
Создание демонстрационных и обучающих видеороликов о продуктеЭто один из самых популярных доменов с наибольшим количеством периодов взаимодействия и удержания пользователей. С этой фантастической идеей вы можете обучать или учить свою аудиторию веселым, но увлекательным способом. Вы можете просто обучать пошаговым рецептам приготовления, демонстрировать способы руководства, особенности вашего продукта и многое другое.
2. Расскажите историю
Превращение ваших изображений в визуальную витрину обеспечивает массу вовлеченности и удержания, позволяя вашей аудитории погрузиться в визуальное приключение. Вы — ваши слайды с фотографиями, чтобы создавать потрясающие истории из жизни, мотивационные истории, социальную осведомленность и многое другое. Таким образом, вы можете поддерживать связь со своей аудиторией, что в конечном итоге принесет максимальную отдачу от инвестиций либо в ваш продукт, либо во взаимодействие со страницей FB.
3. Создание коллекции
С этой фантастической идеей вы можете просто создать свою коллекцию продуктов, модные тенденции, итоги года, лучшие моменты вашей жизни и многое другое. Таким образом, вы можете просто собрать свою коллекцию и показать своей аудитории, что у вас есть для них.
Таким образом, вы можете просто собрать свою коллекцию и показать своей аудитории, что у вас есть для них.
4. Тизер нового продукта
Хотели бы вы создать напряжение, которое позволит вашей аудитории уйти с нетерпением? Тогда создание тизерного видео — идеальный способ сделать это! Вы можете создать тизер продукта, тизер момента, который изменит вашу жизнь, видео за кулисами и многое другое, чтобы получить в свои руки.
Совет для профессионалов: создавайте замечательные фото-видео на Facebook
Пленка iMyFone
А вот и ПРОФЕССИОНАЛЬНЫЙ СОВЕТ, позволяющий мгновенно создавать замечательные видеоролики с изображениями на Facebook, даже не требуя профессиональных знаний по редактированию. Как? С помощью iMyFone Filme вы можете создавать потрясающие слайд-шоу, даже не посещая Facebook.
Это фантастическое программное обеспечение для редактирования видео упрощает жизнь пользователя, предлагая большие возможности благодаря своим первоклассным функциям, которые упомянуты ниже:
Ключевая особенность
Простота в использовании — Благодаря продуманному, но простому дизайну интерфейса вы можете наслаждаться интерфейсом, удобным для начинающих, что позволяет быстро и качественно редактировать видео перед публикацией.

Чашка чая для инстаграмеров — Благодаря функции быстрого редактирования это фантастическое программное обеспечение для редактирования понравится инстаграммерам, миллениалам и поколению Z.
Готовые шаблоны — Это программное обеспечение для редактирования оснащено готовыми шаблонами, позволяющими быстро создавать слайд-шоу за пару минут.
Быстрый режим видео — Это простое в использовании программное обеспечение для редактирования видео поставляется с режимом быстрого редактирования видео, что дает вам свободу создавать мгновенные видеоролики.
Попробуйте бесплатноПопробуйте бесплатно
Как создавать замечательные видеоролики с помощью iMyFone Filme
Метод № 1 — Используйте один из готовых шаблонов
Это приложение iMyFone Filme поставляется со встроенными готовыми шаблонами, что позволяет вам быстро создавать видеоролики в виде слайд-шоу, полностью отражающие ваши навыки редактирования и впечатляющие всех вокруг вас.
Способ № 2. Настройте слайд-шоу так, как вам хочется
Если вы не хотите использовать готовые шаблоны для создания слайд-шоу, вы можете полностью настроить слайд-шоу так, как вам хочется. Это фантастическое приложение поставляется с удобными функциями быстрого редактирования, что дает вам свободу создавать жилетную версию слайд-шоу, не тратя слишком много времени на редактирование.
С помощью этой фантастической техники вы можете просто создавать потрясающие видеоролики в виде слайд-шоу для своего Facebook и привлекать всеобщее внимание, не прилагая дополнительных усилий.
Шаг № 1 — Во-первых, вам необходимо загрузить и установить приложение, если оно недоступно в вашей системе. После открытия приложения перейдите к опции выбора и выберите фотографии, которые вы хотите добавить в видео слайд-шоу.
Шаг № 2 — После выбора фотографий перетащите их одну за другой на временную шкалу в той последовательности, в которой вы хотите, чтобы фотографии отображались.



 Или вырежьте из пенопласта полотна соответствующих размеров. Помните, что размеры пенопластовой основы должны быть чуть меньше, чем площадь кусочков обоев, так как узор должен будет попадать и на боковую часть сегмента.
Или вырежьте из пенопласта полотна соответствующих размеров. Помните, что размеры пенопластовой основы должны быть чуть меньше, чем площадь кусочков обоев, так как узор должен будет попадать и на боковую часть сегмента.
 Лучше начать с длинных сторон, постепенно переходя к коротким. В самом конце фиксируются углы.
Лучше начать с длинных сторон, постепенно переходя к коротким. В самом конце фиксируются углы. Выберите изображение, а затем выберите Вставить кнопку .
Выберите изображение, а затем выберите Вставить кнопку .



 Совет для профессионалов: создавайте замечательные фото-видео на Facebook
Совет для профессионалов: создавайте замечательные фото-видео на Facebook