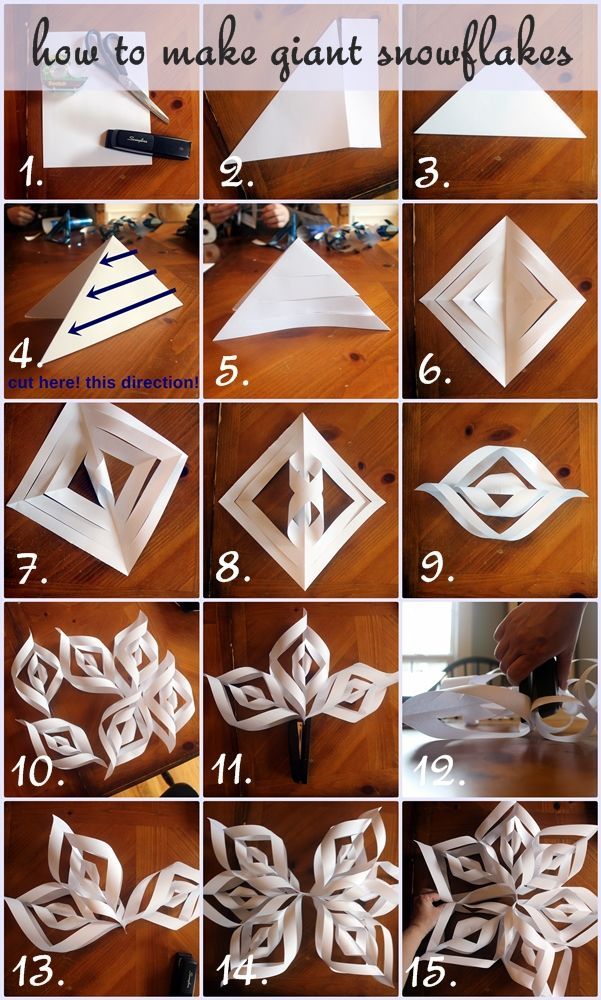Как сделать объемный: Как сделать объемный квадрат из бумаги поэтапно
Как сделать шестиугольник из бумаги объемный. Объемные фигуры из бумаги своими руками
Большой выбор развёрток простых геометрических фигур.
Первое знакомство детей с бумажным моделированием всегда начинается с простых геометрических фигур, таких как кубик и пирамида. Не у многих получается склеить кубик с первого раза, иногда требуется несколько дней, чтобы сделать поистине ровный и безупречный куб. Более сложные фигуры цилиндр и конус требуют в несколько раз больше усилий нежели простой кубик. Если вы не умеете аккуратно клеить геометрические фигуры, значит и за сложные модели вам ещё рано браться. Займитесь сами и научите своих детей клеть эти «азы» моделирования по готовым развёрткам.
Для начала я, конечно же, предлагаю научиться клеить обычный кубик. Развёртки сделаны для двух кубиков, большого и маленького. Более сложной фигурой является маленький кубик потому, как клеить его сложнее, чем большой.
Итак, начнём! Скачайте развёртки всех фигур на пяти листах и распечатайте на плотной бумаге. Перед тем, как печатать и клеить геометрические фигуры обязательно ознакомьтесь со статьёй о том, как выбрать бумагу и как вообще правильно вырезать, сгибать и клеить бумагу.
Перед тем, как печатать и клеить геометрические фигуры обязательно ознакомьтесь со статьёй о том, как выбрать бумагу и как вообще правильно вырезать, сгибать и клеить бумагу.
Для более качественной печати советую использовать программу AutoCAD, и даю вам развёртки для этой программы , а также читайте, как распечатывать из автокада . Вырежьте развёртки кубиков с первого листа, по линиям сгиба обязательно проведите иголкой циркуля под железную линейку, чтобы бумага хорошо сгибалась. Теперь можно начинать клеить кубики.
Для экономии бумаги и на всякий пожарный я сделал несколько развёрток маленького кубика, мало ли вам захочется склеить не один кубик или что-то не получится с первого раза. Ещё одна несложная фигура это пирамида, её развёртки найдёте на втором листе. Подобные пирамиды стоили древние египтяне, правда не из бумаги и не таких маленьких размеров:)
А это тоже пирамида, только в отличие от предыдущей у неё не четыре, а три грани.
Развёртки трёхгранной пирамиды на первом листе для печати.
И ещё одна забавная пирамидка из пяти граней, её развёртки на 4-ом листе в виде звёздочки в двух экземплярах.
Более сложная фигура это пятигранник, хотя пятигранник сложнее начертить, нежели склеить.
Развёртки пятигранника на втором листе.
Вот мы и добрались до сложных фигур. Теперь придётся поднапрячься, склеить такие фигуры нелегко! Для начала обычный цилиндр, его развёртки на втором листе.
А это более сложная фигура по сравнению с цилиндром, т.к. в её основании не круг, а овал.
Развёртки этой фигуры на втором листе, для овального основания сделано две запасных детали.
Чтобы аккуратно собрать цилиндр его детали нужно клеить встык. С одной стороны дно можно приклеить без проблем, просто поставьте на стол заранее склеенную трубку, положите на дно кружок и залейте клеем изнутри. Следите, чтобы диаметр трубы и круглого дна плотно подходили друг к другу, без щелей, иначе клей протечёт и всё приклеится к столу.
Цилиндр с овальным основанием можно клеить также как и обычный цилиндр, но он имеет меньшую высоту, поэтому тут проще вставить внутрь гармошку из бумаги, а наверх положить второе основание и по краю приклеить клеем.
Теперь очень сложная фигура — конус. Его детали на третьем листе, запасной кружок для днища на 4-ом листе. Вся сложность склеивания конуса в его острой вершине, а потом ещё будет очень сложно приклеить дно.
Сложная и одновременно простая фигура это шар. Шар состоит из 12-ти пятигранников, развёртки шара на 4-ом листе. Сначала клеится две половинки шара, а потом обе склеиваются вместе.
Довольно интересная фигура — ромб, её детали на третьем листе.
А теперь две очень похожие, но совершенно разные фигуры, их отличие только в основании.
Когда склеите эти обе фигуры, то не сразу поймёте, что это вообще такое, они получились какие-то совсем невосприимчивые.
Ещё одна интересная фигурка это тор, только он у нас очень упрощён, его детали на 5-ом листе.
И наконец, последняя фигура из равносторонних треугольников, даже не знаю, как это назвать, но фигура похожа на звезду. Развёртки этой фигуры на пятом листе.
На сегодня это всё! Я желаю вам успехов в этой нелёгкой работе!
В основе самых сложных и необычные формы сооружений, устройств, механизмов лежат элементарные геометрические фигуры: куб, призма, пирамида, шар и другие. Для начала научитесь создавать самые простые фигуры, а после вы легко освоите более сложные формы.
Многие моделисты начинают свой путь с бумажных моделей. Это обусловлено доступностью материала (найти бумагу и картон не составляет трудности) и легкостью в его обработки (не требуются специальные инструменты).
Однако, бумага имеет и ряд характерных особенностей:
- капризный, хрупкий материал
- требует высокой аккуратности, внимательности, усидчивости при работе
По этим причинам бумага является материалом, как для начинающих, так и для настоящих мастеров и из нее создаются модели самой разной сложности.
В этот статье мы изучим простейшие геометрические фигуры, которые можно сделать из бумаги.
Вам понадобятся следующие материалы:
- лист бумаги
- карандаш
- линейка
- ластик
- ножницы
- клей ПВА либо клеящий карандаш
- кисточка для клея, лучше из жесткой щетины
- циркуль (для некоторых фигур)
Как сделать куб из бумаги?
Куб – правильный многогранник, каждая грань которого представляет собой квадрат
Создание куба состоит из двух этапов: создание развертки и склеивание. фигуры. Для создания схемы вы можете воспользоваться принтером, просто распечатав готовую схему. Либо вы можете самостоятельно с помощью чертежных инструментов нарисовать развертку.
Рисование развертки:
- Выбираем размеры квадрата — одной стороны нашего куба. Лист бумаги должен быть шириной не менее 3 сторон этого квадрата и длиной немного более 4 сторон.
- Чертим в длину нашего листа четыре квадрата, которые станут боковыми сторонами куба.
 Рисуем их строго на одной линии, вплотную друг к другу.
Рисуем их строго на одной линии, вплотную друг к другу. - Над и под любыми из квадратов рисуем по одному такому же квадрату.
- Дорисовываем полоски для склеивания, с помощью которых грани будут соединяться между собой. Каждые две грани должны соединяться одной полоской.
- Куб готов!
После рисования развертка вырезается ножницами и склеивайте ПВА. Клей очень тонким слоем равномерно размазываем кистью по поверхности склеивания. Соединяем поверхности и закрепляем в нужном положении на некоторое время, с помощью скрепки или небольшого груза. Срок схватывания клея где-то 30-40 минут. Ускорить высыхание можно методом нагрева, например, на батарее. После склеиваем следующие грани, закрепляем в нужном положении. И так далее. Так постепенно вы проклеите все грани куба. Используйте небольшие порции клея!
Как сделать конус из бумаги?
Конус – тело, полученное объединением всех лучей, исходящих из одной точки (вершины конуса) и проходящих через плоскую поверхность.
Рисование развертки:
- Рисуем циркулем окружность
- Вырезаем сектор (часть круга, ограниченная дугой окружности и двумя радиусами, проведенными к концам этой дуги) из этой окружности. Чем больший сектор вы вырежете, тем острее будет конец конуса.
- Склеиваем боковую поверхность конуса.
- Измеряем диаметр основания конуса. С помощью циркуля рисуем окружность на листе бумаге требуемого диаметра. Дорисовываем треугольнички для склеивания основания с боковой поверхностью. Вырезаем.
- Приклеиваем основание к боковой поверхности.
- Конус готов!
Как сделать цилиндр из бумаги?
Цилиндр – геометрическое тело, ограниченное цилиндрической поверхностью и двумя параллельными плоскостями, пересекающими её.
Рисование развертки:
- Рисуем прямоугольник на бумаги, в котором ширина — это высота цилиндра, а длина определит диаметр будущей фигуры. Отношение длины прямоугольника к диаметру определяется выражением: L=πD, где L- длина прямоугольника, а D — диаметр будущего цилиндра.

- Рисуем на бумаге два круга, диаметром цилиндра. Это будет верхнее и нижнее основания цилиндра.
- Вырезаем все детали будущего бумажного цилиндра.
- Склеиваем боковую поверхность цилиндра из прямоугольника. Даем детали высохнуть. Приклеиваем нижнее основание. Ждем высыхания. Приклеиваем верхнее основание.
- Цилиндр готов!
Как сделать параллелепипед из бумаги?
Параллелепипед – многогранник, у которого шесть граней и каждая из них параллелограмм.
Рисование развертки:
- Выбираем размеры параллелепипеда и величины углов.
- Чертим параллелограмм — основание. С каждой стороне дорисовываем боковые стороны — параллелограммы. От любой из боковой стороны дорисовываем второе основание. Добавляем полоски для склеивания. Параллелепипед может быть прямоугольным, если стороны прямоугольники.
 Если параллелепипед не прямоугольный, то создать развертку немного сложнее. Для каждого параллелограмма нужно выдержать требуемые углы.
Если параллелепипед не прямоугольный, то создать развертку немного сложнее. Для каждого параллелограмма нужно выдержать требуемые углы. - Вырезаем развертку и склеиваем.
- Параллелепипед готов!
Как сделать пирамиду из бумаги?
Пирамида – многогранник, основание которого – многоугольник, а остальные грани – треугольники, имеющие общую вершину.
Рисование развертки:
- Выбираем размеры пирамиды и количество ее граней.
- Рисуем основание — многогранник. В зависимости от количества граней это может быть треугольник, квадрат, пятиугольник или другой многогранник.
- От одной из сторон основания рисуем треугольник, который будет боковой стороной. Следующий треугольник рисуем так, чтобы одна сторона у него с предыдущим была общая и так далее. Так рисуем столько треугольников, сколько сторон в пирамиде. Дорисовываем полоски для склеивания в нужных местах.
- Вырезаем и склеиваем фигуру.
- Пирамида готова!
Оригами открывает невероятные широты для фантазии и творчества. Мастера из бумаги научились делать самые разнообразные поделки. Это разные животные, птицы да даже растения. Но сегодня мы подробно рассмотрим, как делать геометрические фигуры быстро и легко из бумаги.
Мастера из бумаги научились делать самые разнообразные поделки. Это разные животные, птицы да даже растения. Но сегодня мы подробно рассмотрим, как делать геометрические фигуры быстро и легко из бумаги.
Такие фигуры помогут развить представление о трёхмерных фигурах, а также общее представления о них. Лучше всего они подойдут тем, у кого возникают сложности с тригонометрией, так как этот раздел геометрии требует очень хорошего визуального представления разных фигур.
Изучаем пошагово принцип изготовления геометрических фигур из бумаги
Оригами в большинстве случаев заключается в складывании разнообразных форм из бумаги. В нашем же случае будет похоже, но немного иначе.
Схема или как её ещё называют развёртка – является обязательным элементом при изготовлении любой геометрической фигуры. Схема представляет собой двухмерное изображение «развёртки» нашей фигуры на бумаге. Представим куб. И мы развернули его, что в итоге получилось? Столбик из четырёх одинаковых квадратов и два таких же квадрата сбоку. Своеобразная буква «Т».
Своеобразная буква «Т».
После того, как вы сделали или нашли развёртку, вам необходимо сложить её в фигуру и очень аккуратно проклеить все элементы.
Без развёртки невозможно сделать ни одной правильной геометрической фигуры, которая была бы максимально ровная и не содержала бы погрешностей. В интернете можно найти огромное количество разнообразных схем, для самых разных фигур. Мы же рассмотрим в качестве примера изготовление цилиндр и шляпу.
Солидный цилиндр.
Цилиндр является одной из самых простых фигур в оригами. С его изготовлением справится даже новичок. И так, приступим к первому нашему творению.
Для начала ищем или делаем сами схему. Схема цилиндра представляет собой прямоугольник, длина которого вычисляется по формуле 2ПиR, где R – это радиус вашего цилиндра, то есть если вы хотите получить цилиндр диаметром 10 сантиметров, то его радиус будет равен пяти. И тут же обратная зависимость: если вы уже нарисовали прямоугольник, длинной, например, 40 сантиметров, то радиус окружности соответственно будет равен 40/2Пи. Примерно 6,2 сантиметра.
Примерно 6,2 сантиметра.
На схеме, проводим аккуратную линию ровно по центру прямоугольника. Продолжаем нашу линию за его стороны, то есть, линия должна пересекать прямоугольник. Дальше мы должны точно знать диаметр цилиндра, чтобы вычислить радиус окружности, если же вы сначала нарисовали прямоугольник, то пользуйтесь формулой l/2Пи, где l – длина вашего прямоугольника. После того, как вы определили радиус, берём циркуль и размещаем на пересечении нашей линии симметрии и стороны прямоугольника. Начинам образно проводить окружность и смотрим, где будет вторая точка пересечения с линией симметрии, она должна находиться за пределами прямоугольника. Именно эта точка и будет центром окружности. Повторяем действия с другой стороны. Наша поделка, например, делалась по такой схеме:
Если же вы нашли схему в интернете, то достаточно распечатать её. И вырезать её.
После того, как мы вырезали её, необходимо перейти к её складыванию. Начинаем складывать наш цилиндр с его основной части. Для этого сворачиваем в трубочку прямоугольник. Сворачиваем сразу с двух концов, то есть, берём один конец прямоугольника и другой, и тянем их друг к другу. Что бы получилась своеобразная труба, у которой «открыты» два кружочка.
Для этого сворачиваем в трубочку прямоугольник. Сворачиваем сразу с двух концов, то есть, берём один конец прямоугольника и другой, и тянем их друг к другу. Что бы получилась своеобразная труба, у которой «открыты» два кружочка.
Потом загибаем оба «окошка» внутрь и меняем по необходимости толщину трубочки, что бы эти окошки идеально вошли внутрь. Потом склеиваем получившийся цилиндр.
Шляпа из бумаги.
Шляпа – такой же цилиндр, но у него нижнее окно будет открыто на во внешнюю сторону. Нам потребуется картон, ножницы, тарелка, клей . Начнём!
Для начала разрезаем лист картона на две полосы, ширина которых будет равна высоте цилиндра.
Длина полосок будет зависеть от того, какого диаметра вы хотите получить шляпу. Если вы хотите одевать шляпу на голову, то следует измерить обхват головы и полученное число поделить на два.
Склеиваем детали так, чтобы получить единую длинную полосу.
Сворачиваем полосу в цилиндр и скрепляем его.
Выбираем, по вашему вкусу, одну из круглых сторон и делаем на ней ровные надрезы, глубина которых равна двумя сантиметрам. Отгибаем получившиеся лепестки и откладываем цилиндр в сторону.
Берём ещё небольшой кусочек картона и обводим, заготовленную ранее, тарелку. В центр получившейся окружности поставьте ваш цилиндр и обведите его. Вырезаем из листа сначала большую окружность, а потом маленькую. В итоге мы должны получить кольцо.
Ставим цилиндр на устойчивую, ровную поверхность вниз лепестками и к каждому из них приклеиваем кусочки двухстороннего скотча.
Шляпа готова!
Небольшая подборка видео по теме статьи
Здесь мы подготовили для вас объемные геометрические фигуры из бумаги, которые нужно вырезать и склеить. Также на этой странице вы найдете плоские фигуры для вырезания, из которых нужно сложить замок. Этот учебный материал поможет ребенку наглядно изучить объемные геометрические фигуры: куб, пирамиду, ромб, шестигранник, цилинд и конус. Задание развивает наглядно-образное мышление.
Объемные геометрические фигуры из бумаги — Вырезаем и клеим:
Здесь вы можете скачать объемные геометрические фигуры из бумаги в виде разверток, которые необходимо распечатать на принтере, вырезать и склеить по указанным местам. В результате у вас получатся объемные фигуры: куб, пирамида (трехгранная и четырехгранная), ромб, шестиугольник, конус и цилиндр. На каждой развертке написано название фигуры, чтобы ребенок во время работы всегда мог видеть, какую фигуру он делает. Это очень удобно для обучения, так как дети обычно не любят, когда взрослые по несколько раз повторяют одно и то же. А в этом случае у родителей нет необходимости проговаривать вслух названия фигур.
- Итак, в первом листе мы выложили следующие геометрические фигуры: куб (фигура, поверхность которого состоит из 6 квадратов), трехгранная пирамида (основание пирамиды и 3 грани), четырехгранная пирамида (основание и 4 грани), ромб (фигура, визуально состоящая из двух пирамид, имеющих общее основание).

- Во втором листе вы найдете развертки таких геометрических фигур из бумаги: шестигранник (фигура, состоящая из шести граней), цилиндр (состоящий из свернутого прямоугольника и двух окружностей-оснований) и конус.
Скачать геометрические фигуры из бумаги — развертки для вырезания вы можете во вложениях внизу страницы
Лист 1
Лист 2
Скачайте и распечатайте 2 листа с фигурами, вырежьте их аккуратно ножницами и склейте в нужных местах. Учтите, что у бумажных фигур есть дополнительные места для сгиба и склеивания (у нас они выделены оранжевым цветом). Все оранжевые места вам необходимо согнуть и намазав их клеем вклеить с внутренней стороны фигуры.
После того, как дети, при помощи взрослых, склеят все геометрические фигуры из бумаги, можно продолжить занятие, задавая детям вопросы. Например: «Покажи мне пирамиду. Сколько у нее сторон? Где ее основание? Чем эта пирамида (показываете трехранную) отличается от этой (четырехранной)? Покажи мне цилиндр.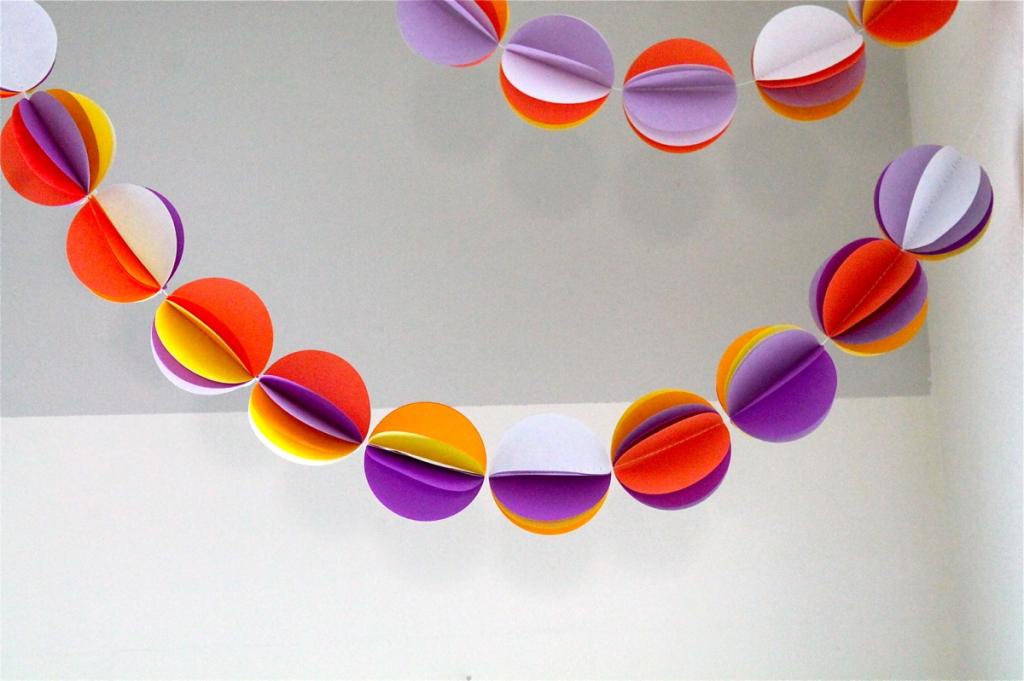 Какие предметы он тебе напоминает? Покажи конус. На что он похож? Покажи куб. Сколько у него сторон? Из какой геометрической фигуры состоят его стороны?» — и так далее.
Какие предметы он тебе напоминает? Покажи конус. На что он похож? Покажи куб. Сколько у него сторон? Из какой геометрической фигуры состоят его стороны?» — и так далее.
В зависимости от возраста ребенка, можно использовать в занятии различные обучающие материалы. Например, что такое пирамида:
Какие бывают пирамиды. (Пусть ребенок покажет из них те, которые он склеил)
Что такое куб:
Что такое конус и цилиндр. На что они похожи:
Можете также скачать эти обучающие картинки во вложениях.
Плоские геометрические фигуры из бумаги — Строим замок
В этом упражнении вы можете скачать плоские геометрические фигуры из бумаги и построить из них замок, то есть выложить их на столе таким образом, чтобы получился заданный силуэт замка. Для начала скачайте во вложениях бланки с заданием и распечатайте на принтере. Затем вырежьте геометрические фигуры (квадрат, трапеция, полукруг и треугольник), которые даны к этому заданию. Все карточки с заданиями даны с увеличением уровня сложности (от 1 до 6 задания).
Все карточки с замками можно распечатывать на обычной офисной белой бумаге. А геометрические фигуры нужно распечатать на цветном картоне. Если нет цветного картона, можно использовать для распечатки цветную бумагу, а затем наклеить бумагу на лист картона и вырезать фигуры.
После этого подробно объесните ребенку инструкцию к выполнению упражнения.
«Строители, прежде чем строить какое-либо здание, смотрят сначала на его чертеж или схему, в которых показано каким оно должно быть. Такие чертежи бывают разными. Вот например, один из них», — взрослый показывает одну или две игровых схемы замка с нашего задания. — «Тебе нужно мысленно представить из каких частей состоит каждый замок, руководствуясь теми фигурами, которые можно использовать для строительства.» — взрослый показывает все геометрические фигуры, которые заранее вырезаны из цветного картона.
Очень важно начинать занятие, не используя подсказки, то есть нужно закрывать от ребенка геометрические фигуры, которые нарисованы рядом с силуэтом каждого замка. Пусть ребенок сам подумает, какие фигуры и какого размера ему понадобятся для строительства данного замка. И только если он испытвает трудности, можно приоткрыть для него подсказку.
Пусть ребенок сам подумает, какие фигуры и какого размера ему понадобятся для строительства данного замка. И только если он испытвает трудности, можно приоткрыть для него подсказку.
Также не нужно допускать, чтобы ребенок накладывал вырезанные геометрические фигуры из бумаги на силуэт замка, так как при этом он не будет развивать наглядно-образное мышление. Старайтесь, чтобы всю основную работу ребенок проводил в уме, а не методом подбора.
Скачать карточки с плоскими геометрическими фигурами для строительства замка вы можете во вложениях внизу страницы.
Карточка 1
Карточка 3
Карточка 4
Карточка 5
Карточка 6
Геометрические фигуры для вырезания:
Также вам будут полезны и другие материалы по изучению геометрических фигур:
Веселые и красочные задания для детей «Рисунки из геометрических фигур» являются очень удобным обучающим материалом для детей дошкольного и младшего школьного возраста по изучению и запоминанию основных геометрических формю
Здесь вы с ребенком можете изучить геометрические фигуры и их названия с помощью веселых заданий в картинках.
Задания ознакомят ребенка с основными фигурами геометрии — кругом, овалом, квадратом, прямоугольником и треугольником. Только здесь не занудное зазубривание названий фигур, а своеобразная игра-раскраска.
Как правило, геометрию начинают изучать, рисуя плоские геометрические фигуры. Восприятие правильной геометрической формы невозможно без выведения ее своими руками на листе бумаги.
Это занятие изрядно позабавит ваших юных математиков. Ведь теперь им придется находить знакомые формы геометрических фигур среди множества картинок.
Наложение фигур друг на друга — это занятие по геометрии для дошкольников и младших школьников. Смысл упражнения состоит в решении примеров на сложение. Только это необычные примеры. Вместо цифр здесь нужно складывать геометрические фигуры.
Это задание составлено в виде игры, в которой ребенку предстоит менять свойства геометрических фигур: форму, цвет или размер.
Здесь вы можете скачать задания в картинках, в которых представлен счет геометрических фигур для занятий по математике.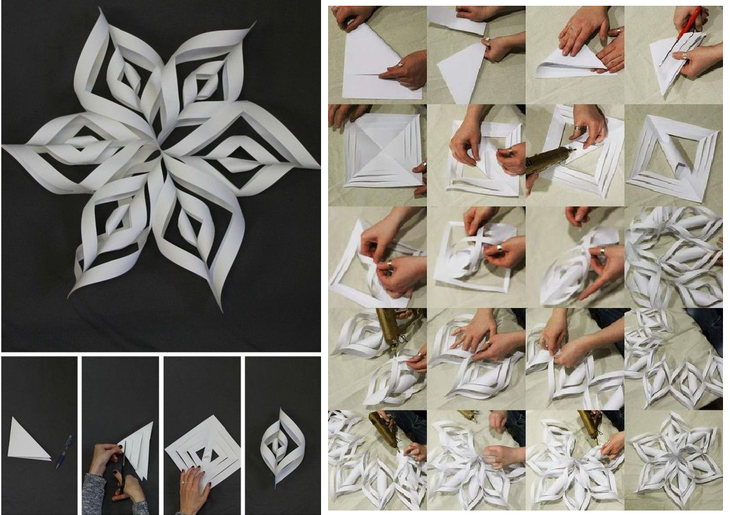
В этом задании ребенок познакомится с таким понятием, как чертежи геометрических тел. По сути, это занятие представляет собой мини-урок по начертательной геометрии
Дети любят раскрашивать и обводить, поэтому данные задания сделают ваши занятия по обучению счету максимально эффективными.
И еще можете поиграть в математические игры онлайн от лисенка Бибуши:
В этой развивающей онлайн игре ребенку предстоит определить, что является лишним среди 4 картинок. При этом необходимо руководствоваться признаками геометрических форм.
Как сделать объёмный зонтик из бумаги своими руками
Для начала вы можете посмотреть видео на нашем ютуб-канале NewZont , где показан пошаговый мастер-класс изготовления декоративного зонта по технике оригами. А в качестве наглядного пособия при изготовлении такой поделки, вам удобнее будет использовать поэтапное описание со скриншотами, которое мы и приводим в статье ниже.
1. Итак, чтобы изготовить зонт из бумаги, нам понадобятся:
Итак, чтобы изготовить зонт из бумаги, нам понадобятся:
- ножницы
- клей
- два квадратных листа (они станут в дальнейшем куполом зонта)
- деревянная шпажка
- бусинка
2. Первый лист бумаги дважды сгибаем по диагонали:
3. Затем 2 раза складываем пополам этот же лист:
4. Далее, по образовавшимся изгибам складываем таким образом:
5. Описанные в пунктах 2-4 действия повторяем для второго листа бумаги. В итоге получаем две заготовки треугольной формы для будущего купола зонтика:
6. Берем один из этих «треугольников» и левую верхнюю часть сгибаем, прикладывая край к центру, как показано ниже:
7. Аналогично подгибаем к центру и правую верхнюю часть заготовки:
8. Потом расправляем оба угла таким образом:
Потом расправляем оба угла таким образом:
9. Начинаем прикладывать левый кармашек к центру:
10. Центр треугольной заготовки должен совпадать с центром кармашка:
11. Сгибаем кармашек по середине, чтобы обе части были слева:
12. Правая часть ляжет на левую:
13. В конечном счёте получится так:
14. Описанные в пунктах 9-13 действия повторяем теперь с правым кармашком:
15. На этом этапе оригами будет выглядеть таким образом:
16. Переворачиваем заготовку на 180 градусов:
17. Теперь для этой стороны повторяем пункты 6-14. Должна получиться такая фигура:
18.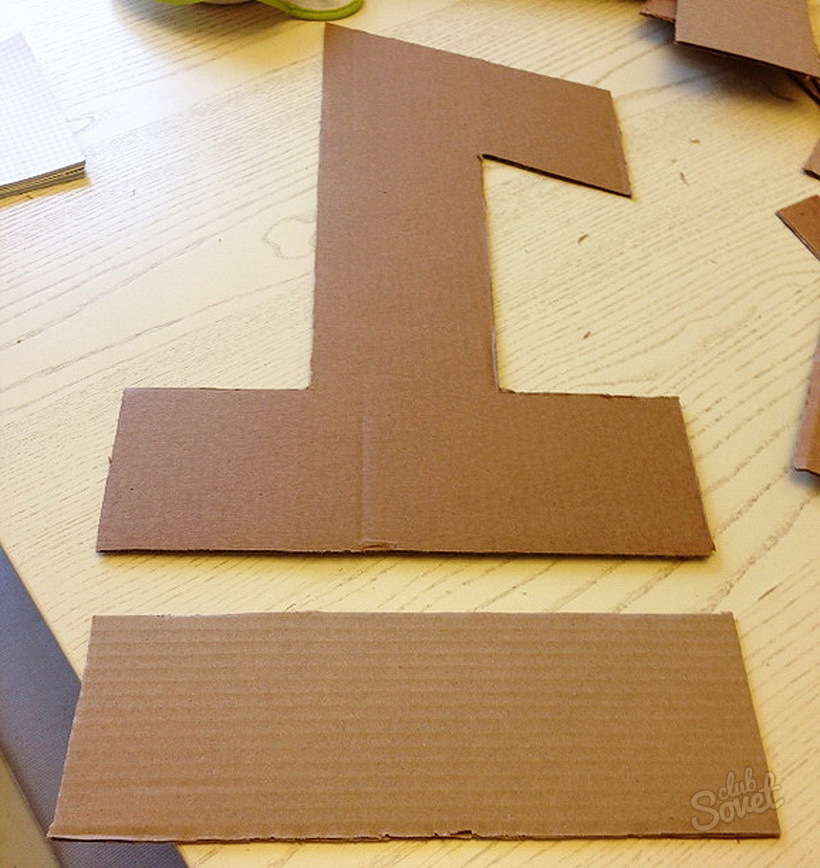 Отрезаем части, на которые указывают зеленые стрелки, по красной линии, как показано на рисунке ниже:
Отрезаем части, на которые указывают зеленые стрелки, по красной линии, как показано на рисунке ниже:
19. Получаем такую пирамидку:
20. Далее, берем вторую заготовку, полученную в пункте 5. Делаем с ней те же действия, что и с первой (пункты 6-18):
21. На одной из них ножницами делаем надрезы в местах, указанных зелёными стрелками. Разрезы должны быть не до центра, а примерно до уровня красной черты, как показано на рисунке ниже:
22. Раскрываем полученную заготовку. Это будет нижний слой купола зонта:
23. В восьми местах, где есть соединение между надрезами, делаем сгиб:
24. Центральную часть купола аккуратно утапливаем пальцем вниз:
25.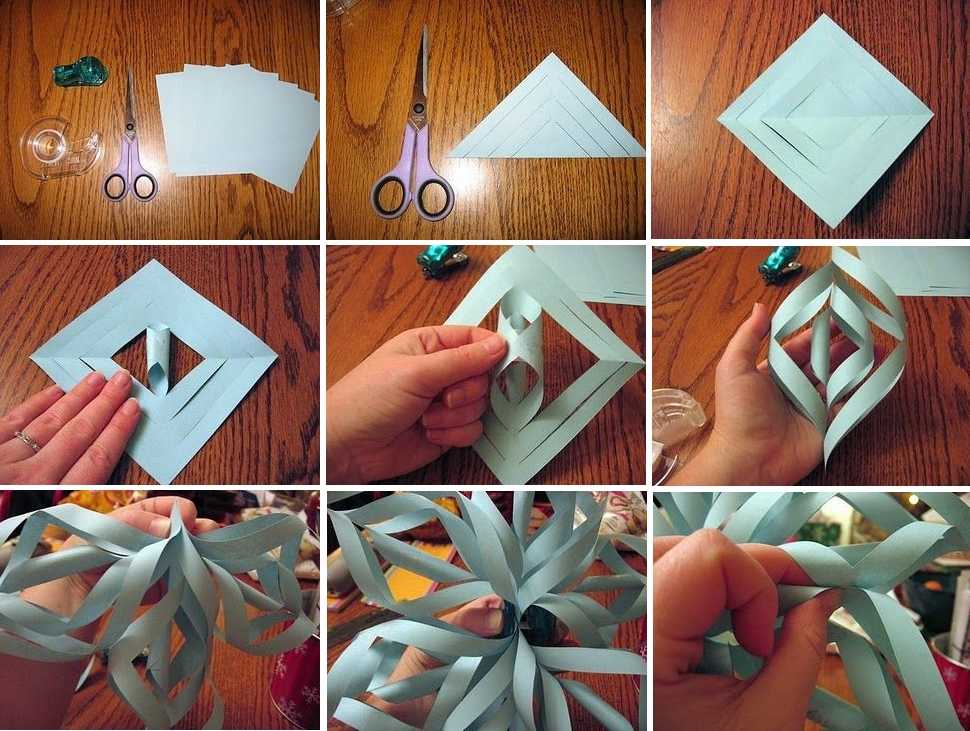 По периметру (в восьми местах) проходимся по всем сгибам, чтобы потом зонт мог легко складываться и раскладываться:
По периметру (в восьми местах) проходимся по всем сгибам, чтобы потом зонт мог легко складываться и раскладываться:
26. После этого нижняя часть купола зонта будет выглядеть так (обратите внимание, что на куполе не должно остаться плавных переходов, только сгибы):
27. Теперь берем клей и наносим его по краям верхнего слоя купола (в центре клея быть не должно):
28. Соединяем два слоя купола, плотно прижимая их друг к другу. Даем клею высохнуть, чтобы он прочно соединил нижнюю и верхнюю части зонта:
29. Заостренным концом деревянной шпажки аккуратно, совершая вращательные движения, делаем отверстие в самом центре с внешней стороны купола зонта:
30. Потом прокалываем внутреннюю сторону купола по центру и просовываем шпажку насквозь через проделанные отверстия:
31. Снаружи надеваем и приклеиваем на шпажку бусинку, чтобы она фиксировала купол зонта, не позволяя ему слетать при раскрытии и закрытии зонтика. Зонт из бумаги готов!
Снаружи надеваем и приклеиваем на шпажку бусинку, чтобы она фиксировала купол зонта, не позволяя ему слетать при раскрытии и закрытии зонтика. Зонт из бумаги готов!
Напишите комментарий, была ли полезна вам эта статья.
Если вы хотите уметь делать не только зонтик-поделку, но и научиться нарисовать зонт карандашом , то читайте об этом отдельную статью в нашем блоге или смотрите видео на youtube канале NewZont .
Создание объемных объектов в Illustrator
- Руководство пользователя Illustrator
- Основы работы с Illustrator
- Введение в Illustrator
- Новые возможности в приложении Illustrator
- Часто задаваемые вопросы
- Системные требования Illustrator
- Illustrator для Apple Silicon
- Рабочая среда
- Основные сведения о рабочей среде
- Создание документов
- Панель инструментов
- Комбинации клавиш по умолчанию
- Настройка комбинаций клавиш
- Общие сведения о монтажных областях
- Управление монтажными областями
- Настройка рабочей среды
- Панель свойств
- Установка параметров
- Рабочая среда «Сенсорное управление»
- Поддержка Microsoft Surface Dial в Illustrator
- Восстановление, отмена, история и автоматизация
- Повернуть вид
- Линейки, сетки и направляющие
- Специальные возможности в Illustrator
- Безопасный режим
- Просмотр графических объектов
- Работа в Illustrator с использованием Touch Bar
- Файлы и шаблоны
- Инструменты в Illustrator
- Выделение инструменты
- Выделение
- Частичное выделение
- Групповое выделение
- Волшебная палочка
- Лассо
- Монтажная область
- Выделение
- Инструменты навигации
- Рука
- Повернуть вид
- Масштаб
- Инструменты рисования
- Градиент
- Сетка
- Создание фигур
- Градиент
- Текстовые инструменты
- Текст
- Текст по контуру
- Текст по вертикали
- Текст
- Инструменты рисования
- Перо
- Добавить опорную точку
- Удалить опорные точки
- Опорная точка
- Кривизна
- Отрезок линии
- Прямоугольник
- Прямоугольник со скругленными углами
- Эллипс
- Многоугольник
- Звезда
- Кисть
- Кисть-клякса
- Карандаш
- Формирователь
- Фрагмент
- Инструменты модификации
- Поворот
- Отражение
- Масштаб
- Искривление
- Ширина
- Свободное трансформирование
- Пипетка
- Смешать
- Ластик
- Ножницы
- Выделение инструменты
- Введение в Illustrator
- Illustrator на iPad
- Представляем Illustrator на iPad
- Обзор по Illustrator на iPad.

- Ответы на часто задаваемые вопросы по Illustrator на iPad
- Системные требования | Illustrator на iPad
- Что можно и нельзя делать в Illustrator на iPad
- Обзор по Illustrator на iPad.
- Рабочая среда
- Рабочая среда Illustrator на iPad
- Сенсорные ярлыки и жесты
- Комбинации клавиш для Illustrator на iPad
- Управление настройками приложения
- Документы
- Работа с документами в Illustrator на iPad
- Импорт документов Photoshop и Fresco
- Выбор и упорядочение объектов
- Создание повторяющихся объектов
- Объекты с переходами
- Рисование
- Создание и изменение контуров
- Рисование и редактирование фигур
- Текст
- Работа с текстом и шрифтами
- Создание текстовых надписей по контуру
- Добавление собственных шрифтов
- Работа с изображениями
- Векторизация растровых изображений
- Цвет
- Применение цветов и градиентов
- Представляем Illustrator на iPad
- Облачные документы
- Основы работы
- Работа с облачными документами Illustrator
- Общий доступ к облачным документам Illustrator и совместная работа над ними
- Обновление облачного хранилища для Adobe Illustrator
- Облачные документы в Illustrator | Часто задаваемые вопросы
- Устранение неполадок
- Устранение неполадок с созданием или сохранением облачных документов в Illustrator
- Устранение неполадок с облачными документами в Illustrator
- Основы работы
- Добавление и редактирование содержимого
- Рисование
- Основы рисования
- Редактирование контуров
- Рисование графического объекта с точностью на уровне пикселов
- Рисование с помощью инструментов «Перо», «Кривизна» и «Карандаш»
- Рисование простых линий и фигур
- Трассировка изображения
- Упрощение контура
- Определение сеток перспективы
- Инструменты для работы с символами и наборы символов
- Корректировка сегментов контура
- Создание цветка в пять простых шагов
- Рисование перспективы
- Символы
- Рисование контуров, выровненных по пикселам, при создании проектов для Интернета
- 3D-эффекты и материалы Adobe Substance
- Подробнее о 3D-эффектах в Illustrator
- Создание трехмерной графики
- Проецирование рисунка на трехмерные объекты
- Создание трехмерных объектов
- Создание трехмерного текста
- Подробнее о 3D-эффектах в Illustrator
- Цвет
- О цвете
- Выбор цветов
- Использование и создание цветовых образцов
- Коррекция цвета
- Панель «Темы Adobe Color»
- Цветовые группы (гармонии)
- Панель «Темы Color»
- Перекрашивание графического объекта
- Раскрашивание
- О раскрашивании
- Раскрашивание с помощью заливок и обводок
- Группы с быстрой заливкой
- Градиенты
- Кисти
- Прозрачность и режимы наложения
- Применение обводок к объектам
- Создание и редактирование узоров
- Сетки
- Узоры
- Выбор и упорядочение объектов
- Выделение объектов
- Слои
- Группировка и разбор объектов
- Перемещение, выравнивание и распределение объектов
- Размещение объектов
- Блокировка, скрытие и удаление объектов
- Создание дубликатов объектов
- Поворот и отражение объектов
- Перерисовка объектов
- Кадрирование изображений
- Трансформирование объектов
- Объединение объектов
- Вырезание, разделение и обрезка объектов
- Марионеточная деформация
- Масштабирование, наклон и искажение объектов
- Объекты с переходами
- Перерисовка с помощью оболочек
- Перерисовка объектов с эффектами
- Создание фигур с помощью инструментов «Мастер фигур» и «Создание фигур»
- Работа с динамическими углами
- Улучшенные процессы перерисовки с поддержкой сенсорного ввода
- Редактирование обтравочных масок
- Динамические фигуры
- Создание фигур с помощью инструмента «Создание фигур»
- Глобальное изменение
- Текст
- Дополнение текстовых и рабочих объектов типами объектов
- Создание маркированного и нумерованного списков
- Управление текстовой областью
- Шрифты и оформление
- Форматирование текста
- Импорт и экспорт текста
- Форматирование абзацев
- Специальные символы
- Создание текста по контуру
- Стили символов и абзацев
- Табуляция
- Текст и шрифты
- Поиск отсутствующих шрифтов (технологический процесс Typekit)
- Обновление текста из Illustrator 10
- Шрифт для арабского языка и иврита
- Шрифты | Часто задаваемые вопросы и советы по устранению проблем
- Создание эффекта 3D-текста
- Творческий подход к оформлению
- Масштабирование и поворот текста
- Интерлиньяж и межбуквенные интервалы
- Расстановка переносов и переходы на новую строку
- Усовершенствования работы с текстом
- Проверка орфографии и языковые словари
- Форматирование азиатских символов
- Компоновщики для азиатской письменности
- Создание текстовых проектов с переходами между объектами
- Создание текстового плаката с помощью трассировки изображения
- Создание специальных эффектов
- Работа с эффектами
- Стили графики
- Создание тени
- Атрибуты оформления
- Создание эскизов и мозаики
- Тени, свечения и растушевка
- Обзор эффектов
- Веб-графика
- Лучшие методы создания веб-графики
- Диаграммы
- SVG
- Создание анимации
- Фрагменты и карты изображений
- Рисование
- Импорт, экспорт и сохранение
- Импорт
- Импорт файлов графических объектов
- Импорт растровых изображений
- Импорт графического объекта из Photoshop
- Помещение нескольких файлов в документ
- Извлечение изображений
- Импорт файлов Adobe PDF
- Импорт файлов EPS, DCS и AutoCAD
- Сведения о связях
- Библиотеки Creative Cloud Libraries в Illustrator
- Библиотеки Creative Cloud Libraries в Illustrator
- Диалоговое окно «Сохранить»
- Сохранение иллюстраций
- Экспорт
- Использование графического объекта Illustrator в Photoshop
- Экспорт иллюстрации
- Сбор ресурсов и их массовый экспорт
- Упаковка файлов
- Создание файлов Adobe PDF
- Извлечение CSS | Illustrator CC
- Параметры Adobe PDF
- Информация о файле и метаданные
- Импорт
- Печать
- Подготовка к печати
- Настройка документов для печати
- Изменение размера и ориентации страницы
- Задание меток обреза для обрезки и выравнивания
- Начало работы с большим холстом
- Печать
- Наложение
- Печать с управлением цветами
- Печать PostScript
- Стили печати
- Метки и выпуск за обрез
- Печать и сохранение прозрачных графических объектов
- Треппинг
- Печать цветоделенных форм
- Печать градиентов, сеток и наложения цветов
- Наложение белого
- Подготовка к печати
- Автоматизация задач
- Объединение данных с помощью панели «Переменные»
- Автоматизация с использованием сценариев
- Автоматизация с использованием операций
- Устранение неполадок
- Проблемы с аварийным завершением работы
- Восстановление файлов после сбоя
- Проблемы с файлами
- Поддерживаемые форматы файлов
- Проблемы с драйвером ГП
- Проблемы устройств Wacom
- Проблемы с файлами DLL
- Проблемы с памятью
- Проблемы с файлом настроек
- Проблемы со шрифтами
- Проблемы с принтером
- Как поделиться отчетом о сбое с Adobe
Инструменты «3D» не зависят от инструментов «Сетка перспективы», и в перспективе объемные объекты рассматриваются как любые другие графические объекты.
Эффекты объема позволяют создавать трехмерные (объемные) объекты на двумерной (плоской) поверхности. Управлять оформлением объемных объектов можно с помощью освещения, теней, вращения и других свойств. Можно также помещать рисунки на каждой грани объемного объекта.
Существует два способа создания объемных объектов: вытягивание и вращение. Кроме того, можно вращать плоские или объемные объекты в трех измерениях. Чтобы применить или изменить 3D-эффекты для существующего трехмерного объекта, выберите объект и дважды щелкните эффект на панели Оформление.
Трехмерные объекты могут выводиться на экран с артефактами сглаживания, однако эти артефакты не выводятся на печать и отсутствуют на рисунках, оптимизированных для Интернета.
Обучающий видеоролик о работе с объемными объектами в Illustrator см. в разделе Добро пожаловать в 3D-мир.
Создание объемных объектов с помощью вытягивания
При вытягивании плоские объекты вытягиваются вдоль оси Z объекта, что добавляет объектам глубину. Например, при вытягивании плоский эллипс превращается в цилиндр.
Например, при вытягивании плоский эллипс превращается в цилиндр.
Ось объекта всегда перпендикулярна передней поверхности объекта и смещается относительно объекта, если он вращается в диалоговом окне «Параметры объемного изображения».
Экструзия объектаВыделите объект.
Нажмите Эффект > 3D (классика) > Вытягивание и фаска (классика).
Нажмите кнопку Больше, чтобы просмотреть полный список параметров, или Меньше, чтобы скрыть дополнительные параметры.
Выберите Предварительный просмотр, чтобы просмотреть эффект в окне документа.
Задайте следующие параметры:
Положение.
Выберите, как вращать объект и перспективу, с которой следует его рассматривать (см. Параметры положения объемного вращения).
Вытягивание и скос.
Определяет глубину объекта и границы добавляемого или отнимаемого скоса (см.
 Вытягивание и скос).
Вытягивание и скос).Поверхность.
Создает широкую гамму поверхностей, от тусклой и бестеневой матовой до блестящей и подсвеченной, которая выглядит как пластмасса (см. Параметры заливки поверхностей).
Освещение.
Добавьте один или несколько источников света, меняйте интенсивность освещения, цвет теней объекта и перемещайте источники света вокруг объекта для получения впечатляющего эффекта (см. Параметры освещения).
Отображение.
Помещает рисунки на поверхность объемных объектов (см. Отображение рисунка на объемный объект).
Нажмите кнопку ОК.
Вытянутый объект без скошенной границы (слева) и объект со скосом, направленным внутрь (в середине), и скосом, направленным наружу (справа)
Создание объемных объектов вращением
Вращение поворачивает контур или профиль вокруг глобальной оси y (оси вращения) для создания объемного объекта. Поскольку ось вращения фиксирована вертикально, то обычно для изображения половины профиля необходимого объемного объекта в вертикальном и фронтальном положении используют открытый или замкнутый контур. Затем положение объемного объекта можно вращать в диалоговом окне эффектов.
Поскольку ось вращения фиксирована вертикально, то обычно для изображения половины профиля необходимого объемного объекта в вертикальном и фронтальном положении используют открытый или замкнутый контур. Затем положение объемного объекта можно вращать в диалоговом окне эффектов.
Выделите объект.
Примените эффект «Вращение объемного изображения» к одному или нескольким объектам, одновременно вращая каждый объект вокруг его оси. Каждый объект находится в своем собственном трехмерном пространстве и не пересекается с другими трехмерными объектами. С другой стороны, применение эффекта вращения к выбранной группе или слою приводит к вращению объектов вокруг одной оси.
Вращение контура с заливкой и без штриховки выполняется намного быстрее, чем вращение контура со штриховкой.
Нажмите Эффект > 3D (классика) > Поворот (классика).
Выберите Предварительный просмотр, чтобы просмотреть эффект в окне документа.

Нажмите кнопку Больше, чтобы просмотреть полный список параметров, или Меньше, чтобы скрыть дополнительные параметры.
Положение.
Выберите, как вращать объект и перспективу, с которой следует его рассматривать (см. Параметры положения объемного вращения).
Вращение.
Определяет, как вращать контур вокруг объекта, чтобы превратить его в трехмерный (см. Параметры вращения).
Поверхность.
Создает широкую гамму поверхностей, от тусклой и бестеневой матовой до блестящей и подсвеченной, которая выглядит как пластмасса (см. Параметры заливки поверхностей).
Освещение.
Добавьте один или несколько источников света, меняйте интенсивность освещения, цвет теней объекта и перемещайте источники света вокруг объекта для получения впечатляющего эффекта (см. Параметры освещения).
Отображение.

Помещает рисунки на поверхность объемных объектов (см. Отображение рисунка на объемный объект).
Нажмите кнопку ОК.
Параметры положения объемного вращения
Выполните любое из следующих действий:
Выберите текущее положение в меню Положение.
Для свободного вращения перетаскивайте грань кубика. Передней части объекта соответствует синяя грань кубика, верхняя и нижняя части объекта светло-серые, боковые стороны – серые, а задняя – темно-серая.
Чтобы ограничить поворот по глобальной оси, удерживайте клавишу Shift при перетаскивании по горизонтали (глобальная ось Y) или по вертикали (глобальная ось X). Для поворота объекта вокруг глобальной оси Z перетащите синюю ленту, которая окружает кубик.
Для сохранения вращения вокруг оси объекта перетащите ребро кубика.
 Курсор будет иметь вид двойной стрелки , и ребро кубика изменит цвет в соответствии с осью, вокруг которой будет вращаться объект. Красное ребро соответствует оси X объекта, зеленое – оси Y, а синее – оси Z.
Курсор будет иметь вид двойной стрелки , и ребро кубика изменит цвет в соответствии с осью, вокруг которой будет вращаться объект. Красное ребро соответствует оси X объекта, зеленое – оси Y, а синее – оси Z.Введите в текстовые поля значения от -180 до 180 для горизонтальной оси (X) , вертикальной оси (Y) и оси глубины (Z) .
Чтобы скорректировать перспективу, введите значение от 0 до 160 в текстовом поле Перспектива. Маленький угол аналогичен телеобъективу фотоаппарата, большой угол — широкоугольному объективу.
Угол линзы больше 150 может привести к выходу объекта за границы поля зрения и появлению искажений. Кроме того, следует помнить, что имеются оси X, Y и Z объекта и глобальные оси X, Y и Z. Оси объекта зависят от положения объекта в его трехмерном пространстве. Глобальные оси фиксированы относительно экрана компьютера. Ось X расположена горизонтально, ось Y вертикально, а ось Z перпендикулярна экрану.
Параметры вытягивания и скоса
Длина вытягивания.
Устанавливает глубину объекта, используются значения от 0 до 2000.
Концы.
Определяет, должен ли объект выглядеть сплошным (Отображать концы ) или пустотелым (Не отображать концы).
Скос.
Применяет выбранный тип скошенной грани вдоль оси глубины (оси Z) объекта.
Высота.
Устанавливает высоту от 1 до 100. Слишком большая высота скоса для объекта может вызвать самопересечение объекта и привести к непредсказуемым результатам.
Скос направлен наружу.
Добавляет скос к исходной фигуре объекта.
Скос направлен внутрь.
Вырезает скос из исходной фигуры объекта.
Параметры вращения
Угол.
Устанавливает число градусов для вращения контура от 0 до 360.
Концы.
Определяет, должен ли объект выглядеть сплошным (Отображать концы ) или пустотелым (Не отображать концы).
Отступы.
Добавляет расстояние между осью вращения и контуром, например, для создания кольцеобразных объектов. Можно указать значение от 0 до 1000.
От.
Задает оси, вокруг которых будет поворачиваться объект: По левому краю или По правому краю.
Параметры заливки поверхности
Поверхность.
Выберите вариант заливки поверхности:
Каркас
Выводятся контуры геометрии объекта, все поверхности прозрачны.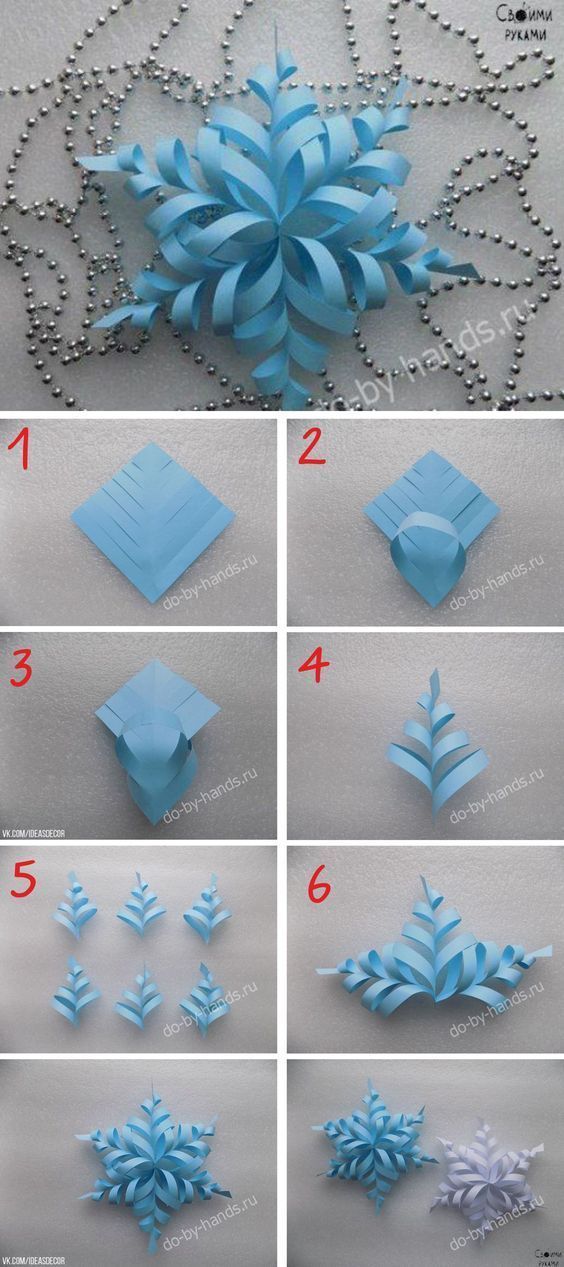
Без тени.
Объекту не добавляется новых свойств поверхности. Объемный объект имеет тот же цвет, что и исходный плоский объект.
Размытая тень.
Делает отраженный от объекта свет мягким и размытым.
Четкая тень.
Свет отражается от объекта так, словно он сделан из материала с высоким блеском.
Примечание. В зависимости от выбранного варианта доступны разные параметры освещения. Если объект использует только эффект объемного поворота, доступны только варианты поверхностей «Размытая тень» и «Без тени».
Интенсивность освещения.
Управляет интенсивностью света от 0 до 100%.
Окружающее освещение.
Управляет общим освещением, которое одинаково изменяет освещенность поверхности всех объектов. Введите значение от 0 до 100%.
Яркость подсветки.
Управляет отражением света от объектов, значения в диапазоне от 0 до 100%. Низкие значения создают матовую поверхность, более высокие образуют зеркальную поверхность.
Размер выделенной области.
Управляет размером подсветки от большого (100%) до малого (0%).
Шаги перехода.
Указывает, насколько плавно тени накладываются на поверхности объектов. Указывается значение от 1 до 256. Более высокое значение приводит к появлению более плавных переходов и большему количеству контуров, чем более низкое.
Прорисовать скрытые грани.
Выводит на экран скрытые грани объекта. Задняя сторона объекта видна, если он прозрачен или если объект был разобран и отодвинут в сторону.
Примечание: если объект содержит прозрачность и нужно, чтобы скрытые части с обратной стороны были видны через прозрачную переднюю сторону, примените команду Объект > Группировать, прежде чем применять 3D-эффект.
Сохранить плашечный цвет (эффект «Вытягивание и скос», «Вращение» и «Поворот»).
Позволяет сохранить плашечный цвет объекта. Плашечные цвета нельзя сохранять, если в качестве значения параметра Цвет затенения было выбрано «Заказной».
Примеры различной заливки поверхностиA. Каркас B. Без тени C. Размытая тень D. Четкая тень
Параметры освещения
Свет.
Определяет местоположение источника света Перетащите источник света по сфере в нужное место.
Кнопка «Переместить источник назад».
Перемещает выбранный источник света за объект.
Кнопка «Переместить источник вперед».
Перемещает выбранный источник света, устанавливая его перед объектом.
Кнопка «Новый источник света».
Добавляет источник света. По умолчанию новый источник света помещается спереди посреди сферы.
Кнопка «Удалить источник».
Удаляет выбранный источник света.
Примечание. По умолчанию объемные эффекты устанавливают один источник света на объект. Можно добавлять и удалять источники света, но объект должен иметь как минимум один источник света.
Интенсивность освещения.
Изменяет интенсивность выбранного источника света от 0 до 100%.
Цвет тени.
Управляет цветом тени объекта в зависимости от выбранной команды.
Нет.
Не добавляет цвета тени.
Заказной.
Позволяет задать заказной цвет. Если вы выбираете этот вариант, щелкните поле Цвет тени, чтобы выбрать цвет в Палитре цветов. Плашечные цвета изменятся в соответствии с обработкой цветов.
Наложение черного.
Предотвращает использование триадных цветов, если используется процесс с плашечными цветами. Тени объекта создаются путем наложения черного поверх цвета заливки объекта. Чтобы просмотреть затенение, выберите Вид > Просмотр наложения цветов.
Сохранять плашечные цвета.
Позволяет сохранить плашечный цвет объекта. Плашечные цвета нельзя сохранять, если в качестве значения параметра Цвет затенения было выбрано «Заказной».
Светящаяся сфераA. Выберите источник света спереди B. Кнопка перемещения выбранного источника назад или вперед C. Кнопка нового источника света D. Кнопка удаления источника света
Откройте файл Bevels.ai, который находится в папке Adobe Illustrator [версия]\Support Files\Required\Resources\ru_RU\ (Windows) или Adobe Illustrator [версия]\Required\Resources\ru_RU\ (Mac OS).

Создайте один разомкнутый контур в файле Bevels.ai.
Выберите Окно > Символы, затем выберите одно из приведенных ниже действий, чтобы превратить контур в символ.
Перетащите контур на панель Символы.
Выделите контур, нажмите кнопку Создать символ на панели Символы или выберите Создать символ в меню панели.
Чтобы переименовать символ, дважды щелкните его на панели Символы, введите название в диалоговом окне Параметры символа и нажмите кнопку OK.
Выберите Файл > Сохранить. Если функция Сохранить недоступна, выберите Файл > Сохранить как, чтобы сохранить файл в качестве локальной копии на своем компьютере. Переименуйте файл и переместите его обратно в исходное расположение: в папку Adobe Illustrator [версия]\Support Files\Required\Resources\ru_RU\ (Windows) или Adobe Illustrator [версия]\Required\Resources\ru_RU (Mac OS).
 Исходный файл в первоначальном расположении будет заменен.
Исходный файл в первоначальном расположении будет заменен.Выйдите из Illustrator и перезапустите приложение.
В меню Фаска в диалоговом окне Параметры 3D-вытягивания и фаски приведена функция фаски.
Чтобы применить пользовательскую фаску, выполните одно из приведенных ниже действий.
Чтобы применить фаску к трехмерному объекту с втягиванием, выделите объект и дважды щелкните эффект 3D-вытягивание и фаска на панели Оформление. В диалоговом окне Параметры 3D-вытягивания и фаски выберите фаску в меню Фаска.
Чтобы применить пользовательскую фаску к 2D-изображению, выделите плоский объект, затем выберите Эффект > 3D > Вытягивание и фаска. В диалоговом окне Параметры 3D-вытягивания и фаски выберите пользовательскую фаску в меню Фаска.

Выделите объект.
Выберите Эффект > 3D (классика) > Вращение (классика).
Выберите Предварительный просмотр, чтобы просмотреть эффект в окне документа.
Нажмите кнопку Больше, чтобы просмотреть полный список параметров, или Меньше, чтобы скрыть дополнительные параметры.
Задайте следующие параметры:
Положение.
Выберите, как вращать объект и перспективу, с которой следует его рассматривать (см. Параметры положения объемного вращения).
Поверхность.
Создает широкую гамму поверхностей, от тусклой и бестеневой матовой до блестящей и подсвеченной, которая выглядит как пластмасса (см. Параметры заливки поверхностей).
Нажмите кнопку ОК.
Любой объемный объект состоит из множества поверхностей. Например, вытянутый квадрат превращается в куб, который имеет шесть граней: верхнюю, нижнюю и четыре боковые. На каждую грань объемного объекта можно проецировать плоские рисунки. Например, может спроецировать метку или текст на бутылкообразный объект или просто добавить различные текстуры на каждой стороне объекта.
Например, вытянутый квадрат превращается в куб, который имеет шесть граней: верхнюю, нижнюю и четыре боковые. На каждую грань объемного объекта можно проецировать плоские рисунки. Например, может спроецировать метку или текст на бутылкообразный объект или просто добавить различные текстуры на каждой стороне объекта.
A. Рисунок символа B. Рисунок символа C. «A» и «Б», спроецированные на объемный объект
На объемные объекты можно отображать только рисунки, хранящиеся в палитре «Символы». Символами могут быть любые объекты Illustrator, в том числе контуры, составные контуры, текст, растровые изображения, сетки и группы объектов.
При отображении объемных объектов учитывайте следующее:
Поскольку функция «Отображение» использует для отображения символы, можно редактировать экземпляр символа, и он будет автоматически обновляться на всех поверхностях, на которые был отображен.

Работать с символом можно в диалоговом окне Проецирование с обычными ограничительными рамками для перемещения, масштабирования или поворота объекта.
В объемном эффекте все поверхности объекта с проекциями запоминаются по номерам. При редактировании объемного объекта или применении тех же эффектов к новому объекту может оказаться, что сторон больше или меньше, чем у исходного объекта. Если поверхностей меньше, чем определено для исходного объекта, лишние рисунки игнорируются.
Поскольку положение символа зависит от центра поверхности объекта, при изменении геометрии поверхности символ будет проецироваться относительно нового центра объекта.
Можно проецировать рисунки на объекты с помощью эффектов «Вытягивание и скос» или «Вращение», однако проецировать рисунки на объекты только с помощью эффекта «Поворот» нельзя.
Выделите трехмерный объект.
На панели Оформление дважды щелкните эффект 3D-вытягивание и фаска или 3D-поворот.

Выберите Проецирование.
Выберите изображение для проецирования на поверхность, выделенную в раскрывающемся меню Символ.
Чтобы выбрать поверхность объекта, на которую нужно спроецировать рисунок, нажмите кнопку первой , предыдущей , следующей и последней поверхности или введите номер поверхности в текстовое поле.
Метка светло-серого цвета появляется на поверхностях, которые видимы в настоящий момент. Темно-серым цветом помечены поверхности, невидимые при текущем положении объекта. После выбора в диалоговом окне поверхности она в окне документа окрашивается красным по контуру.
Выполните любое из следующих действий:
Чтобы переместить символ, установите курсор внутри ограничительной рамки и перетащите его. Для масштабирования перетащите боковой или угловой маркер. Для поворота перетащите наружу и ближе маркер ограничительной рамки.

Чтобы размеры проецируемого изображения совпадали с выделенной поверхностью, выберите Масштабирование по размеру.
Чтобы убрать изображение с одной поверхности, выделите поверхность с помощью параметров в разделе Поверхность и либо выберите Нет в меню Символ, либо нажмите Очистить.
Чтобы удалить все рисунки с поверхностей трехмерного объекта, нажмите кнопку Очистить все.
Чтобы применить затенение и освещение объекта к спроецированному изображению, выберите Затенить изображение.
Чтобы отображалось только спроецированное изображение, а не геометрия трехмерного объекта, выберите Невидимая геометрия. Это используется, если функция проецирования объемного изображения применяется как инструмент трехмерной деформации. Например, может потребоваться применить эту функцию для проецирования текста на сторону вытянутой волнистой линии, чтобы текст был деформирован, как на флаге.

Чтобы просмотреть эффект, выберите Предварительный просмотр.
Нажмите кнопку ОК в диалоговом окне Проецирование.
Инструменты «3D» не зависят от инструментов «Сетка перспективы» Illustrator. При помещении на сетку перспективы 3D-объекты рассматриваются как любые другие графические объекты.
Как создать световые лучи
KeyShot имеет множество возможностей освещения от простого HDRI-освещения с помощью перетаскивания до физического освещения, а также предустановки освещения, чтобы вы могли начать работу, и Light Manager, чтобы упростить управление освещением вашей сцены. KeyShot также имеет богатые возможности объемного освещения, которые позволяют создавать световые лучи (божественные лучи) или свет, сияющий сквозь туманную сцену. Сегодня мы покажем, как это делается с помощью KeyShot Scattering Medium и Spotlights.
Создание световых лучей в KeyShot
Будь то лучи света, проходящие через открытое окно, рассеянный луч, освещающий забытый предмет мебели, или фары быстро движущихся транспортных средств, пронзающие ночную тьму, объемное освещение может создавать невероятно драматические эффекты, которые помогают лучше рассказать историю вашей сцены. . Давайте взглянем.
. Давайте взглянем.
Загрузить модель из KeyShot Cloud
Чтобы приступить к созданию объемного освещения в KeyShot, вам сначала нужно продумать композицию вашей сцены — объект, который нужно выделить, откуда исходят лучи, насколько заметными вы хотите, чтобы лучи были. Чтобы продемонстрировать это, мы воспользуемся Spotlight, чтобы дать вам общее представление о процессе, а затем покажем вам два способа использования этой же концепции для создания более сложных сцен.
1. Изолируйте модель
В нашем примере комнатное растение изолировано и заметно, а других деталей на заднем плане нет. Это отличный метод для создания главных снимков, которые освещают ваш объект и привлекают внимание к таким деталям, как текстура поверхности или свойства материала.
Это отличный метод для создания главных снимков, которые освещают ваш объект и привлекают внимание к таким деталям, как текстура поверхности или свойства материала.
Чтобы создать композицию такого типа, сначала нужно поместить объект в центр сцены и добавить плоскость основания ( Редактировать, добавить геометрию, добавить плоскость основания или Ctrl+G ), чтобы объекту было удобно сидеть.
2. Добавить прожектор
Затем добавьте прожектор ( Edit, Add Light, Spotlight или Shift+4 ) и переместите его над объектом. Настройте параметры Spotlight в соответствии с вашими потребностями. (Примечание. Если вы используете KeyShot 9 или более раннюю версию, вам потребуется сначала добавить в сцену элемент геометрии, а затем применить материал Spotlight на вкладке «Материалы», чтобы создать физический источник света.)
3. Добавьте объем
С помощью свет установлен, перейти к 9Окно 0022 Library , вкладка Models и добавьте элемент геометрии (например, Sphere или Cube ), дважды щелкнув по нему. Затем масштабируйте геометрию вверх или вниз, чтобы при необходимости охватить весь вид с камер.
Затем масштабируйте геометрию вверх или вниз, чтобы при необходимости охватить весь вид с камер.
4. Примените Scattering Medium
Теперь перейдите на вкладку Materials и перетащите материал Scattering Medium Fog . Еще один быстрый способ применить Scattering Medium — дважды щелкнуть геометрию, что поместит вас в Окно Project , вкладка Material и измените материал Type на Scattering Medium . Разница заключается в том, что материал библиотеки является предустановленным с Transmission Color , установленным на нейтральный серый, а изменение материала Type на Scattering Medium установит Transmission Color на цвет геометрии.
5. Создайте свой собственный
Теперь, когда вы нанесли рассеивающую среду и установили физический свет, вы готовы завершить композицию. На этом этапе все дело в настройке как рассеивающей среды, так и прожектора, чтобы создать вид, который вы себе представляли.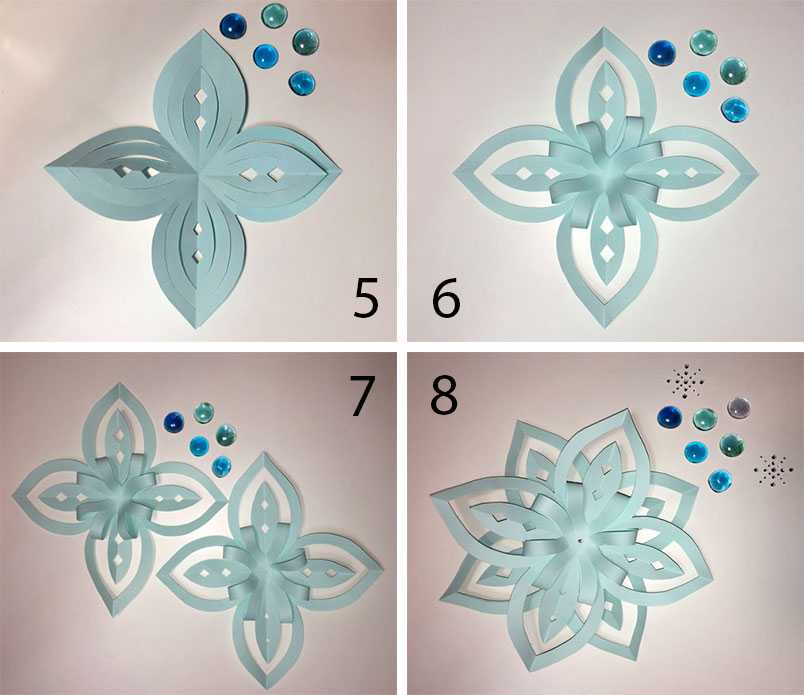
Вы можете создавать стилизованные эффекты, регулируя цвет Spotlight или Scattering Medium , и вы можете регулировать интенсивность эффекта тумана, регулируя параметры Scattering Medium Transparency Distance и Density .
Этот этап создания вашей сцены сводится к творческому самовыражению и предпочтениям, поэтому играйте с этими настройками, пока не наберете внешний вид, который лучше всего соответствует вашим потребностям.
Совет: включите множественное рассеяние
В свойствах материала для рассеивающей среды вы также можете включить Множественное рассеяние для более реалистичного эффекта рассеяния света в среде, в то время как расширенные параметры обеспечивают более расширенное управление цветом и освещением, включая то, как частицы света отражают или поглощают свет вашей среды с помощью Albedo и Scattering Directionality .
Совет для профессионалов: приглушите свет
И, наконец, чтобы подчеркнуть световые лучи и лучше изолировать объекты в вашей сцене, убедитесь, что ваша среда настроена на чистый черный цвет, чтобы единственным освещенным элементом в сцене был объект, находящийся в центре внимания. . Сделайте это, перейдя к Окно Project , вкладка Окружающая среда и настройка Яркость на 0. фары и задние фонари мотоцикла, в то же время придавая сцене контекст с точки зрения окружающей среды, в которой он может находиться в данный момент. Это не только создает драматическую композицию, но и вызывает ощущение, что мы в данный момент смотрим на мотоцикл в темноте. , туманная среда, возможно, городская улица или припаркованная в каком-то темном переулке, освещенная ближним светом.
. Сделайте это, перейдя к Окно Project , вкладка Окружающая среда и настройка Яркость на 0. фары и задние фонари мотоцикла, в то же время придавая сцене контекст с точки зрения окружающей среды, в которой он может находиться в данный момент. Это не только создает драматическую композицию, но и вызывает ощущение, что мы в данный момент смотрим на мотоцикл в темноте. , туманная среда, возможно, городская улица или припаркованная в каком-то темном переулке, освещенная ближним светом.
Эта внутренняя сцена демонстрирует более тонкий эффект. Он использует физический свет, чтобы пролить свет через открытое окно, создавая эффект залитого солнцем, а Scattering Medium помогает добавить в композицию более мрачный оттенок.
В обоих случаях объемное освещение помогает поднять сюжет и настроение того, что в противном случае было бы относительно простой сценой, и в то же время позволяет воображению зрителей глубже погрузиться в изображение, на которое они смотрят.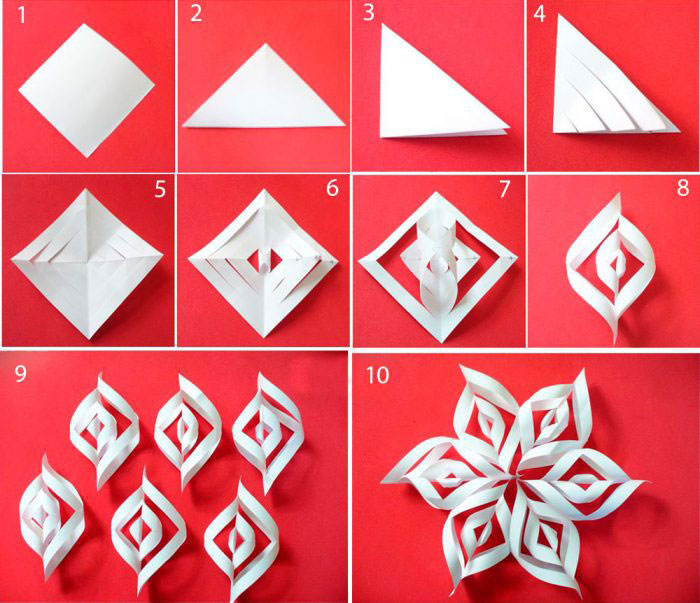
Вы можете узнать больше о рассеивающей среде и других дополнительных материалах в руководстве KeyShot. Если вы хотите попробовать KeyShot Pro, просто посетите портал.keyshot.com/try/keyshot.
Что ты можешь создать?
Нам бы очень хотелось посмотреть, что вы создадите с помощью этого совета. Посетите форум KeyShot Amazing Shots, чтобы узнать, что делают другие, и поделиться своими работами. И если у вас есть предложение для другого совета, поделитесь им в комментариях ниже.
Хотите попробовать KeyShot Pro?
открыть эффект объемных прожекторов
← Предыдущий пост Следующий пост →
20 января 2022 г. | Советы по визуализации
Освещение играет ключевую роль в том, как люди воспримут и поймут ваши проекты и идеи. В конце концов, освещение — это одна из первых вещей, на которую они обращают внимание, когда чувствуют пространство.
В конце концов, освещение — это одна из первых вещей, на которую они обращают внимание, когда чувствуют пространство.
Дизайн модели Scorpia от Адама Ингрэма (Ark Visuals).
Свет может привлечь внимание к текстуре и цвету; он раскрывает структуру и форму, передавая атмосферу и вызывая эмоции.
Lumion поставляется с множеством инструментов и функций, которые помогут вам создать идеальное освещение для ваших проектов. Сюда входят прожекторы, всенаправленное освещение и множество световых эффектов, таких как объемное освещение, цветение, блики, цветокоррекция и другие.
В этом учебном блоге мы познакомим вас с одним из наиболее визуально ярких световых эффектов: эффектом объемных прожекторов.
С помощью этого интуитивно понятного и эффективного инструмента вы обнаружите, как быстро и легко повысить реалистичность, персонализировать визуализацию и очаровывать зрителей незабываемым стилем и атмосферой.
Добавление прожекторов в ваш проект Lumion Эффект объемных прожекторов обеспечивает удивительно простой способ показать видимый луч света в вашем проекте.
Чтобы продемонстрировать этот эффект, мы выбрали Проект развития музея , разработанный Obra Visual. Вы можете найти этот проект среди 9 примеров проектов Lumion. Вы можете открыть проект музея или загрузить свой собственный проект.
Если у вас нет лицензии Lumion, вы можете попробовать эффект объемного прожектора, загрузив бесплатную пробную версию и следуя этому руководству.
Примеры проектов Lumion идеально подходят для понимания того, как создать сцену в Lumion, а затем визуализировать потрясающий красивый результат с десятками эффектов «Фото», «Кино» или «Панорама 360°».
Например, в проекте развития музея вы можете щелкнуть категорию «Огни» в левом нижнем углу экрана, чтобы увидеть всю схему освещения, например, количество источников света, используемых для освещения проекта вдоль со своими настройками.
В этом уроке мы хотим просто добавить объект прожектора где-нибудь в сцене, а затем придать этому же свету объемный эффект. Обратим внимание на один из уличных фонарей.
Обратим внимание на один из уличных фонарей.
Чтобы добавить прожектор, нажмите кнопку «Поместить» в левом нижнем углу редактора Lumion. Нажмите значок лампочки, чтобы открыть категорию «Свет», а затем выберите прожектор, наиболее соответствующий вашим потребностям в освещении.
Вы также можете переключаться между прожекторами, всенаправленными и зональными светильниками, но пока давайте просто добавим один прожектор к уличному фонарю.
Добавление эффекта объемных прожекторовБлагодаря объемному освещению вы получаете мощный визуально поразительный эффект, который мгновенно усиливает атмосферные качества ваших визуализаций.
Первый шаг, однако, состоит в том, чтобы изменить сцену, чтобы получить максимальный эффект от нашего объемного освещения. Например, эффект объемного освещения днем увидеть сложнее, а значит, нужен ночной вид.
Если вы работаете над своим собственным проектом, вы можете быстро добиться привлекательного ночного образа, перейдя в фоторежим, нажав «Пользовательский стиль», а затем выбрав «Ночной стиль».
Теперь давайте добавим в проект реалистичное ночное небо.
Поскольку Real Skies поставляется с собственной технологией имитации освещения Sky Light 2, ночное Real Sky может помочь сбалансировать окружающее освещение для реалистичного внешнего вида.
Ощущение спокойного вечера.
Теперь мы наконец готовы добавить эффект объемных прожекторов. Вы можете найти этот эффект в режимах Фото, Кино и 360 Panomara. Нажмите кнопку FX (Добавить эффект) и перейдите в категорию Освещение.
Просто добавьте эффект и нажмите «Выбрать источники света», чтобы выбрать, какие прожекторы должны показывать объемный луч света. Для этого примера мы выбрали прожектор, который ранее добавили к уличному фонарю.
Нажмите на свет, и он станет объемным. Просто так!
Ваш браузер не поддерживает видео тег.
Вы можете еще больше персонализировать внешний вид объемного освещения, перемещая ползунки плотности, интенсивности и спада. Давайте изменим некоторые из них и посмотрим, что произойдет.
Ваш браузер не поддерживает видео тег.
Когда вы довольны настройками освещения, давайте сделаем несколько тестовых рендеров и посмотрим, как эта сцена выглядит с объемным прожектором.
Достижение желаемых результатовНаши первые тестовые рендеры выглядят довольно хорошо; мы идем в правильном направлении. Тем не менее, есть несколько проблем с освещением, которые мы хотели бы решить.
Например, слишком много бликов от объектива, и это подавляет настроение изображения. Эффект бликов находится в категории «Камера» в режимах «Фото» и «Видео» (этот эффект недоступен для панорам 360°). Откройте эффект, и вы увидите все ползунки, которые вы можете использовать для персонализации этого смоделированного фотографического феномена. В некоторых случаях для устранения проблемы требуется несколько простых движений ползунка, например, уменьшение интенсивности световых полос бликов.
В других случаях вам может понадобиться немного поэкспериментировать. Попробуйте отрегулировать цветность, интенсивность полос и другие ползунки, пока не будете удовлетворены результатом.
Попробуйте отрегулировать цветность, интенсивность полос и другие ползунки, пока не будете удовлетворены результатом.
Ваш браузер не поддерживает видео тег.
Совет. Вы всегда можете щелкнуть предварительный просмотр в высоком качестве, чтобы просмотреть схему освещения окончательного рендера.
В дополнение к проблеме с бликами, есть небольшая проблема с уличным фонарем, блокирующим свет. Чтобы исправить эту проблему, мы немного сдвинем положение прожектора, а затем настроим зону исключения тени в свойствах прожектора, чтобы горизонтальная поверхность не блокировала видимые световые лучи.
Ваш браузер не поддерживает видео тег.
Совет: удерживайте нажатой клавишу Shift для более точных движений.
Повторите визуализацию и проверьте. Некоторые окончательные корректировки, которые мы внесем в это изображение, включают:
— Отключение эффекта глубины резкости
— Настройка эффекта осадков для отображения большего количества снега в сцене другие прожекторы
Ваш браузер не поддерживает видео тег.
Совет. С помощью инструмента «Создать с эффектами», который позволяет редактировать сцену, сохраняя при этом все ваши фотоэффекты, вы можете легко настроить параметры освещения, чтобы добиться желаемого результата.
И вот окончательный результат.
Помните, что после настройки свойств любого прожектора может потребоваться повторная настройка параметров эффекта объемного прожектора, таких как плотность и интенсивность света.
Красивое освещение, быстро отрисованноеКогда дело доходит до архитектурной визуализации, освещение играет ключевую роль.
С Lumion вы можете полностью контролировать все элементы освещения в проекте рендеринга, будь то яркость и положение солнца или расположение прожекторов, всенаправленных источников света и других объектов освещения и эффектов. Все, что требуется, — это немного попрактиковаться с интуитивно понятными функциями освещения Lumion, и вы откроете жизнь и красоту в своем дизайне с мастерским отображением красивых огней.
Если вы хотите узнать больше, посмотрите наш плейлист на YouTube, где вы найдете учебные пособия, советы, рекомендации и многое другое.
← Предыдущий пост Следующий пост →
Добавление объемного освещения в After Effects без стороннего подключаемого модуля
Изображение обложки через
Добавьте реалистичные элементы объемного освещения в свой материал с помощью этой простой в использовании техники в After Effects.
Я считаю, что лучи света – это один визуальный элемент, который улучшит любую композицию. В то время как кинематографисты почти всегда фиксируют эффект в камере, вы также можете добиться внешнего вида в After Effects.
Вы можете использовать Trapcode Shine от Red Giant, чтобы довольно легко добавить реалистичный объемный свет в большинство сцен. Сам плагин стоит всего 79 долларов в месяц, так как он включен в полный пакет подписки Red Giant.
Однако, если у вас ограниченный бюджет и вам нужно урезать расходы, это не идеальный дополнительный расход, который нужно нести каждый месяц. Вместо этого вы можете использовать эту технику в After Effects без стороннего подключаемого модуля.
Вместо этого вы можете использовать эту технику в After Effects без стороннего подключаемого модуля.
Прежде чем мы перейдем к After Effects, позвольте мне подчеркнуть важность видимого источника света в кадре. Цифровая версия этого эффекта не работает, если нет очевидного источника света.
Создать полосу света проще, чем вы можете себе представить. Требуется всего несколько простых настроек со сплошным цветным слоем. Вы также можете столкнуться с тремя первоначальными проблемами при создании цифровых световых лучей в After Effects.
- Если камера движется, вам нужно будет отслеживать сцену.
- Если кто-то двигается перед лучом, вам потребуется ротоскопировать его.
- Если свет падает на поверхность, вам нужно создать световое пятно.
Техника
Создайте новую композицию в After Effects, затем создайте новый светлый сплошной цвет . Основывайте цвет своего слоя на цветовой температуре 90 155 90 156 вашего снимка.
Основывайте цвет своего слоя на цветовой температуре 90 155 90 156 вашего снимка.
Уменьшите непрозрачность сплошного слоя до 50% , чтобы вы могли видеть изображение внизу. Выберите инструмент «Перо» и создайте маску для того места, где должен появиться свет.
Определите входящий угол света как можно лучше. После того, как вы создали маску, увеличьте диапазон растушевки с 250 до 350 .
Увеличьте диапазон растушевки с 250 до 350.Поскольку в моем снимке есть актер, я могу видеть угол падающего света. У меня также есть тень от оконной рамы, которую я могу использовать позже в этом уроке.
Было бы лучше, если бы вы сейчас изменили режим наложения на то, что хорошо подходит для вашей сцены. Не существует единственно правильного режима наложения; это полностью зависит от вашей творческой эстетики. Вы можете использовать Overlay для мягкого света или Hard Light для более четкого луча. С установленным режимом наложения понизьте непрозрачность до 25-35% .
Вы можете использовать Overlay для мягкого света или Hard Light для более четкого луча. С установленным режимом наложения понизьте непрозрачность до 25-35% .
Теперь свет одинаково яркий по всему изображению, тогда как в реальности он немного тускнеет по мере распространения. Чтобы исправить это, мы собираемся добавьте градиентную рампу и поместите начало рампы в окно, а конец рампы сразу за персонажем.
Начальный цвет будет того же цвета, что и наш сплошной слой, а конечный цвет будет того же оттенка, но ненасыщенным.
Теперь у нас есть красивое затухание света.На данный момент это может выглядеть пригодным для использования. Однако, если бы это был видеоклип, вы бы быстро заметили, что в световом потоке чего-то не хватает: пыли .
Добавление пыли
Есть два способа добавить пыль в световой поток. Мы можем либо сами создать частицы пыли, используя CC Particle World , либо использовать видеоклип с циклом пыли.
Мы можем либо сами создать частицы пыли, используя CC Particle World , либо использовать видеоклип с циклом пыли.
У каждого варианта есть свои плюсы и минусы. Если мы создадим пыль, у нас будет полный контроль над размером и направлением ее движения, и мы даже сможем анимировать пыль, чтобы она двигалась, когда актер возмущает воздух. Если мы используем стандартную клипсу, мы можем добавить пыль к нашему снимку менее чем за минуту.
Вот замечательный видео-урок по созданию частиц пыли:
Мы собираемся продолжить здесь методом видеоклипа. Импортируйте видеоматериал пыли в After Effects (есть много БЕСПЛАТНЫХ загрузок в Интернете), поместите частицы пыли поверх сплошного цвета и уменьшите масштаб видео до приемлемого размера. Измените режим наложения на экран . Теперь у вас должны получиться реалистично выглядящие частицы пыли.
Измените режим наложения на экран . Теперь у вас должны получиться реалистично выглядящие частицы пыли.
Теперь нам нужно настроить частицы так, чтобы они соответствовали пути света. С помощью инструмента «Перо» , создайте маску и обведите область светового луча, затем добавьте к маске большое перо . Мы не хотим, чтобы частицы исчезали, как только покидали путь света.
Отрегулируйте частицы, чтобы они соответствовали пути света.Ранее я упоминал, что у меня есть тень на лбу актера, которую я могу использовать в своих интересах. Если в вашей композиции прерывает свет , вы можете еще больше усилить луч света, продублировав сплошной слой и создав еще один луч над разрывом. Это поможет сделать эффект по-настоящему органичным.
Создайте еще одну балку над разрывом. Вот и все — окончательный результат.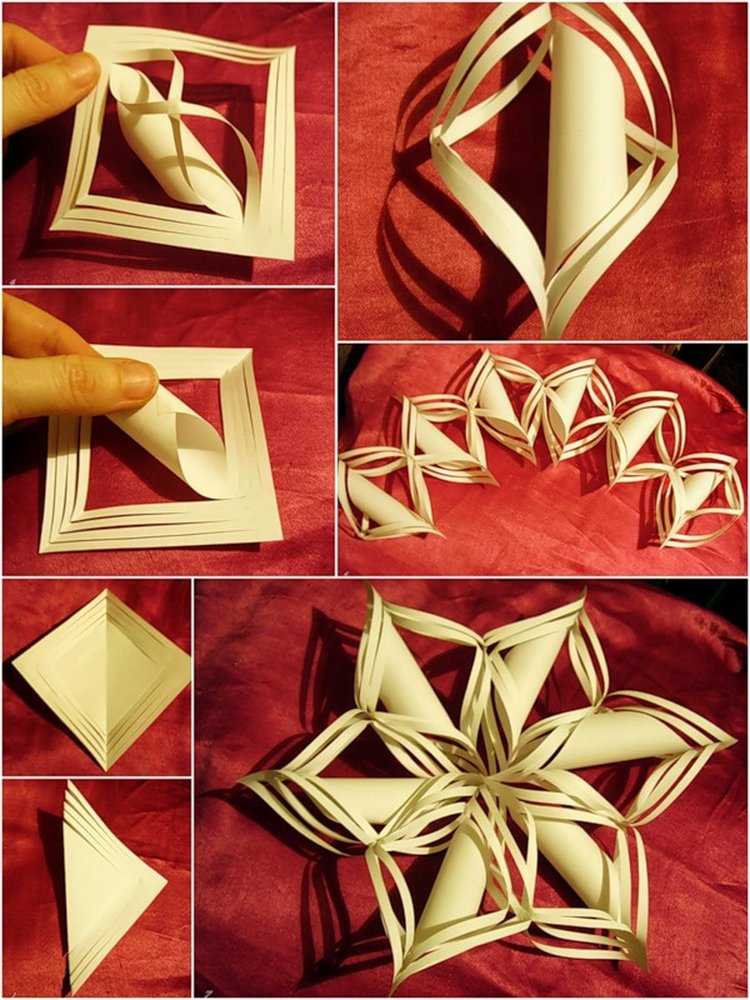
Сначала я подумал, что световой луч, проходящий перед актером, будет представлять проблему. Однако, посмотрев на такие примеры, как этот, еще с Skyfall , Я заметил, что вы можете видеть, что лучи все еще проходят перед персонажами, потому что они входят в кадр под углом к камере.
Если бы актер стоял перед лучом с камерой перед актером, вам пришлось бы достать свои инструменты ротоскопа .
Вы можете видеть лучи света, льющиеся каскадом вокруг обоих актеров. Изображение через Eon Productions.Добавление объемных элементов света и пыли
Хорошо, предположим, вы торопитесь и у вас нет времени выполнять описанные выше шаги. В этом случае вы можете загрузить этот бесплатный пакет на нашем ежегодном мероприятии бесплатной недели 2021 года.
Вы можете найти пятнадцать световых накладок 4K — загрузите их прямо сейчас БЕСПЛАТНО!
 Рисуем их строго на одной линии, вплотную друг к другу.
Рисуем их строго на одной линии, вплотную друг к другу.
 Если параллелепипед не прямоугольный, то создать развертку немного сложнее. Для каждого параллелограмма нужно выдержать требуемые углы.
Если параллелепипед не прямоугольный, то создать развертку немного сложнее. Для каждого параллелограмма нужно выдержать требуемые углы.

 Вытягивание и скос).
Вытягивание и скос).

 Курсор будет иметь вид двойной стрелки , и ребро кубика изменит цвет в соответствии с осью, вокруг которой будет вращаться объект. Красное ребро соответствует оси X объекта, зеленое – оси Y, а синее – оси Z.
Курсор будет иметь вид двойной стрелки , и ребро кубика изменит цвет в соответствии с осью, вокруг которой будет вращаться объект. Красное ребро соответствует оси X объекта, зеленое – оси Y, а синее – оси Z.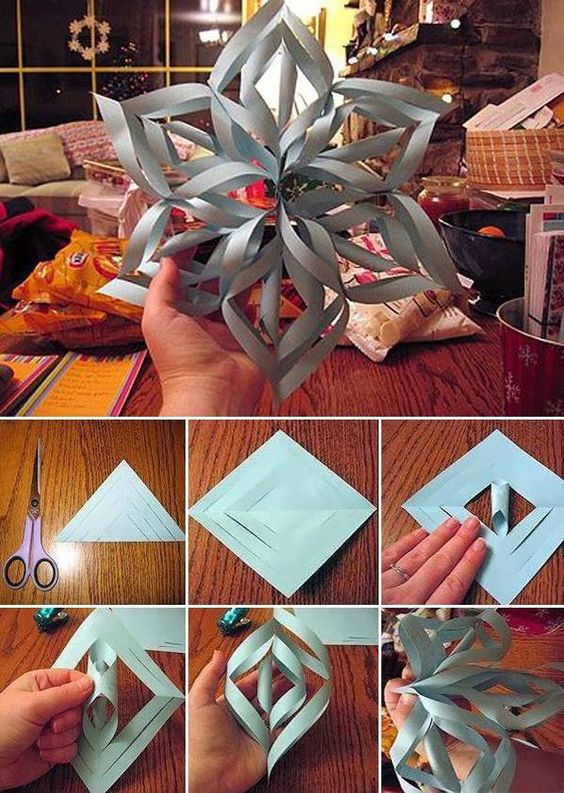
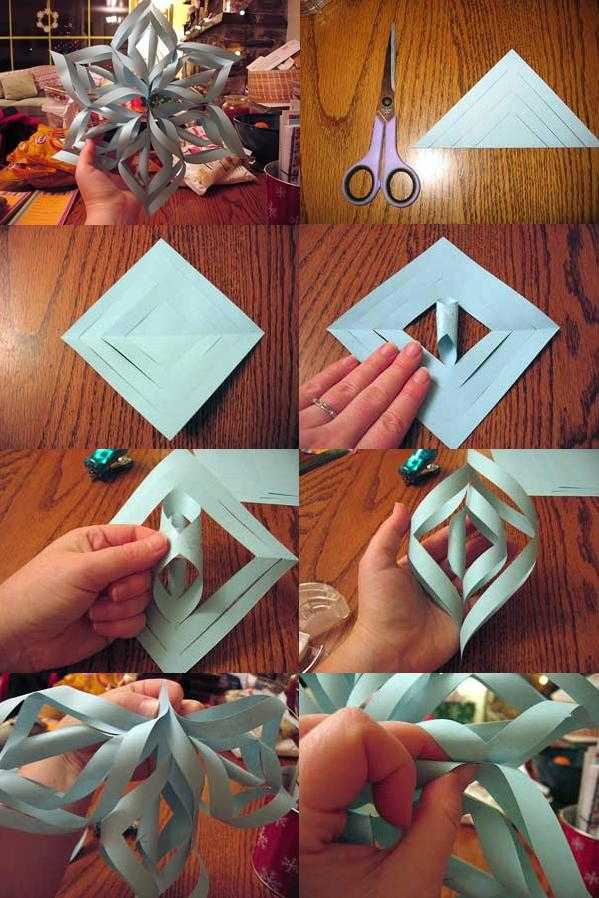 Исходный файл в первоначальном расположении будет заменен.
Исходный файл в первоначальном расположении будет заменен.