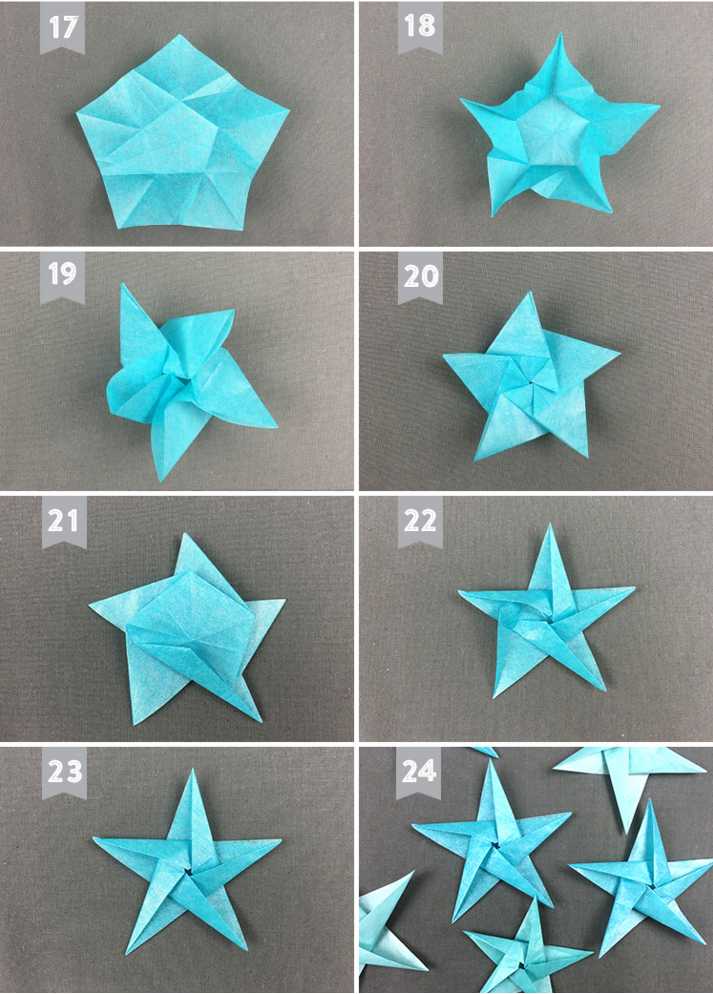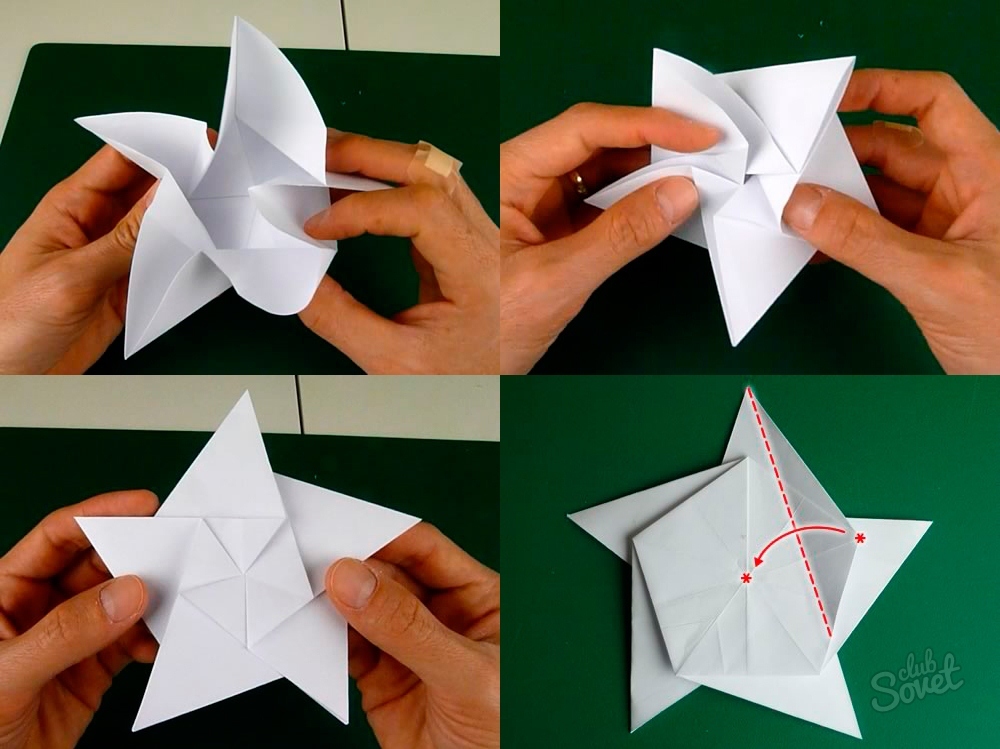Как сделать звездочку из: Как быстро и просто сделать звёздочки счастья из бумаги
Звезда из синельной проволоки своими руками на Новый год
Звезда из синельной проволоки своими руками на Новый год
27 ноября 2022 | Категории: Детская тема, Новости в тему, Образование и развитие, Своими руками | Метки: diy, handmade, звезда из синельной проволоки, звезда из синельной проволоки на новый год, звезда из синельной проволоки своими руками, игрушки из синельной проволоки, из синельной проволоки на новый год, как сделать звезду из синельной проволоки, как сделать из синельной проволоки, как сделать поделку на новый год из мягких проволок, как сделать рождественскую звезду из синельной проволоки, мастер класс, новогодние поделки из синельной проволоки, поделки, поделки из проволоки, поделки из проволоки для детей, поделки из проволоки для начинающих, поделки из проволоки своими руками, поделки из проволочной мишуры, поделки из синельной проволоки, поделки из синельной проволоки на новый год, синельная проволока, синельная проволока для детей, снежинки из синельной проволоки, фото, что сделать из синельной проволоки
Хотите сделать простую, но при этом эффектную новогоднюю поделку из синельной проволоки своими руками? Тогда попробуйте сделать звезду!
Звездочки из синельной проволоки могут стать оригинальным и красивым елочным украшением, элементом новогоднего декора в интерьере, милым новогодним сувениром.
Если сделать звездочку большого размера, то ею можно будет украсить верхушку вашей новогодней красавицы елочки.
А если решите поколядовать, то можете воспользоваться представленными в статье мастер классами и сделать колядную звезду из синельной проволоки.
Как сделать рождественскую звезду из синельной проволокиКак сделать звезду из синельной проволоки
Итак, самый первый, самый простой и быстрый способ сделать звездочку из синельной проволоки – это воспользоваться уже готовой формочкой.
Формочка может быть для вырезания печенья, трафарет или самодельная.
Просто оберните готовую формочку звезды синельной проволокой желаемого цвета.
Если хотите сделать звезду по больше, то скрепите несколько проволок между собой, чтобы удлинить используемый отрезок.
Такой вариант отлично подойдет для украшения интерьера, стен, потолка, в качестве елочной игрушки.
Звезда из синельной проволоки своими руками
Следующий вариант – плетение звездочки из синельной проволоки. Для этого вам просто необходимо будет повторить не сложную технику плетения.
Для этого вам просто необходимо будет повторить не сложную технику плетения.
Предлагаем посмотреть мастер класс по созданию звезды из синельной проволоки в видео.
Как сделать рождественскую звезду из синельной проволоки
Для изготовления рождественской звезды в последнем варианте вам будут необходимы следующие материалы – плотный картон, горячий клеевой пистолет, ножницы, синельная проволока.
Вырежьте звезду нужного вам размера из плотного картона. Затем оклейте картонную заготовку синельной проволокой так, чтобы картон не просматривался.
Такой вариант изготовления звезды отлично подойдет не только для создания елочных украшений, но и для изготовления большим декоративных элементов в виде звезды.
Предлагаем вам посмотреть подробный мастер класс по изготовлению звезды в видео.
Не будь эгоистом, поделись с друзьями!
Перейти к комментированию!
Крутим ажурную ледяную звездочку из проволоки
Анастасия
До празднования Нового года осталось всего лишь чуть больше месяца! На полках магазинов появились мандарины, первый снег выпал даже у нас в Крыму, на улицах потихоньку появляются праздничные украшения, а это значит, что самое время и нам погрузиться в эту волшебную атмосферу и заняться декором для зеленой красавицы елки — главного символа Нового года. Так как нам, южанам, снега и мороза обычно за зиму достается совсем чуть-чуть, мне хотелось, чтобы вид моей елочной игрушки напоминал морозные узоры на стекле, так и родилась у меня идея вот такой ажурной звездочки.
Для того, чтобы сделать такую звездочку нам понадобится:
- проволока медная диаметром 0,8 мм — 2,4 м;
- проволока медная диаметром 0,6 мм — 3,7 м;
- проволока медная диаметром 0,4 мм — около 20 м;
- риволи диаметром 18 мм — 2 шт.
 ;
; - бисер чешский (у меня — прозрачный огонек) — примерно 5 г;
- бусины стеклянные под жемчуг диаметром 4 мм — 15 шт.;
- бусины стеклянные диаметром 4 мм (у меня два вида) — 40 шт.;
- шнурок декоративный (чтобы повесить звездочку) — 30 см;
- инструменты для работы с проволокой: круглогубцы, плоскогубцы, кусачки, пинцет;
- простой карандаш, бумага.
Чтобы правильно соблюсти пропорции деталей проще всего найти в интернете шаблон для объемной звезды из бумаги, и уже на его основе нарисовать эскиз одной стороны лучика звезды. У меня получился вот такой эскиз, соответственно его размерам рассчитано и необходимое количество проволоки.
Следующий шаг на пути к готовой игрушке — изготовление деталей по эскизу. Всего вам нужно будет изготовить по 20 деталей каждого вида: одну треугольную большую деталь из проволоки диаметром 0,8 мм (рис. 1) и три маленьких ажурных детали из проволоки диаметром 0,6 мм (рис. 2)
На этом самый скучный и монотонный этап работы окончен, и можно переходить к сборке звездочки.
Вот так выглядят две соединенные детали.
После этого можно приступать к завершению сборки одного лучика звезды. Возьмите пару соединенных деталей, закрепите тонкую проволоку на одной из них, не забывая зафиксировать ей ажурную деталь, нанижите на проволоку бисеринку и обмотайте ее вокруг стороны второй пары соединенных деталей (рис. 1). Продолжайте обмотку, пока до конца стороны не останется примерно сантиметр, тогда можно будет закрепить по бусинке на вершине каждого треугольника (рис. 2). После окончания обмотки по средним сторонам треугольных деталей у вас получится уже четыре соединенных детали, которые представляют собой развернутый луч звезды.
Далее — соединение лучей между собой. Выполняется оно все так же: закрепить проволоку, обматывать через бисеринки вокруг сторон каждого из объемных лучей, добавляя бусинки между завитыми участками треугольных деталей (рис. 1-4) и на гранях лучей (рис. 5,6).
Вот так выглядят соединенные между собой 5 лучиков.
Когда все лучи соединены между собой — можно приступать к оформлению центра звезды. Для начала добавьте бусин вокруг центра. Закрепите кусочек тонкой проволоки длиной примерно 1,5 м на завитушке одного из лучей (рис. 1), нанижите бусинку и обмотайте проволоку вокруг противоположной стороны той же завитушки (рис. 2). Чтобы спрятать проволоку в переходе от завитушки к завитушке, можно продеть ее в жемчужинку (рис. 3) или добавлять одну бисеринку в узор на объемных лучах (рис. 4).
1), нанижите бусинку и обмотайте проволоку вокруг противоположной стороны той же завитушки (рис. 2). Чтобы спрятать проволоку в переходе от завитушки к завитушке, можно продеть ее в жемчужинку (рис. 3) или добавлять одну бисеринку в узор на объемных лучах (рис. 4).
После того, как все завитушки украшены бусинами, не откусывайте проволоку, этим же кусочком можно сплести сетку в центре звезды, двигаясь по спирали к самому центру, сетка должна быть немного вогнутой, чтобы риволи не сильно выпирал из центра звезды, а его края находились примерно на одном уровне с завитушками лучей. Для этого каждый новый ряд сеточки при плетении можно немного загибать пальцами вниз. Дойдя до центра сетки, откусите проволоку и аккуратно загните оставшийся кончик.
Сетка, на которой будет лежать риволи уже готова, теперь нужно сделать элемент, который будет держать риволи сверху. Для этого сделайте круглый элемент из проволоки диаметром 0,6 мм, он должен быть на миллиметр меньше в диаметре, чем риволи.
После этого, закрепите оставшийся после крепления бусин и плетения сетки кусочек тонкой проволоки на одной из завитушек луча (рис. 1), нанижите на проволоку 3 бисеринки, затем обмотайте проволоку вокруг центрального круглого элемента (рис. 2), снова нанижите три бисеринки, закрепите проволоку на следующей по кругу завитушке (рис. 3). Чтобы перейти дальше по кругу, проволоку можно продеть через бисеринку, которую мы добавляли при закреплении бусин вокруг центра звезды (рис. 3). Таким образом продолжайте закрепление элемента. Когда примерно половина круга пройдена, можно вставить риволи, и дальше продолжать обмотку уже с ним.
Последний штрих — продеть кусочек декоративного шнура прямо между бисеринками на гранях верхнего луча, чтобы звездочку можно было повесить — и оригинальная и красивая елочная игрушка готова!
Спасибо за внимание от меня и моего пушистого помощника!
Рейтинг
★
★
★
★
★
5.
Анастасия
Россия, Симферополь
Магазин (8)
Блог (4)
Следите за творчеством мастера
Мастер-классы по теме
Ключевые слова
- Ключевые слова
- на елку 2018
- елочная игрушка
- wire wrap
- wire work
- новый год
- подарок на новый год
- своими руками
- новогодний декор
- елочное украшение
- новогодний подарок
- новогоднее украшение
- новогодний подарок 2019
- новогодняя игрушка
Рубрики мастер-классов
Do It Yourself / Сделай сам
Recycle / Вторая жизнь вещей
Tворим с детьми
Бижутерия своими руками
Валяние
Вышивка
Вязание
Декорирование
Декупаж
Дизайн и декор интерьера
Живопись и рисование
Керамика
Ковроделие
Косметика ручной работы
Кружевоплетение
Кулинария
Куклы и игрушки
Лепка
Материалы для творчества
Мебель своими руками
Миниатюра
Обувь своими руками
Одежда своими руками
Организация пространства
Пирография
Плетение
Прядение
Работа с бисером
Работа с бумагой
Работа с кожей
Работа с металлом
Работа с мехом
Работа со стеклом
Реставрация
Роспись
Свечи своими руками
Столярное дело
Сумки своими руками
Ткачество
Упаковка своими руками
Флористика
Фотография и видео
Художественная резьба
Шитье
Что такое звездочка?
Обновлено: 31 декабря 2022 г. , автор: Computer Hope
, автор: Computer Hope
Иногда называется звездочкой , большой точкой и символом умножения , звездочка — это символ ( * ), который находится над клавишей «8» на стандартной клавиатуре США и цифровой клавиатуре.
- Где на клавиатуре находится звездочка?
- Как создать символ *
- Для чего используется звездочка на компьютере?
- Связанные страницы со звездочкой
- Помощь и поддержка клавиатуры.
Где на клавиатуре находится звездочка?
Ниже приведен обзор клавиатуры компьютера с клавишей звездочки, выделенной синим цветом на основной клавиатуре и цифровой клавиатуре.
Как создать символ *
Создание символа * на клавиатуре США
Чтобы создать звездочку с помощью клавиатуры США, удерживайте Shift и нажмите 8 на клавиатуре.
Кончик
Звездочку проще использовать на цифровой клавиатуре с математическими формулами.
Кончик
Выполнение кода Alt Alt +42 также может создать звездочку.
Создание символа * на смартфоне или планшете
Чтобы создать звездочку на смартфоне или планшете, откройте клавиатуру, перейдите в раздел цифр (123), а затем в раздел (#+=) или символы (sym). Нажмите пальцем на символ *.
Для чего используется звездочка на компьютере?
Ниже приведены примеры использования звездочки на компьютере.
Звездочка в математической формуле
В математической формуле звездочка обозначает умножение (умножение). Например, в приведенной ниже формуле вы можете видеть, что 5
5 * 2 = 10
Звездочка в подстановочном знаке
Звездочка представляет собой подстановочный знак или подстановочный знак для компьютеров. Например, при вводе *.TXT в поле поиска или поиска компьютер будет искать любой файл, оканчивающийся на .TXT.
Звездочка в программировании
Другой пример звездочки — неисполняемый оператор, используемый в некоторых языках программирования. Например, в следующем коде PHP комментарий «скрытый текст» не будет отображаться при выполнении, поскольку он окружен косой чертой и звездочкой.
Например, в следующем коде PHP комментарий «скрытый текст» не будет отображаться при выполнении, поскольку он окружен косой чертой и звездочкой.
В Python и других языках программирования ** (двойная звездочка) может использоваться в качестве оператора для вычисления мощности числа. Например, i**j будет в сценарии «i» в степени «j».
Символ звезды в программе электронных таблиц
В программах для работы с электронными таблицами, таких как Microsoft Excel, в формулах для умножения используется звездочка (звездочка). Например, значение в ячейке A1 умножается на значение ячейки в B1 в следующей формуле.
=сумма(А1*В1)
Звездочка как ссылка
Наконец, звездочка также часто используется в качестве ссылки в документе.
Звездочка на клавиатуре телефона
На телефоне и смартфоне звездочка используется с цифрой 9.0005 FAC (код доступа к функции), также известный как код со звездочкой . Например, звездочка *72 может использоваться для переадресации всех вызовов на телефоне на другой номер. В этом примере вы должны набрать *72, затем 10-значный номер телефона, а затем # (фунт). Чтобы отключить переадресацию, наберите *73 и #.
Например, звездочка *72 может использоваться для переадресации всех вызовов на телефоне на другой номер. В этом примере вы должны набрать *72, затем 10-значный номер телефона, а затем # (фунт). Чтобы отключить переадресацию, наберите *73 и #.
- Клавиши компьютерной клавиатуры и пояснения.
- Помощь и поддержка клавиатуры.
Пуля, Термины клавиатуры, Цифровая клавиша, Подстановочный знак
* Как ввести символ звездочки в Word (на клавиатуре)
HTTA поддерживается считывателем. Когда вы покупаете по ссылкам на нашем сайте, мы можем получать партнерскую комиссию без каких-либо дополнительных затрат для вас. Узнать больше.
В сегодняшней статье вы узнаете обо всех доступных методах и сочетаниях клавиш, которые вы можете использовать для ввода символа звездочки (*) на клавиатуре, независимо от того, используете ли вы Windows или Mac, а также работаете ли вы с Microsoft Word, Excel , PowerPoint или в браузере.
Без лишних слов, приступим.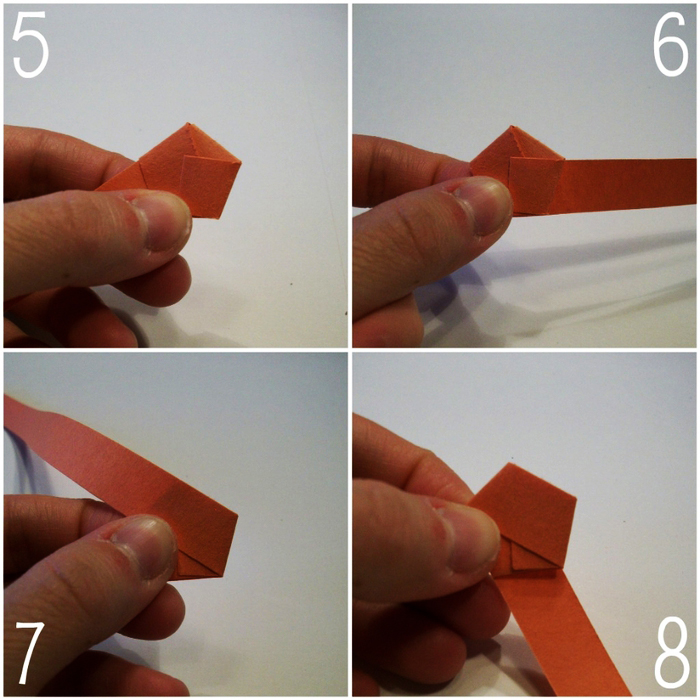
Но прежде чем мы начнем, вы также можете использовать кнопку ниже, чтобы легко скопировать и вставить знак звездочки бесплатно.
Ниже приведено изображение клавиатуры, показывающее, где на клавиатуре расположена клавиша звездочки.
Однако, если копирование и вставка — это не то, что вы ищете, и вы также не можете найти или ввести символьную клавишу (*) на клавиатуре, продолжайте читать ниже о том, как вы можете ввести знак звездочки, используя некоторые сочетания клавиш.
Содержание
Символ звездочки [*] Быстрая справкаЧтобы ввести символ звездочки (*) на клавиатуре, нажмите Shift + 8 для Windows и Mac. Либо нажмите и удерживайте клавишу Alt и введите альтернативный код Asterisk ( 42 ) на цифровой клавиатуре, затем отпустите клавишу Alt.
| Symbol Name | Asterisk |
| Symbol | * |
| Alt Code | 42 |
| Windows/Mac Shortcut | Shift + 8 |
| Windows Alt Code Shortcut | Alt + 42 |
Вышеприведенное краткое руководство содержит несколько полезных советов о том, как набирать символ *, включая сочетания клавиш и альтернативные коды, которые можно использовать как в Windows, так и в Mac.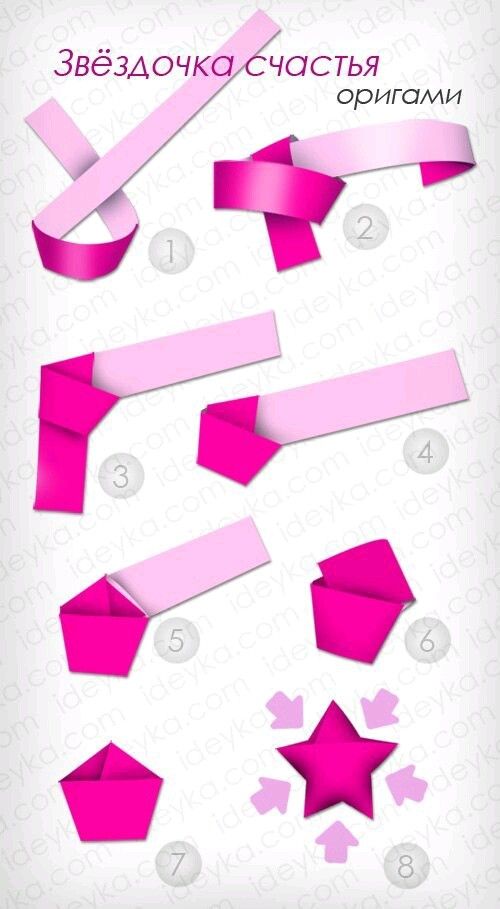 Однако ниже приведены некоторые другие методы, которые вы также можете использовать для вставки этого символа в документ Word.
Однако ниже приведены некоторые другие методы, которые вы также можете использовать для вставки этого символа в документ Word.
Microsoft Office предоставляет несколько способов ввода или вставки символов, для которых нет специальных клавиш на клавиатуре.
В этом разделе я предоставлю вам пять различных методов, которые вы можете использовать для ввода или вставки символа звездочки в Word, Excel, PowerPoint или любом текстовом редакторе для пользователей Mac и Windows.
Без лишних слов, приступим.
1. Использование клавиши со звездочкой на клавиатуреГде находится клавиша со звездочкой на клавиатуре?
На большинстве клавиатур символьная клавиша * расположена на той же клавише, что и клавиша [8]. Нажатие этой клавиши дает вам 8. Чтобы ввести этот символ, нажмите клавишу Shift, прежде чем нажимать клавишу [8].
Таким образом, сочетание клавиш для символа звездочки — Shift + 8 как для Windows, так и для Mac.
Альтернативный код символа звездочки: 42 .
Несмотря на то, что этот символ имеет специальную клавишу на большинстве английских клавиатур, вы также можете использовать метод ввода Alt Numpad (метод альтернативного кода) для ввода этого символа. Это можно сделать, нажав и удерживая клавишу Alt во время ввода альтернативного кода символа звездочки (42) с помощью цифровой клавиатуры.
Этот метод предназначен только для Windows. И ваша клавиатура также должна иметь цифровую клавиатуру.
Если вы все еще не получили его, просто следуйте следующим инструкциям, чтобы ввести символ звездочки, используя метод альтернативного кода:
- Поместите указатель вставки туда, где вам нужен символ.
- Нажмите и удерживайте клавишу Alt на клавиатуре.
- Удерживая клавишу Alt, нажмите альтернативный код символа ( 42 ).
 Вы должны использовать цифровую клавиатуру для ввода альтернативного кода. Если вы используете ноутбук без цифровой клавиатуры, этот метод может вам не подойти. На некоторых ноутбуках есть скрытая цифровая клавиатура, которую можно включить, нажав Fn+NmLk нажатия клавиш на клавиатуре.
Вы должны использовать цифровую клавиатуру для ввода альтернативного кода. Если вы используете ноутбук без цифровой клавиатуры, этот метод может вам не подойти. На некоторых ноутбуках есть скрытая цифровая клавиатура, которую можно включить, нажав Fn+NmLk нажатия клавиш на клавиатуре. - Отпустите клавишу Alt после ввода кода Alt, чтобы вставить символ в документ.
Вот как вы можете ввести этот символ в любом месте на вашем ПК с Windows, используя метод Alt Code.
3. Использование сочетания клавиш звездочки (Windows и Mac)Сочетание клавиш для символа звездочки: Shift + 8 как для Windows, так и для Mac. В качестве альтернативы для Windows используйте метод альтернативного кода, нажав клавишу alt и набрав альтернативный код 42 на цифровой клавиатуре.
Чтобы ввести символ звездочки с помощью ярлыка, следуйте приведенным ниже инструкциям:
- Прежде всего, поместите указатель вставки туда, где вам нужно ввести символ.

- Для Windows и Mac: нажмите и удерживайте клавишу Shift и один раз нажмите клавишу [8] (восемь).
- В качестве альтернативы для пользователей Windows нажмите и удерживайте клавишу Alt и введите 42 на цифровой клавиатуре.
Это шаги, которые вы можете использовать для ввода этого символа в Word, Excel или PowerPoint.
4. Скопируйте и вставьте символ звездочкиЕще один простой способ получить символ звездочки на любом ПК — использовать мой любимый метод: скопировать и вставить .
Все, что вам нужно сделать, это скопировать символ откуда-нибудь, например, с веб-страницы или карты символов для пользователей Windows, и перейти туда, где вам нужен символ (скажем, в Word или Excel), а затем нажать Ctrl+V, чтобы вставить .
Ниже находится символ, который вы можете скопировать и вставить в свой документ. Просто выделите его и нажмите Ctrl+C, чтобы скопировать, переключитесь в текстовый редактор, поместите указатель вставки в нужное место и нажмите Ctrl+V, чтобы вставить.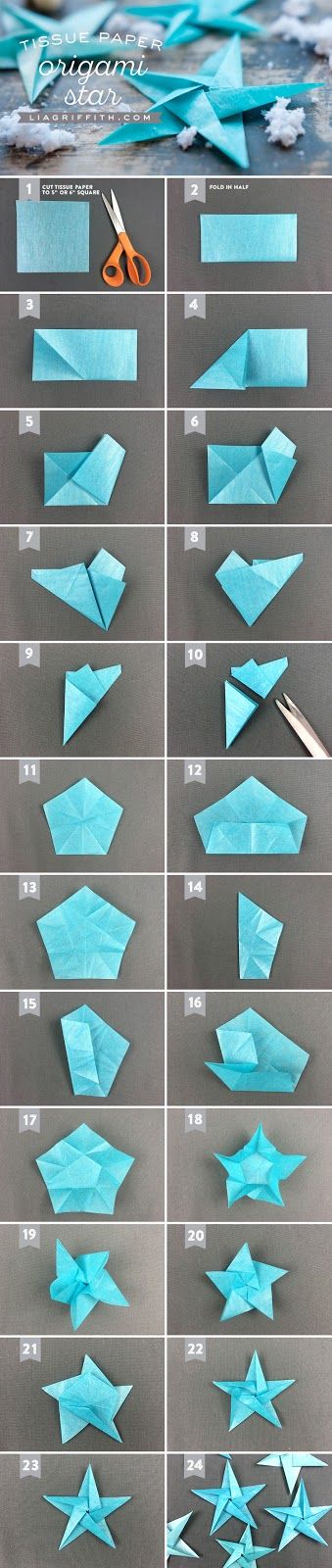
*
Для пользователей Windows вы также можете выполнить следующие инструкции, чтобы скопировать и вставить этот [*] и любой другой символ, используя диалоговое окно карты символов.
- Нажмите кнопку Пуск и найдите карту символов. Приложение «Карта символов» появится в результатах поиска, нажмите на него, чтобы открыть.
- Появится диалоговое окно Карта символов. Установите флажок Расширенный вид , чтобы развернуть диалоговое окно с дополнительными параметрами.
- В расширенном представлении введите Asterisk в поле поиска. Это официальное название символа *.
- Теперь вы должны видеть только символ звездочки в диалоговом окне карты персонажей. Дважды щелкните символ, чтобы выбрать его. Либо нажмите кнопку Select .
- После выбора символа двойным щелчком по нему он должен появиться в поле Символ для копирования: , затем нажмите кнопку Копировать , чтобы скопировать символ.

- Переключитесь на документ Microsoft Word, поместите указатель вставки в нужное место и нажмите Ctrl+V, чтобы вставить.
Вот как вы можете использовать диалоговое окно «Карта символов» для копирования и вставки любого символа на ПК с Windows.
5. Использование диалогового окна вставки символаДиалоговое окно вставки символа представляет собой библиотеку символов, из которой вы можете вставить любой символ в документ Word всего за пару щелчков мыши.
Выполните следующие действия, чтобы вставить символ звездочки в Word с помощью диалогового окна вставки символа.
- Откройте документ Word.
- Щелкните, чтобы поместить указатель вставки туда, куда вы хотите вставить символ.
- Перейдите на вкладку Вставка .
- В категории «Символы» щелкните раскрывающийся список «Символ» и выберите кнопку «Дополнительные символы» .
- Появится диалоговое окно Символ.

 ;
; Вы должны использовать цифровую клавиатуру для ввода альтернативного кода. Если вы используете ноутбук без цифровой клавиатуры, этот метод может вам не подойти. На некоторых ноутбуках есть скрытая цифровая клавиатура, которую можно включить, нажав Fn+NmLk нажатия клавиш на клавиатуре.
Вы должны использовать цифровую клавиатуру для ввода альтернативного кода. Если вы используете ноутбук без цифровой клавиатуры, этот метод может вам не подойти. На некоторых ноутбуках есть скрытая цифровая клавиатура, которую можно включить, нажав Fn+NmLk нажатия клавиш на клавиатуре.