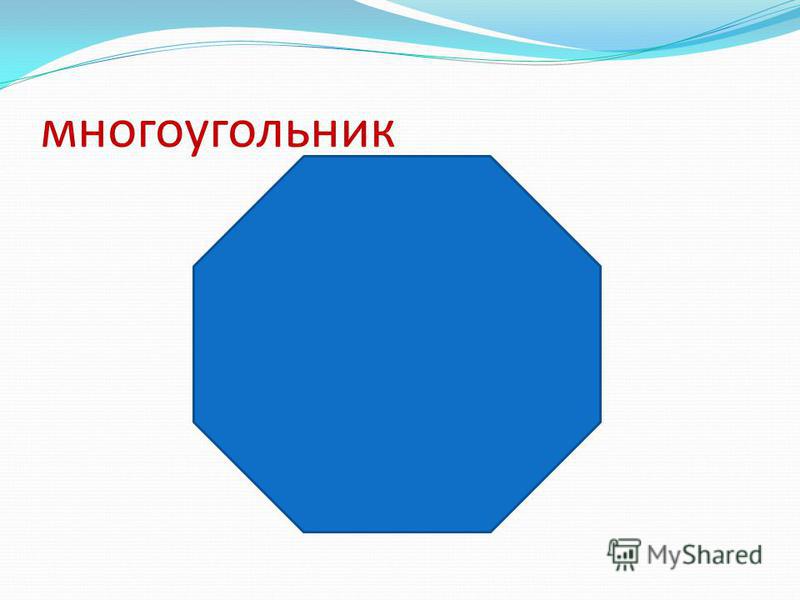Картинки многоугольник: ⬇ Скачать картинки D0 bc d0 bd d0 be d0 b3 d0 be d1 83 d0 b3 d0 be d0 bb d1 8c d0 bd d0 b8 d0 ba d0 b8, стоковые фото D0 bc d0 bd d0 be d0 b3 d0 be d1 83 d0 b3 d0 be d0 bb d1 8c d0 bd d0 b8 d0 ba d0 b8 в хорошем качестве
Рисование фигур с помощью инструментов группы «Фигура» в Photoshop
Руководство пользователя Отмена
Поиск
Последнее обновление Jun 21, 2022 03:26:37 PM GMT
- Руководство пользователя Photoshop
- Введение в Photoshop
- Мечтайте об этом. Сделайте это.
- Новые возможности Photoshop
- Редактирование первой фотографии
- Создание документов
- Photoshop | Часто задаваемые вопросы
- Системные требования Photoshop
- Перенос наборов настроек, операций и настроек
- Знакомство с Photoshop
- Photoshop и другие продукты и услуги Adobe
- Работа с графическим объектом Illustrator в Photoshop
- Работа с файлами Photoshop в InDesign
- Материалы Substance 3D для Photoshop
- Photoshop и Adobe Stock
- Работа со встроенным расширением Capture в Photoshop
- Библиотеки Creative Cloud Libraries
- Библиотеки Creative Cloud в Photoshop
- Работа в Photoshop с использованием Touch Bar
- Сетка и направляющие
- Создание операций
- Отмена и история операций
- Photoshop на iPad
- Photoshop на iPad | Общие вопросы
- Знакомство с рабочей средой
- Системные требования | Photoshop на iPad
- Создание, открытие и экспорт документов
- Добавление фотографий
- Работа со слоями
- Рисование и раскрашивание кистями
- Выделение участков и добавление масок
- Ретуширование композиций
- Работа с корректирующими слоями
- Настройка тональности композиции с помощью слоя «Кривые»
- Применение операций трансформирования
- Обрезка и поворот композиций
- Поворот, панорамирование, масштабирование и восстановление холста
- Работа с текстовыми слоями
- Работа с Photoshop и Lightroom
- Получение отсутствующих шрифтов в Photoshop на iPad
- Японский текст в Photoshop на iPad
- Управление параметрами приложения
- Сенсорные ярлыки и жесты
- Комбинации клавиш
- Изменение размера изображения
- Прямая трансляция творческого процесса в Photoshop на iPad
- Исправление недостатков с помощью восстанавливающей кисти
- Создание кистей в Capture и их использование в Photoshop
- Работа с файлами Camera Raw
- Создание и использование смарт-объектов
- Коррекция экспозиции изображений с помощью инструментов «Осветлитель» и «Затемнитель»
- Бета-версия веб-приложения Photoshop
- Часто задаваемые вопросы | Бета-версия веб-приложения Photoshop
- Общие сведения о рабочей среде
- Системные требования | Бета-версия веб-приложения Photoshop
- Комбинации клавиш | Бета-версия веб-приложения Photoshop
- Поддерживаемые форматы файлов | Бета-вервия веб-приложения Photoshop
- Открытие облачных документов и работа с ними
- Совместная работа с заинтересованными сторонами
- Ограниченные возможности редактирования облачных документов
- Облачные документы
- Облачные документы Photoshop | Часто задаваемые вопросы
- Облачные документы Photoshop | Вопросы о рабочем процессе
- Работа с облачными документами и управление ими в Photoshop
- Обновление облачного хранилища для Photoshop
- Не удается создать или сохранить облачный документ
- Устранение ошибок с облачными документами Photoshop
- Сбор журналов синхронизации облачных документов
- Общий доступ к облачным документам и их редактирование
- Общий доступ к файлам и комментирование в приложении
- Рабочая среда
- Основные сведения о рабочей среде
- Более быстрое обучение благодаря панели «Новые возможности» в Photoshop
- Создание документов
- Работа в Photoshop с использованием Touch Bar
- Галерея инструментов
- Установки производительности
- Использование инструментов
- Сенсорные жесты
- Возможности работы с сенсорными жестами и настраиваемые рабочие среды
- Обзорные версии технологии
- Метаданные и комментарии
- Комбинации клавиш по умолчанию
- Возможности работы с сенсорными жестами и настраиваемые рабочие среды
- Помещение изображений Photoshop в другие приложения
- Установки
- Комбинации клавиш по умолчанию
- Линейки
- Отображение или скрытие непечатных вспомогательных элементов
- Указание колонок для изображения
- Отмена и история операций
- Панели и меню
- Помещение файлов
- Позиционирование элементов с привязкой
- Позиционирование с помощью инструмента «Линейка»
- Наборы настроек
- Настройка комбинаций клавиш
- Сетка и направляющие
- Разработка содержимого для Интернета, экрана и приложений
- Photoshop для дизайна
- Монтажные области
- Просмотр на устройстве
- Копирование CSS из слоев
- Разделение веб-страниц на фрагменты
- Параметры HTML для фрагментов
- Изменение компоновки фрагментов
- Работа с веб-графикой
- Создание веб-фотогалерей
- Основные сведения об изображениях и работе с цветом
- Изменение размера изображений
- Работа с растровыми и векторными изображениями
- Размер и разрешение изображения
- Импорт изображений из камер и сканеров
- Создание, открытие и импорт изображений
- Просмотр изображений
- Ошибка «Недопустимый маркер JPEG» | Открытие изображений
- Просмотр нескольких изображений
- Настройка палитр цветов и образцов цвета
- HDR-изображения
- Подбор цветов на изображении
- Преобразование между цветовыми режимами
- Цветовые режимы
- Стирание фрагментов изображения
- Режимы наложения
- Выбор цветов
- Внесение изменений в таблицы индексированных цветов
- Информация об изображениях
- Фильтры искажения недоступны
- Сведения о цвете
- Цветные и монохромные коррекции с помощью каналов
- Выбор цветов на панелях «Цвет» и «Образцы»
- Образец
- Цветовой режим (или режим изображения)
- Цветовой оттенок
- Добавление изменения цветового режима в операцию
- Добавление образцов из CSS- и SVG-файлов HTML
- Битовая глубина и установки
- Слои
- Основные сведения о слоях
- Обратимое редактирование
- Создание слоев и групп и управление ими
- Выделение, группировка и связывание слоев
- Помещение изображений в кадры
- Непрозрачность и наложение слоев
- Слои-маски
- Применение смарт-фильтров
- Композиции слоев
- Перемещение, упорядочение и блокировка слоев
- Маскирование слоев при помощи векторных масок
- Управление слоями и группами
- Эффекты и стили слоев
- Редактирование слоев-масок
- Извлечение ресурсов
- Отображение слоев с помощью обтравочных масок
- Формирование графических ресурсов из слоев
- Работа со смарт-объектами
- Режимы наложения
- Объединение нескольких фрагментов в одно изображение
- Объединение изображений с помощью функции «Автоналожение слоев»
- Выравнивание и распределение слоев
- Копирование CSS из слоев
- Загрузка выделенных областей на основе границ слоя или слоя-маски
- Просвечивание для отображения содержимого других слоев
- Слой
- Сведение
- Совмещенные изображения
- Фон
- Выделения
- Рабочая среда «Выделение и маска»
- Быстрое выделение областей
- Начало работы с выделениями
- Выделение при помощи группы инструментов «Область»
- Выделение при помощи инструментов группы «Лассо»
- Выбор цветового диапазона в изображении
- Настройка выделения пикселей
- Преобразование между контурами и границами выделенной области
- Основы работы с каналами
- Перемещение, копирование и удаление выделенных пикселей
- Создание временной быстрой маски
- Сохранение выделенных областей и масок альфа-каналов
- Выбор областей фокусировки в изображении
- Дублирование, разделение и объединение каналов
- Вычисление каналов
- Выделение
- Ограничительная рамка
- Коррекции изображений
- Деформация перспективы
- Уменьшение размытия в результате движения камеры
- Примеры использования инструмента «Восстанавливающая кисть»
- Экспорт таблиц поиска цвета
- Корректировка резкости и размытия изображения
- Общие сведения о цветокоррекции
- Применение настройки «Яркость/Контрастность»
- Коррекция деталей в тенях и на светлых участках
- Корректировка «Уровни»
- Коррекция тона и насыщенности
- Коррекция сочности
- Настройка насыщенности цвета в областях изображения
- Быстрая коррекция тона
- Применение специальных цветовых эффектов к изображениям
- Улучшение изображения при помощи корректировки цветового баланса
- HDR-изображения
- Просмотр гистограмм и значений пикселей
- Подбор цветов на изображении
- Кадрирование и выпрямление фотографий
- Преобразование цветного изображения в черно-белое
- Корректирующие слои и слои-заливки
- Корректировка «Кривые»
- Режимы наложения
- Целевая подготовка изображений для печатной машины
- Коррекция цвета и тона с помощью пипеток «Уровни» и «Кривые»
- Коррекция экспозиции и тонирования HDR
- Фильтр
- Размытие
- Осветление или затемнение областей изображения
- Избирательная корректировка цвета
- Замена цветов объекта
- Adobe Camera Raw
- Системные требования Camera Raw
- Новые возможности Camera Raw
- Введение в Camera Raw
- Создание панорам
- Поддерживаемые объективы
- Виньетирование, зернистость и удаление дымки в Camera Raw
- Комбинации клавиш по умолчанию
- Автоматическая коррекция перспективы в Camera Raw
- Обратимое редактирование в Camera Raw
- Инструмент «Радиальный фильтр» в Camera Raw
- Управление настройками Camera Raw
- Обработка, сохранение и открытие изображений в Camera Raw
- Совершенствование изображений с улучшенным инструментом «Удаление точек» в Camera Raw
- Поворот, обрезка и изменение изображений
- Корректировка цветопередачи в Camera Raw
- Краткий обзор функций | Adobe Camera Raw | Выпуски за 2018 г.

- Обзор новых возможностей
- Версии обработки в Camera Raw
- Внесение локальных корректировок в Camera Raw
- Исправление и восстановление изображений
- Удаление объектов с фотографий с помощью функции «Заливка с учетом содержимого»
- Заплатка и перемещение с учетом содержимого
- Ретуширование и исправление фотографий
- Коррекция искажений изображения и шума
- Основные этапы устранения неполадок для решения большинства проблем
- Преобразование изображений
- Трансформирование объектов
- Настройка кадрирования, поворотов и холста
- Кадрирование и выпрямление фотографий
- Создание и редактирование панорамных изображений
- Деформация изображений, фигур и контуров
- Перспектива
- Использование фильтра «Пластика»
- Масштаб с учетом содержимого
- Трансформирование изображений, фигур и контуров
- Деформация
- Трансформирование
- Панорама
- Рисование и живопись
- Рисование симметричных орнаментов
- Варианты рисования прямоугольника и изменения обводки
- Сведения о рисовании
- Рисование и редактирование фигур
- Инструменты рисования красками
- Создание и изменение кистей
- Режимы наложения
- Добавление цвета в контуры
- Редактирование контуров
- Рисование с помощью микс-кисти
- Наборы настроек кистей
- Градиенты
- Градиентная интерполяция
- Заливка и обводка выделенных областей, слоев и контуров
- Рисование с помощью группы инструментов «Перо»
- Создание узоров
- Создание узора с помощью фильтра «Конструктор узоров»
- Управление контурами
- Управление библиотеками узоров и наборами настроек
- Рисование при помощи графического планшета
- Создание текстурированных кистей
- Добавление динамических элементов к кистям
- Градиент
- Рисование стилизованных обводок с помощью архивной художественной кисти
- Рисование с помощью узора
- Синхронизация наборов настроек на нескольких устройствах
- Текст
- Добавление и редактирование текста
- Универсальный текстовый редактор
- Работа со шрифтами OpenType SVG
- Форматирование символов
- Форматирование абзацев
- Создание эффектов текста
- Редактирование текста
- Интерлиньяж и межбуквенные интервалы
- Шрифт для арабского языка и иврита
- Шрифты
- Поиск и устранение неполадок, связанных со шрифтами
- Азиатский текст
- Создание текста
- Ошибка Text Engine при использовании инструмента «Текст» в Photoshop | Windows 8
- Добавление и редактирование текста
- Видео и анимация
- Видеомонтаж в Photoshop
- Редактирование слоев видео и анимации
- Общие сведения о видео и анимации
- Предварительный просмотр видео и анимации
- Рисование кадров в видеослоях
- Импорт видеофайлов и последовательностей изображений
- Создание анимации кадров
- 3D-анимация Creative Cloud (предварительная версия)
- Создание анимаций по временной шкале
- Создание изображений для видео
- Фильтры и эффекты
- Использование фильтра «Пластика»
- Использование эффектов группы «Галерея размытия»
- Основные сведения о фильтрах
- Справочник по эффектам фильтров
- Добавление эффектов освещения
- Использование фильтра «Адаптивный широкий угол»
- Фильтр «Масляная краска»
- Эффекты и стили слоев
- Применение определенных фильтров
- Растушевка областей изображения
- Сохранение и экспорт
- Сохранение файлов в Photoshop
- Экспорт файлов в Photoshop
- Поддерживаемые форматы файлов
- Сохранение файлов в других графических форматах
- Перемещение проектов между Photoshop и Illustrator
- Сохранение и экспорт видео и анимации
- Сохранение файлов PDF
- Защита авторских прав Digimarc
- Сохранение файлов в Photoshop
- Печать
- Печать 3D-объектов
- Печать через Photoshop
- Печать и управление цветом
- Контрольные листы и PDF-презентации
- Печать фотографий в новом макете раскладки изображений
- Печать плашечных цветов
- Дуплексы
- Печать изображений на печатной машине
- Улучшение цветной печати в Photoshop
- Устранение неполадок при печати | Photoshop
- Автоматизация
- Создание операций
- Создание изображений, управляемых данными
- Сценарии
- Обработка пакета файлов
- Воспроизведение операций и управление ими
- Добавление условных операций
- Сведения об операциях и панели «Операции»
- Запись инструментов в операциях
- Добавление изменения цветового режима в операцию
- Набор средств разработки пользовательского интерфейса Photoshop для внешних модулей и сценариев
- Управление цветом
- Основные сведения об управлении цветом
- Обеспечение точной цветопередачи
- Настройки цвета
- Работа с цветовыми профилями
- Управление цветом документов для просмотра в Интернете
- Управление цветом при печати документов
- Управление цветом импортированных изображений
- Выполнение цветопробы
- Подлинность контента
- Подробнее об учетных данных для содержимого
- Идентичность и происхождение токенов NFT
- Подключение учетных записей для творческой атрибуции
- 3D-объекты и технические изображения
- 3D в Photoshop | Распространенные вопросы об упраздненных 3D-функциях
- 3D-анимация Creative Cloud (предварительная версия)
- Печать 3D-объектов
- 3D-рисование
- Усовершенствование панели «3D» | Photoshop
- Основные понятия и инструменты для работы с 3D-графикой
- Рендеринг и сохранение 3D-объектов
- Создание 3D-объектов и анимаций
- Стеки изображений
- Процесс работы с 3D-графикой
- Измерения
- Файлы формата DICOM
- Photoshop и MATLAB
- Подсчет объектов на изображении
- Объединение и преобразование 3D-объектов
- Редактирование 3D-текстур
- Коррекция экспозиции и тонирования HDR
- Настройки панели «3D»
Научитесь создавать фигуры на холсте и использовать функцию «Свойства интерактивной формы» для взаимодействия с фигурами.
В Photoshop предусмотрена удобная функция рисования и редактирования векторных фигур. Также можно преобразовать векторную фигуру в растровую или пиксельную. Прочитайте полную статью, чтобы узнать больше.
- Создание фигур
- Рисование произвольной фигуры
- Доступ к устаревшим пользовательским фигурам
- Заливка и обводка фигур
- Рисование звезды с помощью инструмента «Многоугольник»
Выполните эти быстрые действия для создания фигур в Photoshop:
Выберите инструмент «Фигура»
На панели инструментов, нажмите и удерживайте значок группы инструментов Фигура (), чтобы вызвать различные варианты инструмента «Фигура» — Прямоугольник, Эллипс, Треугольник, Многоугольник, Линия и Произвольная фигура. Выберите инструмент для рисования нужной фигуры.
Настройка параметров инструментов группы «Фигура»
На панели параметров инструментов группы «Фигура» можно задать следующие настройки:
- Режим: задайте режим для инструмента «Фигура» — Фигура, Контур и Пиксели.

- Заливка: выберите цвет заливки фигуры.
- Обводка: выберите цвет, ширину и тип обводки фигуры.
- Ш и В: вручную задайте ширину и высоту фигуры.
- Операции с контуром: используйте операции с контуром для настройки взаимодействия фигур друг с другом.
- Выравнивание контура: используйте этот параметр для выравнивания и распределения компонентов фигуры.
- Упорядочение контура: используйте этот параметр для настройки порядка расположения создаваемых фигур.
- Дополнительные параметры фигур и контуров: щелкните значок шестеренки () для доступа к дополнительным параметрам фигур и контуров, чтобы задать такие атрибуты, как ширина и цвет отображаемого на экране контура, и параметры соблюдения пропорций при рисовании фигур.
- Режим: задайте режим для инструмента «Фигура» — Фигура, Контур и Пиксели.
Рисование фигуры
Чтобы нарисовать фигуру, выберите нужный инструмент группы «Фигура», затем щелкните кнопку мыши и перетащите указатель мыши на холсте. При этом автоматически создается новый слой-фигура на панели «Слои».

- Удерживайте клавишу Shift во время рисования, чтобы сделать фигуры пропорциональными.
- Выбрав слой-фигуру, используйте инструмент Перемещение, чтобы перемещать фигуру и менять ее расположение на холсте.
- Чтобы легко масштабировать, трансформировать или поворачивать фигуру, выберите Редактирование > Свободное трансформирование или нажмите клавиши Control+T (Win) / Command+T (Mac).
- Удерживайте клавишу Shift во время рисования, чтобы сделать фигуры пропорциональными.
Редактирование свойств фигуры
Можно легко редактировать свойства фигуры прямо с помощью элементов управления на холсте или с помощью раздела Свойства фигуры на панели Свойства. Элементы управления на холсте позволяют взаимодействовать с фигурами на более интуитивном уровне.
Можно использовать элементы управления трансформированием и скруглением на холсте для коррекции внешнего вида фигуры. Модификаторы клавиатуры будут управлять трансформированием на холсте так же, как при использовании инструмента Трансформирование в Photoshop.
 Можно изменять радиус всех углов прямоугольника одновременно: удерживайте клавишу Alt (Win) или Option (Mac) во время перетаскивания для изменения радиуса одного угла. У треугольников изменяются все углы, даже если перетащить только один из них. С легкостью поворачивайте фигуру с помощью маркера поворота на холсте, который появляется при наведении курсора мыши на фигуру.
Можно изменять радиус всех углов прямоугольника одновременно: удерживайте клавишу Alt (Win) или Option (Mac) во время перетаскивания для изменения радиуса одного угла. У треугольников изменяются все углы, даже если перетащить только один из них. С легкостью поворачивайте фигуру с помощью маркера поворота на холсте, который появляется при наведении курсора мыши на фигуру.Щелкните значок сброса () на панели «Свойства», чтобы сбросить сразу все изменения.
Нарисуйте фигуру и используйте элементы управления на холсте, чтобы легко редактировать ее свойства.Нарисовав фигуру, можно щелкнуть любую точку холста, чтобы вызвать всплывающее диалоговое окно Создание фигуры и изменить параметры фигуры.
Выполните эти быстрые действия для заливки и обводки фигур:
На панели Слои выберите слой-фигуру, который необходимо залить или обвести.
Для выбора типа заливки или обводки фигуры выполните одно из следующих действий.

- Выберите любой инструмент группы «Фигура» (нажмите «U») из панели инструментов. На панели параметров инструментов выберите Заливка или Обводка.
- На панели Свойства щелкните нужный тип заливки или обводки.
Во всплывающем меню выберите вариант заливки или обводки: Чистый цвет, Градиент или Узор.
Чистый цвет: заполняет или обводит слой-фигуру текущим основным цветом. Для выбора другого цвета используйте палитру цветов или стили цвета.
Градиент: для отображения диалогового окна «Редактор градиентов» выберите стиль градиента или щелкните градиент. Настройте дополнительные параметры градиента.
- Значение параметра «Угол» определяет угол, под которым будет накладываться градиент.
- Параметр «Инверсия» изменяет ориентацию цветов градиента.
- Форма градиента определяется стилем.
- Параметр «Масштаб» изменяет размер градиента.
- Параметр «Выровнять по слою» использует ограничительную рамку слоя для расчета заполнения градиентом.
 Можно перетащить ее в окне изображения, чтобы переместить центр градиента.
Можно перетащить ее в окне изображения, чтобы переместить центр градиента.
Узор: выберите узор в раскрывающемся меню и задайте дополнительные параметры.
- Значение параметра «Угол» определяет угол, под которым будет накладываться узор. В средстве выбора угла можно указать определенный угол или вручную ввести нужную величину.
- Параметр «Масштаб» задает размер узора. Введите значение в текстовое поле или с помощью ползунка.
- Значение параметра «Угол» определяет угол, под которым будет накладываться градиент.
Улучшение в выпуске Photoshop на компьютере за февраль 2021 года (22.2).
Рисовать произвольные фигуры можно, выбрав фигуры в раскрывающейся панели «Произвольная фигура». Можно также сохранить фигуру или контур и использовать их в дальнейшем как произвольную фигуру.
Выберите инструмент Произвольная фигура в группе инструментов «Фигура» на панели инструментов.
Чтобы просмотреть все произвольные фигуры, предусмотренные в Photoshop, щелкните значок шестеренки справа от палитры «Произвольная фигура» на панели параметров группы инструментов «Фигура».
 Появится список доступных фигур. Выберите любую произвольную фигуру на свое усмотрение.
Появится список доступных фигур. Выберите любую произвольную фигуру на свое усмотрение.Если вы не нашли нужную фигуру, щелкните значок шестеренки на палитре «Произвольная фигура» и выберите Импорт фигур для импорта нужной фигуры из сохраненных файлов. Также можно создать и сохранить произвольную фигуру в своей библиотеке.
Можно легко редактировать свойства инструмента «Произвольная фигура» прямо в разделе Свойства фигуры на панели Свойства. Кроме того, можно использовать элементы управления преобразованием на холсте для преобразования произвольной фигуры без изменения ее свойств.
Щелкните и перетащите в любом месте холста, чтобы нарисовать произвольную фигуру.
Кроме того, набор параметров инструмента «Произвольная фигура» можно настроить прямо на панели Окна > Фигура. При выборе произвольной фигуры на панели Окна > Фигура этот набор также обновится на палитре Инструмент «Произвольная фигура» > Произвольная фигура.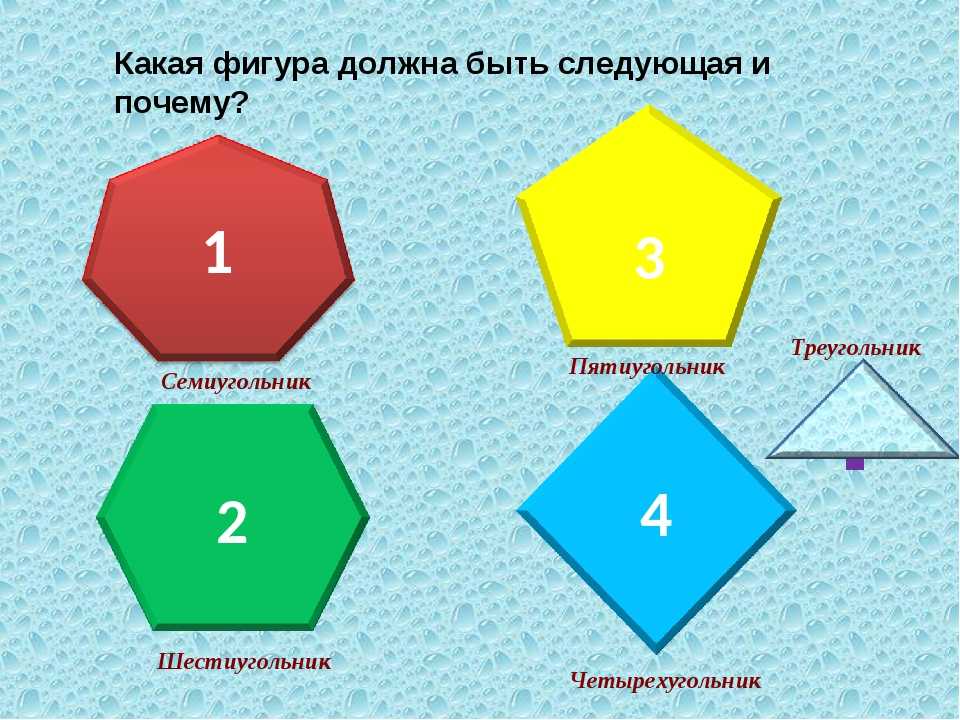
Доступ к свойствам можно получить только для произвольных фигур, нарисованных с помощью инструмента «Произвольная фигура». Для контура, преобразованного в фигуру, такой возможности нет.
Выберите контур на панели Контуры — векторную маску для слоя-фигуры, рабочий контур или сохраненный контур.
Выберите меню Редактирование > Определить произвольную фигуру и введите имя для новой произвольной фигуры в диалоговом окне Имя фигуры. Новая фигура появится на всплывающей панели Фигура на панели параметров.
Для сохранения новой произвольной фигуры в новой библиотеке выберите пункт Сохранить произвольные фигуры в меню раскрывающейся панели.
Дополнительные сведения см. в разделе Работа со средством «Управление наборами».
Одна из основных фигур, которые мы учимся рисовать в детстве — пятиконечная звезда.
Выполните эти три простых действия, чтобы нарисовать звезду с помощью инструмента «Многоугольник».
На панели инструментов щелкните и удерживайте значок группы инструментов «Фигура», чтобы вызвать различные варианты инструмента «Фигура». Выберите инструмент Многоугольник.
Перетащите инструмент на холст, чтобы нарисовать многоугольник.
Щелкните в любом месте холста, чтобы вызвать диалоговое окно Создание многоугольника и задайте следующие атрибуты.
- Ширина и высота: вручную задайте ширину и высоту фигуры.
- Симметричный: установите флажок для сохранения симметрии в многоугольнике.
- Количество сторон: вручную введите желаемое количество сторон многоугольника. Например, задайте количество сторон до 5, если требуется нарисовать пятиконечную звезду.
- Радиус скругления: вручную задайте радиус, чтобы получить скругленные углы у многоугольника.
- Пропорции звезды: настройте процент пропорции, чтобы получить звезду идеальной формы.
- Сглаживание внутренних углов звезды: установите флажок, чтобы скруглить внутренние углы звезды.

- От центра: установите флажок, чтобы выровнять звезду от центра.
Если вы использовали устаревшие пользовательские фигуры из старых версий Photoshop и хотите добавить их в текущую версию, выполните следующие действия.
В главном окне выберите Окно > Фигуры
В правом верхнем углу панели «Фигуры» нажмите значок меню () и выберите Фигуры прежней версии и др.
Больше по теме
- Сообщество Photoshop | Рисовать фигуры в Photoshop стало еще проще
- Сообщество Photoshop | Краткие советы: как найти и использовать устаревшие фигуры в текущей версии Photoshop
- Работа с инструментом «Линия»
- Сведения о рисовании
- Рисование с помощью инструмента «Перо»
- Добавление векторных фигур в дизайны | Учебное пособие
Вход в учетную запись
Войти
Управление учетной записью
Сделать фото в форме ♥ ▲ разных геометрических фигур онлайн
Чтобы придать картинке определённую форму, нужно указать её на вашем компьютере или телефоне, ввести в настройках номер нужной Вам формы, нажать кнопку ОК внизу страницы, подождать пару секунд и скачать результат. При необходимости, в настройках можно указать ту часть изображения где, например, есть лица. Для вертикальной фотографии людей, в большинстве случаев, подходит «верхняя» часть (по умолчанию выбрана центральная).
При необходимости, в настройках можно указать ту часть изображения где, например, есть лица. Для вертикальной фотографии людей, в большинстве случаев, подходит «верхняя» часть (по умолчанию выбрана центральная).
Примеры картинок в форме круга, треугольника и звезды, сделанных из обычной фотографии на этом сайте:
Круглая картинка сделана со всеми настройками, выставленными по умолчанию.
Широкая треугольная картинка сделана с такими настройками: «Номер нужной формы» – «1», «Привязать размеры к» – «размерам исходной картинки».
Для создания картинки в форме пятипалой звезды нужно для параметра «Номер нужной формы» указать «4».
Таблица с номерами разных форм для их указания в настройках:
| Геометрические фигуры | ||||||||
№ 1.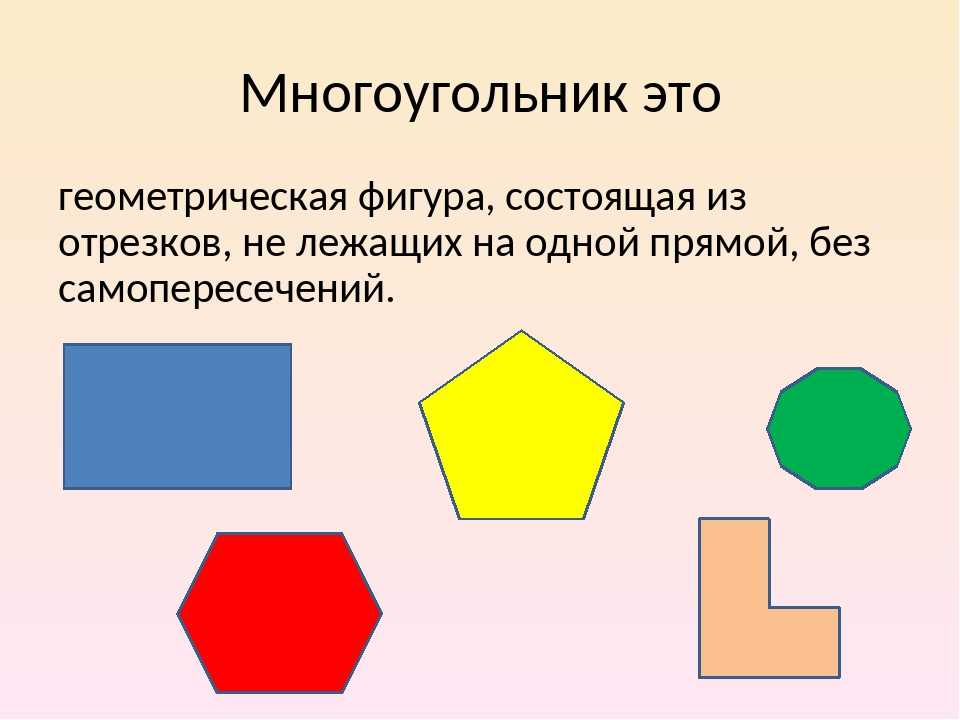 Треугольник Треугольник |
№ 2. Круг | № 3. Пятиугольник | № 4. Звезда пятипалая | № 5. Шестиугольник | № 6. Восьмиугольник | № 7. Двенадцатиугольник | № 49. Квадрат | |
| Домашний обиход, бытовая техника | ||||||||
| № 8. Аудио техника | № 9. Ванна с мыльными пузырями | № 10. Умывальник | № 11. Капля | № 12. Холодильник | № 13. Скворечник | № 14. Электрическая вилка | № 15. Кофеварка | № 16. Джойстик |
| № 17. Кухонный шкаф с посудой | № 18. Чашка кофе | № 19. Домик | № 20. Корзина для белья | № 21. Большое здание | № 22. Старинный ключ | № 23. Обычный проводной телефон | № 24.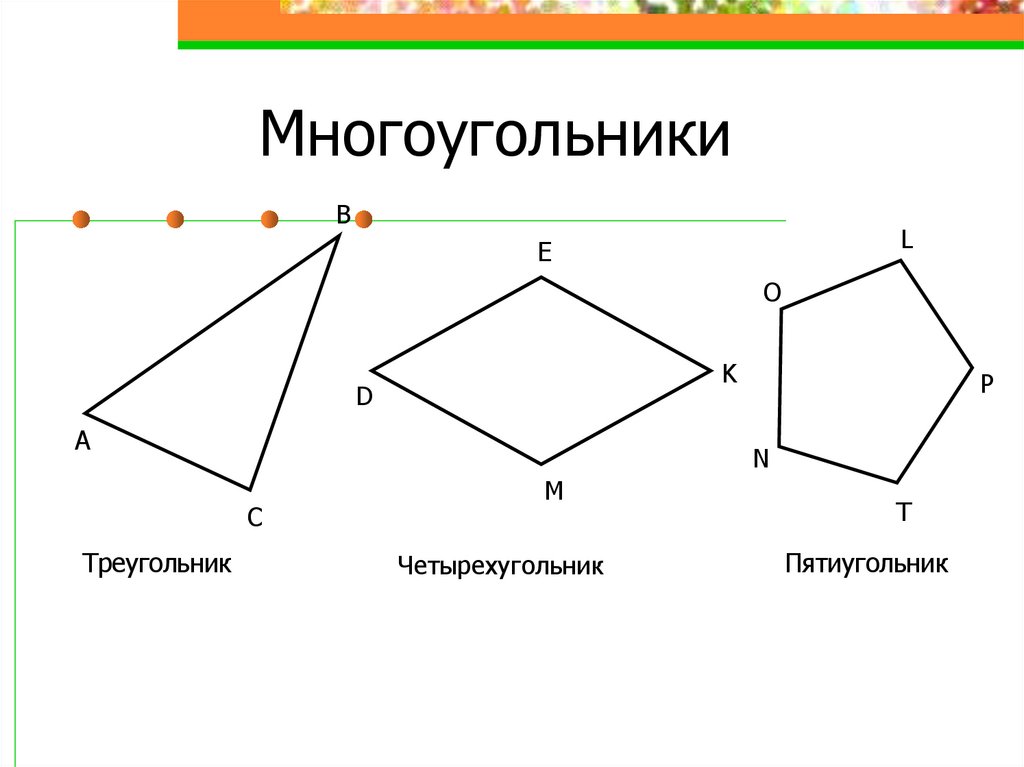 Кастрюля Кастрюля |
№ 25. Проигрыватель виниловых дисков |
| № 26. Ложка и вилка | № 27. Дом, солнце, забор | № 28. Настольная лампа | № 29. Водопроводный кран | № 30. Настенные часы | № 31. Туалетная бумага | № 32. Туалет, унитаз с бачком | № 33. Пылесос | № 34. Чайник для заварки |
| № 35. Кран с каплей воды | № 36. Шерстяные рукавицы | № 37. Гаечный ключ и молоток | ||||||
| Животные | ||||||||
| № 50. Жук | № 51. Птица | № 52. Муравей | № 53. Морская рыба | № 54. Бэтмен | № 55. Летучая мышь | № 56. Кошка | № 57. Бык | № 58. Бабочка |
№ 59.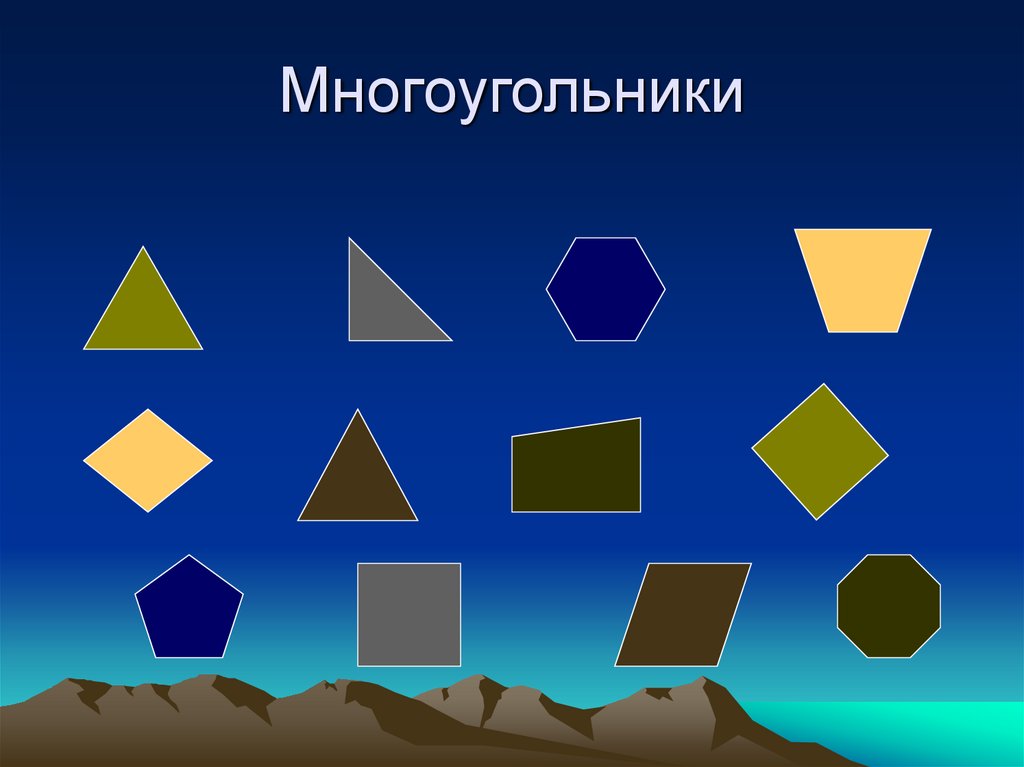 Верблюд Верблюд | № 60. Корова | № 61. Крокодил | № 62. Дельфин | № 63. Кот в движении | № 64. Слон | № 65. Сокол | № 66. Рыба | № 67. Скалярия |
| № 68. Муха | № 69. Лягушка | № 70. Бегемот | № 71. Конь | № 72. Динозавр | № 73. Жук, насекомое | № 74. Жук | № 75. Кенгуру | № 76. Коала |
| № 77. Галаго | № 78. Обезьяна | № 79. Бабуин | № 80. Олень | № 81. Страус | № 82. Сова | № 83. Заяц, кролик | № 84. Скорпион | № 85. Морской конёк |
| № 86. Змея | № 87. Паук | № 88. Белка | № 89. Щитник, клоп | № 90. Ласточка | № 91. Морская черепаха | № 92. Черепаха | № 93. Тираннозавр | № 94. Акула |
| № 95. Кабан | № 96. Гусеница | № 97. Мохнатая гусеница | ||||||
| Любовь, сердечки | ||||||||
№ 111.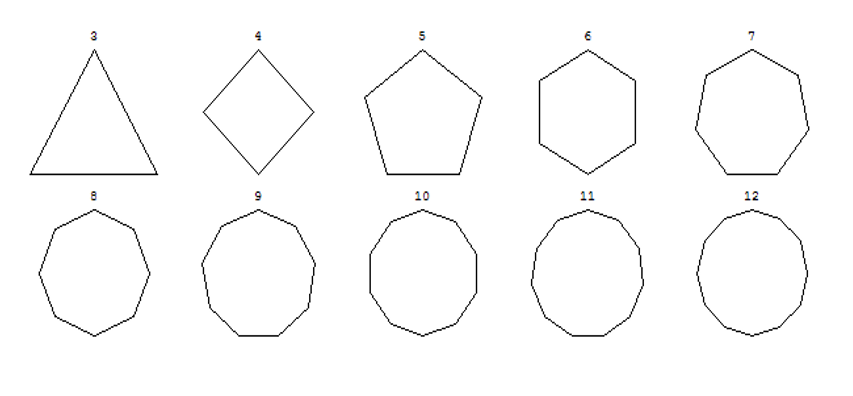 Сердце со стрелой Сердце со стрелой | № 112. Сердечко и птичка | № 113. Разбитое сердце | № 114. Бабочка с сердечками | № 115. Механическое сердце | № 116. Сердце с бантиком | № 117. Сердце | № 118. Сердце с замочной скважиной | № 119. Блестящее сердечко |
| № 120. Сердце из квадратиков | № 121. Пиксельное сердце | № 122. Сердечко | № 123. Любовное письмо | № 124. Клубника в форме сердца | ||||
| Стрелки | ||||||||
| № 98. Стрелка вниз | № 99. Стрелка вниз вправо | № 100. Стрелка влево | № 101. Стрелка вверх | № 102. Круговая стрелка | № 103. Стрелка вверх вправо | № 104. Стрелка вверх влево | № 105. Стрелка вниз влево | № 106. Стрелка вправо |
№ 107.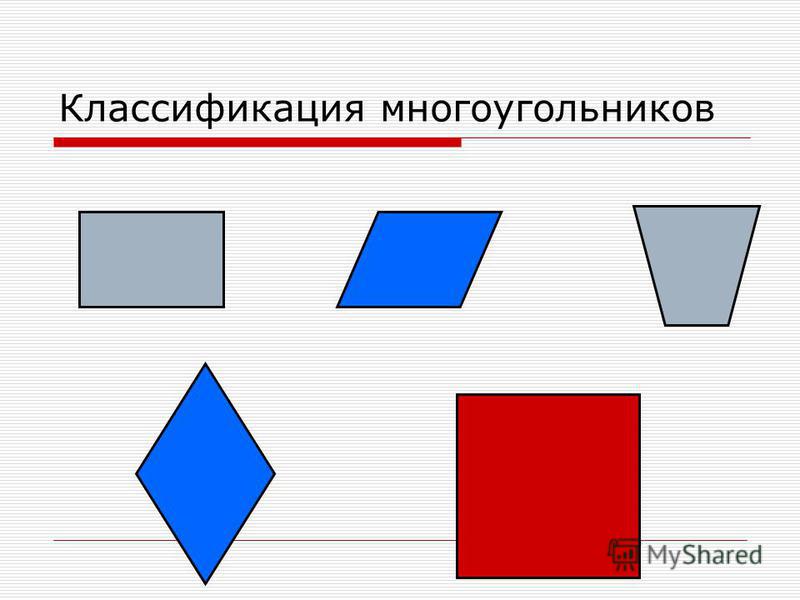 Ломаная стрелка вверх внутри круга Ломаная стрелка вверх внутри круга | № 108. Стрелки на все углы | № 109. Две круговые стрелки | № 110. Круговая стрелка вокруг 24 | |||||
| Транспорт | ||||||||
| № 38. Авиалайнер | № 39. Автомобиль | № 40. Арка | № 41. Велосипед | № 42. Пропеллер | № 43. Бензоколонка, заправка | № 44. Воздушный шар | № 45. Грузовая машина | № 46. Мотоцикл |
| № 47. Подводная лодка | № 48. НЛО | |||||||
| Буквы русского алфавита | ||||||||
| № 125. | № 126. |
№ 127. | № 128. | № 129. | № 130. | № 131. | № 132. | № 133. |
| № 134. | № 135. | № 136. | № 137. | № 138. | № 139. | № 140. | № 141. | № 142. |
| № 143. | № 144. | № 145. | № 146. | № 147. | № 148. | № 149. | № 150. | № 151. |
| № 152. | № 153. | № 154. | № 155. | № 156. | № 157. | |||
| № 158. | № 159. | № 160. | № 161. | № 162. | № 163. | № 164. | № 165. | № 166. |
| № 167. | № 168. | № 169. | № 170.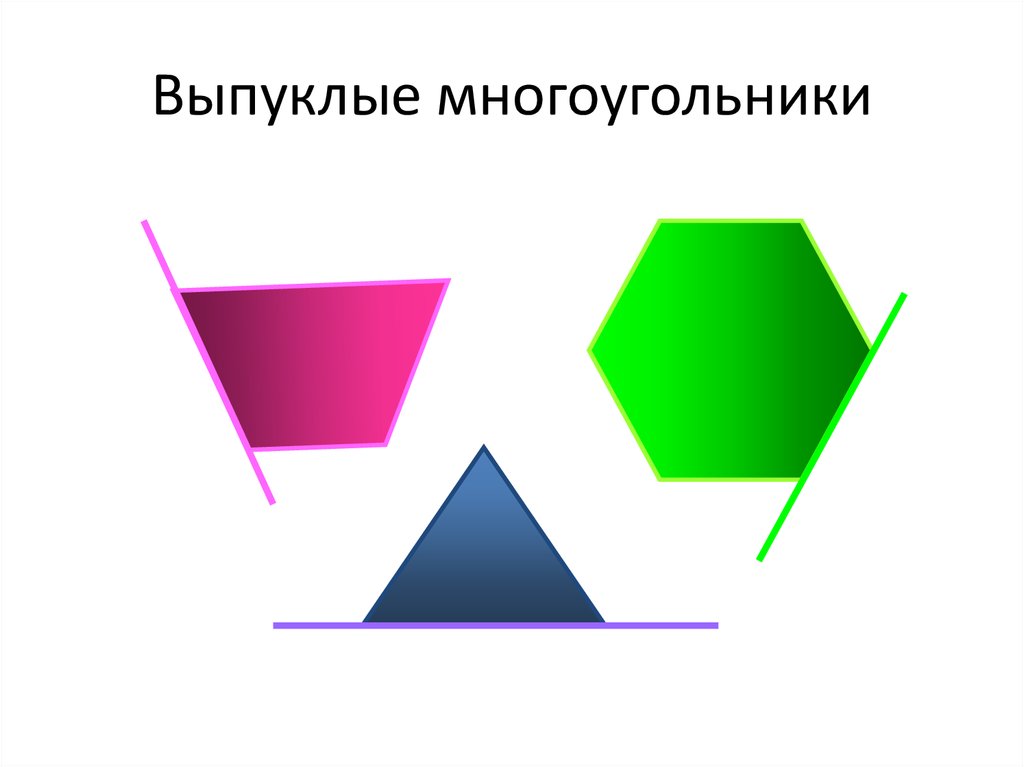 |
№ 171. | № 172. | № 173. | № 174. | № 175. |
| № 176. | № 177. | № 178. | № 179. | № 180. | № 181. | № 182. | № 183. | № 184. |
| № 185. | № 186. | № 187. | № 188. | № 189. | № 190. | |||
| Буквы украинского алфавита (остальные смотрите в таблице с русскими буквами) | ||||||||
| № 243. | № 244. | № 245. | № 246. | № 247. | № 248. | |||
| Буквы английского алфавита | ||||||||
№ 191.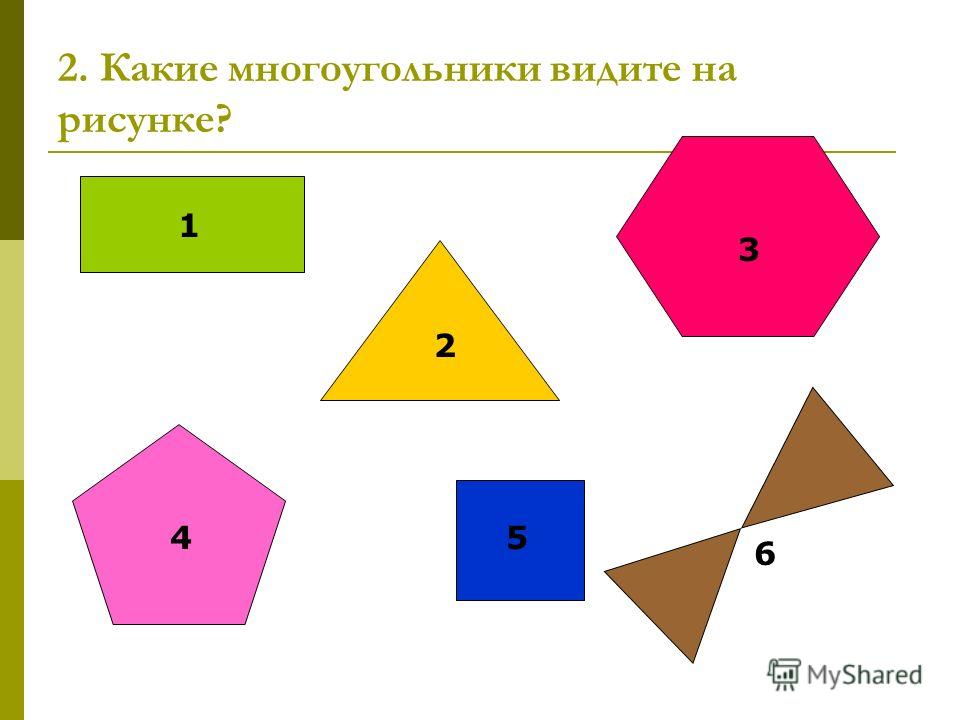 |
№ 192. | № 193. | № 194. | № 195. | № 196. | № 197. | № 198. | № 199. |
| № 200. | № 201. | № 202. | № 203. | № 204. | № 205. | № 206. | № 207. | № 208. |
| № 209. | № 210. | № 211. | № 212. | № 213. | № 214. | № 215. | № 216. | |
| № 217. | № 218. | № 219. | № 220. | № 221. | № 222. | № 223. | № 224. | № 225. |
| № 226. | № 227. | № 228. | № 229. | № 230. | № 231. | № 232. | № 233. | № 234. |
| № 235. | № 236. |
№ 237. | № 238. | № 239. | № 240. | № 241. | № 242. | |
| Цифры от 0 до 9 | ||||||||
| № 249. | № 250. | № 251. | № 252. | № 253. | № 254. | № 255. | № 256. | № 257. |
| № 258. | ||||||||
| Разные символы | ||||||||
| № 259. | № 260. | № 261. | № 262. | № 263. | № 264. | № 265. | № 266. | № 267. |
№ 268. |
№ 269. | № 270. | № 271. | № 272. | ||||
Исходное изображение никак не изменяется. Вам будет предоставлена другая обработанная картинка.
1) Укажите изображение в формате BMP, GIF, JPEG, PNG, TIFF:
2) Настройки для применения указанной формы
Номер нужной формы: (1–272, из вышеуказанных таблиц, 2=»круг»)
Привязать размеры к: пропорциям указанной формыразмерам исходного изображения
Использовать: верхнююлевуюцентральнуюправуюнижнюю часть изображения
Повернуть форму на: 0 градусов (не поворачивать)90 градусов (по часовой стрелке)-90 градусов (против часовой стрелки)180 градусов (перевернуть вверх ногами) (при необходимости можно повернуть картинку)
Отразить форму зеркально (поменять местами правую сторону с левой)
Инвертировать обработку (например, вместо круглой картинки получится «круглая пустота»)
Сглаживание краёв формы: (0–100, 0=»отключено»)
Цвет фона: красныйрозовыйфиолетовыйсинийбирюзовыйнебесныйсалатовыйзелёныйжёлтыйоранжевыйчёрныйсерыйбелыйпрозрачный (только для PNG-24) или можно указать цвет в формате HEX: открыть палитру
3) Формат изображения на выходе
JPEG cтандартныйпрогрессивный с качеством (от 1 до 100)
PNG-24 (без сжатия, с поддержкой прозрачности)
Обработка обычно длится 0. 5-20 секунд.
5-20 секунд.
Как рисовать векторные изображения в Figma / Skillbox Media
Прежде чем рисовать, важно разобраться, как работают инструменты для создания векторных иллюстраций. Если вы уже всё о них знаете — сразу переходите к практике. Если нет — читайте нашу инструкцию.
Для начала нарисуйте простой квадрат:
1. На панели инструментов нажмите на иконку и кликните в любую часть макета.
2. Кликните ещё раз в любую другую часть макета, и у вас появится линия.
3. Таким же образом сделайте ещё три линии, чтобы у вас получился квадрат. Последняя линия должна соединиться с первой. Чтобы линии получились ровными, делайте их с зажатой клавишей Shift.
Иллюстрация: Skillbox MediaОбратите внимание, что, создав первую точку, вы вошли в режим векторного редактора, и панель инструментов изменилась:
Иллюстрация: Skillbox MediaДобавьте на квадрат дополнительные точки, чтобы получился многоугольник:
1.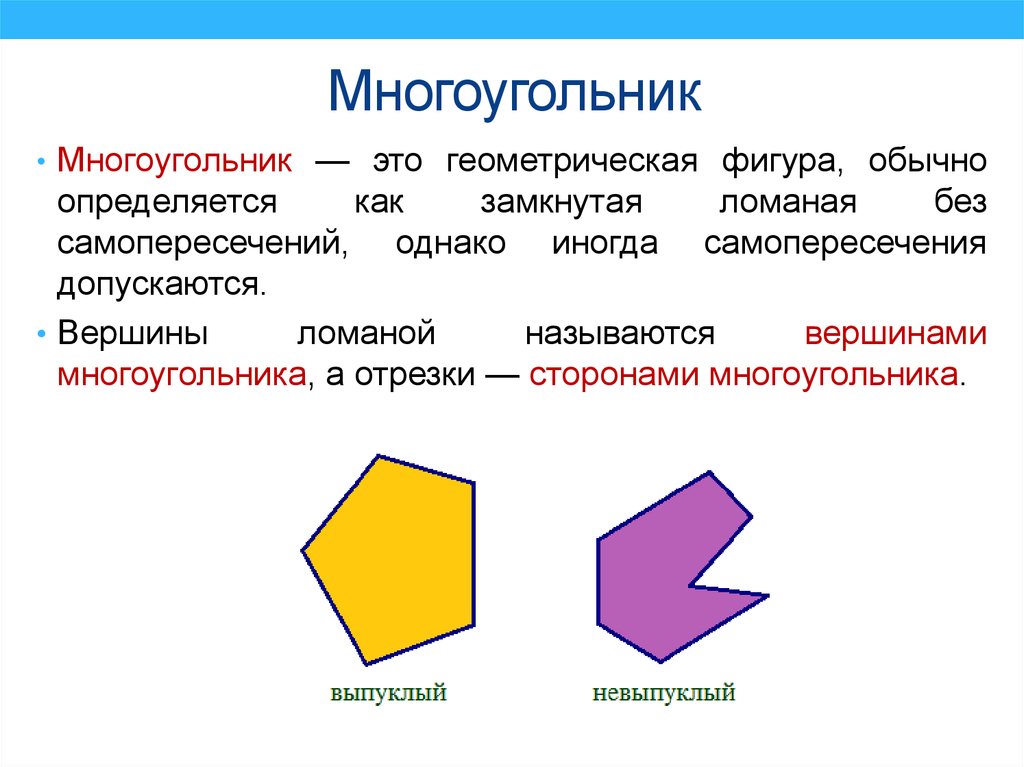 На панели инструментов нажмите на иконку , наведите курсор на одну из линий — посередине вы увидите точку.
На панели инструментов нажмите на иконку , наведите курсор на одну из линий — посередине вы увидите точку.
2. Зажмите эту точку правой кнопкой мыши и тяните её от центра фигуры.
3. Повторите то же самое с остальными сторонами фигуры.
Иллюстрация: Skillbox MediaСгладьте углы получившегося прямоугольника:
1. На панели инструментов нажмите на иконку и дважды кликните на любую из точек фигуры.
2. Зажмите любой из краёв появившихся линий — их называют усами. Тяните ус в сторону изгиба угла, чтобы он не пересекал линию дуги. Иначе ваша линия может получиться «мятой».
Иллюстрация: Skillbox Media3. Повторите то же самое с остальными точками. Если получившееся скругление вам не нравится, нажмите правой кнопкой мыши на нужную вам точку.
Иллюстрация: Skillbox MediaКак и у стандартных фигур в Figma, у вектора можно изменить цвет заливки и параметры обводки:
Иллюстрация: Skillbox MediaЛюбую стандартную фигуру в Figma — круг , квадрат , треугольник или многоугольник — можно редактировать как вектор.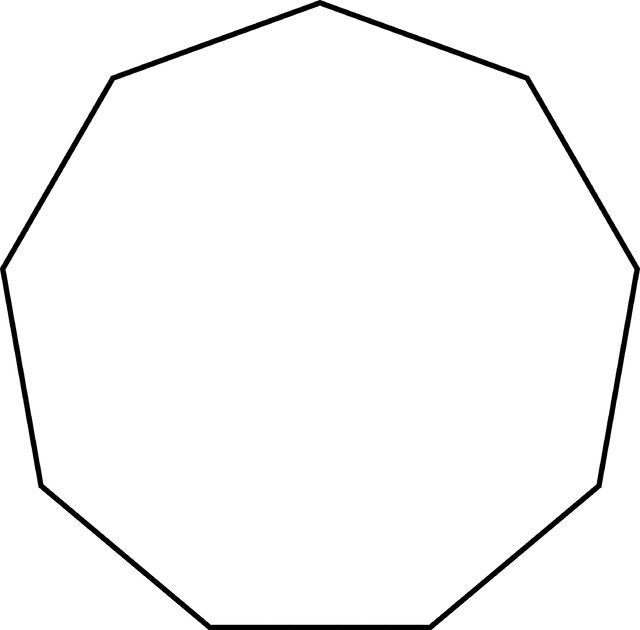 Чтобы это сделать, создайте фигуру и дважды кликните по ней правой кнопкой мыши:
Чтобы это сделать, создайте фигуру и дважды кликните по ней правой кнопкой мыши:
Чтобы выйти из режима редактирования вектора, нажмите Done на панели инструментов. Если захотите что-то изменить, дважды кликните по вектору.
Человеческий мозг запоминает только основные детали объектов, поэтому перед началом работы обязательно подыщите референс, чтобы ничего не выдумывать на ходу.
Мы будем рисовать мяч для регби, на фотографии вы сразу увидите его основные и второстепенные детали:
Изображение: modi.ru / Skillbox MediaОснова мяча
1. Создайте круг и растяните его по длине и высоте мяча, чтобы получился овал.
2. В режиме векторного редактора подгоните форму овала под мяч, чтобы они были похожи.
Поперечный шов
1. Создайте круг и растяните его по основному шву, который пересекает его.
Создайте круг и растяните его по основному шву, который пересекает его.
2. В режиме векторного редактора подгоните форму овала под шов.
3. Удалите фон, добавьте на вектор обводку и перенесите его на овал в форме мяча.
Дополнительный шов
1. Создайте квадрат и подгоните его размеры под форму дополнительного шва.
2. Удалите у фигуры фон, добавьте обводку и скруглите углы . В качестве эталона для скругления возьмите угол шва, который виден лучше всего. В нашем референсе — это левый нижний.
3. В режиме векторного редактора располагайте точки фигуры по направлению шва, а усами регулируйте скругление так, чтобы вектор повторял форму шва.
4. Этот шов не сплошной, а строчной. Укажите в настройках обводки пунктирный стиль. Чтобы это сделать, в блоке Stroke на панели инструментов нажмите и в появившемся меню в пункте Stroke Style укажите стиль Dash. Отрегулируйте настройки Dash (количество точек) и Gap (шаг), чтобы пунктир примерно напоминал шов настоящего мяча.
Чтобы это сделать, в блоке Stroke на панели инструментов нажмите и в появившемся меню в пункте Stroke Style укажите стиль Dash. Отрегулируйте настройки Dash (количество точек) и Gap (шаг), чтобы пунктир примерно напоминал шов настоящего мяча.
Блик
1. Скопируйте основной овал, выделите его и укажите цвет заливки: белый.
2. Поместите белый овал на мяч и подгоните его под размер блика — он будет примерно на треть меньше основного овала.
3. Поместите блик на мяч. Скорее всего, он будет великоват, поэтому уменьшите его и подправьте ломаные углы с помощью усов.
Левая белая полоска
Чтобы её сделать, воспользуйтесь хитростью с наложением слоёв:
1.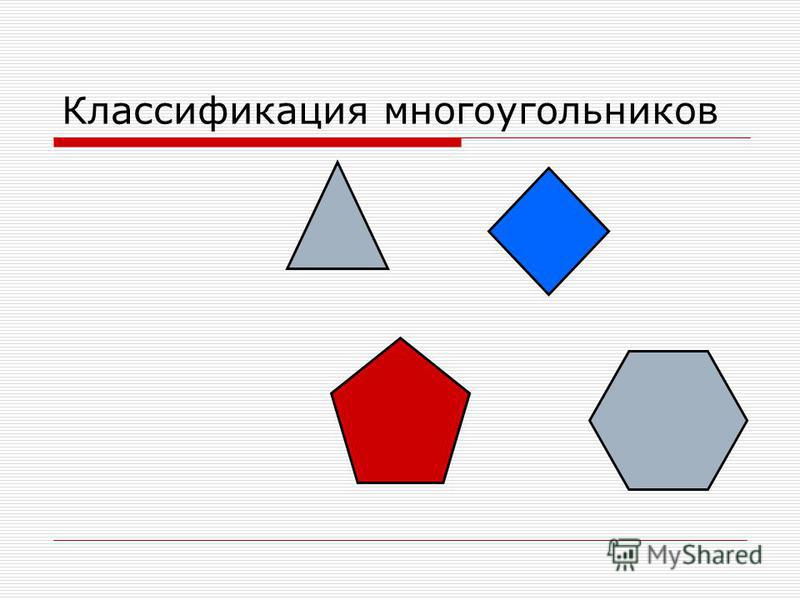 Создайте круг и с помощью одной из его сторон повторите внешний левый край полоски.
Создайте круг и с помощью одной из его сторон повторите внешний левый край полоски.
2. Создайте ещё один круг и с его помощью повторите внутренний правый край полоски. Важно, чтобы этот круг в палитре слоёв находился ниже предыдущего.
3. В режиме векторного редактора подправьте оба круга, чтобы они точно повторяли изгибы полоски. Для удобства укажите непрозрачность кругов на 50%, чтобы видеть и сами фигуры, и контуры мяча.
4. Выделите обе фигуры, нажмите на панели инструментов на иконку и в выпадающем списке выберите . В результате видимой останется только та часть, в которой ваши круги не пересекаются, — она и образует белую полосу.
Иллюстрация: Виктор Засыпкин5. Сделайте копию основной формы мяча и подложите её под полоску. Если она выходит за края фигуры, выделите и полоску, и форму мяча, затем на панели инструментов нажмите на иконку и в выпадающем списке выберите .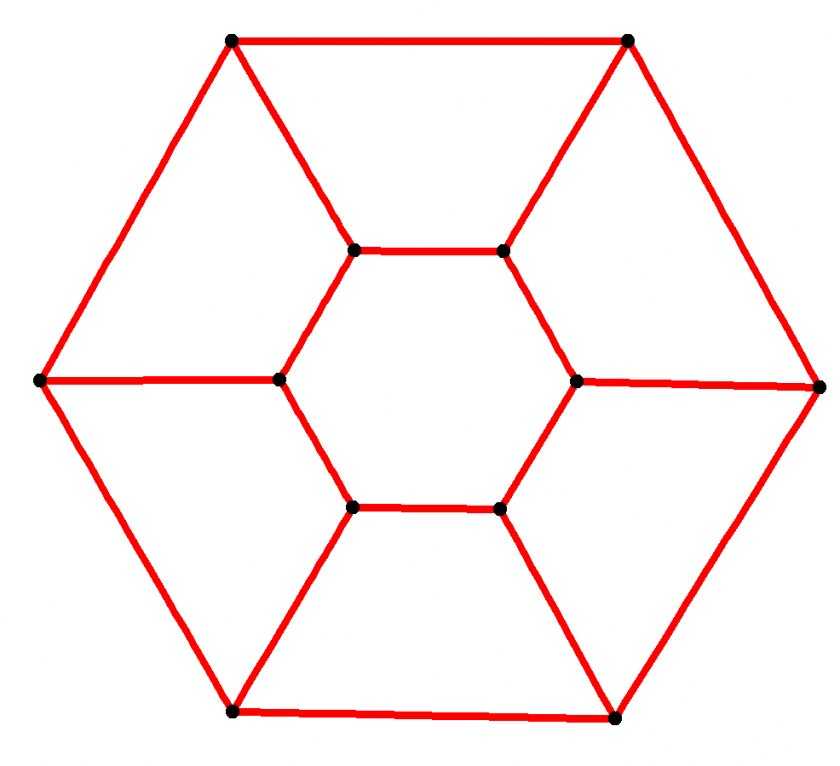 В результате останется видимой только та часть, где ваши круги пересекаются.
В результате останется видимой только та часть, где ваши круги пересекаются.
6. Поместите получившуюся фигуру на мяч. Если она залезает на шов, его можно немного уменьшить.
Правая белая полоса
Правую полосу можно сделать так же, как и левую, либо нарисовать её самостоятельно с помощью инструмента :
Белый шов
1. Белый шов повторяет форму основного. Возьмите поперечный шов, с зажатой клавишей Ctrl (⌘) выделите все точки снизу и удалите их. У вас должна получиться короткая линия длиной с поперечный шов.
2. Поместите линию на референс и, если нужно, сделайте её длиннее или короче в режиме векторного редактора.
3. Поместите вектор на нижний край шва и с помощью пера обведите и остальной контур шва.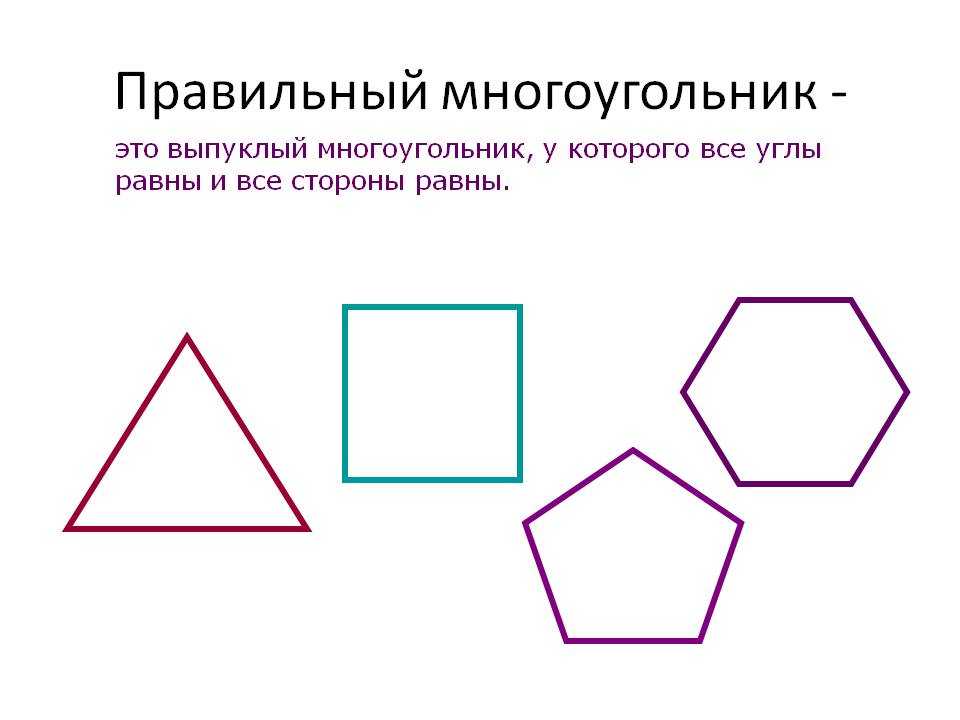
4. С помощью пера повторите контуры всех стежков.
В результате у вас получится примерно такой мяч:
Изображение: Виктор Засыпкин- Начинайте работу с поиска референса. Без него вы не вспомните мелкие детали предмета или случайно придумаете свои, лишние.
- Следите за тем, чтобы линии не получались мятыми: тяните усы в сторону изгиба угла, чтобы они не пересекали линию дуги.
- Упрощайте себе рисование, чтобы экономить время. Например, используйте хитрость с наложением слоёв.
Больше о Figma
Самоучитель по Figma
Самые полные и полезные инструкции, которые помогут вам освоить все функции графического редактора.
Polygon Pictures — Сеть новостей аниме: W
Имя кандзи: ポリゴン・ピクチュアズ
Дата основания:
Цутому Нихей, Polygon Pictures’ , 2022)
Горо Миядзаки Роня, дочь грабителя , транслируется на BBC iPlayer (18 июля 2022 г.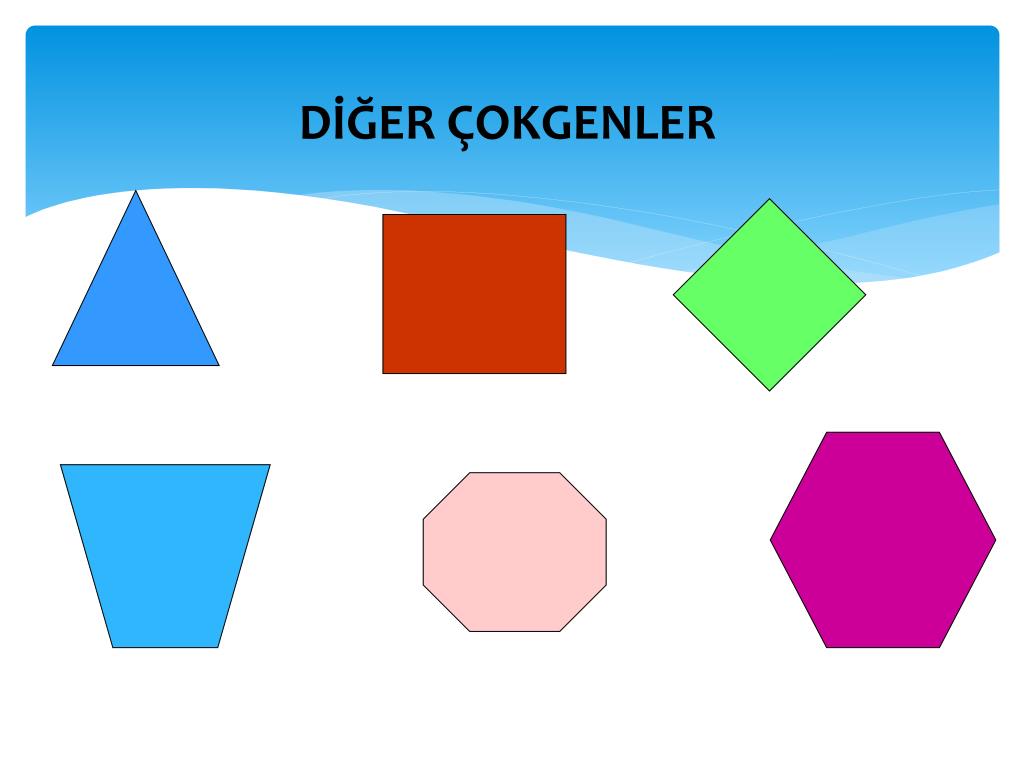 )
)
CBeebies приобретает Роню, дочь разбойника (18 мая 2022 г.)
Polygon Pictures Анимация сегмента «The Very Pulse of the Machine» для «Love, Death & Robots» 3 1 (May 9030 Volume 1) 2022)
Funimation выпустит Knights of Sidonia Фильм в понедельник (8 мая 2022 г.)
Polygon Pictures работает над ‘Love, Death & Robots’ Volume 3 (2 апреля 90 2017)0005
Оригинальное аниме-айдол среднего возраста Eternal Boys выйдет в эфир этой осенью (16 марта 2022 г.)
Горо Танигути Estab-Life Телевизионное аниме раскрывает главные роли в тизере
9008 9012 Цутому Нихей, Polygon Pictures ‘Новое аниме Is High Fantasy Ōyukiumi no Kaina Следующий январь (20 января 2022), 2022)
+Ultra, партнер Crunchyroll для новых аниме-работ Code Geass, Sidonia Creators (22 сентября 2021 г.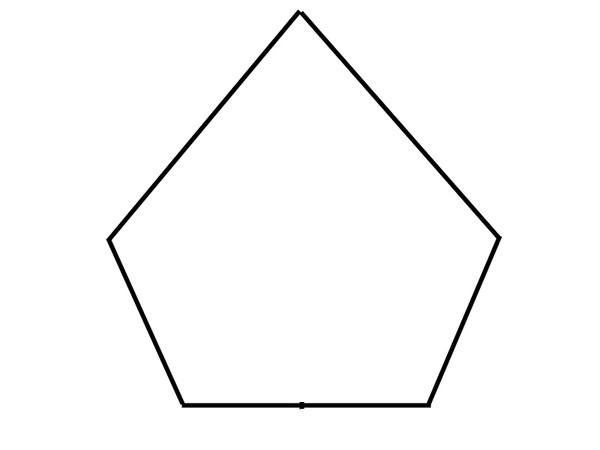 )
)
Polygon Pictures открывает дочернюю компанию CG Studio в Индии (5 9 августа 2021 г.)
Polygon Pictures 9000 ‘ Stillwater Шоу номинировано на премию Пибоди (12 мая 2021 г.)
Godzilla Singular Point Дебют на Netflix за пределами Японии в июне (12 апреля 2021 г.)
Godzilla 3 Godzilla
34 Третье видео-превью аниме BiSH вступительная песня
(9 марта 2021 г.)Godzilla Singular Point Аниме раскрывает исполнителей вступительной песни, 25 марта Netflix Япония Дебют (22 февраля 2021 г.) 6t Human
900 Понедельник Lost 900 (обновлено) (14 февраля 2021 г.)Особая точка Годзиллы Превью второго тизера аниме Polkadot Stingray Ending Song (1 февраля 2021 г.)
Show by Rock!! Звезды!! Промо-видео аниме превью вступительной темы (1 ноября 2020 г. )
)
Особая точка Годзиллы Аниме-сериал раскрывает сюжет, видео, дополнительные кадры, визуальные эффекты (26 октября 2020 г.)
Годзилла Аниме-сериал отправляется на Netflix From Bones, Orange (6 октября 2020 г.)
Show By Rock!! Звезды!! Тизер телевизионного аниме раскрывает имена композиторов, январская премьера (27 сентября 2020 г.)
Netflix Streams Transformers: War for Cybertron Trilogy — Earthrise Тизер сезона (26 сентября 2020 г.)
Компания Ghibli представляет первые визуальные эффекты из своего первого компьютерного фильма Уховертка и ведьма (19 июня 2020 г.)0005
Виртуальная конференция Cloud Matsuri пройдет в эти выходные (29 мая 2020 г.)
Polygon Pictures объявляет, что все сотрудники перешли на удаленную работу (8 апреля 2020 г.)
Sanrio’s Show By Rock!! Франшиза получит новое телевизионное аниме в январе (24 ноября 2019 г. )
)
Бесплатное выступление Хироюки Имаиси в Эдинбурге 18 октября (1 октября 2019 г.)
Gen Urobuchi Writes Robotic Mecha ‘9 SO 4 0LE3 Anime (24 сентября 2019 г.)
Polygon Pictures получает первую награду Saturn Award за «Звездные войны: Сопротивление» Анимационный сериал (21 марта 2019 г.)
Эдинбургские SLA показ SLA Перечисленные (11 сентября 2018 г.)
Polygon Pictures Animates Звездные войны: Сопротивление серии (1 августа 2018)
4th Покажите на Rock! ! Сценический мюзикл добавляет 3 актера (29 мая 2018 г.)
Порядковая шкала SAO , Fairy Tail: Dragon Cry Выпущено в понедельник (27 мая 2018 г.)
Blame! Создатель манги Цутому Нихей, Polygon Pictures создает совместное предприятие (5 марта 2018 г.)
Расписание Manga Entertainment на второй квартал (обновлено) (8 февраля 2018 г.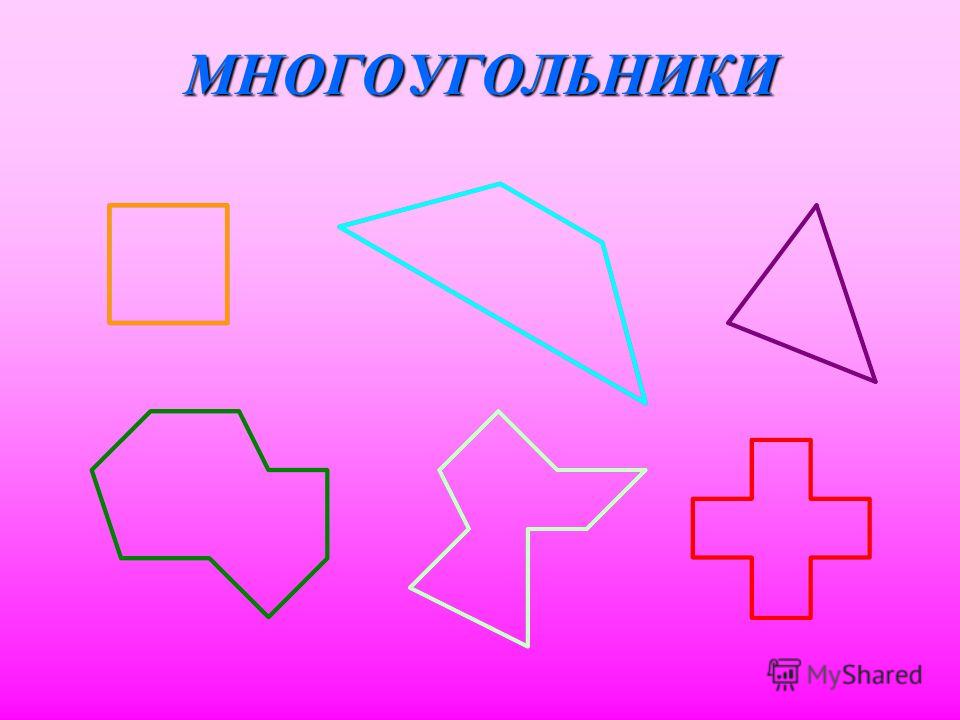 )
)
Polygon Pictures создает компанию для разработки компьютерных моделей с использованием Unreal Engine (13 января 2018 г.)
Возрождение «Кулака голубого неба» Телевизионное аниме раскрывает озвучку, персонал, апрельский дебют на Amazon номинированы на Annie Awards (4 декабря 2017 г.)
Hyouka , Shin Godzilla , Ronja выпущен в понедельник (3 декабря 2017 г.). Компания (27 октября 2017 г.)
Списки Amazon Роня, дочь разбойника на Blu-ray и DVD
Годзилла Аниме Фильмы В ролях Дайсуке Оно, Кента Мияке, Кэньюу Хориути, Казуя Накаи, Казухиро Ямадзи (14 августа 2017 г.)0017 (30 апреля 2017 г.)
Годзилла Аниме-фильм для потоковой передачи на Netflix во всем мире в этом году 18, 2016)
Polygon Pictures Анимиты Amazon Lost in Oz 3D CG Project (22 июня 2016 г.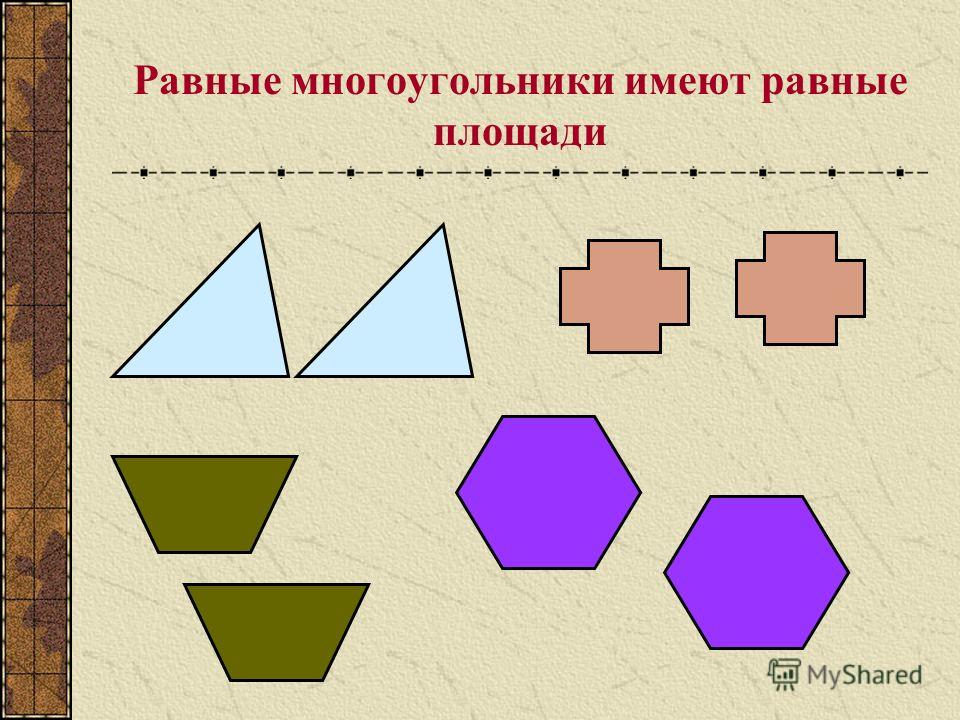 )
)
Ajin — Demi -Human TV Anime Film Предварительно просмотрен в видео (19 декабря 2015 г.)
2-й Аджин Актеры фильма Дзюн Фукуяма, премьера намечена на следующий май (27 ноября 2015 г.)
Аджин: Получеловек Кинотрилогия представляет тизер-трейлер, Персонал из Сидонии 9015, (20JN 9018, )
Disney Streams Polygon Pictures ‘3 -й TSUM TSUM SHORT (6 апреля 2015 г.)
Disney Streams Polygon Pictures’ 2nd TSUM TSUM Короткие (30 марта 2015)
4 Disne TSUM TSUM Short (23 марта 2015)
Knights of Sidonia: Battle for Planet Nine Промо-видео английский- (23 ноября 2014 г.)
Tsutomu Nihee’s Blame
Tsutomu nihei’s Blame
Tsutomu nihei’s Blame
Tsutomu nihei’s Blame
Tsutomu Nihei’s Blame
Tsutomu Nihe Knights of Sidonia (19 ноября 2014 г.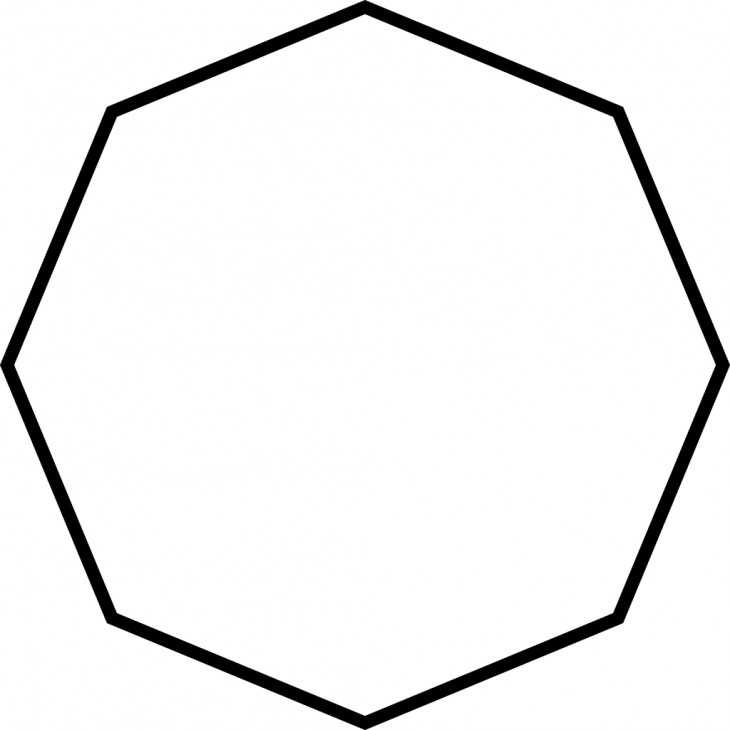 )
)
Родительская компания IG/Xebec/Wit Studio формирует новую дочернюю анимацию (22 сентября 2014 г.)
Видеоролик 9 PrestCG09 Дочь разбойника 10CG0017 (13 июля 2014 г.)
Рыцари Сидонии Доступно на Netflix
Knights of Sidonia Anime’s 6th TV Ad Streamed (Mar 31, 2014)
Knights of Sidonia Anime’s 5th TV Ad Introduces Hiyama (Updated) (Mar 24, 2014)
Knights of Сидония 3rd TV Spot Focuses on Nagate, Kunato (Mar 10, 2014)
Knights of Sidonia’s TV Spot Features angela’s Theme Song (Mar 3, 2014)
Knights of Sidonia Anime’s TV Spot Streamed (26 февраля 2014 г.)
Knights of Sidonia Аниме, кратко перечисленные весной 2014 г. (19 октября 2013 г.)
Knights of Sidonia Аниме 1-й английский PROMO, потоковой (Jula 5, 2013) 9-й английский Promo.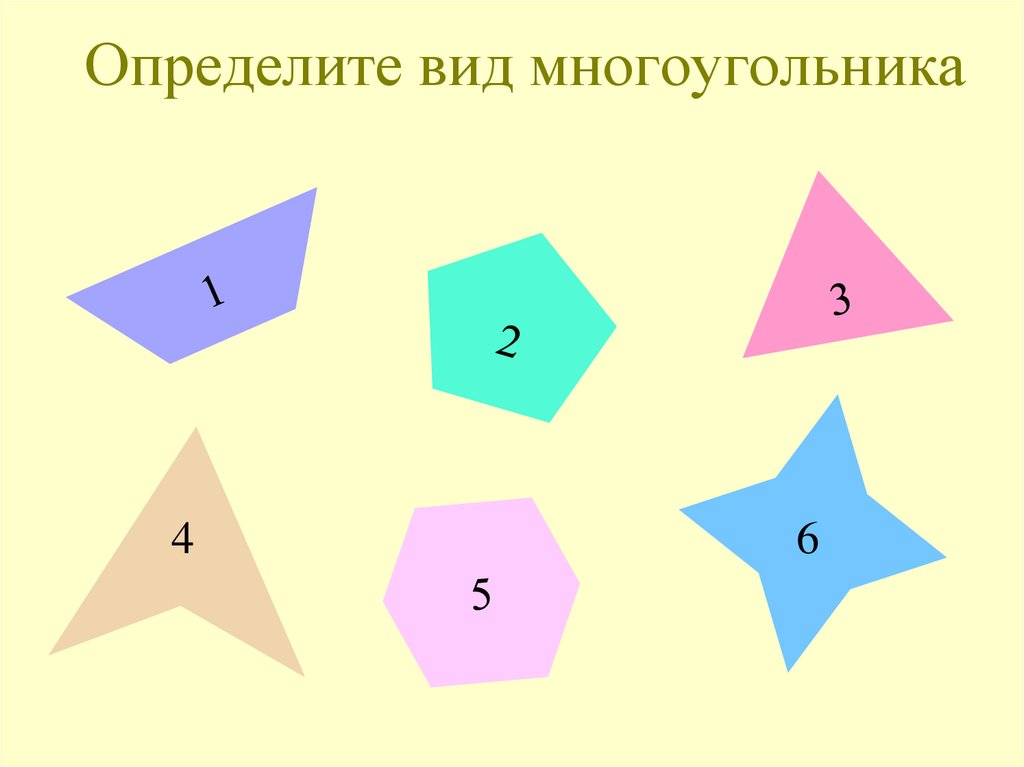 0018
0018
Ghibli’s из Up On Poppy Hill , номинированные на премию Annie (3 декабря 2012 г.)
Polygon Pictures для создания малазийского филиала (18 октября 2012 г.)
Prime в дебюте в Японии в Японии в Японии в Японии в Японии в Японии в Японии в Японии в Японии в Японии в Японии в Японии в Японии в Японии в Японии в Японии в Японии в Японии в Японии. Временной интервал Vanguard (4 февраля 2012 г.)
Muybridge’s Strings, Saiyuki, +Tic Neesan0017 (18 января 2007 г.)
Nickelodeon to Co-Product Anime (4 мая 2006 г.)
Интерес:
TRON: UpRising’s 1-й эпизод в HD (май 14, )
Интервью:
Интервью: Президент Polygon Pictures Шузо Джон Шиота (18 апреля 2018 г.)
Пресс-релиз:
Скидка до 7 дней на Sidonia-DO 5 дней Избранные элементы (29 июля 2015 г. )
)
Другие статьи: Показать: 2+7 непроверенных
Горо Танигути Estab-Life Аниме и Цутому Нихей, новое аниме Polygon Pictures для эфира в 2022 г., г. ( января 9017 г.) (13 февраля 2021 г.) ушел (7 апреля 2019 г.)
Как Polygon Pictures меняет индустрию 3D-аниме (7 июня 2017 г.)
Ajin — Demi-Human Публикации аниме на ТВ Visual, Blu-ray/DVD Info (25 декабря 2015 г.) 9000
Answerman — Hangovers from Turkey, Hangovers from Life (28 ноября 2014 г.)
В центре внимания аниме — Knights of Sidonia (27 марта 2014 г.)
Взгляд на TIFFCOM и Tokyo International Anime Festival 2011
7 , 2011) Аниме, в котором была участвовала эта компания:
(английская версия)
Transformers Prime (США TV): Производство
(японская версия)
AJINTION (OAV): OAV). (ТВ) : Производство анимации, Производство
(ТВ) : Производство анимации, Производство
Аджин (ТВ 2) : Производство анимации
Аджин: Получеловек — Столкновение (фильм 3) : Производство анимации
Аджин: Получеловек — Принуждение (фильм 1) : Производство анимации
Аджин: Получеловек — Противостояние (фильм 2): Animation Production
Бакудзю Гасшин Зигуру Хазеру (ТВ): CG Production
Вина! (фильм) : Анимация
Старшая школа измерения (ТВ) : 3D-графика
Дрейфующие драконы (ТВ) : Анимация
ESTAB LIFE: Большой побег (ТВ) : Анимация
Estab-Life: Дорога мстителей (фильм) : Анимация Производство
Фейерверк: смотреть сбоку или снизу? (фильм) : Помощь в создании фона
Возрождение голубого неба (ТВ) : Производство анимации
Возрождение голубого неба 2 (ТВ) : Производство анимации
Genki Genki Non-tan (ТВ) : Анимация, Производство
Призрак в доспехах 2: Невинность (фильм) : Открытие компьютерной графики
Годзилла: Город на грани битвы (фильм) : Анимация
Годзилла: Планета Монстры (фильм) : Анимация
Годзилла: Пожиратель планет (фильм) : Анимация
Потерянный человек (фильм) : Анимация
Каина Великого Снежного Моря (ТВ) : Анимация
Kingsglaive: Final Fantasy XV (фильм) : Производство компьютерной графики
Рыцари Сидонии (фильм): Анимация
Рыцари Сидонии (ТВ): Анимация, Производство
Рыцари Сидонии: Битва за Девятую планету (ТВ): Анимация
Рыцари Сидонии: Любовь, сотканная в звездах (фильм) : Анимация
Левиус (ONA) : Анимация
Тихоокеанский рубеж: Черный (ONA) : Анимация
Тихоокеанский рубеж: Черный (ONA 2) : Анимация
Пингу в городе (ТВ) : Производство
Покемон Рейнджер и Храм Моря (фильм 9) : CGI Assistance
Pokémon: Arceus and the Jewel of Life (фильм 12) : CGI Assistance
Pokémon: Giratina & The Sky Warrior (фильм 11) : CGI Assistance
Pokémon: The Rise of Darkrai (фильм 10) : CGI Assistance
Кольцо Гандама (специальное) : Анимация, Оснащение
Роня, дочь разбойника (ТВ) : Анимация
Самуроид Зеро (фильм) : Анимация
Шоу Рок!! Машумайреш!! (ТВ) : CG Animation Production
(The) Sky Crawlers (фильм) : CG Production
«Трансформеры Прайм» (телевидение США): производство анимации
«Трансформеры: переодетые роботы» (телевидение США, 2015 г.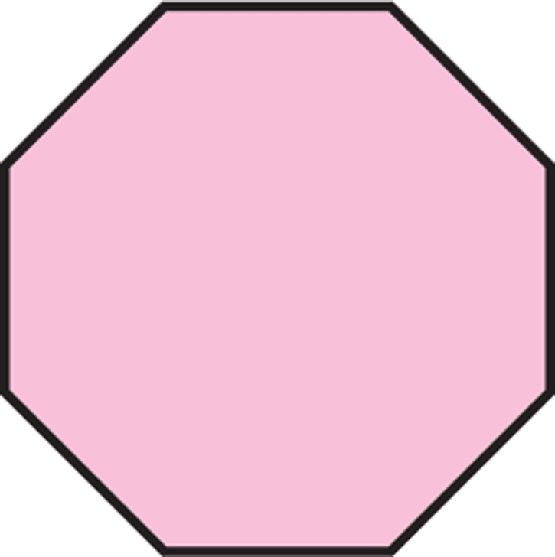 ): производство анимации, анимация открытия Королевство (ONA): Animation Production
): производство анимации, анимация открытия Королевство (ONA): Animation Production
Transformers: War for Cybertron Trilogy: Siege (ONA): Animation Production
Zoids: Fuzors (TV) : CGI Assistance
| ОТКАЗ ОТ ОТВЕТСТВЕННОСТИ | добавить информацию | сообщить об ошибке | источники поиска |
RightStuf — аниме, манга и многое другое
Взгляд изнутри на эффективный процесс проверки Polygon Pictures
Токийская студия цифровой анимации Polygon Pictures использует Nuke, Hiero и HieroPlayer для более эффективной работы — от эпизодических до полнометражных фильмов.
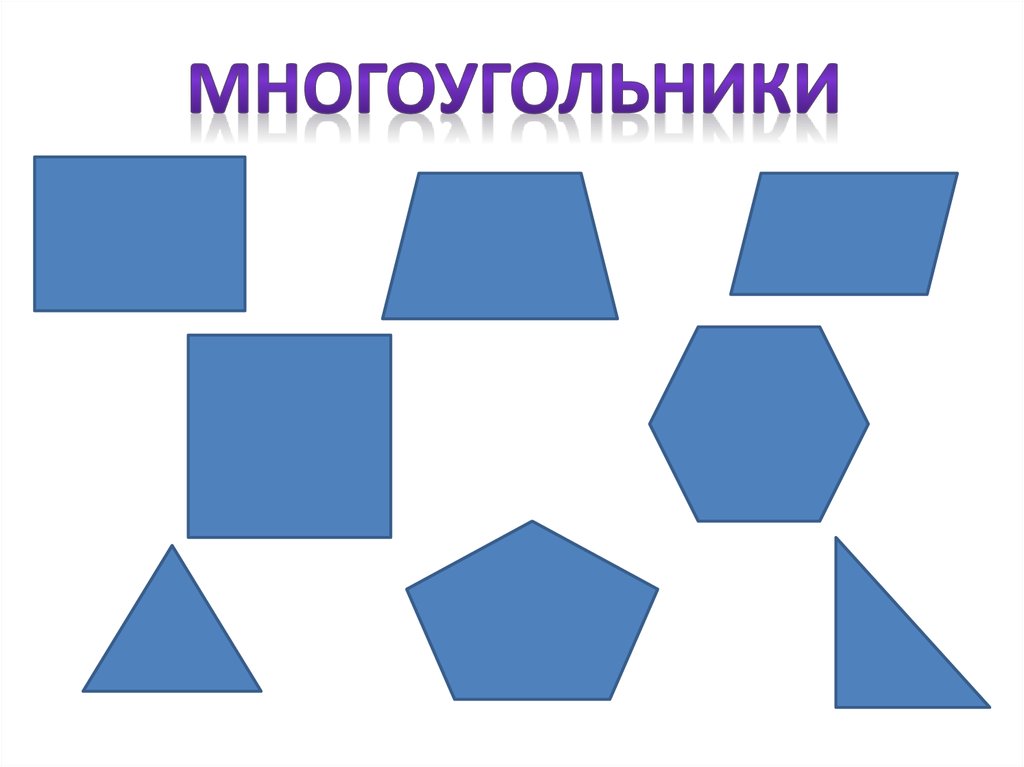 своих проектов и постановок.
своих проектов и постановок.Основанная в 1983 году, PPI с тех пор стала одной из крупнейших студий цифровой анимации в Японии, в которой работает более 300 создателей, включая Silver Ant PPI Sdn. Bhd., совместное предприятие студии в Малайзии, которое занимается созданием передового цифрового контента для кино, телевидения, видеоигр и виртуальной реальности.
Основная миссия студии — «делать то, что никто другой не делал, в непревзойденном качестве, чтобы весь мир мог видеть и наслаждаться» — находит отклик во всех ее самых известных проектах, включая Knights of Sidonia, DRIFTING DRAGONS, BLAME! , ТРАНСФОРМАТОРЫ: ВОЙНА ЗА КИБЕРТРОН ТРИЛОГИЯ: ОСАД, и Звездные войны Сопротивление.
В то время как производственные циклы для контента, подобного вышеприведенному, становятся все более быстрыми на фоне растущих требований к качеству, сейчас студиям больше, чем когда-либо, нужен конкретный способ проверки своей работы для ускорения производственных процессов и объединения команд и художников в параллельных проектах.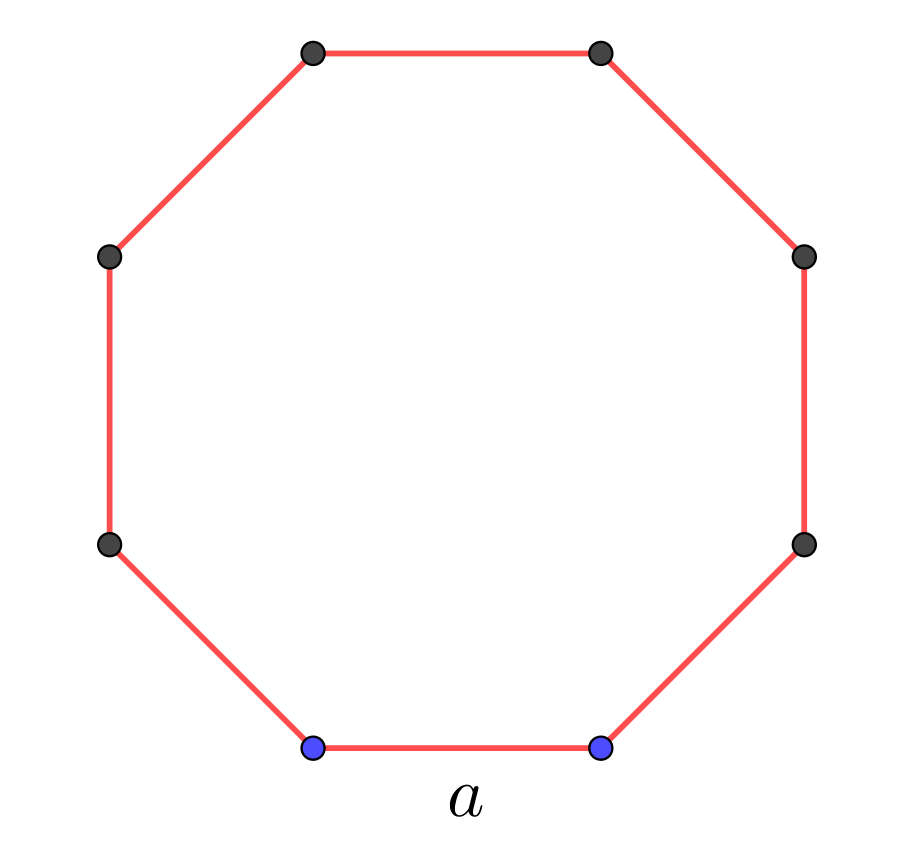 через несколько сред.
через несколько сред.
Эти потребности очень хорошо знакомы Сасе Хироаки, редактору PPI и ведущему художнику по визуализации.
«Для компьютерных телесериалов более 300 штатных художников и внешних партнерских компаний ежедневно создают большое количество кадров», — комментирует он. «Нам нужно точно разместить их на нескольких разных временных шкалах в проектах для каждого эпизода, над которым мы работаем, и быстро просмотреть их с ограниченным временем и человеческими ресурсами. И повторяя это, эти кадры можно объединить в одну анимацию».
Мы уже писали о том, что работа в контексте с помощью подхода к проектам с временной шкалой скрывает огромный потенциал для команд, стремящихся работать быстрее и эффективнее.
PPI является ярким примером того, как этот способ работы приносит дивиденды, помогая его создателям и художникам справляться с трудностями производства анимации. Студия использует инструмент компоновки на основе узлов Nuke, а также инструменты редактирования и рецензирования Hiero и HieroPlayer для эффективного процесса рецензирования, гарантирующего, что проекты уложатся в сроки и в соответствии с требованиями клиентов.
Мы встретились с PPI, чтобы изучить внутреннюю работу их процесса проверки и то, как он помогает смягчить проблемы плотного производственного графика.
Каждый дюйм HieroОпыт Сасы Хироаки в области моушн-графического дизайна, композитинга, таймлайн-менеджмента и редактирования, а также пятилетний опыт работы в PPI позволяют ему понять, как его команда использует Nuke. , Hiero и HieroPlayer в сочетании друг с другом для навигации по большому количеству кадров в проекте.
«Мы используем Nuke для компоновки персонажей в каждом снимке в фоновые изображения, а FX или HUD импортируются в разные файлы Nuke и передаются по конвейеру, чтобы в конечном итоге упростить их компоновку с помощью Nuke», — говорит он нам.
«Hiero используется для размещения клипов, экспортированных артистами, на временную шкалу в соответствии с информацией о редактировании, и фильм на временной шкале выводится на внешний монитор для режиссеров и супервайзеров для проверки конечного результата.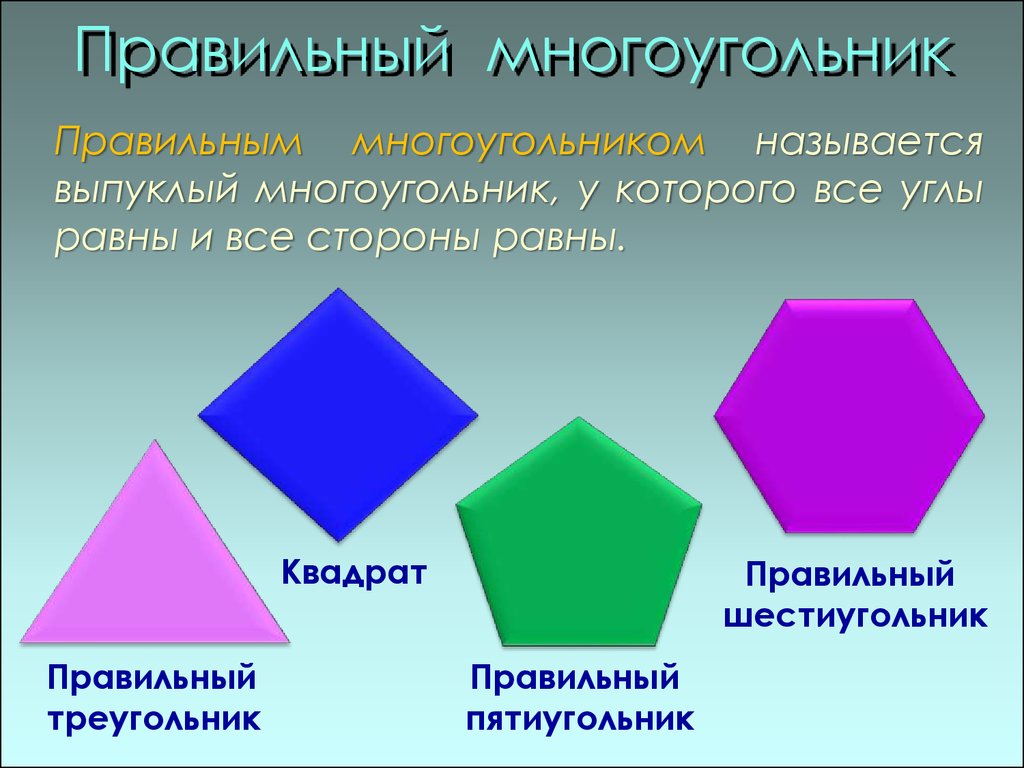 HieroPlayer используется для того, чтобы все участники проекта могли видеть ход производства каждого кадра с использованием временной шкалы, созданной в Hiero».
HieroPlayer используется для того, чтобы все участники проекта могли видеть ход производства каждого кадра с использованием временной шкалы, созданной в Hiero».
Используемый вместе с другими инструментами, такими как Shotgun, RV и собственным внутренним инструментом студии, процесс просмотра PPI становится действительно важным аспектом производственного рабочего процесса.
Более того, использование Hiero и HieroPlayer в рамках этого процесса не ограничивается художниками Nuke, как объясняет Саса: «Все участники проекта, то есть все художники, участвующие в каждом производственном процессе, таком как макет, анимация, , режиссеры, продюсеры и координаторы используют HieroPlayer. Базовые временные шкалы создаются редакторами с помощью Hiero и обновляются в соответствии с ходом производственных процессов. Директора и супервайзеры используют функцию Monitor Out в Hiero для просмотра результата».
Но как именно выглядит процесс проверки PPI, шаг за шагом?
«Сначала каждый художник просматривает свои отдельные кадры, а затем последовательность», — говорит нам Саса. «После этого их руководители просматривают серию снимков, представленных каждым художником в последовательности. Когда супервайзеры одобряют достаточное количество снимков, общий график проекта обновляется и пересматривается с режиссером».
«После этого их руководители просматривают серию снимков, представленных каждым художником в последовательности. Когда супервайзеры одобряют достаточное количество снимков, общий график проекта обновляется и пересматривается с режиссером».
Погружаясь глубже в использование временных шкал в PPI, Саса объясняет, как они были созданы в Hiero и HieroPlayer.
«Мы строим временные рамки для обзора производства в Hiero на основе данных редактирования программного обеспечения для нелинейного редактирования, используемого для создания аниматики. Редактирование во время производства отражается в Hiero и отправляется обратно в программное обеспечение для нелинейного редактирования через XML для автономного редактирования в конце производства».
Йошихира «Тади» Тадахиро, директор телесериала «Дрейфующие драконы » для PPI, развивает это дальше: «Временные графики для производства строятся на основе данных изображений, записанных с помощью Toon Boom Storyboard Pro (инструмент для раскадровки) и XML.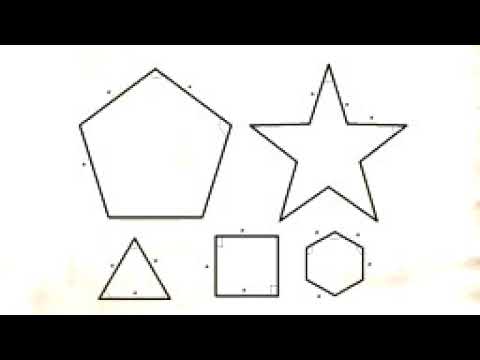 Иногда мы редактируем предварительно записанные данные позже с помощью Premiere, и эти данные звуковой дорожки также интегрируются в временные шкалы».
Иногда мы редактируем предварительно записанные данные позже с помощью Premiere, и эти данные звуковой дорожки также интегрируются в временные шкалы».
Он продолжает: «Когда временная шкала требует каких-либо творческих изменений по запросу продюсеров во время производства, мы иногда экспортируем данные фильма во время производства и последние данные редактирования из Hiero, чтобы изменить или обновить их с помощью любых внешних инструментов, таких как Premiere и Storyboard Pro. . Самое большое преимущество заключается в том, что мы можем экспортировать снимки даже в автономные системы или системы финишной обработки, чтобы отражать изменения во время производства на конвейере. Мы можем легко перейти из офлайна в онлайн».
Получение вознаграждения Преимущества использования Hiero и HieroPlayer вместе с Nuke сразу же ощутимы для производственного процесса PPI, как объясняет Саса: «Временные шкалы генерируются из файлов, автоматически собранных из нашего конвейера.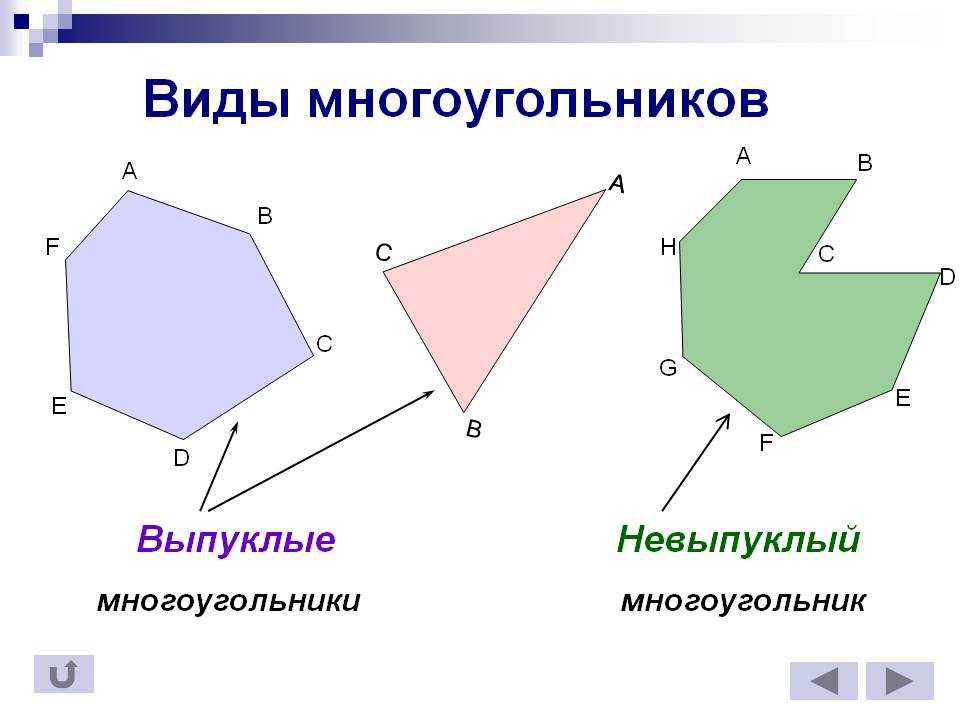 Они обновляются, чтобы отражать результаты проверки в каждом производственном процессе, и эти обновления также могут обновляться полуавтоматически с использованием пользовательского сценария».
Они обновляются, чтобы отражать результаты проверки в каждом производственном процессе, и эти обновления также могут обновляться полуавтоматически с использованием пользовательского сценария».
«Это позволяет нам обеспечивать точность и повышать эффективность, и в результате мы можем уделять больше времени творческой работе».
Просматривая свою работу в контексте эпизода или проекта с помощью Hiero и HieroPlayer, команда PPI получает больше информации о большом количестве кадров, что особенно полезно для конвейера, сосредоточенного вокруг анимационных постановок.
« [Мы] можем легко изменять/обновлять версии каждого кадра на временной шкале», — комментирует Саса. «Мы также можем воспроизвести всю последовательность, чтобы проверить наши кадры в контексте. И самое главное, видеоклипы, состоящие из каждого кадра, созданного разными художниками, могут быть собраны в единую временную шкалу полуавтоматически, чтобы редакторы могли управлять ими в Hiero».
«Поделившись хронологией, не только редакторы, но и все люди, участвующие в проекте, включая режиссеров, координаторов, художников, могут видеть, что происходит».
Йошихира повторяет эту мысль: «Это помогает мне видеть исправления, сделанные на основе моих отзывов редакторам на лету во время просмотра, и эти изменения могут сразу появиться на временной шкале для последующих художников. В проектах компьютерной графики, которые состоят из множества различных производственных процессов, другим преимуществом является то, что к любой версии кадра можно получить доступ и просмотреть ее в соответствии с назначением каждого процесса. Также очень легко сравнивать версии».
Учитывая эти явные преимущества, неудивительно, что Hiero и HieroPlayer тесно интегрированы в конвейер PPI. Тем не менее, студия настроила оба инструмента в соответствии со своими потребностями и рабочими процессами, разработав электронную таблицу, связанную с временной шкалой в Hiero для внутреннего управления производством, обеспечивая более четкое представление информации о кадрах.
«Мы также разработали инструменты для публикации данных, созданных DCC, и переработали структуру/поток данных, чтобы привести Hiero в соответствие с конвейером», — объясняет Йошихира. «Эти первоначальные разработки позволили получить всестороннее представление информации о кадрах, включая последний статус на временной шкале в Hiero и электронную таблицу, просто открыв проект в Hiero».
«Эти первоначальные разработки позволили получить всестороннее представление информации о кадрах, включая последний статус на временной шкале в Hiero и электронную таблицу, просто открыв проект в Hiero».
«[Hiero] также был настроен так, чтобы мы могли просматривать данные, отличные от изображения, такие как назначенный исполнитель, статус задачи, статус снимка (утвержден/повторно/ожидает проверки) и детали повторной съемки в Hiero без обращения к другим базам данных».
«Другими словами, мы изменили процесс редактирования на более гибкий, где каждый может вносить новые версии кадров на временную шкалу, а просмотр работы может выполняться быстро и легко. Изменения и творческие поправки при редактировании или постобработке также могут быть обновлены даже в процессе производства».
Взгляд в будущее Йошихира в настоящее время снимает фильм «Рыцари Сидонии: Любовь, сотканная из звезд» для Polygon Pictures. серия меха-комиксов Рыцари Сидонии.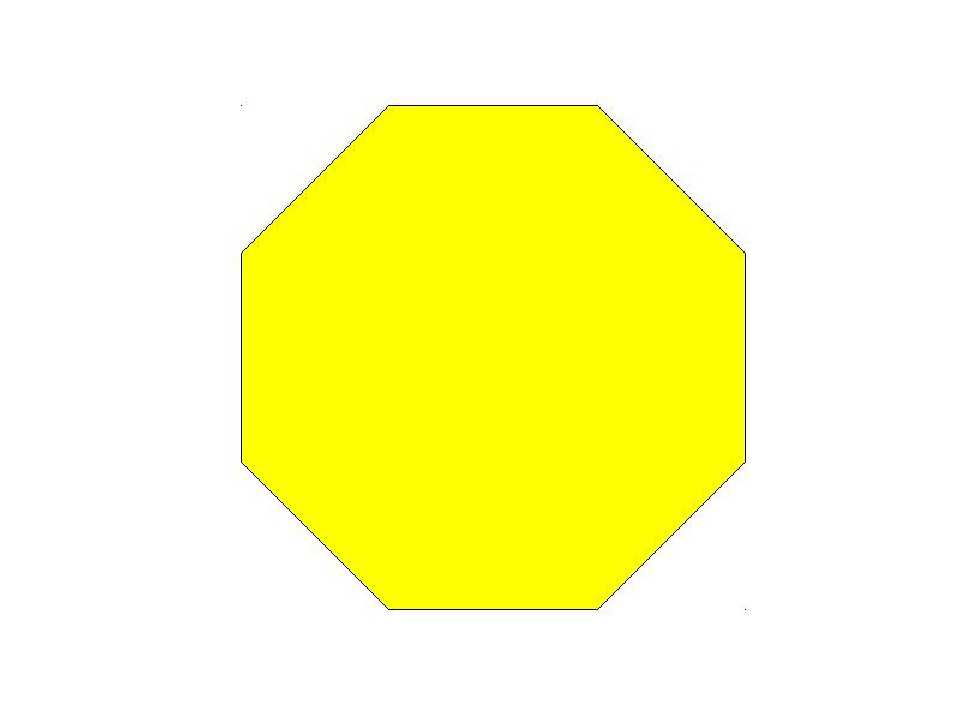
Команда PPI вместе с поклонниками этой истории с нетерпением ждут ее выхода. Глядя на то, что ждет впереди, начались дискуссии о том, как может выглядеть будущее рецензирования в такого рода постановках и за их пределами.
Ёсихира быстро делится своими мыслями. «Я думаю, что подход к процессу рецензирования будет важнее в условиях удаленной работы», — комментирует он. «Переход от процесса рецензирования, основанного на действиях, когда мы собираемся вместе, чтобы проверить и оценить снимки, к процессу рецензирования, основанному на ценностях, когда художники могут высказать свое мнение и обсудить его для улучшения качества вывода, приведет к положительному результату для как для режиссеров, так и для художников, и привести к повышению значения процесса рецензирования».
Ёсихира больше всего надеется, что инструменты рецензирования будут развиваться не как инструменты воспроизведения, а как инструменты коммуникации, которые ускорят творческое общение между режиссерами, редакторами, художниками и координаторами, а также соединят их онлайн, чтобы открыть новые области потенциала цифровой анимации.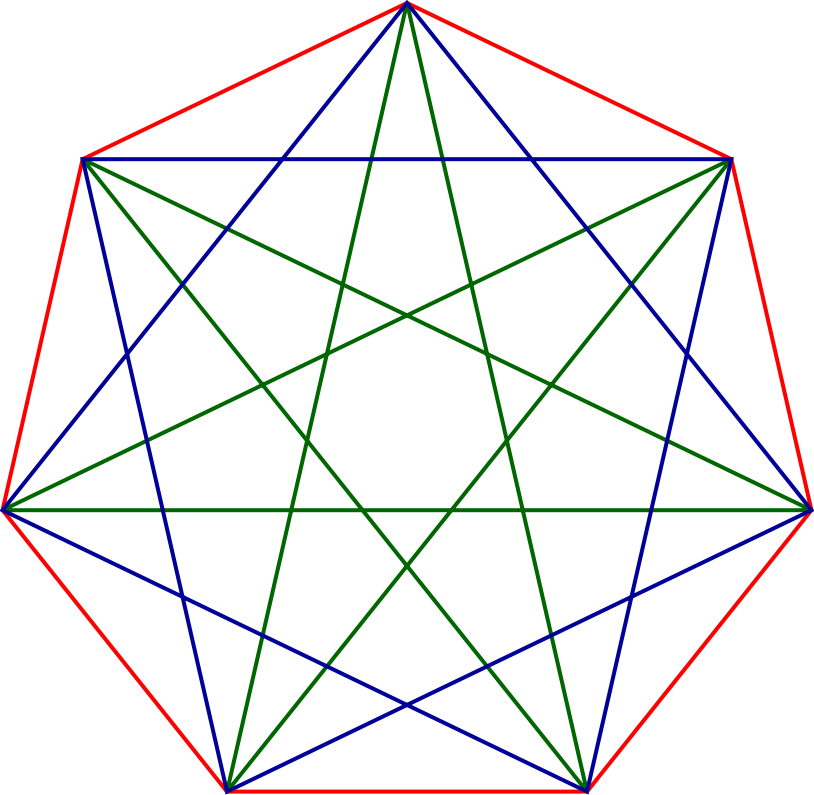
«Было бы интересно, если бы мы могли отреагировать, нажав ХЛОПАТЬ или ЛЮБЛЮ ЭТО, чтобы увидеть потрясающую анимацию или даже БУ!» он говорит нам. «Было бы идеально, если бы рецензирование было возможностью изучить новые возможности и улучшить качество анимации на основе двустороннего общения между режиссерами и художниками».
Оптимизируйте процесс рецензирования — откройте для себя HieroПолучите бесплатную 30-дневную пробную версию
Или запросите обратный звонок для получения бесплатной пробной версии HieroPlayer
Anime-PlanetПолный список аниме от POLYGON PICTURES.
- Имя
- Средний рейтинг
- Студия
- Тип
- Теги
- Эпизоды
- Год / Сезон
- Персонал
- Другое
show only
- DVD Special
- Movie
- Music Video
- Other
- OVA
- TV
- TV Special
- Web
- Action
- Приключения
- BL
- Комедия
- Драма
- Этти
- Fantasy
- GL
- Harem
- Horror
- Josei
- Magical Girl
- Mecha
- Mystery
- Reverse Harem
- Романтика
- Научная фантастика
- Сэйнэн
- Сёдзё
- Сёдзё-ай
- 5 Shounen
- Shounen-ai
- Slice of Life
- Sports
- Yaoi
- Yuri
more tags
к
к
или
время года Winter 2023Fall 2022Summer 2022Spring 2022Winter 2022Fall 2021Summer 2021Spring 2021Winter 2021Fall 2020Summer 2020Spring 2020Winter 2020Fall 2019Summer 2019Spring 2019Winter 2019Fall 2018Summer 2018Spring 2018Winter 2018Fall 2017Summer 2017Spring 2017Winter 2017Fall 2016Summer 2016Spring 2016Winter 2016Fall 2015Summer 2015Spring 2015Winter 2015Fall 2014Summer 2014Spring 2014Winter 2014Fall 2013Summer 2013Spring 2013Winter 2013Fall 2012Summer 2012Spring 2012Winter 2012Fall 2011Summer 2011Spring 2011Winter 2011Fall 2010Лето 2010Весна 2010Зима 2010Осень 2009Summer 2009Spring 2009Winter 2009Fall 2008Summer 2008Spring 2008Winter 2008Fall 2007Summer 2007Spring 2007Winter 2007Fall 2006Summer 2006Spring 2006Winter 2006Fall 2005Summer 2005Spring 2005Winter 2005Fall 2004Summer 2004Spring 2004Winter 2004Fall 2003Summer 2003Spring 2003Winter 2003Fall 2002Summer 2002Spring 2002Winter 2002Fall 2001Summer 2001Spring 2001Winter 2001Fall 2000Summer 2000Spring 2000Winter 2000Fall 1999Summer 1999Spring 1999Winter 1999Fall 1998Summer 1998Spring 1998Winter 1998Fall 1997Лето 1997Весна 1997Зима 1997Осень 1996Лето 1996Весна 1996Зима 1996Осень 1995Лето 1995Весна 1995Зима 1995 Добавить новый персоналshow only
- Completed
- Ongoing
- Unreleased
- No Screenshots
- English Dubbed
- No Synopsis
- Marked w/No Recs
21 261 отфильтровано по:
POLYGON PICTURES очистить фильтры
сорт
PopularNameYearСамое просматриваемоеСамое просматриваемоеДата добавления- Все
- Смотреть онлайн
- org/ListItem»>
1
- 2
Добавить в список
Аджин: получеловек 2-й сезон
- 3
В список
Рыцари Сидонии
- 4
Добавить в список
Ajin Movie 1: Shoudou
org/ListItem»>
5 - 6
Добавить в список
Ajin Movie 3: Shougeki
- 7
Добавить в список
Ajin Movie 2: Shoutotsu
- 8
Добавить в список
Трансформеры: Война за Кибертрон — Осада
org/ListItem»>
9 - 10
Добавить в список
Рыцари Сидонии: Любовь, сотканная из звезд
- 11
Добавить в список
Трансформеры: Война за Кибертрон — Восход Земли
- 12
В список
Тихоокеанский рубеж: Черный
org/ListItem»>
13 - 14
Добавить в список
Аджин OVA
- 15
В список
Тихоокеанский рубеж: Черный 2-й сезон
- 16
Добавить в список
Рыцари Сидонии Фильм
org/ListItem»>
17 - 18
Добавить в список
Трансформеры: Война за Кибертрон — Королевство
- 19
Добавить в список
Многослойные истории 0
- 20
Добавить в список
Годзилла. Фильм 2: Город на грани битвы
org/ListItem»>
21 - 22
Добавить в список
Генки! Генки! Нонтан (2006)
- 23
Добавить в список
Пингу в городе (2018)
- 24
В список
Генки! Генки! Нонтан
org/ListItem»>
25 - 26
Добавить в список
Годзилла. Фильм 1: Планета монстров
- 27
В список
Роня, дочь разбойника
- 28
Добавить в список
Шисейдо HG супер твердый
org/ListItem»>
29 - 30
Добавить в список
Дисней Цум Цум
- 31
Добавить в список
Кулак голубого неба: Регенезис 2-й сезон
- 32
В список
Estab-Life: Great Escape
В список
Рыцари Сидонии: Битва за Планету Девять
Добавить в список
Аджин: получеловек
Добавить в список
ВИНОВАТЬ! Фильм
Добавить в список
Левиус
Добавить в список
Дрейфующие драконы
В список
Генки! Генки! Нонтан (2004)
Добавить в список
Пингу в городе
Добавить в список

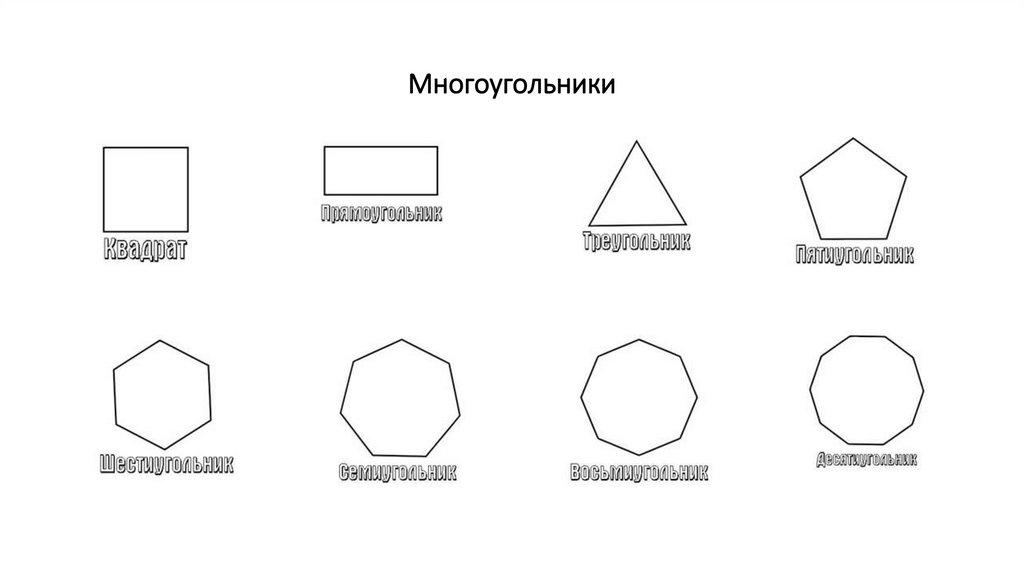
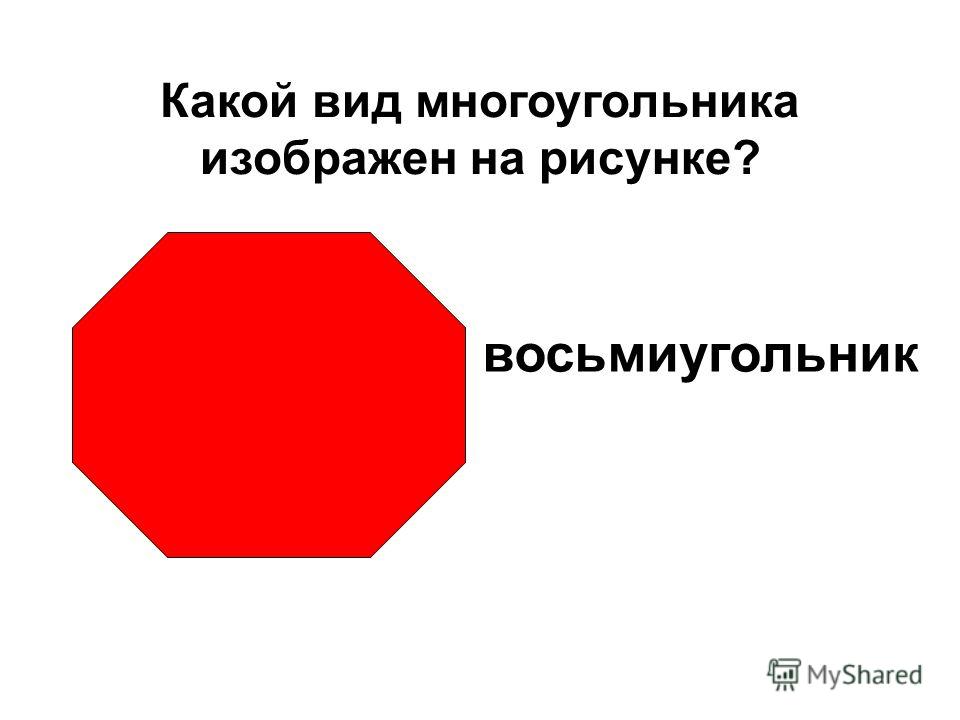 Можно изменять радиус всех углов прямоугольника одновременно: удерживайте клавишу Alt (Win) или Option (Mac) во время перетаскивания для изменения радиуса одного угла. У треугольников изменяются все углы, даже если перетащить только один из них. С легкостью поворачивайте фигуру с помощью маркера поворота на холсте, который появляется при наведении курсора мыши на фигуру.
Можно изменять радиус всех углов прямоугольника одновременно: удерживайте клавишу Alt (Win) или Option (Mac) во время перетаскивания для изменения радиуса одного угла. У треугольников изменяются все углы, даже если перетащить только один из них. С легкостью поворачивайте фигуру с помощью маркера поворота на холсте, который появляется при наведении курсора мыши на фигуру.
 Можно перетащить ее в окне изображения, чтобы переместить центр градиента.
Можно перетащить ее в окне изображения, чтобы переместить центр градиента.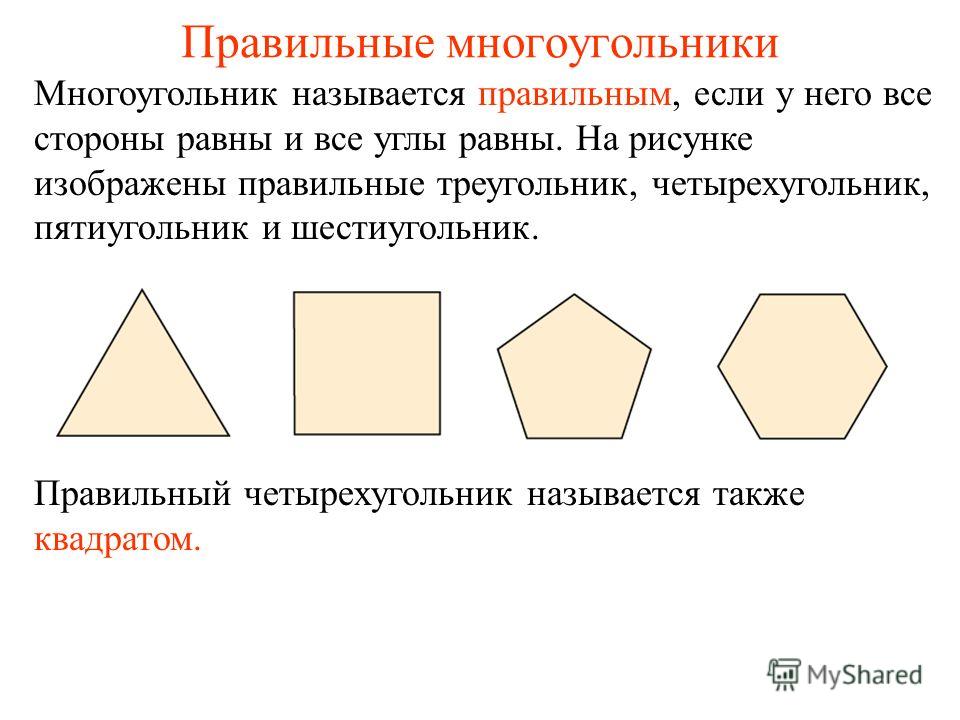 Появится список доступных фигур. Выберите любую произвольную фигуру на свое усмотрение.
Появится список доступных фигур. Выберите любую произвольную фигуру на свое усмотрение.