Комп очистить: Как почистить компьютер от мусора для ускорения работы — инструкция
Как почистить компьютер от мусора для ускорения работы — инструкция
Ничего так не утомляет, как постоянное зависание программ и длительное ожидание загружающихся оконпрограмм. Некоторые пользователи сразу спешат приобрести новый быстрый ПК, другие же пользуются более прагматичными методами очистки и оптимизации.
Снижение производительности электронного помощника часто обусловлено наличием ненужных файлов на жестких дисках. Разберемся, как почистить компьютер от ненужных файлов и повысить его функциональность.
Способы очистки
Чаще всего медленная работа обусловлена различными программами и утилитами, которые расходуют основные ресурсы ПК, но не помогают решать ваши задачи быстро. Перед тем, как чистить компьютер от ненужных файлов, следует выбрать наиболее подходящий для вас способ оптимизации.
Классификация методов
- системные — используют стандартный набор программ для очистки операционной системы Windows 7, 10 и прочих;
- программные — используют специальные программы для очистки компьютера;
- ручные — позволяют удалять ненужные файлы доступными опциями в ручном режиме.

Первые два варианта наиболее простые и быстрые, поэтому могут применяться даже неопытными пользователями. Они способны удалить из системы только конкретные массивы данных в зависимости от их категории. В ручных методах оптимизация и очистка компьютера от мусора будет производиться точечно — например, вы можете удалить только одну программу или определить критерии для временных файлов.
Что можно удалить на компьютере для ускорения работы
Чтобы очистить компьютер от мусора, вам необходимо определить наиболее проблемные файлы, отнимающие рабочие ресурсы агрегата. К таким могут относиться:
- программные папки и файлы временного назначения, оставшиеся на винчестере;
- настроечные логи;
- использованные архивы обновления Windows;
- cookie-файлы;
- неиспользуемые файлы антивирусной защиты;
- ошибки дампа памяти;
- ненужные отчеты об ошибках на ноутбуке или компьютере;
- игры и редко применяемые программы;
- вирусы, остатки стертых файлов, вредоносные программы и прочее.

Перед тем, как правильно чистить компьютер от ненужных файлов, важно разобраться с доступными способами удаления. Практически во всех случаях очистка виндовс от мусора может осуществляться несколькими способами.
Алгоритм очистки
Довольно распространенный способ, как удалить ненужные файлы, использует стандартные свойства компьютера — контекстное меню жесткого диска. Для этого вам нужно выполнить следующие действия:
- Откройте «Мой компьютер».
- Нажмите правой клавишей мыши на тот диск, с которого необходимо удалить ненужные файлы.
- В контекстном меню выберите «Свойства».
- Нажмите вкладку «Очистка».
- В открывшемся окне поставьте отметку напротив нужных файлов.
- Нажмите ОК и подтвердите очистку.
Дефрагментация диска
Быстрое удаление программ приводит к частичному стиранию элементов, в то время, как оставшаяся часть продолжает занимать место на жестком диске и активно расходует ОЗУ при поиске. Разрозненность компонентов программы по кластерам требует дополнительного времени на их поиск и последующую обработку. Перемещение их в одну область заставит ваш ПК работать быстрее, поэтому чистка ноутбука от мусора будет заключаться в дефрагментации системного диска.
Перемещение их в одну область заставит ваш ПК работать быстрее, поэтому чистка ноутбука от мусора будет заключаться в дефрагментации системного диска.
Для этого в Windows 10 используется комбинация клавиш Win+R. В открывшейся строке введите команду dfrgui и нажмите клавишу Enter. В тех случаях, где данный вариант не подходит, применяется другой способ — через контекстное меню диска или через «Панель управления».
Затем появится окно оптимизации дисков, где вам необходимо выбрать те, которые нуждаются в дефрагментации. Перед тем, как почистить ноутбук от ненужных файлов и программ, производится анализ состояния дисков и памяти.
Удаление ненужных программ
Все программы одноразового применения может долго пылиться на основных носителях, занимая место и затормаживая работу компьютера. Поэтому вам необходимо периодически избавляться от всего, что вы не используете.
Для этого удобно пользоваться встроенной опцией очистки в «Панели управления». Выберите раздел «Программы», затем «Удаление программ». В окне отобразится перечень программ. Чтобы почистить Windows 10 от них, определите ненужные и отметьте курсором, нажмите «Удалить» и подтвердите действие.
В окне отобразится перечень программ. Чтобы почистить Windows 10 от них, определите ненужные и отметьте курсором, нажмите «Удалить» и подтвердите действие.
Проверка и очистка автозагрузки
Чем больше программ в автозагрузке Виндоус, тем дольше грузится операционная система. В идеале следует стремиться, чтобы автозагрузка была активирована только для минимального набора программ. Поэтому перед тем, как убрать ненужные файлы из меню автозагрузки, нажмите сочетание клавиш Win+R для вызова командной строки. Затем введите команду msconfig и нажмите Enter. В появившемся списке выберите, что следует удалить из меню автозагрузки. Как правило, это торрент, мессенджеры, фото и видеокомпараторы.
Также эту процедуру можно провести через диспетчер задач, нажав комбинацию Alt+Ctrl+Del. Перед вами появится диспетчер задач, где вам нужно кликнуть на вкладке «Автозагрузка». На ней находится перечень программ, включенных в меню. Выберите лишние, после чего кликните на выбранном правой кнопкой мыши и нажмите «Отключить автозагрузку».
Удаление кэша браузеров
Кэш содержит временные файлы, указывающие браузеру наиболее посещаемые страницы. Он позволяет быстрее работать с любимыми сайтами, но со временем может накопить более гигабайта данных. Чтобы узнать, как провести очистку компьютера от подобного мусора, ознакомьтесь с особенностями действующего браузера. Именно от его функциональных особенностей будет зависеть процедура очистки.
Для примера рассмотрим, как очистить кэш браузера Google Chrome:
- Вызовите меню настроек (отображается тремя точками в верхнем углу страницы).
- Войдите в настройки.
- Выберите «Показать дополнительные настройки».
- Из него вам потребуется пункт «Личные данные».
- Установите временные рамки, желательно выбирать период «За всё время».
- Нажмите «Очистить историю».
Каждый браузер представляет собой обособленную структуру со своим набором данных. Поэтому очистить кэш нужно отдельно во всех браузерах, которыми вы пользуетесь.
Больше об этом
Проверка компьютера на вирусы
Вирусные программы не только угрожают безопасности, но и не позволяют машине работать на полную мощность. Чтобы качественно очистить ноут от мусора, важно избавиться от вредоносных компонентов и программ, работающих в системе. Для борьбы с ними подходят любые антивирусные утилиты, доступные в сети, как платные, так и бесплатные.
Если у вас еще нет антивируса, скачайте какую-либо версию программы и установите на компьютер, чтобы очистить систему. Запустите основное или фоновое окно и сразу выберите «Сканировать» для поиска угроз. После этого перед вами будет отображаться процентная шкала выполнения.
По истечении сканирования антивирус выдаст данные о количестве выявленных угроз, дополнительно может указать перечень сопутствующих проблем и т.д. При желании вы можете переместить данные файлы в карантин, удалить или отменить какие-либо действия.
Как почистить компьютер от рекламы
Из-за того, что разработчики внедряют рекламу для окупаемости своей работы, на компьютере со временем скопится большое число вредоносного ПО. Если причина в них, вам нужно знать, как очистить виндовс 7 от рекламы. Вручную, как правило, убрать не получится, с такой задачей справится либо опытный юзер, либо хороший программист. Поэтому лучшим способом почистить ноутбук от ненужных программ является использование специальных сервисов, ориентированных на обнаружение скрытой рекламы или ненужных программ.
Если причина в них, вам нужно знать, как очистить виндовс 7 от рекламы. Вручную, как правило, убрать не получится, с такой задачей справится либо опытный юзер, либо хороший программист. Поэтому лучшим способом почистить ноутбук от ненужных программ является использование специальных сервисов, ориентированных на обнаружение скрытой рекламы или ненужных программ.
Больше об этом
Утилиты для автоочистки
В интернете можно найти самые разнообразные утилиты, однако неискушенному пользователю довольно трудно ориентироваться в предложенном многообразии. Рассмотрим наиболее популярные из них:
- CCleaner. Самый распространенный помощник, чтобы почистить Windows 10. Производитель выступает официальным представителем для оптимизации данной линейки ОС. Автоматически задействует в чистке установленные браузеры, анализирует временные файлы, автозапуск и многое другое.
- EasyCleaner. Программа оптимизирует дисковое пространство, активно борется с дублями файловых систем, удобна для дефрагментации и удаления остатков ненужных программ.
 Оснащена удобным интерфейсом, предоставляющим графическую информацию о состоянии дискового пространства и его характеристиках в текущий момент.
Оснащена удобным интерфейсом, предоставляющим графическую информацию о состоянии дискового пространства и его характеристиках в текущий момент. - Wise Registry Cleaner. Один из самых простых вариантов в использовании, после инсталляции анализирует загруженность пространства в автоматическом режиме без вашего участия. По результатам оценки выдает данные с рекомендуемыми для очистки программами.
- Advanced SystemCare. Многофункциональная утилита, позволяющая как почистить ноутбук от мусора, так и бороться с рекламной, вирусами и программами-шпионами. Также программа ускоряет обработку данных через интернет, благодаря чему быстрее загружаются страницы и обрабатываются данные с них.
- AusLogics BoostSpeed не только помогает найти поврежденные файлы и проблемы реестра, но и справляется с другими причинами слабой производительности агрегата. Как и прочие, чистит автозагрузочный сектор, освобождает дисковое пространство и повышает скорость обработки информации.

- SpeedUpMyPC. Относительно простая программа для работы ПО, который способен повышать скорость обработки загружаемых программ. Параллельно он эффективно устраняет ряд сопутствующих причин.
Часто задаваемые вопросы
Как сделать, чтобы компьютер работал быстрее?
Лучше скачать простую программу, например, CCleaner. Установите и запустите, выберите сканирование и очистку.
Как провести дефрагментацию диска, чтобы Windows не слетела?
Внимательно изучите инструкцию по дефрагментации. Если правильно сделаете, никакого вреда системе и файлам в ней не будет. Возможно, вы путаете этот термин с форматированием, это действительно может удалить всё с диска.
Как сделать так, чтобы CCleaner не удалил нужные файлы?
CCleaner позволяет выбирать, что удалять, а что оставить. Вы можете изменить данный параметр прямо в программе, и все пароли для автоматического входа останутся на месте.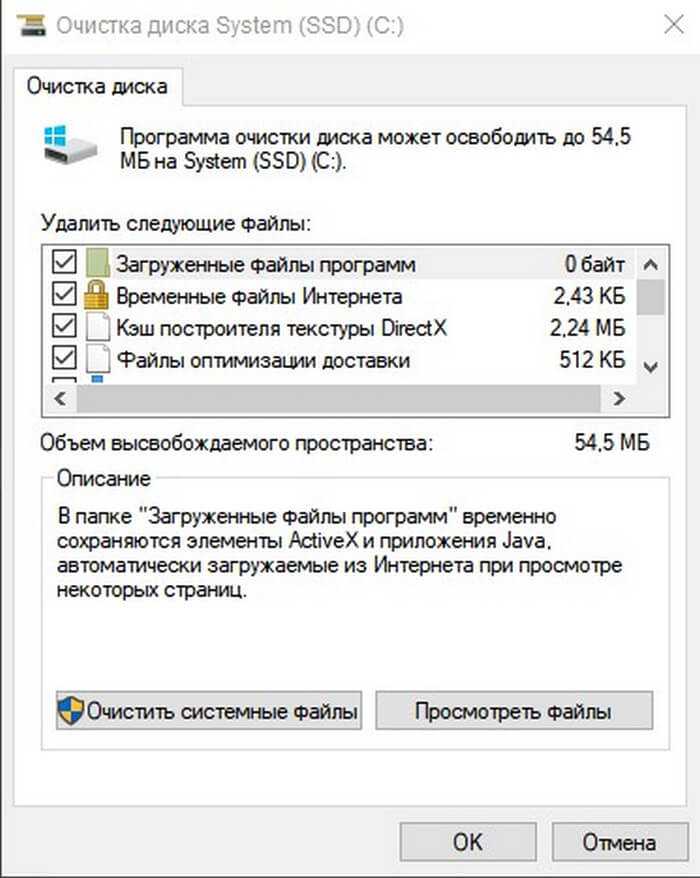 Другу нужно было внимательнее разбираться в параметрах чистки.
Другу нужно было внимательнее разбираться в параметрах чистки.
Что такое дубли и зачем вы с ними боретесь?
Дубли возникают при дублировании файлов или целых программ на жестком диске, в результате чего система длительно ищет нужный файл, путается между записями, что повышает длительность их обработки.
Нашли ошибку? Выделите ее и нажмите Ctrl+Enter
Как очистить компьютер от мусора за 5 минут: ответ специалиста
Всем привет! Сегодня у нас очередной вопрос – как очистить компьютер от мусора и ускорить его. Для начала давайте подумаем, а что же можно считать мусором в системе:
- Временные файлы и папки системных программ.
- Временные файлы браузеров.
- Кэш системы.
- Корзина – как правило, люди удаляют файлы с помощью обычного клавиши «Del». При этом бывает огромные файлы попадают именно в корзину. Файлы не удаляются и лежат там, занимая место на диске.
- Лишние программы и утилиты, которые не используются.

- Скрытый кэш, файлы и папки.
- Ненужные и лишние службы – об этом чуть подробнее далее.
- Программы и компоненты в автозагрузке.
А теперь представите себе, что у 99% пользователей все это присутствует в Windows, забивает оперативную память, жесткий диск и ухудшает работу системы. К сожалению, пока Виндовс не научилась сама чистить себя – поэтому нужно это сделать вручную. Далее мы почистим компьютер от ненужных файлов, удалим службы, лишние программы и почистим автозагрузку. Если это не поможет, то в самом конце я оставил для вас ссылки на рабочие инструкции по реальному ускорению компьютеров на Windows 7 и 10.
ПОМОЩЬ СПЕЦИАЛИСТА! Если у вас что-то будет не получаться, возникнут вопросы или конструктивная критика – то пишите в комментариях.
Содержание
- Ручная очистка
- Корзина
- Встроенной утилитой
- Программы и компоненты
- CCleaner
- Автозагрузка
- Службы
- Ускорение компьютера
- Задать вопрос автору статьи
Ручная очистка
В первую очередь идем в папку Temp где хранятся все временные файлы системы.
- Вы можете самостоятельно пройти к папке, которая находится по пути: C: Windows\Temp.
- Или можно нажать на клавиши «Win» и английскую букву «R», и прописать команду: temp.
- Выделяем все и нажимаем удалить. Если вы просто выбрали все файлы и удалили с помощью клавиши Delete или с помощью дополнительно меню, то они переместятся в корзину. Чтобы полностью от них избавиться лучше всего использовать Shift + Delete.
Теперь нам нужна другая папка: AppData\Local\Temp. Опять нажимаем на наши любимые клавиши ( + R) и прописываем:
%temp%
Удаляются файлы аналогично с помощью клавиш или вызова дополнительного меню при помощи правой кнопки мыши. Если вы выполнили не полное удаление, то не забудьте очистить корзину.
И последнее место, где стоит почистить файлы – это папка: C:\Windows\Prefetch. Вызываем окошко «Выполнить» и прописываем: prefetch. В самом конце делаем аналогичные действия по очистке. Сейчас мы вручную удалили мусор, но работа ещё проделана не вся – идём дальше!
В самом конце делаем аналогичные действия по очистке. Сейчас мы вручную удалили мусор, но работа ещё проделана не вся – идём дальше!
Корзина
Я не зря оставил данную главу именно тут, ведь далее мы будем чистить комп «по полной». Поэтому я советую зайти в корзину, посмотреть список файлов. Если вам какие-то из них будут нужны, то выделите их и нажмите на «Восстановить выделенные объекты». После этого кликаем «Очистить корзину».
Встроенной утилитой
Да мы почистили некоторые папки от мусора, но есть же и другие диски. Плюс прошлые методы удаляют не все. Поэтому как вариант можно воспользоваться встроенной утилитой.
- Зайдите в свойства системного диска.
- Кликаем по кнопке «Очистка диска».
ПРИМЕЧАНИЕ! Многие путают данную функцию с форматированием, когда идет удаление всего. Но пугаться не стоит, так как при данной процедуре идет удаление только ненужных и временных файлов.
- Ставим все галочки и нажимаем «ОК».
- Соглашаемся с действием и ждем пока процедура закончится. После этого в этом же окне нажимаем на «Очистку диска».
- Выделяем параметры как на картинке ниже.
- Нажимаем «ОК».
Программы и компоненты
Теперь одна из важных вещей – нам нужно зайти и удалить лишние программы, которыми вы не пользуетесь. Как ни крути, но они забивают место на диске и могут создавать лишние службы, которые будут постоянно загружаться с системой и тормозить её. Нажимаем на + R прописываем команду «Control». Попав в панель управления, вам нужно найти раздел «Программы и компоненты».
Теперь внимательно пройдитесь по всему списку и удалите лишнее и ненужное. Для удаления нажмите правой кнопкой по приложению и выберите кнопку «Удалить». Также это касается программ, которые любят устанавливаться в фоновом режиме без вашего ведома.
CCleaner
Это универсальная программа, которая удаляет все временные файлы (даже те, которые нельзя удалить прошлыми способами). Есть как платная, так и бесплатная версия. Для обычного пользователя хватит и FREE версии, в которой сосредоточены почти все необходимые функции по самостоятельному удалению хлама с ПК.
- Скачиваем, устанавливаем программу с интернета – найти её достаточно просто с помощью обычного запроса в поисковике.
- После запуска программы вы увидите вот такое окошко. Перейдите на вкладку «Стандартная очистка», нажмите на кнопку с анализом. После этого вы увидите список временных файлов – кликаем «Очистка».
- После этого заходим в раздел «Реестр» и нажимаем на кнопку для поиска проблем – программа попробует найти ошибки. Для исправления нажимаем «Исправить выбранное».
- Если вы увидите вопрос о создании копии реестра – выбираем «Нет».
- Теперь нажимаем «Исправить».

Автозагрузка
По-другому ещё имеет название: «Папка автозапуска» – это раздел в системе, в которой содержится список программ, запускаемых вместе с Windows. Проблема в том, что 90% таких программ не нужны в этом месте. Например, у вас есть программа «uTorrent», которой вы пользуетесь раз в месяц, а при запуске она обычно сразу же попадает в автозагрузку и висит там постоянно, забивая оперативную память компьютера и интернет канал. Это я назвал только один пример, а их может быть достаточно много. Тогда компьютер начнет тормозить и тупить.
Чтобы попасть в автозагрузку нужно:
Windows 7
Нажимаем WIN + R и прописываем «msconfig».
Windows 10
Нажимаем на клавиши Ctrl + Shift + Esc, чтобы попасть в диспетчер задач.
Переходим во вкладку «Автозагрузка» и выключаем все лишние и ненужные программы. Вообще можете отключить все, кроме драйвера звуковой карты и антивируса.
Применяем параметры и перезагружаемся. Ещё очень важная вещь – после перезагрузки программы из автозапуска исчезнут, но они могут вернуться вновь. Опять же возвращаемся к нашему «uTorrent», который опять попадёт в автозагрузку после следующего запуска. В общем если данная проблема останется, то вам лучше сделать более кардинальную чистку данной папки другими способами, о которых я написал в следующих статьях:
Опять же возвращаемся к нашему «uTorrent», который опять попадёт в автозагрузку после следующего запуска. В общем если данная проблема останется, то вам лучше сделать более кардинальную чистку данной папки другими способами, о которых я написал в следующих статьях:
- Windows 7.
- Windows 10.
Службы
Вместе с операционной системой кроме драйверов также запускаются службы, которые также поглощают оперативную память и вычислительные мощности процессора. Проблема в том, что по статистике 50% служб вообще не используются. Например, зачем вам служба печати, если у вас нет принтера?! Или зачем вам служба «Факс»?! – в общем, я думаю вы меня поняли.
Чтобы попасть в службы, используем + R и прописываем: services.msc.
Чтобы отключить службу, нужно открыть её двойным щелчком мыши и установить тип запуска как «Отключено». В самом конце нажимаем «Применить».
Список служб, которые можно отключить вы можете посмотреть тут.
Ускорение компьютера
Если прошлые шаги не дали видимого результата, а компьютер все равно тормозит, то я для вас подготовил инструкции, которые должны ускорить работу вашего ПК или ноутбука. Я готовил их очень основательно, и протестировал все шаги на нескольких компьютерах. Поэтому смотрим эти дополнительные статьи:
- Windows 7.
- Windows 10.
Советую прочесть и сделать все то, что я написал в них. Во-первых, вы облегчите жизнь вашему компьютеру и системе. Во-вторых, узнаете много нового и интересного. В-третьих, вы сможете самостоятельно решать проблемы с компьютером, и не вызывать на дом всяких непонятных мастеров.
Как почистить компьютер? Ответ от iCover.ru
Ответ:
Для того чтобы “почистить” компьютер нет какого-то единственного и универсального способа, однако есть ряд действий которые помогут навести порядок и улучшить работоспособность и отзывчивость системы — не зависимо от того используете вы Windows, Mac OS или Linux.
1. Избавьтесь от старых файлов. Осмотрите папку “Загрузки” и рабочий стол. Отправляйте лишние файлы в корзину, а после завершения не забудьте ее очистить.
Если же вы нашли большие по объему файлы, которые нужно сохранить, то стоит обзавестись внешним хранилищем. Это может быть внешний жёсткий диск, сетевое облако или даже большое домашнее хранилище. Отсутствие свободного места на системном разделе негативно сказывается на скорости работы ПК.
2. Посмотрите на список установленных программ, можно упорядочит их по дате последнего использования. Если уже год вы не запускали программу, то нужно ли ей храниться у вас на компьютере? Чтобы открыть список программ в Windows, нажмите “Пуск” > “Панель управления” > “Установка и удаление программ”. Там в списке находите программу, выбираете нужную и нажимаете “Удалить”. В Mac OS достаточно найти программу списке приложений просто перетащить её в корзину.
3. Старайтесь регулярно обновлять операционную систему. Mas OS X и Windows регулярно выпускают обновления, призванные сделать систему стабильнее и защищеннее. Программы, занимающиеся обновлениями, названы достаточно очевидно (Windows Update и Software Update), запускаются и работают в фоновом режиме. Если вы отключили эти программы или просто не знаете, обновляется ли компьютер, проверьте все следующим образом: В Windows: откройте меню “Пуск” и поищите там “Windows Update”. Здесь же можно определить, будет ли ПК автоматически скачивать и устанавливать обновления, или же это придется делать вручную. На Mac OS: откройте меню, зайдите в настройки “System Preferences” и выберите “Software Update”. Появится список всех доступных обновлений. Перед тем, как продолжать, вы можете выбрать нужные обновления. Кроме того обновлять систему можно через Mac App Store.
Mas OS X и Windows регулярно выпускают обновления, призванные сделать систему стабильнее и защищеннее. Программы, занимающиеся обновлениями, названы достаточно очевидно (Windows Update и Software Update), запускаются и работают в фоновом режиме. Если вы отключили эти программы или просто не знаете, обновляется ли компьютер, проверьте все следующим образом: В Windows: откройте меню “Пуск” и поищите там “Windows Update”. Здесь же можно определить, будет ли ПК автоматически скачивать и устанавливать обновления, или же это придется делать вручную. На Mac OS: откройте меню, зайдите в настройки “System Preferences” и выберите “Software Update”. Появится список всех доступных обновлений. Перед тем, как продолжать, вы можете выбрать нужные обновления. Кроме того обновлять систему можно через Mac App Store.
4. Удаляйте временные Интернет-файлы. Когда вы работаете в Интернете, ваш браузер собирает множество файлов, которые, со временем, начинаютухудшать работу системы и самого браузера, особенно на старых и медленных компьютерах. Проще всего удалять такие файлы средствами самого браузера. В Firefox удалить временные файлы, куки и кэш можно, открыв меню и выбрав “Options”. Затем нужно перейти на вкладку “Advanced” и открыть вкладку “Network”. Найдите строчку “Offline Web Content” и нажмите на кнопку “Clear”, чтобы удалить эти данные.
Проще всего удалять такие файлы средствами самого браузера. В Firefox удалить временные файлы, куки и кэш можно, открыв меню и выбрав “Options”. Затем нужно перейти на вкладку “Advanced” и открыть вкладку “Network”. Найдите строчку “Offline Web Content” и нажмите на кнопку “Clear”, чтобы удалить эти данные.
Если работаете в Chrome, то вам нужно нажать комбинацию Ctrl+Shift+Delete, после чего откроется новая вкладка и появится простое меню. Выберите данные, которые хотите удалить, укажите временной интервал и нажмите на “Clear Browsing Data”.
В Safari кэш можно почистить, зайдя в меню “Edit” и выбрав опцию “Empty Cache”.
Можно скачать простую бесплатную программу, помогающую с удалением данных браузера, например Revo Uninstaller. Обратите внимание и на другие функции по очистке системы, доступные в этой программе. Еще одной популярной программой, помогающей в очистке компьютера является CCleaner.
5. Проведите антивирусную проверку. Для пользователей Windows и Mac есть немало бесплатных антивирусных программ, которые практически не уступают своим платным аналогам. Установите их и разрешите им работать в фоновом режиме. Если вы считаете, что подцепили вирус, проверку можно всегда запустить в ручном режиме. При выборе антивируса ориентируйтесь на рейтинги-сравнения бесплатных антивирусов, не используйте малоизвестные антивирусы (они сами могут являться замаскированным вредоносным ПО). Обновления вирусных баз выпускаются регулярно, не запрещайте в настройках антивируса проводить их обновления. Обычно это происходит в фоновом режиме, автоматически.
Для пользователей Windows и Mac есть немало бесплатных антивирусных программ, которые практически не уступают своим платным аналогам. Установите их и разрешите им работать в фоновом режиме. Если вы считаете, что подцепили вирус, проверку можно всегда запустить в ручном режиме. При выборе антивируса ориентируйтесь на рейтинги-сравнения бесплатных антивирусов, не используйте малоизвестные антивирусы (они сами могут являться замаскированным вредоносным ПО). Обновления вирусных баз выпускаются регулярно, не запрещайте в настройках антивируса проводить их обновления. Обычно это происходит в фоновом режиме, автоматически.
6. Запустите программы обслуживания жесткого диска, такие как дефрагментация и очистка. Очистка диска это служебный процесс, удаляющий копии и неиспользуемые временные файлы, что освобождает место на жестком диске. В разных версиях Windows эти процессы находятся в разных папках, так что лучше всего найти их через меню “Пуск” > “Поиск”. В Mac можно очистить жесткие диски с помощью “Disk utility”, расположенной в папке “Utilities”, которая, в свою очередь, как правило расположена в папке “Applications”.
7. Сделайте резервную копию системы. После удачной чистки ПК самое время сделать резервную копию. Для Windows: откройте меню “Пуск” и поищите “system restore”. Создайте точку восстановления системы, которая будет использоваться для восстановления настроек системы в случае проблемы. Для Mac нужно настроить программу создания копий системы “Time Machine” — для работы в фоновом режиме.
В любом случае, рекомендуется делать резервную копию системы и хранить ее на внешнем жестком диске, ведь для резервной копии потребуется немало свободного места. Внешний жесткий диск пригодится на тот случай, если ваш рабочий жесткий диск внезапно выйдет из строя.
COMP/ELEC 556 Программа
COMP/ELEC 556 Программа
КОМП/ЭЛЕКТР 556 — Введение в компьютерные сети (выпускник)
Университет Райса
Весна
2022
Инструктор
Проф. Т. С. Юджин Нг
Электронная почта:
eugeneng на cs. rice.edu
rice.edu
Офис: DCH 3005
Время работы: По предварительной записи
Обучение Помощники
| Имя | Электронная почта | Офис | Время работы |
| Чжуан Ван | зв50 | ДЧ 3037 | Вт 15:00-16:00 |
| Лео Лю | xl73 | Павильон Брохштейна | Пн и Ср 14:00-15:00 |
| Фан Ян | 2019 финансовый год | ДЧ 3014 | Вт 11:00-12:00 |
| Цзыи Чжао | zz89 | ДЧ 3036 | Вт 16:00-17:00 |
Встреча
9:25
— 10:40, Вт и Чт, Кек 100
Веб-страница курса (эта страница)
http://www. clear.rice.edu/comp556/556.html
clear.rice.edu/comp556/556.html
Расписание курсов, конспекты лекций, литература, задания и т. д.
Описание
Компьютер
networking — быстро развивающаяся область. Новые технологии, такие как
программно определяемые сети и оптическая коммутация продолжают
преобразовать инфраструктуру компьютерных сетей. Повседневные компьютерные системы
критически полагаться на Интернет для связи, доступа к данным и
распространение информации. Создание масштабируемого сетевого компьютера
системы и эффективное решение сложных вычислений и анализа данных
проблемы с использованием распределенных, ресурсоемких и параллельных вычислений
методы потребуют глубокого знания основных
характеристики производительности компьютерных сетей. Поэтому
важно, чтобы ученые-компьютерщики и инженеры-компьютерщики
знаком с основами компьютерных сетей. Этот курс
основное внимание будет уделено архитектуре, алгоритмам и протоколам
Интернет. Темы включают локальные сети, маршрутизацию, перегрузку.
Необходимое условие
COMP 221 или COMP 321
Учебник
Компьютерные сети — системный подход, 5-е издание Ларри Л. Петерсона и Брюса С. Дэви
Прочее ссылки
Компьютерные сети: Нисходящий подход, Джеймс Ф. Курос и Кит В. Росс
Компьютерные сети, Эндрю Таненбаум и Дэвид Дж. Уэтералл
Сеть UNIX Programming, Volume 1: The Sockets Networking API, У. Ричард Стивенс, Билл Феннер и Эндрю М. Рудофф
Выставление оценок
| Домашние задания | 20% |
| Проекты | 40% (проекты имеют одинаковый вес) |
| Промежуточный экзамен | 20% |
| Выпускной экзамен | 20% |
Любые запросы за изменения или переоценка должны быть произведены в течение 7 дней после того, как работа был возвращен.
 Чтобы попросить о повышении, прикрепите к своей работе страницу, которая
указывает:
Чтобы попросить о повышении, прикрепите к своей работе страницу, которая
указывает:- Проблемы, которые вы хотите переквалифицировать
- Для каждой из этих проблем четко укажите, почему, по вашему мнению, проблема была неправильно оценена.
Домашнее задание задания выполняются каждым учеником индивидуально. Проекты Вы можете сформировать группы до 4 человек для выполнения проектов. Вы также можете работать в одиночку. Вам решать формировать и регулировать ваша собственная группа. Для эффективного сотрудничества члены вашей группы должны быть вовлеченный во всех основных дизайнерских решениях. Вы также должны определить разделение обязанностей, чтобы ваша группа могла работать эффективно в параллели.
 В других
словом, недостаточно получить работающее решение; вы должны реализовать
решение в организованном порядке, что упростило бы дальнейшую
улучшения. Это действительно принесет вам пользу в долгосрочной перспективе, чтобы работать над
ваш
навыки разработки программного обеспечения.
В других
словом, недостаточно получить работающее решение; вы должны реализовать
решение в организованном порядке, что упростило бы дальнейшую
улучшения. Это действительно принесет вам пользу в долгосрочной перспективе, чтобы работать над
ваш
навыки разработки программного обеспечения. Проекты должны быть сданы в
23:55 в указанный день.
Вычислительные средства
Вы будете использовать
ваш CLEAR компьютерный аккаунт для проектов по программированию в этом курсе. Вы можете удаленно войти на сервер CLEAR, используя защищенную оболочку (ssh) для подключения к «ssh.clear.rice.edu»
Письменное домашнее задание задания имеют жесткие сроки. Домашнее задание сдано с опозданием скидка 20% в день. Домашнее задание с опозданием более чем на 2 дня не будет принято. Продления не предоставляются.
Для проектов мы будем использовать гибкие даты скольжения. Каждый студент
дается автоматическое продление на 4 календарных дня за семестр. Ты
может использовать расширение в любом проекте в течение семестра с шагом
дня. Например, вы можете сдать один проект с опозданием на 4 дня или один
проект с опозданием на 2 дня и два проекта с опозданием на 1 день. Время скольжения будет
вычитается из оставшегося времени проскальзывания каждого члена команды. Это должно позволить
вы назначаете сроки сдачи в соответствии со сроками сдачи для других курсов. После того, как вы использовали
Сократите время ожидания, любой проект, сданный с опозданием, получит скидку 20%
за
день. Проекты с опозданием более чем на 2 дня не принимаются. Дополнительные расширения
не будет предоставлено.
Ты
может использовать расширение в любом проекте в течение семестра с шагом
дня. Например, вы можете сдать один проект с опозданием на 4 дня или один
проект с опозданием на 2 дня и два проекта с опозданием на 1 день. Время скольжения будет
вычитается из оставшегося времени проскальзывания каждого члена команды. Это должно позволить
вы назначаете сроки сдачи в соответствии со сроками сдачи для других курсов. После того, как вы использовали
Сократите время ожидания, любой проект, сданный с опозданием, получит скидку 20%
за
день. Проекты с опозданием более чем на 2 дня не принимаются. Дополнительные расширения
не будет предоставлено.
В первую очередь, если вы сомневаетесь в приемлемости определенного поведения, попросите инструктора дать письменное разъяснение. Вообще говоря, допустимо спрашивать
кто-то о концепциях, алгоритмах или подходах, необходимых для
домашние задания и проектные задания. Мы призываем вас сделать это; как давать, так и брать
советы помогут вам учиться. Однако то, что вы сдаете, должно быть вашим
собственные или для проектов собственные работы вашей группы; копирование чужих
кода, наборов решений или из любых других источников строго запрещено.
О предполагаемых нарушениях кодекса чести будет сообщено Совету чести. Для получения дополнительной информации о системе чести в Rice посетите сайт honor.rice.edu.
Однако то, что вы сдаете, должно быть вашим
собственные или для проектов собственные работы вашей группы; копирование чужих
кода, наборов решений или из любых других источников строго запрещено.
О предполагаемых нарушениях кодекса чести будет сообщено Совету чести. Для получения дополнительной информации о системе чести в Rice посетите сайт honor.rice.edu.
Размещение для учащихся с особыми потребностями
Студент с инвалидность, требующая приспособления в этом курсе, рекомендуется свяжитесь со мной и Службой поддержки инвалидов в Центре Аллена, комната 111.
Title IX Rice University заботится о вашем благополучии и безопасности. Райс призывает любого учащегося, столкнувшегося с домогательствами, дискриминацией в связи с беременностью, гендерной дискриминацией или насилием в отношениях, сексуальным или другими формами межличностного насилия, обращаться за помощью в The SAFE Office. При обращении за поддержкой в кампусе студенты должны знать, что большинство сотрудников, включая меня как инструктора/ассистента, согласно Разделу IX обязаны сообщать обо всех случаях несогласованного межличностного поведения специалистам Раздела IX в кампусе, которые могут оказать поддержку этому студенту. и удовлетворить их потребности. Для получения дополнительной информации посетите веб-сайт http://safe.rice.edu или напишите по адресу [email protected].
и удовлетворить их потребности. Для получения дополнительной информации посетите веб-сайт http://safe.rice.edu или напишите по адресу [email protected].
Очистите кеш на компьютере с Windows
Английский
- Нидерланды
- французский
- немецкий
Гугл Хром
Мозилла Фаерфокс
Край
Интернет Эксплорер 11
Опера
- Дом
- Окна
Удаление кэша браузера на ПК
Когда вы просматриваете Интернет и посещаете различные сайты, ваш браузер сохраняет некоторое содержимое и данные во временном хранилище. Это временное хранилище называется «кешем». Чтобы избавиться от пуха, вам следует время от времени очищать кеш. В следующих пошаговых руководствах мы покажем вам, как добиться этого в разных браузерах на вашем компьютере.
Это временное хранилище называется «кешем». Чтобы избавиться от пуха, вам следует время от времени очищать кеш. В следующих пошаговых руководствах мы покажем вам, как добиться этого в разных браузерах на вашем компьютере.
Как очистить кеш в Microsoft Edge
Когда веб-сайты не загружаются с последними данными, это может быть связано с тем, что вам необходимо удалить кэшированные файлы, чтобы позволить браузеру загрузить новые данные. Чтобы очистить кеш, вы можете выполнить одну из следующих инструкций:
1. Очистите данные браузера в Microsoft Edge с помощью сочетания клавиш.
- Нажмите клавиши [Ctrl], [Shift] и [Del].
- Открывается новое окно. Выберите опцию «временные сервисы и файлы».
- Подтвердите свой выбор, нажав на кнопку «удалить».
Читать далее
Как очистить кеш в Opera
Чтобы удалить кеш из браузера Opera, вы можете выполнить одну из следующих инструкций.
1. Удалить кеш: Быстрый способ с помощью ярлыка.
Как и в других браузерах, вы можете удалить кеш с помощью сочетания клавиш. Следующая инструкция показывает, как это сделать шаг за шагом.
- Нажмите клавиши [Ctrl], [Shift] и [del] на клавиатуре. Откроется новое окно, в котором вы можете настроить параметры удаления кеша.
- Выберите период «с момента установки» , чтобы полностью очистить кеш браузера.
- Проверьте параметр «Изображения и файлы в кэше» .
- Подтвердите свои настройки, нажав кнопку «удалить данные браузера» .
- Обновить страницу.
Читать далее
Как очистить кеш в Internet Explorer 11
Как и в большинстве других браузеров, вы можете получить доступ к параметрам удаления кеша браузера для IE 11 разными способами.
1. Очистите кэш с помощью сочетания клавиш
- Нажмите одновременно клавиши [Ctrl], [Shift] и [Del].
 Откроется всплывающее окно. «Удалить историю браузера» .
Откроется всплывающее окно. «Удалить историю браузера» . - Убрать все галочки, кроме выбора «Временные файлы Интернета и файлы веб-сайтов» .
- Нажмите кнопку «Удалить» , чтобы очистить кеш браузера. В отличие от других браузеров здесь нет возможности выбрать период времени. Вы удалите все данные кеша.
- Перезагрузите страницу.
Читать далее
Как очистить кеш в Mozilla Firefox
Если некоторые веб-сайты вызывают проблемы при загрузке или не отображают обновленное содержимое, возможно, это связано с кешем. Узнайте, как удалить кеш в браузере Mozilla Firefox.
1. Быстрое удаление с помощью сочетания клавиш
Для удаления кэша браузера с помощью сочетания клавиш в Firefox выполните следующие действия:
- Одновременно нажмите следующие клавиши: [Ctrl], [Shift] и [Del]. Откроется всплывающее окно с заголовком «Очистить недавнюю историю» .

- В раскрывающемся меню вы можете указать временной диапазон, за который вы хотите удалить кеш. У вас есть следующие варианты: последний час, последние два часа, последние четыре часа, сегодня или все.
- Чтобы удалить все данные, выберите «Все» в раскрывающемся меню…
- После этого щелкните стрелку рядом с «Подробности» и переключите различные возможности, чтобы выбрать, какие данные следует удалить. Если вы хотите удалить только кеш, то отметьте только галочку напротив «Кэш».
- Щелчком по кнопке «очистить сейчас» вы удаляете кеш.
- После этого перезагрузите сайт
Читать далее
Как почистить кэш в Google Chrome
1. Удалить кэш браузера ярлыком.
Самый быстрый способ избавиться от данных кеша в Google Chrome — это опция «Очистить кеш браузера». Вы можете получить доступ к этой функции с помощью следующего ярлыка:
- Нажмите клавиши [Ctrl], [Shift] и [Del].
 Убедитесь, что вы нажали все клавиши одновременно.
Убедитесь, что вы нажали все клавиши одновременно. - Откроется новое окно: «Очистить кеш браузера» .
- Здесь вы можете выбрать в верхнем выпадающем меню, за какой период времени вы хотите удалить данные кеша. Вы можете выбрать «последний час», «последний день», «последняя неделя», «последние четыре недели» или «все».
- Если вы хотите удалить всю дату кэша, выберите «все».
- Установите флажок перед «Изображения и файлы в кэше» .
- Подтвердите свой выбор, нажав кнопку «Удалить данные браузера». Кнопка.
- Перезагрузите свой сайт.
Читать далее
Для браузеров Mac
- Google Chrome
- Мозилла Фаерфокс
- Сафари
- Opera
Для браузеров Windows
- Google Chrome
- Мозилла Фаерфокс
- Microsoft Edge
- Internet Explorer 11
- Opera
Legal and Contact
- Выходные данные
- Конфиденциальность
- Связаться с
- Спасибо
- Сообщить об ошибке
Компьютерные информационные системы M.
 S. | Хьюстонский университет, Клир-Лейк, В этой секции
S. | Хьюстонский университет, Клир-Лейк, В этой секции- Программы бакалавриата
- Программы магистратуры
- Программы по интересам
Станьте экспертом по технологиям в своей компании
Мы живем в технологическом мире, в котором технологический след будет продолжать расти.
расширять. Вы получите квалификацию на ключевую административную должность в очень желанной
компании, когда вы приобретаете навыки в области компьютерных технологий и используете их в
коммерческие среды. Магистр наук в области компьютерных информационных систем из
Университет Хьюстон-Клир-Лейк готовит студентов к множеству профессий, в которых
технологии играют центральную роль с упором на более практическое применение технологий
которые поддерживают и повышают ценность продуктов или услуг организации.
Сочетание технологической компетенции с управленческими и организационными навыками
Этот план готовит студентов к ключевым техническим, административным и управленческим должностям в анализе, проектировании, внедрении, обслуживании, эксплуатации и управлении промышленные и коммерческие компьютерные информационные системы. Среди основных курсовых работ Цель состоит в том, чтобы научить студентов поддерживать баланс между теорией и практикой. информатики и компьютерных информационных систем. Выпускники этой программы будут овладели навыками, необходимыми для завтрашней сложной технологической среды.
Вы также можете выбрать одну из двух специализаций:
- Наука о данных
- Кибербезопасность
Запросить информациюКак подать заявкуПосетить Информация о программе
Требования к поступающим
Поднимите свое образование на новый уровень в Университете Хьюстона — Колледж Клир-Лейк
Наука и техника. Узнайте о следующих шагах к поступлению прямо сейчас.
Узнайте о следующих шагах к поступлению прямо сейчас.
- Компьютерные информационные системы М.С.
Крайний срок приема
Стандартный срок приема выпускников
Заявка
Требуется стандартное заявление университета.
Требования
- 3,0 ГПД
- Степень бакалавра в смежной области
- Два рекомендательных письма от действующих или бывших преподавателей/руководителей работ
- Требования к выпускникам
- Требования к иностранным студентам
Требования к степени
Приготовьтесь рассчитать учебную нагрузку для вашего образования в Хьюстонском университете Клир
Озеро! Узнайте больше о курсах, необходимых для достижения успеха здесь, в Научном колледже
и машиностроение.
Компьютерные информационные системы, MS
Информация о стоимости
Рассчитайте стоимость вашей научной или инженерной степени в UHCL с помощью нашего Оценщика затрат
функция.
Плата за обучение Калькулятор чистых цен Калькулятор графика оплаты
Крайние сроки подачи заявок
- Крайние сроки для выпускников
Осень
Новые студенты, ищущие степень — 1 августа
Вернувшиеся студенты UHCL — 15 августаПружина
Новые студенты, ищущие степень — 5 января
Вернувшиеся студенты UHCL — 15 январяЛето
новых соискателя диплома — 19 мая0003 Возвращающиеся студенты UHCL — 25 мая
Обратите внимание, что некоторые программы магистратуры имеют особые сроки и требования. Для большего
информацию см. в разделе Как подать заявку в качестве аспиранта. Проверьте статус своего заявления онлайн через электронные услуги, используя свой студенческий билет UHCL.
Для большего
информацию см. в разделе Как подать заявку в качестве аспиранта. Проверьте статус своего заявления онлайн через электронные услуги, используя свой студенческий билет UHCL.
Приложение UHCL доступно онлайн через Apply Texas. Планируется, что онлайн-заявка будет закрыта для аспирантов после официального Крайний срок для студентов UHCL в каждом семестре.
Подача заявления после установленного срока
Новые, не соискатели степени и вернувшиеся студенты UHCL, подающие заявление после установленного срока выше, может рассматриваться для приема в каждом конкретном случае. Пожалуйста, свяжитесь с соответствующий консультант по зачислению в аспирантуру для получения дополнительной информации. Может взиматься плата за позднюю регистрацию в размере 50 долларов США или просроченный платеж в размере 50 долларов США.
Ознакомьтесь с академическим календарем UHCL, чтобы узнать даты и сроки регистрации и оплаты.
- Международные дедлайны
Осень
Окончательный срок подачи документов – 1 апреля
Срок подачи документов – 15 апреляРанний срок подачи документов – 4 февраля (Информатика, компьютерные информационные системы, наука о данных, разработка программного обеспечения)
Срок подачи документов – 15 февраляВесна
Окончательный срок подачи документов – 1 октября
Срок подачи документов – 15 октябряРанний срок подачи документов – 1 августа (Информатика, компьютерные информационные системы, наука о данных, разработка программного обеспечения)
Срок подачи документов – 15 августаЛето*
Последний срок — 19 марта0273
Крайний срок подачи документов — 15 мартаРанний срок подачи документов — 4 февраля (Информатика, компьютерные информационные системы, наука о данных, разработка программного обеспечения)
Срок подачи документов — 15 февраля
Для получения дополнительной информации об отсрочке подачи заявления посетите страницу Отсрочка международного приема.
Студенты, заинтересованные в получении стипендии и/или подаче заявления на получение визы за пределами страны США должны подать заявку и подать документы заявки / результаты тестов в порядке приоритета крайний срок
*Иностранные первокурсники не будут приняты на летний семестр.
Адреса
Университет Хьюстон-Клир-ЛейкУниверситет Хьюстон-Клир-Лейк
2700 Bay Area Blvd
Houston, TX 77058
Телефон: 281-283-7600
О UHCL
Computer Information Systems M.S. Факультет
Хишам Аль-МубайдХишам аль-Мубейд
Профессор информационных и компьютерных информационных систем,
Наука и инженерия
Контактный номер: 281-283-3802 Хишам Аль-Мубайд Факультет биографии Профессор компьютерных наук и компьютерных информационных систем, Контактный номер: 281. Саид Беттайеб Биография факультета Доцент кафедры компьютерных наук, компьютерных информационных систем и программного обеспечения
Инжиниринг
, Контактный телефон: 281-283-3805 Gary Boetticher Faculty Bio Акцент-профессор информатики и компьютерных информационных систем, Контакт. UHCL.edu Часы работы: Прадип Буддхараджу Факультет Био Заведующий кафедрой вычислительных наук и профессор информатики и информатики
Information Systems, Contact number: 281-283-3865 Sadegh Davari Faculty Bio Professor компьютерных наук, Контактный номер: 281-283-3880 Terry Feagin Факультет биографии
Электронный Саид Беттайеб
Наука и инженерия 283.3717
283.3717
Электронная почта: [email protected]
Офис: B3611.14 Гэри Беттичер
Science and Engineering
Электронная почта: [email protected]
Офис: Delta 164 Pradeep Buddharaju
Science and Engineering
Офис: Delta 173
Вт 17:30–19:30, Ср 16:00–18:00
Science and Engineering
Email: davari@uhcl. edu
edu
Office: D153 Terry Feagin
Наука и техника
Электронная почта: [email protected]
Офис: Delta 172 Sharon4 Perkins Hall Information Systems ,
Science and Engineering
Контактный номер: 281-283-3868 Assistant Professor of Computer Information Systems, Contact number: 281-283-3824 Xinying Liu Faculty Bio Адъюнкт-профессор компьютерных наук и компьютерных информационных систем, Контактный номер: 281-283-3863
Эл. почта: [email protected]
0463 Xinying Liu
Science and Engineering
Email: [email protected]
Office: Delta 222 Alfredo Perez-Davila
Science and Engineering
Email: perezd@uhcl.


 Оснащена удобным интерфейсом, предоставляющим графическую информацию о состоянии дискового пространства и его характеристиках в текущий момент.
Оснащена удобным интерфейсом, предоставляющим графическую информацию о состоянии дискового пространства и его характеристиках в текущий момент.




 Откроется всплывающее окно. «Удалить историю браузера» .
Откроется всплывающее окно. «Удалить историю браузера» .
 Убедитесь, что вы нажали все клавиши одновременно.
Убедитесь, что вы нажали все клавиши одновременно.