Контраст черно белый: Как создавать черно-белый контраст на ваших монохромных фотографиях
Как создавать черно-белый контраст на ваших монохромных фотографиях
Задумываетесь ли вы, почему ваши фотографии выглядят плоскими и неинтересными, когда вы переводите их в черно-белый формат? Если да, то это, скорее всего, потому, что вашим фотографиям не хватает контрастности черно-белого изображения.
Фотография не имеет контраста, если в ней нет ни темных, ни светлых тонов, а есть только ограниченный диапазон оттенков серого.
Однако, зная несколько ключевых моментов, вы можете легко научиться использовать контраст для улучшения вашей черно-белой фотографии.
Улучшите свои фотографии, заранее спланировав черно-белый контраст
Вы получите наилучшие результаты, если начнете с того, что будете знать, что в конечном итоге ваше изображение должно быть черно-белым. Таким образом, вы сможете спланировать контраст и составить кадры соответствующим образом.
Если вы хотите сделать фотографию с высокой контрастностью черно-белого изображения, вы можете использовать два подхода:
- Ищите тональный контраст
- Ищите дополнительные цвета и применяйте цветовой фильтр либо на месте, либо в процессе постобработки
Подход №1: тональный контраст
Черно-белые фотографии, как правило, более сильные, если они имеют хороший тональный контраст.
Широкий или высокий тональный контраст означает, что на фотографии присутствуют участки как с черными или очень темными тонами, так и с очень яркими или белыми тонами.
Области с черными или белыми тонами не обязательно должны быть большими, но их наличие на фотографии сделает ваш снимок гораздо более привлекательным по сравнению с аналогичными фотографиями, на которых не хватает ни одного из тонов.
Ищите темные и светлые участки вместо цветов
Если вы нашли интересный объект, который хотите запечатлеть и превратить в черно-белую фотографию, вам следует обратить внимание на то, какие светлые и темные области есть в сцене, и могут ли они помочь вам отделить объект или точку интереса от более несущественных элементов.
Поначалу может быть трудновато пытаться игнорировать цвета и искать темные и светлые тона. Однако если вы сознательно возьмете за привычку отмечать в кадре самые темные и самые светлые участки, то вскоре сможете определить, может ли из той или иной сцены получиться отличная черно-белая фотография.
Если все элементы на ваших фотографиях имеют только яркие цвета, такие как ярко-красный, ярко-зеленый, ярко-желтый и так далее, то в итоге вы получите изображение только с яркими оттенками серого. Это сделает его черно-белой фотографией с низким контрастом, и в итоге оно будет выглядеть плоским и скучным.
Взгляните на эту фотографию выше. Вы увидите, что олень почти сливается с высокой травой на фотографии, когда она преобразуется в черно-белую. Это происходит потому, что коричневые цвета оленя и высокой травы имеют схожие тональные значения.
Зеленый цвет почти такой же темный/светлый, как коричневый мех оленя, поэтому вместо того, чтобы сосредоточиться на олене, ваш взгляд перемещается на деревья, где гораздо больше контраста с более яркими серыми тонами травы.
Если вы обнаружите, что все в кадре содержит только темные или только яркие тона (что делает изображение низкоконтрастным), попробуйте посмотреть, можно ли кадрировать снимок по-другому.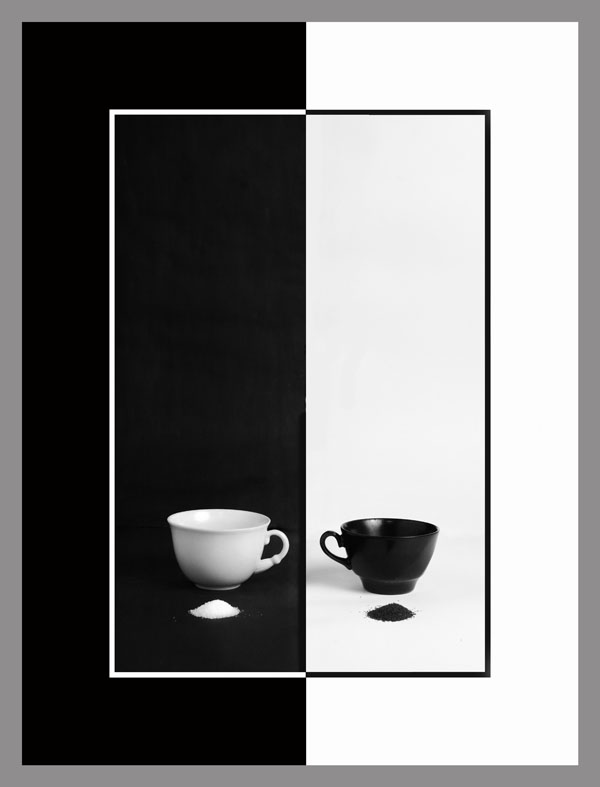
Измените угол съемки, переставьте сцену или измените композицию, чтобы фотография включала в себя широкий тональный диапазон и тем самым получила больше контраста. Если объект съемки яркий, попробуйте использовать такую точку съемки или кадрирование, при котором фон будет темным.
Использование гистограммы в качестве опоры
Если вам трудно определить темные и светлые области, которые приведут к высокому контрасту черного и белого, вы можете использовать гистограмму в качестве вспомогательного инструмента.
Почти все цифровые камеры могут отображать гистограмму на заднем ЖК-экране. Гистограмма показывает распределение тонов на фотографии, при этом темные тона находятся слева от гистограммы, а светлые – справа.
Вы можете сделать пробный снимок и посмотреть на гистограмму, чтобы убедиться в наличии темных и светлых тонов, прежде чем приступить к компоновке и съемке, или просто проверить, правильно ли вы сделали снимок, после того, как сделали нужный вам кадр.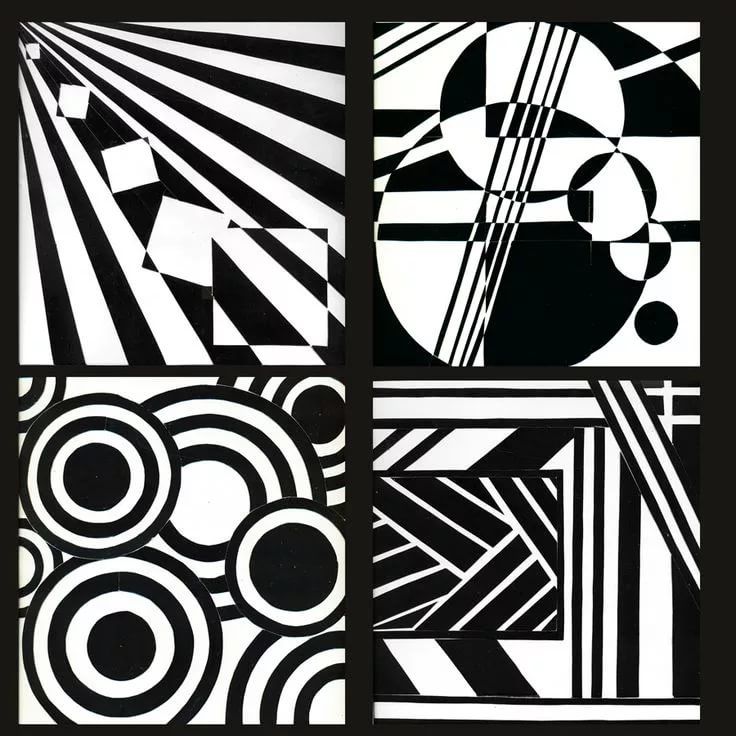
Беглый взгляд на гистограмму время от времени покажет вам, какая фотография получилась: с низким, средним или высоким контрастом.
Подобная гистограмма говорит об отсутствии ярких тонов в изображении, так как в правой части гистограммы нет значений или пиков, которые представляют собой светлые участки.Эта гистограмма показывает, что вы захватили тональные значения как в тени, так и на светлом участке, поскольку гистограммы растягиваются как в левую, так и в правую сторону спектра.Стремление включать как темные, так и светлые участки – самый простой способ добиться большего контраста в черно-белых фотографиях.
Подход №2: Цветовой контраст
В очень темной или очень яркой сцене не всегда возможно использовать тени и блики в композиции, чтобы создать больше черно-белого контраста в вашем монохромном изображении.
В подобных случаях вы должны попытаться использовать цвета, присутствующие в сцене, для создания контраста.
Как цветовой контраст влияет на черно-белые фотографии
Второй прием для получения фотографий с эффектом и контрастом при преобразовании в черно-белые – это поиск цветов.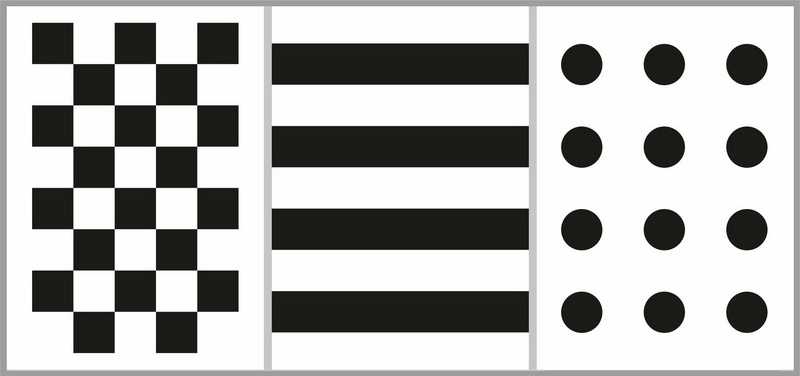
Точнее, вам следует искать контрастные цвета, которые также называются дополнительными цветами.
Вот почему.
По умолчанию красный, фиолетовый и синий цвета преобразуются в более темные тона, а оранжевый, желтый и зеленый по умолчанию преобразуются в довольно светлые тона.
Если вы будете помнить об этом при компоновке снимка и постараетесь включить в него цвета, переходящие как в темные, так и в светло-серые тона, у вас уже будет хороший контраст на фотографии, как только вы нажмете кнопку для преобразования ее в черно-белую в процессе постобработки.
Чтобы получить лучший цветовой контраст, используйте физические фильтры или корректируйте в процессе постобработки
Если вы используете цветовые фильтры, вы можете контролировать, какие цвета будут преобразованы в светлые тона, а какие – в темные.
В старые добрые времена, когда пленка проявлялась в темной комнате и превращалась в отпечаток, вам приходилось использовать физические цветные фильтры, прикрепленные к объективу, чтобы конкретный цвет выглядел ярким в черно-белом изображении.
Например, если вы подключите желтый фильтр, то синий и фиолетовый цвета будут казаться темнее, чем без фильтра. Это происходит потому, что синий и фиолетовый цвета противоположны желтому на цветовом круге.
Вы все еще можете использовать физические фильтры, чтобы осветлить одни цвета и затемнить другие, но я считаю, что проще и намного дешевле сделать это в постобработке, используя Lightroom или Photoshop.
Однако важно знать, какие цвета вы включаете в фотографию в момент съемки. Если на фотографии нет дополнительных цветов, вы не сможете спасти ее, просто отрегулировав сочетание черно-белых цветов в Lightroom.
Посмотрите на набор фотографий ниже. Они показывают, как различные цветные фильтры влияют на одну и ту же фотографию. Оригинальное черно-белое преобразование дало плоскую фотографию без эффекта. Лодка стала темно-серой, и вода также содержит много довольно темных серых тонов.
Оригинальное черно-белое преобразование дало плоскую фотографию без эффекта. Лодка стала темно-серой, и вода также содержит много довольно темных серых тонов.
Из-за красного фильтра лодка выглядела темнее, и было трудно разглядеть детали на ней. Поскольку в этой фотографии преобладают желтый и синий цвета, я считаю, что наиболее красивое преобразование получается при использовании желтого фильтра, придающего лодке яркий тон.
Применение оранжевого фильтра также дало довольно приятный результат. Фильтры применялись с помощью Nik Silver Efex Pro 2, но вы можете получить похожие результаты, используя встроенные элементы управления Lightroom.
Слева направо: Оригинальный цвет, нейтральный BW (без фильтра), зеленый фильтр, красный фильтр, синий фильтр, желтый фильтр, оранжевый фильтр. Обратите внимание, как применение желтого фильтра увеличивает контраст между лодкой и остальными элементами в кадре.Как применить цветной фильтр к черно-белой фотографии в Lightroom
Изменить способ преобразования цветов в черно-белый в Lightroom довольно легко и просто.
Чтобы преобразовать фотографию в черно-белую, сначала нужно перейти в модуль Develop (нажмите D), а затем на панели Basic изменить обработку на B&W.
Затем следует внести соответствующие коррективы в другие основные настройки, такие как экспозиция, контраст и т.д. Обратите внимание, что вы можете использовать ползунки тени и света для усиления тонального контраста на фотографии.
Перейдите на вкладку B&W на панели Цвет/HSL/B&W, чтобы изменить способ преобразования цветов в черно-белый, чтобы использовать цвета для получения большего контраста на фотографиях.
Эти настройки использовались для фотографии желтой лодки на синей воде. Обратите внимание, что может потребоваться настройка нескольких ползунков. В случае с фотографией лодки, лодка была более желто-оранжевой, а вода содержала аква- и фиолетовые оттенки.На предыдущем примере фотографии с желтой лодкой, я бы сдвинул ползунок желтого цвета в Black & White Mix вправо, чтобы желтые цвета превратились в более яркие тона.
Затем я потяну ползунок синего влево, чтобы затемнить синие цвета в более темный тон.
Поскольку в ваших фотографиях могут присутствовать оранжевый и желтый цвета, вам, возможно, придется настроить несколько ползунков на панели черно-белого микса в Lightroom, чтобы черно-белая фотография получилась более контрастной и, следовательно, произвела наилучший эффект.
На изображении с лодкой я установил желтый ползунок на 77, а оранжевый – на 49.
Обратите внимание, что вы получите хорошие результаты, если установите два ползунка напротив друг друга, только если они являются взаимодополняющими цветами. Если, например, установить желтый ползунок напротив зеленого, то на фотографии появятся странные артефакты.
Определив основные дополнительные цвета на фотографии и расположив ползунки соответствующим образом, вы сможете добиться лучшего контраста.
Как видите, создать контраст на снимках очень просто, если вы снимаете с учетом цвета. Зная цветовой круг и то, какие цвета являются взаимодополняющими, вы сможете создавать более впечатляющие черно-белые снимки.
Разделение элементов с помощью тонов или цветов
Помните, что просто наличия темных и светлых тонов или дополнительных цветов в композиции недостаточно. Теперь, когда вы понимаете, как они работают, вы также должны стремиться активно использовать их, чтобы отделить важные элементы композиции от неважных элементов или фона.
Если есть возможность, можно изменить точку съемки и попытаться скомпоновать фотографию так, чтобы яркий объект был полностью окружен темным фоном. Это позволит получить более чистую композицию.
То же самое можно сделать при использовании цветов для создания большего контраста черно-белых фотографий. Если у вас нет темных тонов на заднем плане, используйте цвета.
Попробуйте найти дополнительный цвет к объекту съемки на заднем плане и посмотрите, сможете ли вы создать композицию, в которой дополнительный цвет заключает в себе объект съемки, создавая лучший контраст между объектом и остальной частью композиции.
Изучая тени, блики и дополнительные цвета с самого начала при создании фотографий, вы сможете получить снимки с большим контрастом при преобразовании их в черно-белые. Это сделает ваши фотографии более сильными и интересными.
Это сделает ваши фотографии более сильными и интересными.
И даже если вам не удается полностью достичь этого в камере, вы все равно можете поработать над оптимизацией тонального контраста и преобразования цветов в серый цвет в процессе постобработки.
Освоение контраста – один из важных шагов в совершенствовании вашей черно-белой фотографии, поэтому следующим шагом будет опробовать его на себе, чтобы знать тональные значения и дополнительные цвета для достижения наилучшего черно-белого контраста при съемке.
Как обработать черно-белый пейзаж с помощью Lightroom
Процесс конвертирования цветного пейзажа в черно-белый с помощью Lightroom лежит за пределами изменения цвета на черно-белый. Это только начало. Начиная отсюда, вы должны с помощью всех инструментов, которые дает вам Lightroom, настроить и усовершенствовать изображение так, чтобы оно соответствовало тому видению, которое вы представляли.
Хорошим способом показать вам, как это работает, будет шаг за шагом провести вас через весь процесс, который я использую для конвертирования пейзажных фотографий в черно-белые с помощью Lightroom. Вы увидите техники, которые я использую. И самое главное, почему именно их. Это даст вам представление о том, как применять эти инструменты для собственных изображений.
Вы увидите техники, которые я использую. И самое главное, почему именно их. Это даст вам представление о том, как применять эти инструменты для собственных изображений.
1. Убедитесь, что у вас есть хорошее изображение для перевода в черно-белое
Первым делом нужно убедиться, что у вас есть подходящая фотография, которую можно превратить в черно-белую. Хорошая черно-белая фотография имеет сильную композицию, содержащую текстуры, линии и тональный контраст.
Конвертируйте в черно-белые только ваши лучшие пейзажи. Обработка займет некоторое время, так потратьте его на лучшие работы.
2. Подготовьте цветную фотографию
Сначала откройте ваше изображение в модуле Коррекции в Lightroom. Затем я делаю две вещи, прежде чем превратить пейзаж в черно-белый.
Используйте инструмент Удаление пятен, чтобы избавиться от пылинок.
Установите баланс белого на Авто, чтобы баланс цветов в фотографии был более-менее нейтральным.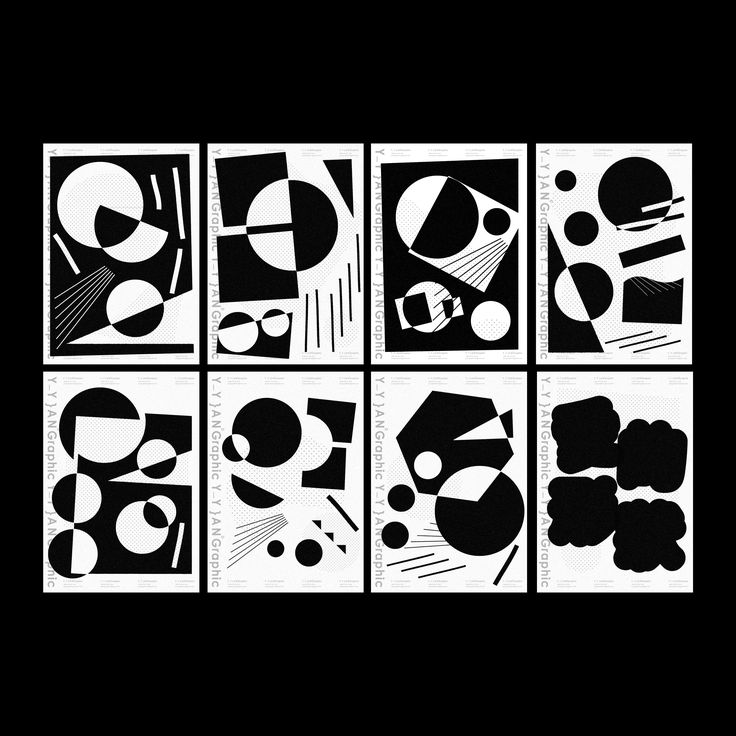 Фотографии с сильным цветовым оттенком труднее конвертировать в черно-белые.
Фотографии с сильным цветовым оттенком труднее конвертировать в черно-белые.
Если вы работаете с изображением, которое уже было обработано в цвете, то лучше создать его виртуальную копию и работать с ней. Таким образом вы не утратите проделанную с цветной версией работу.
Вот цветное изображение, которое я собираюсь конвертировать в черно-белое.
3. Проанализируйте фотографию
Это требует практики, и чем больше вы конвертируете изображения, тем легче становится. Идея заключается в том, чтобы принять решение, каким вы хотите сделать изображение с помощью конвертации. На своей фотографии я вижу, что:
- Небо слишком яркое, я бы хотел сделать его темнее.
- Дальние скалы имеют красивую текстуру, которую я хотел бы выделить.
- Так же, как траву и камни на переднем плане.
- Море и небо гладкие, они создают визуальный контраст с текстурными элементами фотографии.

- На переднем плане есть хороший тональный контраст между травой и камнями.
Этот анализ помогает мне определить цели конвертации.
4. Конвертируйте изображение в черно
—белоеВ Lightroom есть три способа конвертации изображения в черно-белое. Все они делают одно и то же, так что не имеет значения, какой способ выберете вы:
- Установите Градации серого на панели Коррекции.
- Используйте клавиатуру;
- Нажмите на Градации серого на панели HSL/Цвет/Градации серого.
Преобразование может выглядеть достаточно плоско. Это нормально – добавить контраст просто.
Теперь перейдите в закладку Градации серого панели HSL / Цвет / Градации серого. Она будет выглядеть, как одна из этих двух примеров, в зависимости от ваших настроек в Lightroom:
Если вы нажмете закладку Пресеты в Предпочтения (смотрите ниже), вы увидите строку Применить автосмешивание при преобразовании в градации серого.
Я предпочитаю оставлять это поле неотмеченным.
Когда я конвертирую изображение в черно-белое, то перехожу на панель HSL / Цвет / Градации серого и нажимаю кнопку Авто внизу. Если мне нравится результат, я его оставляю. Если не нравится, то применяю команду отмены (Ctrl-Z на PC, Cmd-Z на Mac).
В данном случае, мне понравился результат Авто, поэтому я оставляю настройки. Я редко делаю что-то еще в панели HSL / Цвет / Градации серого.
5. Настройки панели Коррекции
Теперь настало время сделать некоторые глобальные корректировки на панели Коррекции. Глобальными настройками я называю те, которые применяются ко всему изображению.
Фотография выглядит плоско, поэтому первым делом нужно увеличить контраст.
Возвращаясь к анализу, который я проводил ранее, я вижу, что нужно подчеркнуть текстуру в изображении. Инструмент Четкость идеален для этого. Увеличение четкости усилит контраст. Вы можете настроить слайдеры Четкость и Контраст, чтобы получить наилучший результат, не переусердствовав. Вы также можете использовать Света и Тени, чтобы настроить яркость самых светлых и самых темных оттенков изображения в индивидуальном порядке.
В итоге я сделал следующие настройки: Контраст +40, Четкость +60, Тени -13 и Света — 49. Помните, что все изображения разные, и эти настройки применимы только к данной фотографии.
6. Сделайте локальные настройки.
Теперь время для некоторых локальных настроек. Локальные настройки –это те, которые применяются только к части изображения. Для этого Lightroom предоставляет вам три инструмента – Радиальный фильтр, Градиентный фильтр и Корректирующая кисть.
Я хотел бы сделать небо темнее, поэтому использую Градиентный фильтр. Этот скриншот показывает местоположение Градиентного фильтра (участок, на который он воздействует, показан красным).
Я использовал кисть, чтобы удалить часть Градиентного фильтра, чтобы он не затрагивал море и скалы.
Я установил Экспозицию на -0.70, Контраст -100 и Света -100. Опять же, настройки зависят от вашей фотографии.
Моей целью здесь было сделать облака темнее и уменьшить контраст, чтобы они выглядели более однородно. Контрастной частью в этом изображении являются скалы, море и передний план, а не небо. Низкий контраст на небе означает, что оно не будет бороться за внимание с упомянутыми участками.
Следующей локальной коррекции подвергнутся скалы на заднем плане. Для этого я использовал Корректирующую кисть. Вот область, на которой проводились корректировки (снова показано красным).
Я установил Четкость +86 и Тени +16.
Вы помните, что в своем анализе я решил сделать передний план темнее и подчеркнуть тональный контраст между травой и камнями. Для этого я также собираюсь использовать Корректирующую кисть.
Во-первых, я использовал Корректирующую кисть, чтобы сделать траву темнее. Вот обработанный участок (показан красным).
Я установил Света на -64, Тени на -48.
После этого образовался светлый клочок в нижнем левом углу и темный под камнем по центру. Поэтому я еще дважды применил Корректирующую кисть, чтобы затемнить светлый участок и осветлить темный, тем самым создавая более ровный оттенок по низу изображения.
Затем я применил Корректирующую кисть на камнях с настройками Четкости, чтобы проявить текстуру. Ниже вы видите результат всех этих настроек.
Далее я снова применил Корректирующую кисть и выделил море и небо.
Я установил Контраст на -41 и Четкость -25. Целью было удалить контраст и текстуру на этих участках, подчеркнуть гладкость и отсутствие текстуры, тем самым задать сильный визуальный контраст относительно текстурных скал и переднего плана.
Целью было удалить контраст и текстуру на этих участках, подчеркнуть гладкость и отсутствие текстуры, тем самым задать сильный визуальный контраст относительно текстурных скал и переднего плана.
Вот и все. Финальное изображение определенно можно дорабатывать еще, но важно поймать момент, чтобы остановиться и не тратить на преобразование излишне много времени. Где находится этот момент, зависит от того, насколько вы перфекционист, и сколько времени вы готовы потратить на одно изображение.
Вот изначальное преобразование в черно-белое и финальный результат, чтобы вы более четко увидели разницу.
Оригинальное цветное изображение.
Первая версия конвертации в черно-белое.
Финальное изображение.
Автор: Andrew S. Gibson
Перевод: Татьяна Сапрыкина
Понравился урок? Поделись с друзьями!
Мастер черно-белого контраста в ваших монохромных фотографиях
Питер Дам | Фотография-RawА- А+
Скачать как PDF
Подпишитесь ниже, чтобы скачать статью немедленно
Вы также можете выбрать свои интересы для бесплатного доступа к нашему обучению премиум-класса:
Основы бизнеса
Шпаргалки
Детская фотография
Красочные городские пейзажи
Состав
Творческая фотография
Креативные концепции портрета
Цифровые фотоколлажи
Сказочная портретная фотография
Фотография еды
Интерьерная фотография
Редактирование ландшафта
Пейзажная фотография
Обработка Lightroom
Пресеты Lightroom
Длинная выдержка
Макрофотография
Фотография Млечного Пути
Моя камера и фотография
Органический маркетинг
Домашние животные
Фотография товара
Фотография неба
Социальные сети
Натюрморт
Интервальная съемка
Туристическая фотография
Городская фотография
Фотография дикой природы
Ваша конфиденциальность в безопасности.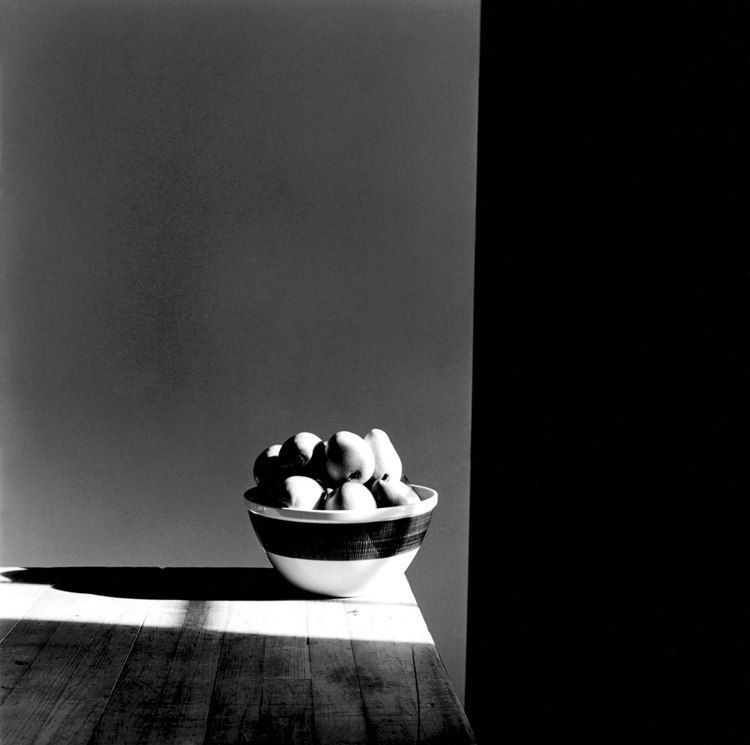 Я никогда не поделюсь вашей информацией.
Я никогда не поделюсь вашей информацией. Вам интересно, почему ваши фотографии выглядят плоскими и неинтересными, когда вы превращаете их в черно-белые? Если вы это сделаете, это, вероятно, потому, что вашим фотографиям не хватает черно-белого контраста. На фотографии не хватает контраста, когда на ней нет как темных, так и ярких тонов, а только ограниченный диапазон оттенков серого.
Однако, зная несколько ключевых моментов, вы легко научитесь использовать контраст для улучшения своих черно-белых фотографий.
Улучшите свои фотографии, заблаговременно спланировав черно-белый контраст
Вы получите наилучшие результаты, если начнете с осознания того, что хотите, чтобы ваше изображение в конечном итоге стало черно-белой фотографией. Таким образом, вы можете спланировать контраст и соответствующим образом скомпоновать свои кадры.
Если вы хотите сделать снимок с высоким черно-белым контрастом, вы можете использовать два подхода:
- Ищите тональный контраст
- Ищите дополнительные цвета и применяйте цветной фильтр либо на месте, либо при постобработке
Подход №1: Тональный контраст
Черно-белые фотографии, как правило, получаются более яркими, если они имеют хороший тональный контраст.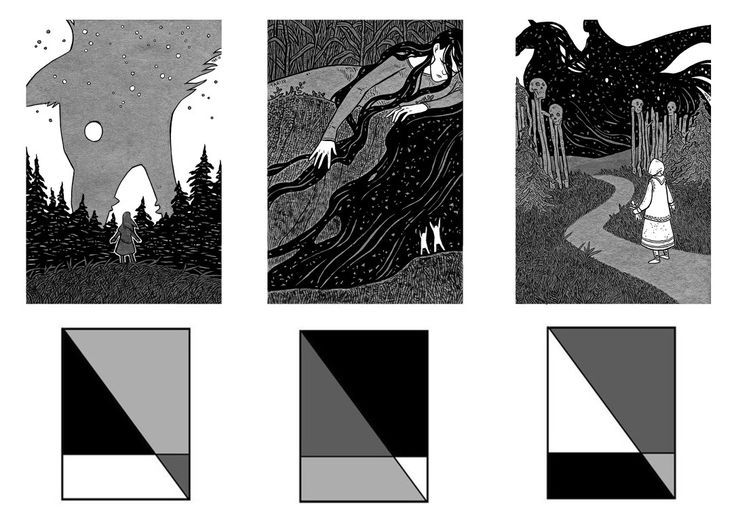
Широкий или высокий тональный контраст означает, что фотография содержит области как с черными или очень темными тонами, так и с очень яркими или белыми тонами.
Области с черными или белыми тонами не обязательно должны быть большими, но их наличие на фотографии сделает ваше изображение намного более привлекательным по сравнению с аналогичными фотографиями, на которых отсутствует какой-либо край тонального спектра.
Ищите темные и светлые области вместо цветов
После того, как вы нашли интересный объект, который хотите запечатлеть и превратить в черно-белую фотографию, вам следует обратить внимание на то, какие яркие и темные области находятся на сцене, а какие темные. могут ли они помочь вам отделить предмет или точку интереса от менее важных элементов.
Поначалу может быть немного сложно пытаться не обращать внимания на цвета и искать темные и яркие тона. Однако, если вы сознательно выработаете привычку определять, где самая темная и где самая яркая область в кадре, вы скоро сможете определить, может ли сцена стать отличной черно-белой фотографией.
Если все элементы на ваших фотографиях имеют только яркие цвета, такие как ярко-красный, ярко-зеленый, ярко-желтый и т. д., вы получите изображение только с яркими оттенками серого. Это сделает черно-белую фотографию с низким контрастом, и в конечном итоге она будет выглядеть плоской и тусклой.
Взгляните на это фото выше. Вы обнаружите, что олень почти сливается с высокой травой на фотографии, когда она становится черно-белой. Это связано с тем, что коричневые цвета оленя и высокой травы имеют схожие тональные значения.
Зелень почти такая же темная/яркая, как коричневый мех оленя, поэтому вместо того, чтобы сфокусироваться на олене, ваш взгляд перемещается на деревья, где гораздо больший контраст с более яркими серыми тонами травы.
Если вы обнаружите, что все в кадре содержит только темные тона или только яркие тона (что делает изображение низкоконтрастным), попробуйте посмотреть, можно ли кадрировать кадр по-другому.
Измените угол съемки, переставьте сцену или поработайте с другой композицией, чтобы фотография включала более широкий тональный диапазон и, следовательно, была более контрастной. Если ваш объект яркий, посмотрите, можете ли вы использовать точку зрения или кадрирование, в котором у вас темный фон.
Использование гистограммы в качестве вспомогательного инструмента
Если вам трудно определить темные и яркие области, которые приведут к высокому контрасту черного и белого, вы можете использовать гистограмму в качестве вспомогательного инструмента.
Почти все цифровые камеры могут отображать гистограмму на заднем ЖК-экране. На гистограмме показано распределение тонов на фотографии: темные тона находятся слева от гистограммы, а яркие — справа.
Вы можете сделать пробный снимок и посмотреть на гистограмму, чтобы увидеть, есть ли темные и яркие тона, прежде чем принять решение о композиции и съемке, или вы можете просто проверить, попали ли вы в точку после того, как сделали снимок, который вы хотеть.
Быстрый взгляд на гистограмму время от времени покажет вам, есть ли у вас фотография с низкой контрастностью, средней контрастностью или высокой контрастностью.
Стремление включить как темные, так и светлые области — это самый простой способ сделать черно-белые фотографии более контрастными.
Подход №2: Цветовой контраст
В очень темной или очень яркой сцене не всегда возможно использовать тени и блики в композиции для создания большего черно-белого контраста в монохромном изображении. В таких случаях вы должны попытаться использовать цвета, присутствующие в сцене, для создания контраста.
Влияние цветового контраста на черно-белые фотографии
Второй метод съемки эффектных и контрастных фотографий при преобразовании их в черно-белые заключается в поиске цветов.
В частности, вам следует искать контрастные цвета, которые также называются дополнительными цветами.
Вот почему.
Цвета преобразуются в различные темные или яркие оттенки серого, когда вы превращаете изображение в черно-белую фотографию. По умолчанию красный, фиолетовый и синий будут преобразованы в более темные тона, а оранжевый, желтый и зеленый по умолчанию будут преобразованы в довольно яркие тона.
Если вы помните об этом при компоновке снимка и пытаетесь включить цвета, которые преобразуются как в темные, так и в яркие серые тона, у вас уже будет хороший уровень контраста на фотографии, как только вы нажмете кнопку, чтобы преобразовать ее. в черно-белое в постобработке.
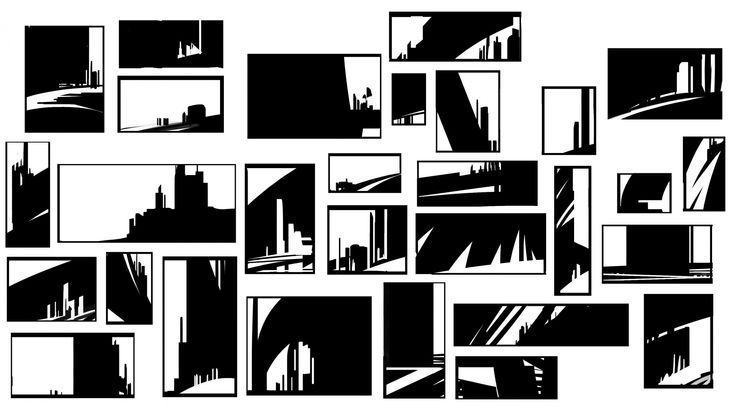
Чтобы улучшить цветовой контраст, используйте физические фильтры или отрегулируйте их при постобработке.
Если вы используете цветные фильтры, вы фактически можете контролировать, какие цвета будут преобразованы в яркие тона, а какие — в темные.
Еще в старые времена, когда пленка использовалась, вам приходилось использовать физические цветные фильтры, прикрепленные к вашему объективу, чтобы сделать определенный цвет ярким в черно-белом, когда пленка проявлялась в темной комнате и превращалась в печать.
Например, если вы прикрепите желтый фильтр, вы получите синий, а фиолетовый цвета будут выглядеть темнее, чем без фильтра. Это потому, что синий и фиолетовый цвета противоположны желтому на цветовом круге.
Вы по-прежнему можете использовать физические фильтры, чтобы сделать одни цвета ярче, а другие затемнить, но я считаю, что проще и намного дешевле просто сделать это в постобработке, используя Lightroom или Photoshop.
Однако важно помнить о цветах, которые вы включаете в фотографию во время съемки. Если на вашей фотографии нет дополнительных цветов, вы не сможете сохранить ее, просто отрегулировав сочетание черного и белого цветов в Lightroom.
Если на вашей фотографии нет дополнительных цветов, вы не сможете сохранить ее, просто отрегулировав сочетание черного и белого цветов в Lightroom.
Взгляните на набор фотографий ниже. Он показывает, как разные цветовые фильтры влияют на одну и ту же фотографию. Исходное черно-белое преобразование дало плоскую фотографию без каких-либо последствий. Лодка стала тёмно-серой, и в воде тоже было много достаточно тёмно-серых тонов.
Красный фильтр делал лодку темнее, из-за чего было трудно четко разглядеть детали на лодке. Поскольку на этой фотографии доминируют желтый и синий цвета, я считаю, что самое красивое преобразование получается при использовании желтого фильтра, придающего лодке яркий оттенок.
Применение оранжевого фильтра также дало довольно приятный результат. Фильтры были применены с помощью Nik Silver Efex Pro 2, но вы можете получить аналогичные результаты, используя встроенные элементы управления Lightroom.
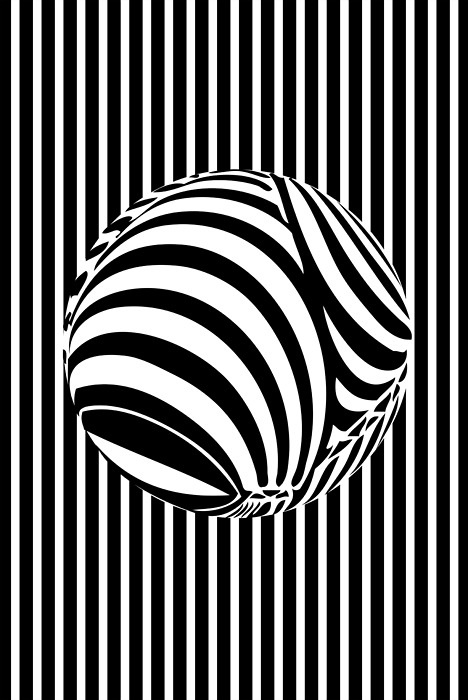 Обратите внимание, как применение желтого фильтра приводит к большему контрасту между лодкой и всеми остальными элементами в кадре.
Обратите внимание, как применение желтого фильтра приводит к большему контрасту между лодкой и всеми остальными элементами в кадре. Как применить цветной фильтр к черно-белой фотографии в Lightroom
Довольно легко и просто изменить способ преобразования цветов в черно-белые в Lightroom.
Чтобы преобразовать фотографию в черно-белую, вам сначала нужно перейти в модуль «Разработка» (нажмите «D»), а затем на панели «Основные» вы должны изменить обработку на черно-белую.
Далее следует внести соответствующие поправки в другие базовые настройки, такие как экспозиция, контрастность и т.д. Обратите внимание, что вы можете использовать ползунки теней и светлых участков, чтобы усилить тональный контраст на фотографии.
Перейдите на вкладку «Ч/б» на панели «Цвет/HSL/Ч/Б», чтобы изменить преобразование цветов в черно-белые, чтобы использовать цвета для повышения контрастности фотографий.
 Обратите внимание, что может потребоваться настроить несколько ползунков. В случае с лодкой лодка была более желто-оранжевой, а вода также содержала цвета морской волны и фиолетовый.
Обратите внимание, что может потребоваться настроить несколько ползунков. В случае с лодкой лодка была более желто-оранжевой, а вода также содержала цвета морской волны и фиолетовый. В предыдущем примере фотографии с желтой лодкой я переместил желтый ползунок в черно-белом миксе вправо, чтобы желтые цвета превратились в более яркие тона.
Затем я двигал синий ползунок влево, чтобы затемнить синие цвета и преобразовать их в более темные тона.
Поскольку цвета ваших фотографий могут быть оранжевыми и желтыми, вам может потребоваться отрегулировать несколько ползунков на панели смешивания черного и белого в Lightroom, чтобы сделать черно-белую фотографию более контрастной и, следовательно, произвести наилучшее впечатление.
На изображении с лодкой я поставил желтый ползунок на +77, но также установил оранжевый на +49.
Обратите внимание, что вы получите хорошие результаты, только если разместите два ползунка напротив друг друга, если они также являются дополнительными цветами. Например, если вы установите желтый ползунок напротив зеленого, вы получите странные артефакты на фотографии.
Например, если вы установите желтый ползунок напротив зеленого, вы получите странные артефакты на фотографии.
Определив основные дополнительные цвета на фотографии и соответствующим образом расположив ползунки, можно добиться лучшего контраста.
Как видите, создать контраст на изображениях очень легко, если вы снимаете с учетом цветов. Зная цветовой круг и дополняющие друг друга цвета, вы на пути к созданию более впечатляющих черно-белых изображений.
Разделение элементов с помощью тонов или цветов
Помните, что недостаточно иметь только темные и яркие тона или дополнительные цвета в композиции. Теперь, когда вы понимаете, как они работают, вы также должны активно использовать их, чтобы отделить важные элементы в композиции от второстепенных элементов или фона.
Если возможно, вы можете изменить точку обзора камеры и попытаться скомпоновать фотографию так, чтобы яркий объект был полностью окружен темным фоном. Это даст вам более чистую композицию.
Вы можете сделать то же самое, используя цвета для создания большего черно-белого контраста на ваших фотографиях.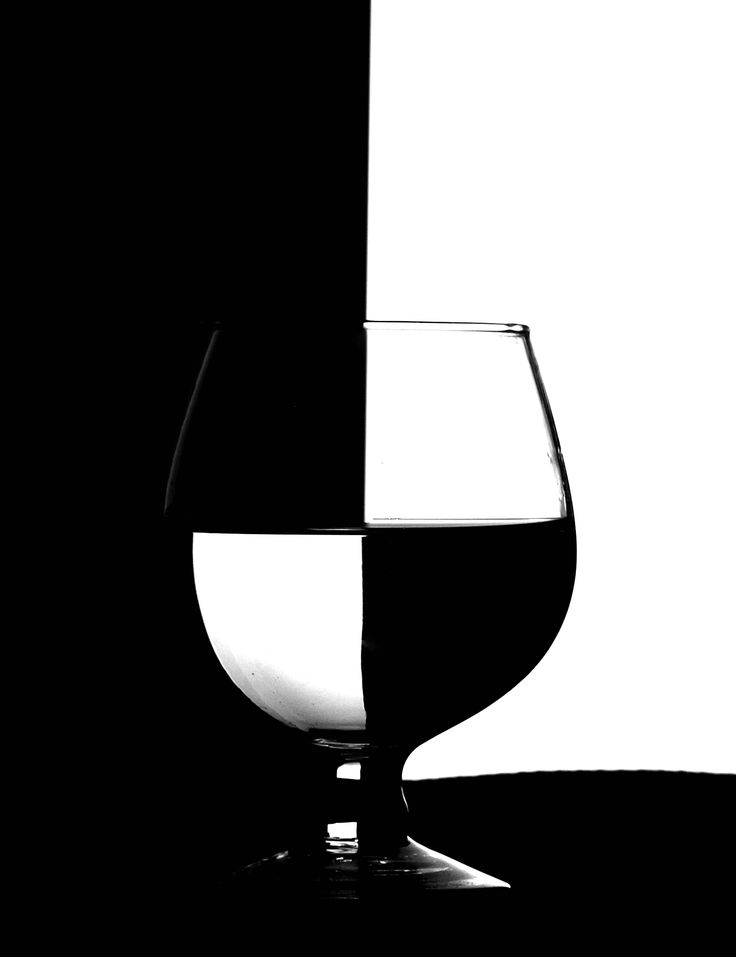 Если у вас нет темных тонов на фоне, вместо этого найдите цвета.
Если у вас нет темных тонов на фоне, вместо этого найдите цвета.
Попробуйте найти дополнительный цвет к объекту на заднем плане и посмотрите, сможете ли вы создать композицию, в которой дополнительный цвет инкапсулирует объект, создавая лучший контраст между объектом и остальной частью композиции.
Поиск теней, бликов и дополнительных цветов с самого начала при компоновке фотографий даст вам возможность получить снимки с большим контрастом, когда вы преобразуете их в черно-белые. Это сделает ваши фотографии сильнее и намного интереснее.
И даже если вам не удается полностью добиться этого в камере, вы все равно можете оптимизировать тональный контраст и преобразование цветов в оттенки серого при постобработке.
Освоение контраста — это один из важных шагов в улучшении вашей черно-белой фотографии, поэтому следующий шаг — попробовать его самостоятельно — постарайтесь учитывать как тональные значения, так и дополнительные цвета, чтобы добиться наилучшего черно-белого контраста при съемке.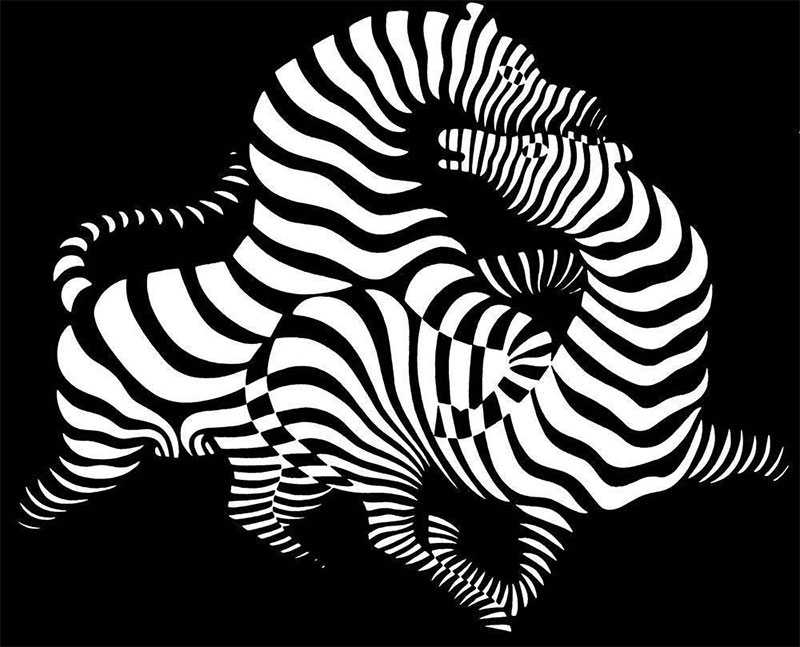 выстрелы.
выстрелы.
Мгновенные высококонтрастные черно-белые фотографии с помощью Photoshop
Узнайте, как превратить ваши изображения в высококонтрастные черно-белые с помощью Photoshop, используя карты градиента, самый быстрый и простой способ создавать великолепные черно-белые фотографии!
Автор сценария Стив Паттерсон.
В этом уроке я покажу вам, как мгновенно преобразовать фотографии в высококонтрастные черно-белые в Photoshop с помощью карты градиента. Существует множество способов конвертировать изображения в черно-белые, но карты градиента — одни из лучших, потому что они очень быстрые и простые в использовании и дают отличные результаты. Я покажу вам, как использовать карту градиента, и открою вам секрет, почему карты градиента придают черно-белым фотографиям такой высококонтрастный вид.
Вот пример того, как будет выглядеть окончательный высококонтрастный черно-белый эффект, когда мы закончим:
Окончательный результат.
Начнем!
Какая версия Photoshop мне нужна?
Я использовал Photoshop 2021, но подойдет любая последняя версия. Получите последнюю версию Photoshop.
Настройка документа
Я буду использовать это изображение из Adobe Stock:
Оригинальное фото.
Карты градиента против команды Photoshop Desaturate
Чтобы действительно увидеть, насколько великолепна карта градиента для работы с черно-белыми фотографиями, мы сравним ее с командой «Обесцветить» в Photoshop, которая позволяет быстро удалить цвет с изображения. И Gradient Maps, и команда Desaturate по сути являются решениями, выполняемыми одним щелчком мыши, поэтому давайте посмотрим, какое из них лучше подходит для преобразования изображения в черно-белое.
Начнем с команды Desaturate. На панели «Слои» изображение появляется на фоновом слое:
.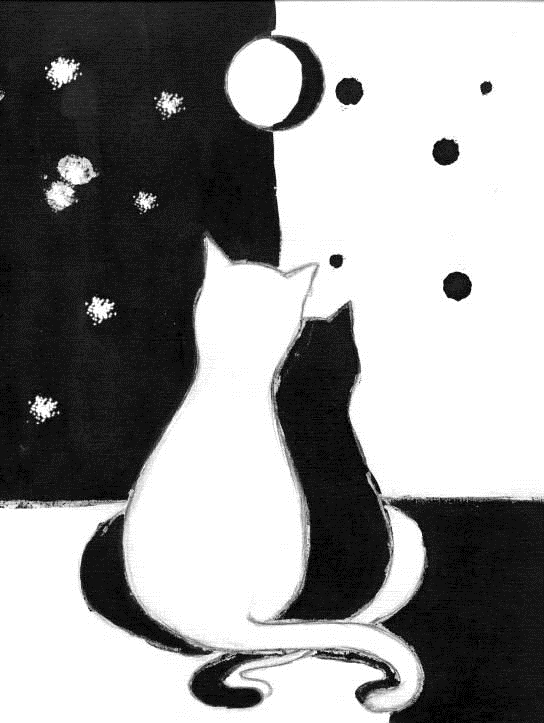
Панель слоев Photoshop.
Сделайте копию фонового слоя, перетащив его вниз на значок Новый слой :
Перетаскивание фонового слоя на значок нового слоя.
Затем дважды щелкните имя копии ( Фоновая копия
):
Двойной щелчок по имени Фоновая копия
.
И переименуйте его Обесцвеченный
. Нажмите Введите (Win) / Верните (Mac), чтобы принять его:
Переименование слоя Ненасыщенный
.
Чтобы удалить цвет, перейдите в меню Изображение в строке меню, затем в Настройки :
Перейдите в Изображение > Настройки.
И выберите команду Desaturate :
Выбор обесцвечивания.
Photoshop мгновенно удаляет цвет с изображения, оставляя его черно-белым.
Но результат не очень впечатляет. Здесь нет темных теней или ярких бликов, чтобы придать ему тот высококонтрастный вид, который мы ожидаем от великолепного черно-белого изображения.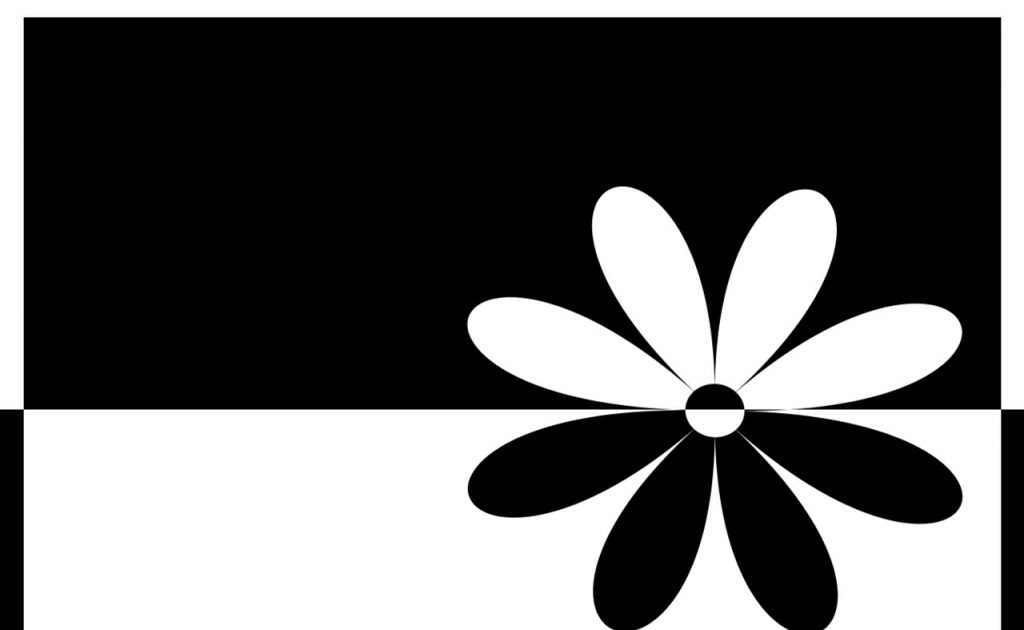 Вместо этого он просто выглядит так, как есть; изображение без цвета:
Вместо этого он просто выглядит так, как есть; изображение без цвета:
Черно-белый результат с использованием команды Desaturate.
Как преобразовать изображение в черно-белое с помощью карты градиента
Итак, давайте сравним результат команды «Обесцветить» с тем, что мы получаем, используя карту градиента.
Я отключу слой Ненасыщенный
, щелкнув его значок видимости :
Отключение слоя Обесцвеченный
.
Шаг 1. Сброс цветов переднего плана и фона Photoshop
Перед добавлением карты градиента убедитесь, что на панели инструментов цвета переднего плана и фона установлены по умолчанию: черный для переднего плана и белый для фона:
Цвета переднего плана и фона.
Причина в том, что по умолчанию карты градиента используют градиент, основанный на наших текущих цветах переднего плана и фона. Поэтому, если у вас установлены разные цвета, щелкните над ними маленький значок Сброс . Или нажмите букву D (по умолчанию) на клавиатуре:
Или нажмите букву D (по умолчанию) на клавиатуре:
Щелкните значок сброса.
Шаг 2. Добавьте корректирующий слой «Карта градиента»
Затем, чтобы добавить карту градиента, вернитесь на панель «Слои», щелкните значок «Новый слой-заливка» или « корректирующий слой» внизу:
Щелкните значок «Новый слой-заливка» или «Корректирующий слой».
И выберите корректирующий слой Gradient Map из списка:
Добавление корректирующего слоя карты градиента.
И мгновенно мы получаем гораздо более контрастное черно-белое изображение с более темными тенями, более яркими бликами и более общей детализацией:
Черно-белый результат с использованием карты градиента.
Сравнение результатов
Вот параллельное сравнение результатов команды «Обесцветить» (слева) и карты градиента (справа).
Легко заметить, насколько лучше выглядит черно-белая версия карты градиента, хотя на это ушло столько же времени. Чем выше контраст, тем эффектнее изображение: больше деталей на лице и волосах, а также более очевидные текстуры на свитере и на заднем плане:
Чем выше контраст, тем эффектнее изображение: больше деталей на лице и волосах, а также более очевидные текстуры на свитере и на заднем плане:
Команда Desaturate (слева) и Gradient Map (справа).
Как карты градиента преобразовывают изображения в черно-белые
Так почему карты градиента так хороши для создания высококонтрастных черно-белых изображений? На самом деле есть две причины. И во-первых, из-за того, как работает карта градиента.
Я более подробно расскажу о картах градиента в другом уроке, где мы узнаем, как раскрашивать изображения с помощью карт градиента. Короче говоря, карта градиента берет исходные цвета вашего изображения и заменяет их цветами из градиента.
На панели свойств мы видим градиент, который использует карта градиента. И по умолчанию он основан на наших цветах переднего плана и фона, поэтому мы сбрасываем их на черный и белый:
.Панель свойств Photoshop, показывающая градиент.
Карты градиента заменяют цвета в зависимости от их яркости.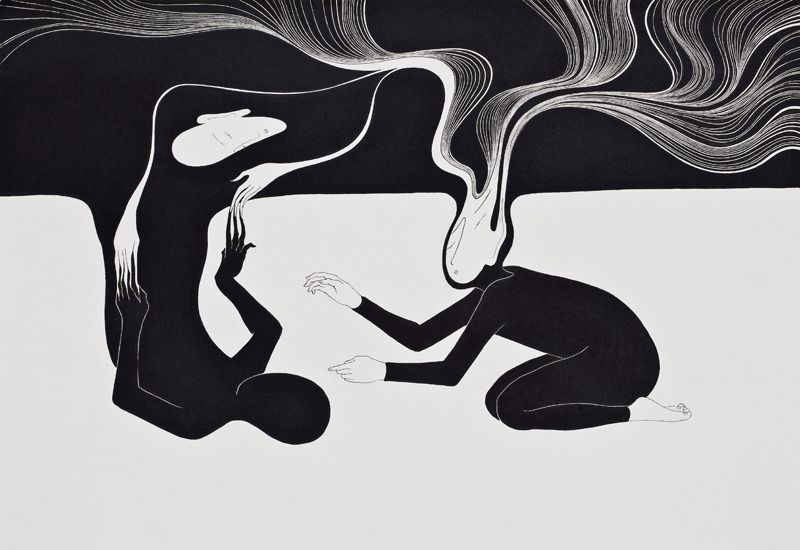 Так как мы используем градиент от черного к белому, самые темные цвета на изображении заменяются черным или темно-серым. Самые яркие цвета теперь белые или светло-серые. А цвета с их яркостью где-то посередине теперь являются оттенком серого из полутонов в градиенте:
Так как мы используем градиент от черного к белому, самые темные цвета на изображении заменяются черным или темно-серым. Самые яркие цвета теперь белые или светло-серые. А цвета с их яркостью где-то посередине теперь являются оттенком серого из полутонов в градиенте:
Исходные цвета заменяются градиентными цветами в зависимости от их яркости.
Почему карты градиента создают высококонтрастные изображения?
Вот почему изображение было преобразовано в черно-белое, когда мы добавили карту градиента. Но почему черно-белое изображение имеет такой высокий контраст? Почему контраст с картой градиента не только выше, чем у ненасыщенной версии, но даже выше, чем у исходного изображения? Причина в том, что в редакторе градиентов есть опция.
Открытие редактора градиентов
Чтобы открыть редактор градиентов, щелкните градиент на панели свойств:
Щелкните градиент, чтобы открыть редактор градиентов.
Параметр Smoothness
А здесь, в редакторе градиентов, прямо над панелью предварительного просмотра градиента, есть параметр Smoothness . По умолчанию для Smoothness установлено значение 100 процентов . А это значит, что Photoshop пытается сгладить переходы между разными цветами или, в данном случае, разными оттенками серого в градиенте:
По умолчанию для Smoothness установлено значение 100 процентов . А это значит, что Photoshop пытается сгладить переходы между разными цветами или, в данном случае, разными оттенками серого в градиенте:
Параметр Smoothness в редакторе градиентов.
Как Smoothness влияет на контрастность
Но эта функция сглаживания также увеличивает контрастность градиента. Он усиливает разницу между темными и светлыми тонами, сдвигая более темные тона ближе к черному, а более светлые тона ближе к белому. И это то, что дает нам более контрастный вид с нашим черно-белым изображением.
Посмотрите, что произойдет с изображением, если мы понизим Smoothness до 0 процентов :
Снижение гладкости до 0 процентов.
Внезапно мы теряем высокую контрастность, и черно-белое изображение теперь больше похоже на результат команды Desaturate:
Уменьшение значения Smoothness снижает контрастность.
Но когда я снова увеличиваю Smoothness до 100 процентов, возвращается более высокая контрастность:
Увеличение значения Smoothness увеличивает контрастность.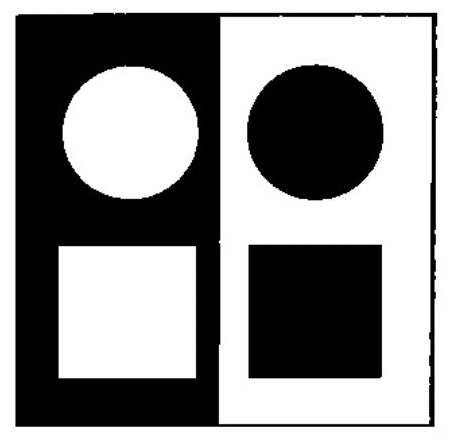
Расширение и сжатие теней и бликов
Если вы обратите внимание на полосу предварительного просмотра градиента при увеличении и уменьшении значения Smoothness, вы действительно сможете увидеть, что происходит с градиентом. Обратите внимание, как далеко самые темные оттенки слева и самые яркие оттенки справа простираются внутрь по направлению к средним тонам с параметром Smoothness, установленным на 100 процентов:
.Тени и блики расширяются с Гладкостью на 100 процентов.
Но когда вы уменьшаете значение Smoothness, самые темные и самые светлые оттенки отодвигаются к краям, что делает средние тона ярче. А при 0 процентах плавности мы получаем более естественный переход от черного к белому:
Тени и блики сокращаются с гладкостью на 0 процентов.
На данный момент я оставлю Smoothness на 0 процентов и нажму OK, чтобы закрыть редактор градиента.
А вот сравнение между ненасыщенной версией (слева) и картой градиента с гладкостью, установленной на 0 процентов (справа). Теперь, когда мы убрали преимущество карты градиента, понизив плавность, две версии выглядят более похожими, хотя карта градиента все еще выглядит немного лучше:
Теперь, когда мы убрали преимущество карты градиента, понизив плавность, две версии выглядят более похожими, хотя карта градиента все еще выглядит немного лучше:
Без сглаживания карта градиента (справа) выглядит ближе к ненасыщенному изображению (слева).
Конечно, весь смысл использования карты градиента заключается в получении эффекта высокой контрастности. Итак, я снова открою Редактор градиентов и верну Сглаживание на 100 процентов. Затем я нажму OK, чтобы закрыть его. И вот мы вернулись к высококонтрастному черно-белому изображению:
.Результат с гладкостью, сброшенной на 100 процентов.
Резюме
Итак, я просто хотел показать вам, почему карты градиента создают такие высококонтрастные черно-белые фотографии. Но чтобы использовать карту градиента, просто убедитесь, что ваши Цвета переднего плана и фона установлены по умолчанию. Нажмите D на клавиатуре, если это не так. Затем на панели «Слои» щелкните значок New Fill or Adjustment Layer , выберите Gradient Map , и все готово!
И вот оно! Но Gradient Maps может делать гораздо больше, чем преобразовывать изображения в черно-белые.
