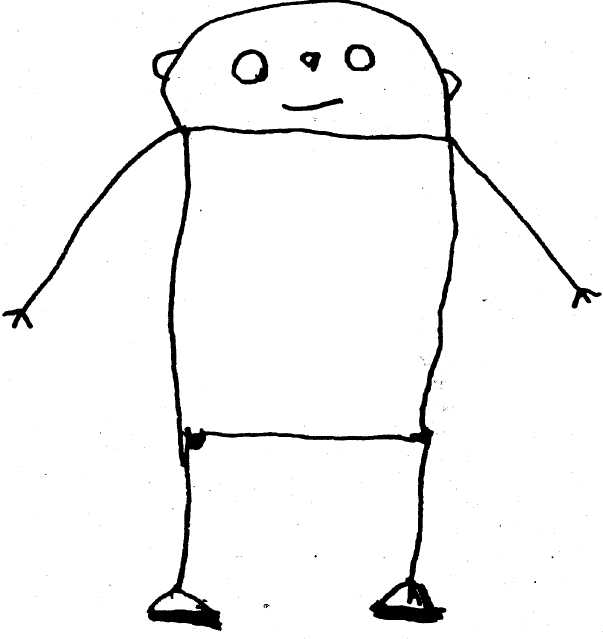Кривые рисунки: Рисунок кривых линий • СПЛАЙН
Как сделать из растрового рисунка векторный. Как перегнать в кривые растровое изображение
Есть куча так называемых векторизаторов.
Некоторыми пользовался сам. Результат не впечатлил (вместо дуг и прочих кривых вставляет ломаные линии, вместо ломаных — сплайны). Для себя сделал вывод — руками качественней.
Только оттрассировать. В Corel Draw есть специальный плагин позволяющий сделать трассировку растрового изображения и преобразовать его в векторного. Могу сказать, что не благодарное занятие) Если картинка не слишком сложная, без цветовых градиентов и прочих заморочек, то может получится не плохо. Сложные картинки получаются с большим количеством узлов, соответственно файл будет объемным.
Если у вас большой запас терпения, можете в ручную оттрассировать)
Для перевода растового изображения в векторное я пользовался программой: Vector Magic Desktop Edition, скачать ее можно тут.
Но можно и вручную прорисовывать (если надо перевести логотип например).
А еще есть on-line конверторы.
Я не quot;большой специалистquot; по векторной графике, и программами типа quot;CorelDRAW Graphics Suitequot; или quot;Adobe Illustratorquot; пользуюсь очень редко. Хотя вполне согласен с теми, кто утверждает, что именно с помощью этих программ лучше всего и качественней конвертировать растровые изображения в векторные, производить quot;трассировкуquot;. В последней версии quot;Adobe Illustratorquot; инструмент трассировки работает очень качественно, чуть-ли не с фотографическим качеством — Illustrator CS6: Image Trace .
Но иногда мне все-же приходится выполнять работу с использованием изображений в quot;вектореquot;. В этом случае я почти всегда использую небольшую утилиту, программу, которая как раз и предназначена для преобразования растровых изображений в векторные форматы — quot;Vector Magic Desktop Edition 1.15quot; . Эту программу также можно скачать и с официального сайта разработчиков .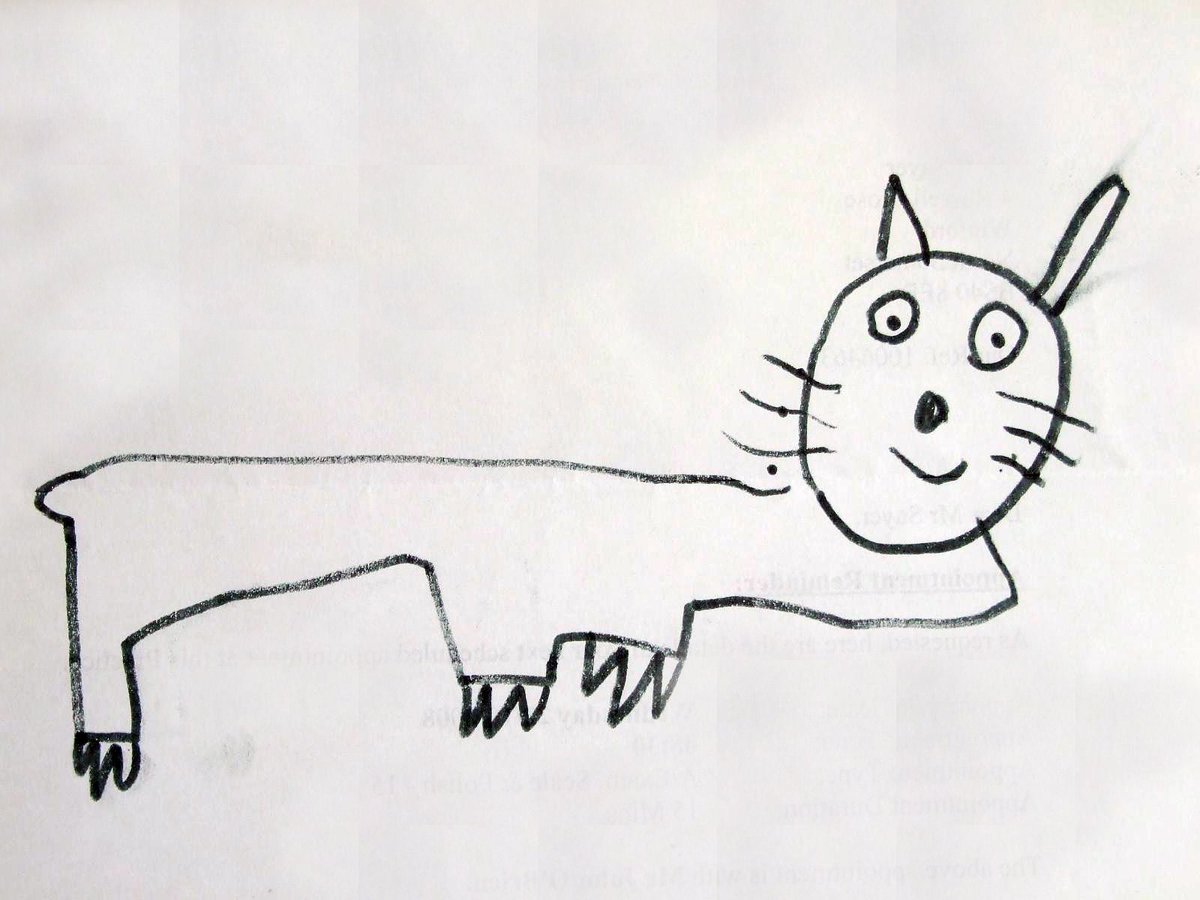
Программа небольшая, но выполняет свои функции быстро и качественно, интерфейс на английском языке, но с настройками не будет никаких проблем, интерфейс интуитивно понятный и удобный. Настроек вполне достаточно для того, чтобы можно было quot;поэкспериментироватьquot; и добиться наилучшего и качественного результата. Можно также выполнять конвертацию в полностью автоматическом режиме, с заранее заданными параметрами, можно удалять ненужные детали фона и т.д. Сохранять изображения можно в самых популярных quot;векторныхquot; форматах — EPS, SVG, PDF, AI, DXF и EMF. Полная совместимость с quot;Adobe Illustrator quot;, quot;CorelDRAW quot;.
Судя по отзывам профессионалов об этой программе, которые я читал на некоторых профессиональных форумах, quot;quot; обеспечивает очень приличное качество преобразования quot;растровыхquot; изображений в quot;векторныеquot;.
На официальном сайте — Vectormagic.com , есть также и онлайн-сервис для трассировки растровых изображений . Работает также довольно быстро и с хорошим качеством преобразования.
Работает также довольно быстро и с хорошим качеством преобразования.
В общем и целом, с моей личной, quot;дилетантскойquot; точки зрения, для быстрого и качественного (для непрофессионалов) преобразования растровых картинок в векторные, программа quot;Vector Magic Desktop Edition 1.15 quot; очень даже подойдет…
Ниже выложил несколько примеров изображений преобразованных в программе quot;Vector Magic Desktop Edition 1.15 quot;, может не совсем удачных, но я и не ставил цели сделать quot;шедеврquot;, картинки сделаны за пару минут, если поработать с настройками, качество конечно-же будет намного лучше…
Для того чтобы переводить растровое изображение в векторное изображение лучше всего воспользоватся программой Corel Draw с помощью нее вы сможете без труда преобразовать картинку в векторное изображение, или же воспользуйтесь советами из данного видео.
Векторное изображение лучше детализируется, потому оно весит больше и имеет лучшее качество, чем растровое. Не всегда есть смысл переводить растровую картинку в векторную, но если вам понадобилась такая конвертизация, можете воспользоваться этим сайтом — он переводит картинки в SVG-формат (а это формат векторных изображений).
Не всегда есть смысл переводить растровую картинку в векторную, но если вам понадобилась такая конвертизация, можете воспользоваться этим сайтом — он переводит картинки в SVG-формат (а это формат векторных изображений).
Еще один вариант — это воспользоваться программой Corel Draw и обвести все линии векторами (это долгое занятие), в результате чего вы создадите качественное векторное изображение. Такой вариант подойдет, если вы хотите перевести в векторный формат карту со множеством деталей (потом ее можно будет распечатать в любом размере).
Для выполнения данной функции, нужно выполнять, выверенный пошаговый алгоритм действий.
Начнем с того, что в
Однако трассировка таким образом, наиболее успешна, касательно несложных картинок, со сложными все сложно и появляется много брака.
Векторные рисунки весьма популярны, но их создание требует немалого терпения и усидчивости для новичка. Программа Photoshop используется при подготовке таких иллюстраций — с её помощью можно перевести фотографию в векторное изображение. В этой статье мы расскажем, чем отличается такой рисунок от растрового и как сделать векторное изображение в Фотошопе.
Программа Photoshop используется при подготовке таких иллюстраций — с её помощью можно перевести фотографию в векторное изображение. В этой статье мы расскажем, чем отличается такой рисунок от растрового и как сделать векторное изображение в Фотошопе.
Векторное
Когда вы создадите новый документ в Photoshop, напишите на белом листе любое слово , подобрав удобный размер (использование функций «Текст» — значок с буквой «Т» на панели инструментов).
Увеличьте масштаб инструментом «Лупа» — вы увидите, что буквы состоят из пикселей. На самом деле вид задаётся формулами, только отображение в программе выполняется пикселями.
Возвращаем нормальный размер, кликнув дважды на значок с рукой. Уменьшаем размеры следующим образом: «Редактирование» — «Трансформирование» — «Масштабирование». При уменьшении размеров качество букв сохраняется. Таким же способом увеличиваем текст максимально, качество так же остаётся хорошим, так как формулы работают при любом масштабе хорошо.
Растровое
Чтобы перевести векторное изображение в Фотошопе в растровое, уменьшим готовую картинку. Затем проходим на вкладку «Слои», там выбираем «Растрировать» — «Текст». У нас получились буквы, действительно состоящие из пикселей.
Затем проходим на вкладку «Слои», там выбираем «Растрировать» — «Текст». У нас получились буквы, действительно состоящие из пикселей.
При увеличении растровой картинки /текста с помощью функций «Редактирование» — «Трансформирование» — «Масштабирование», качество сильно ухудшается. При повторениях процедуры качество каждый раз становится всё хуже — буквы становятся расплывчатыми.
У таких иллюстраций при увеличении по алгоритму программы заполняются цветом новые пиксели. Это происходит менее аккуратно, чем при работе формул.
Создание векторной графики
Сделать рисунок можно с помощью любой фотографии . Если вы не знали, как перевести в вектор в Фотошопе фото, преобразовать его, следуйте следующему алгоритму действий:
- Откройте фотографию/иллюстрацию. Создайте новый слой.
- Инструментом «Перо» обведите контуры одного из элементов (например, лица). Чтобы не мешал фон, поставьте меньшую прозрачность, до 20–30%. Выберите цвет заливки и контура.

- Далее таким же образом прорисуйте контуры других деталей, залейте их нужным цветом.
- Для сложного наложения цвета на лице модели можно использовать «Фильтры». Зайдите в «Галерею фильтров», сделайте там «Постеризацию» на несколько уровней, удобно на 3 уровня. Photoshop вам подскажет, как накладываются тени, вам остаётся обрисовать их контуры. Можно дополнительно обесцветить, сделать фото чёрно-белым, настроить резкость, чтобы чётче видеть уровни. При заливке выбирайте всё более светлый/тёмный цвет для слоёв. У вас образуются переходы цветов.
Сейчас же мы рассмотрим очень животрепещущею тему для начинающих иллюстраторов — трассировку. Трассировка от слова trace (след, отпечаток, читается ) — перевод из растровой графики в вектор.
Я получаю много писем с вопросом, как же переводить в вектор существующие карандашные наброски, рисунки гуашью и т.д. Можно ли это сделать автоматически? И достаточно ли будет просто конвертировать JPEG в EPS?
Давайте разберемся, что же такое вектор, а что такое растр, ведь достаточно только понять эту разницу, и большинство вопросов исчезнет само по себе!
Обычно мы имеем дело в растровыми изображениям: снимаем на цифровой фотоаппарат, сканирум рисунок или просто сохраняем картинку с сайта Интернета, все это — набор пикселов, то есть некая матрица точек, из которых составляется рисунок.
А принципиальное отличие вектора — это то, что рисунок состоит не из точек, а из объектов — фигур, которые задаются математическими формулами. Отсюда разница, при увеличении растровой картинки рано или поздно рисунок будет распадаться на квадратики-пикселы. Вектор можно увеличивать сколь угодно, формула останется формулой, то есть граница в рисунках останется такой же четкой.
Векторный рисунок тюльпана, сделанный по фотографии.
Увеличенный фрагмент фотографии и векторного файла.
Если вы просто переконвертируете файл из JPEG в EPS, то это ничего не изменит, как была матрица пикселов, так она и останется. Это похоже на то, как вы бы соль из банки под надписью «соль» пересыпали в банку с надписью «сахар». Но надпись на банке соль слаще не сделает.
Файл EPS может содержать как растровые, так и векторые объекты, но стоки принимают только такие EPS, которые содержат только векторные объекты.
Для того, чтобы перевести фотографию или рисунок в вектор, нужно создать в векторе объекты, которые соответствуют группам пикселов растрового изображения.
Можно использовать автоматическую трассировку. Например, трассировать можно с помощью того же Illustrator: вставляете растровое изображение в Illustrator, выделяете его, вверху появляется кнопку Live Trace. Если нажать на треугольник рядом с кнопкой, то появятся предустановленные параметры.
В зависимости, что вы хотите перевести в вектор (фотографию, черно-белое изображение, набросок, логотип), нужно выбрать соответствующий параметр.
При выборе Tracing Options (настройки трассировки) вы можете настроить параметры вручную для достижения наилучшего результата. Если результат вам понравился, нажмите кнопку Expand (там же сверху).
Принцип трассировки: векторные объекты создаются по контуру границ схожих по цвету пикселов. Поэтому при автоматической трассировке фотографий очень сложно получить приемлимый результат: объектов будет или слишком много или важные детали будут отсутствовать.
Важной особенностью вектора является и то, что вы можете отключить, удалить, переместить, увеличить, отразить и т. д. любой объект в рисунке, не нарушая при этом другие элементы. То есть вектор можно легко редактировать. И покупатели на многих банках платят больше за вектор именно из-за этой возможности.
д. любой объект в рисунке, не нарушая при этом другие элементы. То есть вектор можно легко редактировать. И покупатели на многих банках платят больше за вектор именно из-за этой возможности.
К сожалению, если с автоматическая трассировка дала вам близкий к фотографии результат, то, скорее в файле сколько объектов, что отредактировать их абсолютно невозможно. Пример на рисунке вверху — попробуйте изменить положение какого-либо лепестка, состояего из тысячи-другой якорных точек. На мой взгляд — невозможно!
Поэтому фотобанки не любят, а некоторые и не принимают, изображения после автоматической трассировки.
Вот правила Istockphoto.com http://russki.istockphoto.com/illustrator_5.3_traces.php
«Пожалуйста, имейте в виду, что iStock не принимает автотрассированные файлы. Автотрассированные файлы может быть очень сложно редактировать: в них добавляются ненужные точки и формы, появляются странные цвета, а сложные участи зачастую сильно огрубляются. Пожалуйста, не рассчитывайте на то, что компьютер сделает за вас вашу работу, а возьмитесь за перо и используйте свои глаза, чтобы определить места, где должны быть точки. «
«
Когда же целесообразно использовать автоматическую трассировку? Используйте их для создания векторых отпечатков пальцев, губ, мазков кисти, разбрызганных каплей чернил, следов мелка, то есть всевозможных гранджевых элементов. Для того, что имеет сложную структуру, что тяжело или практически невозможно создать самостоятельно. В этих случаях для изображения фактуры векторная неаккуратность неизбежна.
На рисунке: чернила были сначала разбразганы по бумаге, результат сфотографирован, файл переведен в вектор. Справа — пример их использования.
Так как же все таки перевести растр в вектор? Если вы хотите получить достойный результат, которым можно гордиться, то вам придется сделать все самостоятельно! То есть нарисовать все контуры, там где они должны быть, потом их раскрасить.
Уверяю вас, что результат будет намного лучше, какой бы трассировщик вы не использовали. Вы намного лучше знаете, чем любой компьютер, где проходит граница между двумя объектами, где должна быть высокая детализация, а где достаточного и одного элемента.
Ручная трассировка фотографий — очень хороший способ научиться рисовать. Так что если у вас есть цифровой фотоаппарат, но качество снимков оставляет желать лучшего, используйте его для создания основы для будущего вектора. Вам не придется заморачиваться с пропорциями и расположением света, не надо думать, где находятся тени, а где должны быть блики. Вам нужно лишь расставить точки для создания контуров.
Кстати, профессионалы практически всегда используют ручную трассировку. Сначала на бумаге рисуют набросок, он может быть разной степени проработанности, затем в программе обрисовывают контуры (с графическим планшетом это делать проще) и доводят работу до ума.
Создание изображение на основе рисунка карандашом:
Какой бы трассировка не была — ручной или автоматической — файл, на основе которого вы ее производили, должен быть ваш. Нельзя использовать в качестве прототипа растровые рисунки и фотографии найденные в Интернете!
Вот что пишет Istockphoto.com в своих правилах:
«Мы ценим искусство трассировки, но если вы не являетесь автором исходного изображения, то оставьте производные (т. е. «произошедшие» от другого источника) изображения для собственного эстетического наслаждения или личного портфолио. iStock пристально следит за производными работами.
е. «произошедшие» от другого источника) изображения для собственного эстетического наслаждения или личного портфолио. iStock пристально следит за производными работами.
Если вам нужна основа, на которой вы хотите постоить свою работу в Illustrator, помните, что вы должны быть создателем оригинального произведения/ фотографии / эскиза / рисунка / сканированного изображения, на котором вы основываете свою работу. Если будет обнаружено, что иллюстрация основана на стороннем источнике (т.е. на вами найденных произведениях, изображениях из Интернета, работах других художников, журналах, клип-артах и т.п.), то это может повлечь за собой приостановку прав на загрузку.»
Аккуратно используйте ваши собственные фотографии при создании векторов! В случае если лицо узнаваемо — необходим релиз. При загрузке вектора отрисованного с фотографии на Istockphoto.com необходимо также загружать это фото (прицепить на место релиза). Если рисунок реалистичен, но в его основе не фото, а эскиз или ваш рисунок, то поступить нужно так же, чтобы исключить подозрение в нарушении чьих-то прав. Поверх эскиза можно сделать соответсвующую надпись (если боитесь, что он может быть кем-то несанкционированно использоваться).
Поверх эскиза можно сделать соответсвующую надпись (если боитесь, что он может быть кем-то несанкционированно использоваться).
Пока моя заметка о масках в Фотошопе не остыла, срочно хочу осветить вопрос перевода растра в вектор. Два дня назад, я зашел в свой хронофагский Google Analytic и что же я увидел. Оказывается некоторые попадают на мой сайт по запросу «растр в вектор», а между тем, на моем сайте нет ни одной толковой заметки на данную тему. Люди же мучают Google на перевод растра в вектор в Corel Draw, Illustrator и даже Adobe Photoshop . Начнем с Фотошопа.
Из растра в вектор. Зачем это нужно?
Фотошоп — растровая программа. Вектор в нем присутствует в виде векторных контуров. Как таковых, векторных объектов в Фотошопе нет. Но есть есть векторные контуры, которые могут быть преобразованы в векторную маску. Маска накладывается на эффект или объект и получается вектор в фотошопе. Содержимое такого объекта все равно растровое, но может преобразовываться в вектор при сохранении в некоторые форматы.
Например, мы можем создать заливку и натянуть на неё векторную маску. В Фотошопе есть целая группа инструментов, которые делают такое бесплатно и автоматически, это группа векторных примитивов. Подробнее читайте мою статью или . Итак контур будет векторным. Заливка внутри растровой.
Фотошоп не работает с вектором на полную мощь. Лишь использует его преимущества там да тут. Но даже в Фотошопе растровые объекты можно превратить в векторные. Зачем это нужно если есть Иллюстратор? Ну как вам сказать. При активной работе с графикой возникают разные ситуации. Иногда проще на месте перевести выделение в контур, нежели уходить с головой в Иллюстратор и заниматься там трассированием. Чтобы прополоть грядку клубники на даче не нужно вызывать комбайн. В конце концов не все хотят, или умеют пользоваться Иллюстратором, не всем он нужен, не все могут его себе поставить, а перевести в вектор закорючку нужно здесь и сейчас. Усаживаться с тремя томами по Иллюстратору на пару недель для этого вовсе необязательно.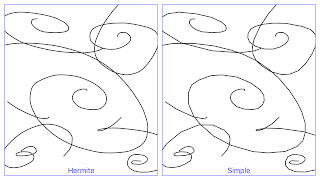
Перевод растра в вектор в Фотошопе
Что именно способен перевести в вектор Фотошоп? Что угодно, если вы заранее выделите этот объект инструментами группы Select . Фотошоп конвертирует в контур любое выделение. Об инструментах выделения можно прочесть в статье . Приведу рабочий пример. Много лет назад ко мне обратился очень непростой заказчик, затребовавший непростой сайт. Для сайта необходимо было выполнить различный арт, и я решил нарисовать его в фотошопе. В ходе рисования я перевел его в вектор, и сейчас я расскажу как. Вот одно из подобных изображений, которое я рисовал кистью с твердыми краями на планшете. Я обвел оригинального Витрувианского человека, видоизменил его и нарисовал свое, отличное от оригинала, лицо. Идея векторизировать арт пришла случайно. Но реализовав её, я получил возможность как угодно масштабировать человека. Более того, ранее рваные края и неровности после векторизации сгладились.
Находим изображение для трассирования
Я подыскал в Google Картинки бабочку. Её мы и переведем в вектор. Учтите, что чем больше изображение, тем ровнее получится наш векторный объект. Это справедливо и для Фотошопа и для Иллюстратора. Под большим изображением я понимаю картинку от 1000 пикселей в ширину и больше. Моя бабочка к примеру от 2000 пикселей.
Выделяем объект
Выберите из меню Tool самую обычную волшебную палочку Magic Wand Tool и кликните по белой области. Так мы создали область выделения, но выделить нужно бабочку.
Зайдите в Select > Inverse или кликните по рабочей области и из появившегося меню выберите Select Inverse . Смысл в том, что созданное выделение надо инвертировать чтобы выделить бабочку. Честно говоря мне совершенно все равно как вы будете создавать ваше выделение. Хоть вручную обводите лассо, это не имеет никакого значения.
Создаем векторный контур
У нас есть выделенная область, теперь конвертируем её в векторный контур path . Выберите любой инструмент выделения вроде Lasso Tool, Rectangular Marquee Tool или Magic Wand Tool . Кликните по области выделения правой кнопкой мыши и в появившемся меню выберите Make Work Path . В появившемся меню установите степень сглаживания Tolerance по вкусу. Зависимость простая. Чем выше цифра, тем выше сглаживание. Чем ниже цифра, тем ниже сглаживание. Высокое сглаживание означает более низкое количество векторных узелков и более неточное следование растровому контуру. В случае с моим Витрувианским человеком именно такого эффекта я и добивался.
Итак, в палитре Path у нас появился рабочий контур. Если у вас нет палитры Path откройте её Windows > Path Рабочая область палитры Path похожа на десктоп или временное пристанище. На ней могут появляться разные контуры, но если вы позаботитесь о последовательном сохранении, со временем они исчезнут. Сделайте двойной клик по контуру Work Path и сохраните контур отдельно. Контуры в области Path работают так же как слои в палитре Layers . Если контур выделен, значит он активен и с ним можно работать.
Инструменты для работы с контурами в фотошопе — Path Selection Tool и Direct Selection Tool . У нас есть контур, но нет объекта. Если вы читали серию моих заметок о векторе в фотошопе вы уже знаете, что вектор в фотошопе представлен в виде векторной маски для какого-то эффекта или графики. Еще вектор может присутствовать в виде умного слоя, ссылающегося на импортированный фаил Иллюстратора, но это оставим для другой заметки. Выделите контур инструментом Path Selection Tool или в палитре контуров Path . Нажмите Layer > New Fill Layer > Solid Color Мы создали слой заливки, которому сразу присваивается векторная маска в виде нашего контура.
Доработка векторного контура
Пользуясь материалами, которые я описал в статьях и усложним рисунок. Я взял инструмент Pen Tool , выделил маску слоя заливки. В настройках Pen Tool выставил Subtract и дорисовал некоторые элементы нашей бабочке. Вырезал узоры на крыльях, а ножки и усики сделал толще.
Создание произвольной фигуры Custom Shapes
Вы всегда можете сохранить полученный объект в произвольные фигуры Custom Shapes . Некоторое время назад я упоминал о том как это можно сделать в статье . Выделите слой с бабочкой и нажмите Edit > Define Custom Shape Наша бабочка появилась в фигурах инструмента Custom Shapes Tool .
А вот то, что у нас получилось в итоге:
Перевод растровой фотографии в вектор в Фотошопе совершенно бессмысленное занятие. Но иногда подобные техники могут пригодиться для побочных работ с графикой и не только.
Перевод из растра в вектор фотографии в фотошопе
Фотошоп не создан для перевода растровой графики в вектор. В нем, однако, присутствуют несколько спец-эффектов, которые визуально создают подобие векторного изображения. А при помощи описанной мною техники можно и из них сделать векторное изображение в Фотошопе. Возьмем для примера обычную фотографию, сделанную моим знакомым фотографом.
Одним из упомянутых мною эффектов является Filter > Artistic > Cutout Оставляю настройки на вашей совести. Изображение должно получиться максимально реалистичным, но сильно сглаженным. На этом можно было бы остановиться, изображение уже выглядит «векторно», но оно по прежнему растровое.
Теперь нужно создать векторные области равные количеству цветов на фотографии. Выберите палочку Magic Wand Tool и убедитесь, что в настройках не отмечена галочка Contiguous . Выделите первую область и проделайте весь, описанный мною выше, путь. Из выделения создайте контур, из контура залитую векторную маску и так далее.
Итого, вся фотография преобразована в векторные области. Последнюю белую область мы не будем преобразовывать в вектор. Просто нарисуйте большой белый квадрат инструментом Rectangle Tool и поместите его под все слои. После легкой чистки и доработки контуров фотография выглядит так, как на картинке ниже. И ещё раз, подобная работа не предназначена для Фотошопа и является скорее извращением. Но, это можно сделать, и в различных ситуациях подобные приемы могут пригодиться. Обработка фотографии заняла у меня 10 минут, так что подобная работа не отнимает массу времени. И помните, чем большего размера фотографию вы разложите таким образом на слои, тем лучше и эластичнее контур сможет обогнуть области выделения. Тем менее угловатой и грубой получится наш вектор в Фотошопе. Различные настройки Toleranse при создании контура тоже дадут разный результат. Удачных экспериментов!
Частенько появляется необходимость конвертации растрового изображения в векторное. Сделать это можно как при помощи CorelDraw, так и других специальных программ. Однако гораздо проще и удобней будет воспользоваться онлайн сервисом, например, таким как герой нашего сегодняшнего обзора.
Image Vectorizer – бесплатный сервис перевода растра в вектор. На выходе Вы получите SVG файл. Поддерживает загрузку изображений следующих форматов: JPG (JPEG), PNG и BMP. Есть ограничение на размер загружаемого файла – он не должен превышать 1MB. Маловато конечно, но для картинок небольшого размера вполне достаточно.
Как работает конвертация растра в вектор
Векторная графика – это набор кривых, точек, линий, которые представлены математическими выражениями. Растровая графика – это набор пикселей со значениями цвета и яркости. Онлайн конвертер находит участки с одинаковыми параметрами яркости и цвета и представляет их в виде линий, кривых и окружностей.
В результате этого растровую картинку SVG формата можно бесконечно увеличивать без потери качества.
Переводим растр в вектор
Онлайн сервис начинает свою работу сразу после загрузки исходного изображения.
Слева на экране Вы видите исходный файл с набором обнаруженных в нем цветов, справа – результат:
При помощи имеющихся инструментов Вы можете:
- Отключать присутствие определенных цветов
- Устанавливать общее число цветов в SVG файле
- Задавать Tolerance (Допустимое отклонение) и Blur (Размытие)
Меняя параметры и нажимая кнопку «Update», Вы сразу видите финальный результат. Чтобы долго не мучиться с настройками, можно также воспользоваться готовым набором пресетов:
- Фотография (много/мало цветов)
- Рисунок (много/мало цветов)
- Клипарт (чёрно-белый, много/мало цветов)
Нажимая на кнопки + и – в правой части окна, можно увеличивать или уменьшать значения Цвета, Детализации, Ширины границы. Там же можно слить все слои с цветами в единый слой.
После того как результат Вас удвовлетворит, назимайе кнопку «Download» и скачивайте векторное изображение формата SVG на свой диск. Всё бесплатно.
Также у сервиса есть такая фишка как генератор G-кода (G-code generator). Не представляю для чего она нужна. Если кто знает – напишите в комментариях.
Google AutoDraw превратит ваши кривые рисунки в отличные клипарты (+видео)
от: 12-04-2017 01:18 | раздел: Новости / Видео
Новые разработки компании Google не перестают удивлять. К примеру их автоматический бот умеет анализировать то, что вы рисуете на экране и предлагает куда более привлекательные варианты конечного результата.
Приложение под названием AutoDraw является частью комплекта программных продуктов на основе искусственного интеллекта и машинного обучения под общим названием AI Experiments. Алгоритм приложения AutoDraw использует базовую технологию, лежащую в основе экспериментального программного обеспечения для распознавания изображений, выявляя потенциальные законченные объекты, содержащие ключевые особенности картинок, уже содержащихся в «облачной» базе.
Компания Google считает AutoDraw «инструментом для рисования для всех остальных», то есть для тех, кто, за всю жизни, так и не научился рисовать более-менее приемлемо. «AutoDraw сочетает в себе искусственный интеллект и рисунки талантливых художников, что позволяет вам самостоятельно оформить в графике нужный документ», — рассказывается в видеоролике AutoDraw от Google.
Фактически новая технология построена на предыдущей разработке Google под названием Quick Draw, которая использует машинное обучение для анализа человеческих рисунков и со временем делает это все лучше, в конечном итоге угадывая, что именно нарисовано на картинке.
Quick Draw был довольно веселым приложением, но AutoDraw — без сомнения кардинальный прорыв с очень ощутимыми преимуществами для «не-художников», которые хотят добавить немного искусства к своим интернет-посланиям. Например, если вы хотите оформить поздравление воздушными шариками и тортом, то искать клипарты больше не придется:
Конечно, AutoDraw все еще не совершенен. Очень часто вы можете получить весьма причудливые замены, не дающие логически представить, как программа до этого «додумалась». К примеру, превратить мексиканское блюдо тако в бумеранг или стилизованную комету в боевой топор.
Однако во многих случаях AutoDraw показывает себя просто превосходно, к примеру, превращая пару простых треугольников с красивую рыбку.
В любом случае с AutoDraw приятно даже просто провести время, экспериментируя с текстовыми сообщениями. странными узорами и вполне очевидными рисунками. Определенно, это — первая разработка в серии AI Experiments, без преувеличения, предназначенная для широкой публики. Похоже, и сама Google тоже знает об этом, поэтому сделала данный инструмент бесплатным и доступным даже для мобильных устройств, так что вы можете получить доступ к нему как на своем настольном компьютере, так и на планшете или смартфоне.
Подписывайтесь и читайте новости от ITквариат раньше остальных в нашем Telegram-канале !
Поделитесь этой новостью с друзьями!
Иван Ковалев
The VergeЗаметили ошибку? Выделите ее мышкой и нажмите Ctrl+Enter!
И еще об интересном…
R language боевой рисунок кривой ROC
Предисловие: Раньше при использовании Matlab для рисования кривых ROC набор инструментов часто рисовался, а если его не было, то набор инструментов не рисовался. А когда я хотел рисовать, набора инструментов просто не существовало. Затем я случайно нашел статью с использованием языка R для рисования кривой ROC, быстро выучил ее и поделился ею, если она мне понадобится.
Позвольте мне объяснить роль параметров на примере.Используемые данные — это знаменитый набор данных Iris, который поставляется с языком R.
обработка данных
Первый шаг, конечно же, должен иметь дело с данными. В наборе данных Iris по умолчанию есть три типа радужной оболочки. В настоящее время я понимаю, что кривые ROC можно нарисовать только для двух категорий, поэтому я использую определенный метод обработки данных:
iris2 <- iris
iris2$label[iris2$Species == 'setosa'] <- 1
iris2$label[iris2$Species == 'versicolor'] <- 2
iris2 <- iris2[-which(iris2$Species == 'virginica'), ]
iris2$Species <- NULL
head(iris2,10)
> head(iris2,10)
Sepal.Length Sepal.Width Petal.Length Petal.Width label
1 5.1 3.5 1.4 0.2 1
2 4.9 3.0 1.4 0.2 1
3 4.7 3.2 1.3 0.2 1
4 4.6 3.1 1.5 0.2 1
5 5.0 3.6 1.4 0.2 1
6 5.4 3.9 1.7 0.4 1
7 4.6 3.4 1.4 0.3 1
8 5.0 3.4 1.5 0.2 1
9 4.4 2.9 1.4 0.2 1
10 4.9 3.1 1.5 0.1 1
настройки параметров
В качестве примера возьмем кривую ROC между этикеткой и Sepal.Length:
auc1 <- roc(label~Sepal.Length, data=iris2, smooth=FALSE)
Затем посмотрите на некоторые параметры использования plot для рисования кривой ROC через фактическую графику:
- Оригинальная графика
plot(auc1)
print.auc: Значение AUC отображается на рисунке, а размер AUC равен размеру области под кривой ROC;
plot(auc1, print.auc=TRUE)
print.thres: Покажите на рисунке порог кривой ROC, который, вероятно, является самой резкой точкой кривой ROC;
plot(auc1, print.thres=TRUE)
print.thres.col: Установите цвет данных порога.
plot(auc1, print.thres=TRUE, print.thres.col="blue")
col: Установите цвет кривой ROC.
plot(auc1,col="blue")
identity.col: Установка цвета диагональной линии.
plot(auc1, identity.col="blue")
identity.lty: Установить тип диагонали, взять число.
plot(auc1,identity.lty=2)
identity.lwd: Установка ширины диагональной линии, ширина по умолчанию — 1.
plot(auc1, identity.lwd=2)
- Комбинируя указанные выше параметры, получается следующий график
auc1 <- roc(label~Sepal.Length, data=iris2, smooth=FALSE)
plot(auc1, print.auc=TRUE, print.thres=TRUE, main=«Сравнение нескольких кривых ROC»,
col="blue", print.thres.col="blue", identity.col="blue",
identity.lty=2, identity.lwd=1)
Сравнение многомерной кривой ROC
auc1 <- roc(label~Sepal.Length, data=iris2, smooth=FALSE)
plot(auc1, print.auc=TRUE, print.thres=TRUE, main=«Сравнение нескольких кривых ROC»,
col="blue", print.thres.col="blue", identity.col="blue",
identity.lty=2, identity.lwd=1)
auc2 <- roc(label~Sepal.Width, data=iris2,smooth=FALSE)
auc3 <- roc(label~Petal.Length, data=iris2,smooth=FALSE)
auc4 <- roc(label~Petal.Width, data=iris2, smooth=FALSE)
lines(auc2, col="red")
lines(auc3,col="green")
lines(auc4,col="yellow")
Тест ROC — Тест Делонга
roc.test(auc1,auc2)
Bootstrap test for two correlated ROC curves
data: auc1 and auc2
D = 0.19387, boot.n = 2000, boot.stratified = 1, p-value =
0.8463
alternative hypothesis: true difference in AUC is not equal to 0
sample estimates:
AUC of roc1 AUC of roc2
0.9326 0.9248
Общий тест между четырьмя группами
compareROCdep(iris2[,-5], iris2$label, method="auc")
> compareROCdep(iris2[,-5], iris2$label, method="auc")
In the considered database there are 50 controls and 50 cases.
Method considered: AUC comparison (DeLong, DeLong and Clarke-Pearson, 1988)
Progress bar: Estimation of statistic value in each variable (k = 4)
|=======================================================================================================================================| 100%
Error in solve.default(M) :
Лапак рутинный dgesv: Система оказывается особенной: U[3,3] = 0
Узнайте, как рисовать с помощью 10 простых упражнений
2020-07-20 21:51:00
Рисование может показаться пугающим, особенно если вы не брали в руки карандаш и альбом для рисования с самого детства. Но, практикуясь с простых форм и объектов, вы можете быстро разобраться в основах и найти свой собственный стиль. Мы сделали подборку 10 лучших вещей, чтобы научиться рисовать, если вы новичок.
Руки
Руки-это идеальный предмет для начинающих, в различных положениях и жестах, обеспечивающие идеальную практику для перспективы, масштаба, кривых и линий. Используйте любую фотографию или модель руки, которые могут быть перемещены в разные положения. Новички должны попробовать нарисовать основной контур открытой руки, начиная с ладони.
Эта основная форма должна вписываться в широкий прямоугольник, используйте круги, чтобы представить костяшки пальцев в верхней части, с костяшками большого пальца в нижней части левой стороны прямоугольника.
Нарисуйте линии из кругов в виде пальцев, обеспечивая правильную пропорцию с количеством кругов на каждом пальце, чтобы придать им форму. Теперь вы можете нарисовать контур руки вокруг этой фигуры. После того, как вы освоили это, попробуйте рисовать другие жесты.
Собаки
Навык рисования собак требует понимания основных форм, которые составляют их профиль. Итак, используйте круг для представления своей головы, большой овал для представления верхней части тела и меньший овал или круг для нижней части тела. Затем они могут быть соединены изогнутыми линиями. Рассматривайте перспективу при рисовании ушей и морды, используя линии сетки, чтобы гарантировать, что туловище и голова остаются в пропорции.
Здания
Здания являются идеальным предметом для развития в 3D. Начните с использования линии горизонта, от которой будут исходить «исчезающие линии». Представьте себе, что вы рисуете здание, создавая серию кубов, добавляя вертикальную линию от горизонта, а затем, с дальнего конца горизонтальной линии, рисуете угловые линии, которые встречаются. Это создаст правильную перспективу и сделает рисунки более реалистичными. Добавление затенения на одной стороне здания также даст представление о том, откуда исходит свет.
Бабочки
Бабочки могут показаться трудной вещью для рисования. Но рисовать человека с распростертыми крыльями-это то, чему все новички могут быстро научиться. Начните с небольшого овала, через который проходит вертикальная линия. Добавьте более узкий овал ниже для живота и круг выше для головы, используя слегка нарисованные, изогнутые линии, чтобы соединить все три. Используйте горизонтальную линию поперек туловища в качестве основы для верхних крыльев. Для нижних крыльев используйте простые треугольники, линии которых должны быть изогнуты, чтобы готовое изделие выглядело реалистично.
Автомобили
Автомобили могут быть невероятно сложными объектами для рисования. Чтобы правильно представить в перспективе, используйте линии сетки. Начните с колес, которые должны быть примерно на три длины колеса друг от друга. Помните, что это по факту эллипсы, которые находятся в перспективе, поэтому не рисуйте их плоскими. Добавьте контуры для нижней части автомобиля, а затем кривые, чтобы представить кузов. Используйте затенение и более мягкие линии, чтобы добавить такие детали, как окна, дверные ручки и передняя решетка.
Цветы
Цветы-это отличный способ свести воедино уроки, полученные о линиях и кривых. Попробуйте рисовать цветы, которые имеют простые лепестки, поскольку их форма может варьироваться, и они могут быть не симметричным, а это означает, что вы можете потратить много времени, пробуя новые подходы, разрабатывая свой собственный стиль, а не создавать что-то фотореалистичное сразу.
Деревья
Легко объяснить, почему деревья являются фаворитом, когда мы рисуем в детстве. В самом простом виде они могут прорисовываться двумя линиями для ствола и кругом, чтобы представлять ветви и листья. Но тот факт, что они могут представлять с различными деталями, означает, что вы можете рисовать одно и то же дерево снова и снова и каждый раз получать другой результат. Их ветви отлично подходят для работы над кривыми, в то время как листья могут помочь вам практиковать нелинейные узоры.
Фрукты
Фрукты-это классическая вещь в рисовании для начинающих. Рисование вазы с фруктами, полной яблок, апельсинов и бананов может помочь развить лучшую координацию рук и глаз, благодаря их неправильной форме и повторяемости кривых. Попробуйте повернуть чашу или нарисовать ее под другим углом, чтобы увидеть, как меняются.
Глаза
Глаза могут показаться сложной задачей, но их основная форма относительно проста, с двумя простыми кривыми, окружающими идеальный круг. Получение правильной основной формы требует времени, но, рисуя глаз повторно, вы сможете приноровиться к получению нужной формы. Возможность добавить детали здесь тоже бесконечна, от затенения радужной оболочки, добавления ресниц и рисования бровей.
Губы
Губы-отличный предмет для перевода рисунков кривых на другой уровень. Они требуют базового понимания симметрии, используя осевую линию и треугольник. Внутри этого вы можете добавить дополнительные детали, такие как затенение и свет, чтобы сделать ваши губы более реалистичными. Трудно нарисовать губы правильно с первого раза, поэтому продолжайте, пока вы не будете довольны тем, что вы сделали.
Создание рисунков из кривых в CorelDraw
Тема: Создание рисунков из кривых
Цель занятия: изучить способы создания, редактирования и преобразования рисунков из кривых в CorelDraw.
Тип: усвоение новых знаний.
Оборудование: компьютер, проектор, доска.
План
- Организационный момент 3 мин.
- Изучение нового материала 35 мин.
- Закрепление нового материала 5мин.
- Домашнее задание 2 мин.
В этой группе собраны инструменты для рисования кривых произвольной формы.
Freehand (Кривая)
Данный инструмент позволяет рисовать кривые произвольной формы. Есть два способа рисования.
Первый заключается в том, чтобы нажать левую кнопку мыши и, не отпуская ее, вести указатель по странице документа. После того как кнопка будет отпущена, появится кривая, форма которой будет повторять траекторию указателя мыши. Точность, с которой кривая соответствует траектории, задается в поле Freehand Smoothing (Сглаживание кривой), расположенном в правой части панели свойств.
Второй способ позволяет рисовать прямые. Первый щелчок кнопкой мыши задает начальную точку отрезка, второй конечную.
Если нужно присоединить сегмент к уже нарисованной кривой, выделите ее и подведите инструмент Freehand (Кривая) к одной из граничных точек. Указатель мыши примет характерную форму изогнутой черной стрелки. Щелкните кнопкой мыши, и создаваемая кривая станет продолжением существующей.
Bezier (Кривая Безье)
Каждый щелчок этим инструментом создает узел кривой Безье. Однократный щелчок приводит к созданию прямого узла. Если после щелчка не отпускать кнопку мыши, а отвести указатель в сторону, появится не только узел, но и его направляющие.
Artistic Media (Художественные средства)
Под этим именем объединены сразу пять инструментов, позволяющих создавать необычные графические эффекты обводки. Выбрать один из режимов инструмента можно на панели свойств, щелкнув (при активном инструменте Artistic Media (Художественные средства)) на соответствующей кнопке в ее левой части.
Вы можете придать один из описанных ниже графических эффектов уже нарисованной фигуре. Для этого достаточно выделить ее, активизировать инструмент Artistic Media (Художественные средства) и выбрать соответствующие параметры на панели свойств.
Сама панель свойств изменяется в зависимости от выбранного режима.
Pen (Перо)
Рисование пером очень напоминает создание кривых с помощью инструмента Bezier (Кривая Безье) по принципу«узел за узлом». Для окончания работы с инструментом Pen (Перо) нужно дважды щелкнуть кнопкой мыши. Если на панели свойств кнопкой включен Preview Mode (Режим просмотра), то в процессе рисования вы будете видеть, как ведут себя создаваемые сегменты кривой. Нажатие кнопки Auto Add-Delete (Автоматическое добавление/удаление) позволяет не только рисовать линию, но и добавлять или удалять узлы на ней.
Polyline (Сложная линия)
Еще один способ рисования кривых. Фактически инструмент Polyline (Сложная линия) это Pen (Перо) в режиме Preview Mode (Режим просмотра).
3-Point Curve (Кривая по трем точкам)
Этот инструмент позволяет рисовать кривые не совсем привычным способом: в точке, в которой вы нажимаете кнопку мыши, создается начальный узел, в точке, где кнопка отпускается, конечный, а место повторного щелчка определяет изгиб дуги.
Interactive Connector (Интерактивная соединительная линия)
Соединяет две фигуры ступенчатой или прямой линией. Если после этого преобразовать любой из объектов, к которому проведена такая соединительная линия, она изменится вместе с объектом.
Dimension (Размерные линии)
Инструмент Dimension (Размерные линии) позволяет строить выносные размерные линии. Очень удобная возможность для тех, кто создает в CorelDRAW чертежи.
Построение отрезков прямых линий
- Выбрав инструмент Кривая (указатель мыши примет вид тонкого перекрестия).
- Рисование линии начинается с помещения перекрестие в точку, из которой следует начать линию, и щелчком левой кнопки мыши.
- Перемещение указателя мыши в точку, где линия должна закончится, создаст отрезок прямой, который можно переместить мышью, наклонить, сделать короче или длиннее.
FОбратите внимание на строку состояния DX расстояние по горизонтали от начала строящегося отрезка до его конца; DY — расстояние по вертикали от начала строящегося отрезка до его конца; Расстояние длина отрезка; Угол угол наклона.
- Построение заканчивается еще одним щелчком мыши.
FДля удаления построенной линии выделите ее и нажмите Delete.
Фиксированные углы наклона линии
- При построении отрезка инструментом Кривая, необходимо удерживать нажатой клавишу Ctrl. В строке состояния угол наклона будет изменяться скачками с интервалом в 150.
Термин кривая Безье своим происхождением обязан имени математика Пьера Безье (Pierre Bezier) который еще в 1970-х годах сформулировал принципы, которыми руководствуются при построении большинства векторных объектов. Согласно его теории, все фигуры рассматриваются как состоящие из сегментов и точек. Линии, составляющие фигуру Безье, могут быть прямыми, кривыми либо комбинированными, т.е. состоящими из прямых и кривых. Форма и тип линии определяются свойствами точек, которые соединяются данными линиями. Множество из двух или более точек, соединенных прямолинейными или криволинейными сегментами, называется кривой. Объединение двух или более кривых для получения разрывной последовательности сегментов или последовательности сегментов с угловыми точками, носит название составной кривой.
Возможности манипулирования кривыми Безье безграничны: можно редактировать свойства указанных кривых, перемещая узлы с одной кривой на другую, изменять свойства узлов, а также управлять положением маркеров, связанных с узлами кривой.
Каждая кривая Безье имеет два маркера, с помощью которых можно изменить ее форму. Маркер узла кривой может быть удален от своего узла на любое расстояние и в любом направлении.
При построении кривой в этом режиме вначале определяются конечные точки (узлы), а затем из них проводятся отрезки. Каждое нажатие левой кнопки мыши определяет место расположения нового узла на странице. До тех пор пока вы щелкаете кнопкой мыши и перетаскиваете или перемешаете указатель инструмента Кривые Безье, будет рисоваться одна и та же кривая. Для завершения сеанса рисования надо либо выбрать любой другой инструмент, либо замкнуть кривую и начать рисовать новую.
Построение отрезков прямых линий
- Выберите инструмент Кривая Безье
- Щелкните мышью в начальной точке, затем в конечной точке, сразу же появиться отрезок прямой.
- Одиночными щелчками последовательно зафиксируйте положение еще двух узлов.
- Переместите указатель мыши на начальный узел и, еще раз, однократно щелкните мышью. Построенные отрезки должны образовать замкнутую линию.
Рисование кривых в режиме Кривая
- Выберите инструмент Кривая, поместите указатель мыши в точку начала кривой и нажмите левую кнопку мыши.
- Удерживая левую кнопку мыши, переместите указатель по траектории, совпадающей с кривой, которую необходимо построить (рис. 1).
- Доведя указатель до конца кривой, отпустите кнопку мыши. На кривой появятся точки отмечающие узлы.
Для стирания части кривой, удерживая левую кнопку мыши и клавишу Shift, переместите указатель в обратном направлении, по длине участка, который нужно стереть. После стирания, отпустите клавишу Shift и продолжите рисование в нужном направлении.
Построение кривых в режиме Кривая Безье
Принцип построения: размещается узел и устанавливаются две направляющие точки, определяющие наклон и величину изгиба кривой.
Перекрестие указателя устанавливается в начальной точке, кнопка мыши нажимается и удерживается, пока вы не добьетесь желаемого положения направляющих точек. После чего кнопка мыши освобождается. После задания следующего узла появляется кривая.
Правила определения положения направляющих точек:
- Начинать следует с перемещения направляющей точки в ту строну, в которую кривая выходит из узла.
- Для увеличения изгиба кривой следует отдалить направляющую точку от узла, для уменьшения приблизить.
- Для изменения наклона кривой в узле необходимо вращать направляющую вокруг него.
Закрепление нового материала
- Инструмент Кривая?
- Способы построения линий?
- Кривая Безье?
- Принципы построение отрезков прямых линий,построение кривых из несколких сегментов.
рис. 1
мои рисунки — молочный шоколад-кривое зеркало
К сожалению, это изображение не соответствует нашим правилам. Чтобы продолжить публикацию, пожалуйста, удалите изображение или загрузите другое.
К сожалению, это изображение не соответствует нашим правилам. Чтобы продолжить публикацию, пожалуйста, удалите изображение или загрузите другое.
Мне почему то кажется,что этот стиль похож на гравити фолз.
Кстати.
Зубы. Это брекеты. Типа,шоколад,много сладкого и всё такое. Идея моя,хуманизация шоколада,именно в таком виде -моя.
Заказ-Алиса.
9 простых способов / Skillbox Media
Неопытные дизайнеры часто избавляются от лишних частей изображения с помощью ластика — этого делать не стоит, потому что он безвозвратно удаляет стертые пиксели.
Профессионалы пользуются Масками/Masks — они позволяют не удалять, а скрывать какие-либо части изображения, поэтому в любой момент можно восстановить картинку.
На фотографии, с которой нужно убрать лишнее, создается дополнительный слой — та самая Маска. Скрывать части изображения помогает черная кисть, а восстанавливать — белая.
Как пользоваться Масками/Masks в PhotoshopЧасто, когда новички делают выделение, а затем создают слой с Маской, скрывается не фон, а объект, который вырезали. Если так произошло, нужно просто отменить действие, нажав Ctrl + Z, и инвертировать выделение. Для этого выберите выделение активным инструментом, щелкните правой кнопкой мыши и инвертируйте выделенную область.
Как инвертировать выделение в PhotoshopТеперь можно переходить к удалению фона с изображения.
Всегда можно создать маску и стереть ненужные области с помощью Кисти/Brush Tool черного цвета. Этот способ дает точный результат, но он долгий. Вернуть стертые области поможет кисть белого цвета.
Удаление фона при помощи кистей в PhotoshopВолшебная палочка/Magic Wand — самый простой и быстрый способ удаления лишних частей изображения. Чтобы убрать фон с картинки при помощи Волшебной палочки, нужно задать значение допуска — чем оно выше, тем больше будет область выделения. Далее щелкните по области, которую хотите скрыть, и залейте ее черным цветом.
Удаление фона с помощью Волшебной палочки/Magic WandЕсли раскрыть дополнительные инструменты Волшебной палочки, вы увидите Быстрое выделение/Quick Selection Tool — это чуть более усовершенствованный вариант рассмотренного способа.
Как работает Быстрое выделение/Quick Selection ToolКак и все простые инструменты, Волшебная палочка действует достаточно грубо.
На объекте могут остаться следы скрытого фона, которые придется убирать с помощью Кисти. С ее помощью можно понять, подойдет ли объект для ваших целей, а уже потом думать о более качественной обтравке.
Инструмент Лассо/Lasso Tool, а также дополнительные инструменты выделения Прямолинейное лассо/Polygonal Lasso Tool и Магнитное лассо/Magnetic Lasso Tool позволяют сделать быстрое выделение нужной области. Это удобно в случае, если нужен не объект целиком, а только его часть. Эту самую часть вы выделяете Лассо, а дальше работаете непосредственно с ней.
Обтравка объекта при помощи Лассо/Lasso ToolВы становитесь профессионалом в Photoshop, когда начинаете комбинировать инструменты и искать нестандартные способы решения проблемы. Именно так и появляются лайфхаки. Например, если нужно вырезать куст с неоднородного зеленого фона, не всегда нужно прибегать к сложным способам обтравки. Можно вырезать объект при помощи простого Лассо, а края куста обработать при помощи кисти для создания травы, максимально похожей по контуру на вырезаемый объект.
Выберите инструмент Прямоугольное выделение/Rectangular Marquee Tool — наверху, в настройках инструмента, будет вкладка Выделение и маска/Select and Mask. После нажатия откроется отдельное окно с параметрами — можно выбрать кисть для выделения, отрегулировать ее радиус, настроить сглаживание, контрастность и растушевку. Чаще всего этот инструмент используется, чтобы улучшить выделение, сделанное более быстрым способом.
Как работает инструмент Выделение и маска/Select and MaskЧтобы убрать фон с картинки при помощи Каналов/Channels, вам нужно перейти в соответствующую вкладку рядом со Слоями/Layers, выбрать самый контрастный из них, продублировать его и вызвать инструмент Кривые (Ctrl + M). При помощи кривой можно сделать объект еще более контрастным, создать выделение, щелкнув по каналу с зажатым Ctrl, включить обратно все каналы и создать маску, инвертировав выделение при необходимости.
Как вырезать объект с помощью Каналов/ChannelsТак же, как Выделение и маска, инструменты затемнения и осветления применяются в качестве средства улучшения уже готового выделения. Например, если вы выделили сложный объект с помощью Каналов, он может оказаться частично прозрачным — из-за того, что оттенки самой картинки передались на маску оттенками серого.
Исправить это просто: нужно перейти в режим редактирования маски — кликните по значку маски рядом со слоем с зажатым Alt, а затем осветлите или затемните нужные области с помощью инструмента Осветлитель/Dodge и Затемнитель/Burn.
Как улучшить готовую маскуОбтравка объекта с помощью Пера/Pen Tool — один из самых качественных способов убрать фон с картинки или объекта. Выбрав инструмент из панели слева, ваша задача — максимально корректно построить путь будущего выделения. Как только закончите выделять объект или его часть, нужно закрыть контур и залить его черным цветом, предварительно создав маску.
Работа с инструментом Перо/Pen ToolЕсли нужно добавить к картинке элементы, изначально размещенные на черном или белом фоне, то лучше всего подойдут Режимы наложения/Blending Modes. Какой из них выбрать, зависит от ситуации, но чаще всего используются Экран/Screen, Мягкий свет/Soft Light и Умножение/Multiply.
Как работают Режимы наложения/Blending ModesНайти этот инструмент можно, щелкнув по слою правой кнопкой мышки. Откроется окно со множеством функций, выберите вкладку Параметры наложения/Blending Options. Внизу окна увидите функцию Наложение/Blend If. Регулируя ползунки на палитре, можно убавить количество белых или черных оттенков, а также изменить канал на красный, синий или зеленый. Обратите внимание, если на ползунок нажать с зажатой клавишей Alt, он разделится на две половинки. Перемещая их, можно сделать выделение более мягким.
Удаление фона с помощью Параметров наложения/Blending OptionsЭто один из самых старых и проверенных способов убрать фон с картинки. Инструмент находится во вкладке Выделение/Select. Когда выбираете Цветовой диапазон/Color Range, открывается окно с его настройками. Ваша задача — с помощью пипеток и регулирования Разброса/Fuziness выбрать те оттенки, которые нужно стереть с изображения. Затем создайте маску, инвертируйте выделение при необходимости.
Цветовой диапазон/Color Range также поможет избавиться от фонаНе существует идеального способа убрать фон с картинки. Каждый из рассмотренных может пригодиться в разных ситуациях, поэтому важно знать если не все из них, то большинство.
Стать настоящим профессионалом в Photoshop очень сложно. Если раньше начинающие специалисты страдали от недостатка уроков, то сегодня мы наблюдаем обратную проблему — переизбыток информации, среди которой еще нужно найти хороший контент. Выход — наш курс «Рекламная графика», с помощью которого вы станете настоящим гуру Photoshop.
Вы узнаете, как создаются визуализации для рекламы и красивые фоны для кино и видеоигр, поймете, как обрабатывают фотографии профессионалы, и откроете для себя новую востребованную профессию.
Как точно рисовать кривые: один большой секрет
( Получите бесплатные советы и техники рисования прямо на свой почтовый ящик или в мои социальные сети.)
Изогнутые формы важны для многих картин, не только для картин с фигурами на них, но также если вы пытаетесь запечатлеть жест определенного дерева, арки на мосту или вазы.
Многие книги по рисованию концентрируются на том, чтобы научить вас рисовать, следуя контуру изогнутой формы как можно точнее.Этот прием называется контурным рисунком. Однако есть одна серьезная проблема с этой техникой — для большинства людей невозможно сделать это точно.
Даже после многих лет практики рисовать точные кривые напрямую и в то же время получать правильные пропорции чрезвычайно сложно. Для большинства людей, включая меня, это невыполнимая задача.
Но, к счастью, есть гораздо более простой способ точного рисования кривых. Это называется методом аппроксимации прямой линией.
В этом методе вы аппроксимируете каждую кривую серией отрезков прямых линий. Намного легче получить точные пропорции этих прямых линий. После того, как вы правильно нарисовали эти прямые линии, вы можете легко преобразовать их в кривые, как показано здесь. Это то, что вы делаете:
Как правильно рисовать кривые
Если вы не умеете точно рисовать прямые, см. Триангуляцию.
Спасибо
Спасибо, что нашли время прочитать эту статью.Пожалуйста, поделитесь им с друзьями. Если вас интересует структурированный подход к обучению рисованию, взгляните на мои онлайн-уроки рисования.
Счастливой картины!
Барри Джон Рейбоулд
Virtual Art Academy
Что говорят студенты
Строительные блоки обучения — лучшее, что я видел.
Я присоединился к нам 5 лет назад, когда ничего не знал о масле, живописи, композиции или рисовании. Барри очень хорошо разбирается во многих аспектах живописи.Его строительные блоки обучения — лучшее, что я видел. Академия хорошо спроектирована, а сообщество сокурсников интересное и дружелюбное.… Читать дальше «Строительные блоки обучения — лучшее, что я видела»
Синди Нельсон
Это настоящий курс, который структурированно обучает вас
Вопросы, которые вы задаете себе: «Стоит ли это затрат?» и «Будет ли это действительно полезно?». После пары недель работы над / в Virtual Art Academy® я могу сказать, что объем работы, которую она представляет — Барри — невероятен! Информация, представленная сама по себе, более чем оправдывает свою цену и, да,… Читать дальше «Это настоящий курс, который обучает вас структурированным способом»
Jon Main
Самый полный, углубленный и хорошо организованный курс рисования из доступных онлайн
После тщательного исследования я лично пришел к выводу, что Virtual Art Academy (VAA) является, с большим отрывом, наиболее полным, углубленным и хорошо организованным курсом живописи, доступным в Интернете.В отличие от большинства учебных пособий и рецептов смешивания цветов, которые можно найти в Интернете, философия VAA состоит в том, чтобы предоставить студентам подробную информацию обо всех аспектах… Подробнее «Самый полный, углубленный и хорошо организованный курс рисования, доступный в Интернете»
Бруно Виллела
Курс имеет устойчивую кривую обучения, которая раскрывается по мере вашего продвижения.
Курс работает отлично, уроки составлены так хорошо, что каждую неделю я вижу рост. В следовании программе мне дано направление, а информация в планах уроков носит профессиональный уровень.Я никак не смог бы отследить информацию самостоятельно и… Читать дальше «Курс имеет постоянную кривую обучения, которая раскрывается по мере вашего продвижения»
Дирк Рэмплинг
Эквивалент 4-летнего художественного образования за небольшую часть стоимости
Это отличный курс для всех, кто серьезно относится к улучшению своей живописи. Я учусь здесь несколько лет. Когда я закончу, у меня будет эквивалент 4-летнего художественного образования за небольшую часть стоимости.Я могу делать уроки где угодно и в своем собственном темпе.… Читать далее «Эквивалент 4-летнего художественного образования за небольшую часть стоимости»
Susan Hood
Барри дал мне удочку, чтобы я мог ловить свою собственную рыбу
После недель и даже месяцев поиска на YouTube, поиска в Google и огромных затрат на учебники по искусству я наконец наткнулся на Virtual Art Academy®. Когда дело доходит до покупок в Интернете, я всегда очень осторожен в том, как тратить свои деньги. Особенно, когда я уже потратил небольшое состояние на книги по искусству.Они всегда казались… Читать дальше «Барри дал мне удочку, чтобы я мог ловить свою собственную рыбу»
Дагмара Заремба
С тех пор, как я начал программу, я вижу улучшения в моей композиции и использовании цвета
Моя картина «Примитивные горшки» »Недавно получил награду Королевского института художников акварели на недавно отобранной выставке Общества акварелистов Восточной Англии. Я проработал курс VAA более пяти лет и очень рекомендую его всем, кто хочет улучшить свою живопись.Есть… Читать дальше «С тех пор, как я начал программу, я вижу улучшения в моей композиции и использовании цвета»
Sue Downie
Уловка для рисования пологих кривых
Это отрывок из статьи Крейга «Цельная кромка для изогнутых столешниц» в Fine Woodworking # 277.
Дугу с одним радиусом можно нарисовать с помощью длинной поворотной трамбовки или длинной струны, но определить удаленный центр кривой сложно. Чтобы нарисовать неглубокую кривую одного радиуса с известной длиной и шириной, я использую метод, продемонстрированный Полом Шюрхом («Рисование больших кривых», FWW # 175).Для этого потребуется всего несколько гвоздей и три куска фанеры.
Установите точки поворота. Прикрепите фанерованную панель к фанерной панели немного большего размера и забейте финишные гвозди в начале и конце изгиба.
Склейте два лоскута и нарисуйте.
Приложите две тонкие полоски к поворотным гвоздям и закрепите их так, чтобы они встретились на вершине намеченной кривой. Чтобы нарисовать длинную кривую, соединяющую эти три точки, положите карандаш на стык двух полосок и проведите полосами по ногтям.
Я вырезаю такие длинные кривые на ленточной пиле, стараясь не выходить за пределы линии, а затем с помощью дисковой шлифовальной машины, кромочной шлифовальной машины или циркуля приближаю кривую к линии. Я оставляю карандашную линию видимой, чтобы знать, что я не зашлифовал. У вас будет возможность настроить изгиб панели позже, когда вы отшлифуете соответствующую кромку.
Пила вне линии
Ленточная пила как можно сглаживает кривую, оставаясь только вне линии разметки.
Дисковая шлифовальная машинка — отличный инструмент для сглаживания кривых. Старайтесь доходить до линии, не пересекая ее, иначе вы можете потерять изгиб и в конечном итоге получить плоские участки.
Отделение высококачественной деревообработки № 277
Инструменты для рисования, приспособления и немного интуиции помогут вам создать изящную мебель | |
Простые и эффективные методы рисования правильных и неправильных кривых, которые помогут вам включить эти изящные линии в вашу работу | |
Я делаю свои собственные луки для рисования, используя каменную леску и тонкую полоску твердой древесины с прорезями на концах для тетивы.Традиционный метод — завязать узлы… |
Подпишитесь на избиратели сегодня и получите новейшие технологии и практические рекомендации от Fine Woodworking, а также специальные предложения.
Получайте советы по деревообработке, советы экспертов и специальные предложения на почту
×Как рисовать кривые
ГЛАВА X
КАК ИЗОБРАЖЕНИЕ КРИВЫХ ПРЯМЫМИ ЛИНИЯМИ
Теперь мы рассмотрим кривые по-другому.Посмотрите на Illus. XXXV и XXXVI. Первый показывает, как будут выглядеть изгибы моста и перил; последний — изгибы дамбы.
Эти рисунки предполагают, что в природе укороченная кривая может состоять из нескольких коротких прямых отрезков. Если бы это было так, то в ракурсе каждая длина отступала бы в сторону нового В.П. Нам нужно только вспомнить нашу практику с дорогами с уклоном вверх или вниз (см. Возможность исправить ошибочный рисунок несколькими линиями (как на рис.222) нарисовано от руки. Таким же образом кривые на горизонтальной плоскости, такие как извилистая река, видимая с высоты, или след дороги через долину, могут быть начерчены короткими отрезками; каждая длина, последовательно стремящаяся к В. дальше по линии горизонта (рис. 223).
Рис. XXXV. Эскиз автора. Как рисовать кривые.
ДЕРЕВЯННЫЙ МОСТ.
Рис. XXXVI. Эскиз автора.
МОСТ ТИРЛМЕР, КАМБЕРЛЕНД.
Перспектива головы. — Я сомневаюсь, прежде чем применять жесткие правила к рисованию тех изысканных кривых, которые видны на человеческой фигуре. Попытка описать, как появляется перспектива, закончится скучной многословностью. Но я настаиваю на том, что кривые и контуры будут лучше поняты и, таким образом, лучше воспроизведены ходом мыслей, который следует за знанием перспективы.
Например, мы знаем, что легче правильно разместить черты лица на голове, если мы нарисуем их лежащими на линиях, окружающих из стороны в сторону.Наклон головы вверх или вниз будет выражаться полнотой кривых, образованных этими линиями — мы думаем о них как о частях кругов, видимых снизу или сверху соответственно. Тогда легко понять, что если длина носа и ушей лежит между двумя такими параллельными линиями, их положение относительно друг друга автоматически регулируется во многих положениях головы за счет кривизны этих линий. Другая линия, проходящая по лицу от центра подбородка до центрального пробора волос, становится при любом другом виде, кроме полного лица, частью круговой линии, видимой с одной стороны, и, следовательно, обозначает ракурс голова и лицо (рис.224-226, илл. XXXVII и след.).
Рис. XXXVII. Рисунок Рубенса.
Контуры, поясняющие перспективные кривые головы.
Рис. XXXVIII. Рисунок Credi. / Рис. XXXIX. Рисунок Маратти.
Эти, а также Illus. XXXVII воспроизводится с рисунков в библиотеке Крайст-Черч, Оксфорд, любезно предоставленных губернаторами, из отпечатков, предоставленных Clarendon Press.
Контуры по фигуре. — В ракурсе конечности или туловища контуры, которые перекрывают или даже скрывают формы позади них, часто более ценны для выражения действия и структуры фигуры, чем сам контур. Изящность этих укороченных кривых не будет упущена из виду, если мы рассмотрим появление круга в любом положении.
Контуры на животных. — В линии укороченного круга есть изящество, будь то фигура, облако или животное, которое так выразительно и все же неуловимо.Его можно упустить из-за того, что он не будет распознан как просто линия, показывающая, в какую сторону наклонена форма. Иногда хорошо рисовать формы без модели, так что нужно продумать каждую плоскость, а затем построить другую.
Привычка ломает привычку делать неразумные копии и ускоряет поиск полезных строк. В офорте Хиллса (рис. 227) каждая линия имеет свое применение.
Круг сеятеля. — У большинства цветов круг является основой их рисунка (рис.228, 229, 230). В некоторых случаях он может служить не как настоящий круг, а как установка границы для каждого лепестка.
В других случаях он находит широкое применение — пестик, тычинки, лепестки и чашелистики, регулируемые концентрическими кругами; каждая часть расходится из центра своего круга; все прекрасно в своей симметрии, разнообразии повторений и точности.
Само растение храбро отображает каждый цветочек. Круги анфас, круги кивают, наклонены в стороны, вверх и вниз, туда и сюда.Все факты, которые мы изучили на колесах телеги, горшках и сковородках, представляют собой в каждом цветке обычную красоту, готовую к нашей оценке.
В листве. — Листья некоторых деревьев и кустарников имеют почти круглые очертания. Можно назвать лещину, яблоню, ольху, некоторые листья осины. Их листва, изученная с близкого расстояния, демонстрирует бесконечное разнообразие форм круга, если смотреть в разных положениях. Тополь хорошо держит свои листья, каждая со своим индивидуальным наклоном, так что мы не можем не заметить очарование линии в укороченном круге.Большие листья лопуха часто фигурировали на переднем плане пейзажистов, и их приблизительный круг хорошо использовался в композиции. Круглые листья чистотела, лютика, болотных календулы и некоторых видов плюща, а также многих других овальных форм, пусть и слегка обозначенных, могли бы получить свой истинный характер, если понять круг и его пути. Листья кувшинки придают ровность поверхности воды. Они плывут, указывая туда-сюда — почти представляя собой истинный круг у вашего борта; уменьшенная до толщины линии на расстоянии (рис.XL).
Рис. XL. Карандашный рисунок Виката Коула, Р.А.
ВОДНЫЕ ЛИЛИИ
Слои листвы (обратите внимание на бук и граб) подчиняются тем строгим правилам перспективы, которые мы изо всех сил старались изучить. Тонкие изгибы в изгибе ветки или композиция контура ее листвы могут потерять присущую ей грацию из-за неуклюжей обработки, и это из-за пренебрежения, которое незаметно переходит на их определяющие линии.
Круги на ветвях дерева. — Облупившиеся кольца коры на стволе березы помогают показать ее округлость. На уровне нашего глаза кольцо будет выглядеть как горизонтальная линия, чем выше и тем выше видна большая полнота кольца, поэтому на картинке высота стебля может быть более убедительной.
Укороченные сучья было бы лучше нарисовать, если бы студент набросал большое ружье с казенной части, а затем с дула. Он понимал, как каждый контур на ветке может перекрывать следующий участок, и не упускал из виду направление изгибов на стыке ствола и ветви, ветви и ветви, ветви и ветки.Они могут показаться такими незначительными, но нельзя пренебрегать никакой помощью, если ветвь уходит от ствола или направляется к нам на много ярдов; ярдов, которые занимают не более дюйма нашего холста.
Поле цветов часто предполагает использование круговых линий. Ромашки в кольцах украшают луга, каждое кольцо становится все более и более плоским по мере удаления от них, так что промежутки травы между танцующими головами видны все меньше и меньше. Зеленый и белый луг на переднем плане становится дальше белым, и дети бегут в дальний конец, чтобы сорвать цветы там, где они кажутся более густыми, пока, оглядываясь назад, они сомневаются, но они оставили более богатую добычу позади.
Формы воды. — Когда вы наблюдаете за этими кружащимися водоворотами, вытекающими из мельничного бега, и видите, как они ломаются и вращаются, у вас есть круг в лучшем виде. Маленькие круги вращаются и отбрасывают другие круги большего обхвата, которые, в свою очередь, теряют свою окружность и становятся полукругами. Там, где вес воды толкает вперед, образуются дуги, которые оставляют более вялые концы позади. Все они показывают направление течения, его силу, его прямое течение или обратный поток, его встречу с другими и его водоворот.
Река, текущая от нас, дает прекрасные изображения дальней линии (рис. 231) укороченного круга.
Если мы посмотрим вверх по течению, мы обнаружим, что изгиб перевернут, его нижняя кривая ближе, чем его более медленные концы (рис. 232). Кроме того, выше по течению изгибы кажутся менее полными, а самые дальние изгибы настолько укорочены, что кажутся прямыми линиями. Глядя через реку от берега к берегу, мы узнаем направление и силу течения в группах концентрических полукругов (рис.233).
Относительный ракурс каждой группы объясняет ровность водной поверхности. Иногда кажется, что большие полукруглые луки пересекают реку; внешний вид, который можно было бы грубо сравнить с провисанием в центре плавающих веревок, если бы их концы были прикреплены к берегу с обеих сторон.
Примечание. — Вы знаете историю о человеке, который сожалел о безделье Тернера, говоря, что он провел утро, наблюдая за кругами, образованными камнями, которые он бросил в реку? Что ж, узнайте свою точку зрения, как это сделал он, изучая все законы природы, после того, как усвоите, чему вас могут научить книги у зимнего камина.Мы знаем, что он также не презирал своего Мальтона («Полный трактат о перспективе в теории и практике», лист 1776, Томас Мальтон).
Рисование линий и кривых | Rhino 3-D моделирование
Рисование линий и кривых | 3-D моделирование RhinoКривая Rhino похожа на кусок проволоки. Он может быть прямым или изогнутым, а может быть открытым или закрытым.
Поликривая — это несколько сегментов кривой, соединенных вместе встык.
Rhino предоставляет множество инструментов для рисования кривых. Вы можете рисовать прямые линии, полилинии, состоящие из соединенных отрезков, дуг, окружностей, многоугольников, эллипсов, спиралей и спиралей.
Вы также можете рисовать кривые, используя контрольные точки кривой, и рисовать кривые, проходящие через выбранные точки.
См .: Википедия: Кривая.
Линии и ломаные линии
Линии — это кривая степени 1 без изгибов.Полилиния — это серия соединенных вместе отрезков линий или дуг.
Линия
Нарисуйте один отрезок линии.
LineThroughPt
Проведите линию через любую комбинацию точек, контрольных точек и объектов облака точек.
Ломаная линия
Нарисуйте многосегментную полилинию с параметрами для сегментов линии и дуги, вспомогательных линий отслеживания и закрытия.
Многоугольник
Нарисуйте многоугольник с указанным количеством сторон с параметрами вписанного / описанного, по краю, в форме звезды, по кривой и по вертикали.
Прямоугольник
Нарисуйте прямоугольную замкнутую полилинию из с опциями для начала в центре, трех точек, вертикали и закругленных с дугой или коническими углами.
См .: Википедия: Line.
Кривые произвольной формы
Кривые произвольной формы в Rhino являются кривыми NURBS. Кривая NURBS определяется своим порядком, набором взвешенных контрольных точек и вектором узла.
Rhino предлагает множество методов для создания кривых произвольной формы.
Изгиб
Нарисуйте кривую по точкам.
HandleCurve
Построение цепочек кривых Безье с помощью маркеров редактирования.
InterpCrv
Постройте кривую через выбранные места.
InterpCrvOnSrf
Построить кривую через точки на поверхности.
Эскиз
Перетащите мышь, чтобы нарисовать кривую.
См .: Википедия: Неоднородный рациональный B-сплайн.
Кривые конического сечения
Кривые конического сечения были сначала определены как пересечение: прямого кругового конуса с переменным углом при вершине; плоскость, перпендикулярная элементу конуса.В зависимости от того, меньше ли угол 90 градусов, равен ему или больше, мы получаем эллипс, параболу или гиперболу. Дуга — это часть круга. Команды Rhino позволяют рисовать определенные коники, а общая команда Conic позволяет рисовать конические кривые произвольной формы. Коники степени 2.
Коническая
Нарисуйте кривую конического сечения с параметрами начала, конца, вершины и значения rho.
Дуга
Нарисуйте дугу с параметрами центра, начала, угла и направления.
Круг
Нарисуйте круг из центра и радиуса, диаметра, точек на окружности и длины окружности.
Эллипс
Нарисуйте замкнутую эллиптическую кривую из точек фокусировки, центра и краев, ограничивающего прямоугольника и вокруг кривой.
Гипербола
Нарисуйте гиперболическую кривую из точек фокусировки, вершин или коэффициента.
Парабола
Нарисуйте параболическую кривую от фокуса и вершины или конечной точки.
См .: Википедия: Conic.
Спираль и спираль
Спираль — это кривая на плоскости, которая огибает фиксированную центральную точку на постоянно увеличивающемся или уменьшающемся расстоянии от точки.
Спираль — это трехмерная кривая, которая вращается вокруг оси на постоянном или непрерывно изменяющемся расстоянии при движении параллельно оси.
Спираль
Нарисуйте спиральную кривую с вариантами количества поворотов, шага, вертикали, реверса и вокруг кривой.
Спираль
Нарисуйте спиральную кривую с вариантами количества поворотов, шага, плоской, вертикальной и круговой кривой.
См .: Википедия: Спираль.
См. Также
Создание кривых из других объектов
Редактировать кривые
Rhinoceros 5 © 2010-2015 Robert McNeel & Associates.17 сентября 2015 г.
Открыть тему с навигацией
TRUFLO — Чертежи и кривые
TRUFLO — Чертежи и кривые| Насос Размеры | 50 Гц | 60 Гц | ||||
| 1.5 «x1» -6 « | – | 1450 об / мин | 2950 об / мин | 1150 об / мин | 1750 об / мин | 3550 об / мин |
| 3 дюйма x 1,5 дюйма -6 дюймов | – | 1450 об / мин | 2950 об / мин | 1150 об / мин | 1750 об / мин | 3550 об / мин |
| 3 «x2» -6 « | – | 1450 об / мин | 2950 об / мин | 1150 об / мин | 1750 об / мин | 3550 об / мин |
| 1.5 «x1» -8 « | – | 1450 об / мин | 2950 об / мин | 1150 об / мин | 1750 об / мин | 3550 об / мин |
| 3 дюйма x1,5 дюйма -8 дюймов | – | 1450 об / мин | 2950 об / мин | 1150 об / мин | 1750 об / мин | 3550 об / мин |
| 3 «x2» -8 « | – | 1450 об / мин | 2950 об / мин | 1150 об / мин | 1750 об / мин | 3550 об / мин |
| 4 «x3» -8 « | 950 об / мин | 1450 об / мин | 2950 об / мин | 1150 об / мин | 1750 об / мин | 3550 об / мин |
| 2 «x1» -10 « | 950 об / мин | 1450 об / мин | 2950 об / мин | 1150 об / мин | 1750 об / мин | 3550 об / мин |
| 3 дюйма x1.5 «-10» | 950 об / мин | 1450 об / мин | 2950 об / мин | 1150 об / мин | 1750 об / мин | 3550 об / мин |
| 3 дюйма x2 дюйма -10 дюймов | 950 об / мин | 1450 об / мин | 2950 об / мин | 1150 об / мин | 1750 об / мин | 3550 об / мин |
| 4 дюйма x3 дюйма -10 дюймов | – | 1450 об / мин | 2950 об / мин | 1150 об / мин | 1750 об / мин | 3550 об / мин |
| 4 «x3» -10 «В | 950 об / мин | 1450 об / мин | – | 1150 об / мин | 1750 об / мин | – |
| 6 дюймов x 4 дюйма -10 дюймов | 950 об / мин | 1450 об / мин | – | 1150 об / мин | 1750 об / мин | 3550 об / мин |
| 3 дюйма x1.5 «-13» | 950 об / мин | 1450 об / мин | 2950 об / мин | 1150 об / мин | 1750 об / мин | 3550 об / мин |
| 3 «x2» -13 « | 950 об / мин | 1450 об / мин | 2950 об / мин | 1150 об / мин | 1750 об / мин | 3550 об / мин |
| 4 «x3» -13 « | 950 об / мин | 1450 об / мин | 2950 об / мин | 1150 об / мин | 1750 об / мин | 3550 об / мин |
| 6 дюймов x 4 дюйма -13 дюймов | 950 об / мин | 1450 об / мин | – | 1150 об / мин | 1750 об / мин | – |
| 8 дюймов x6 дюймов -13 дюймов | 950 об / мин | 1450 об / мин | – | 1150 об / мин | 1750 об / мин | – |
| 8 дюймов x6 дюймов -15 дюймов | – | – | – | – | 1750 об / мин | – |
| 10 «x8» -16 «В | 950 об / мин | 1450 об / мин | – | 1150 об / мин | 1750 об / мин | – |
| 6 «x4» -16 « | 950 об / мин | 1450 об / мин | – | 1150 об / мин | 1750 об / мин | – |
| 8 дюймов x6 дюймов -17 дюймов | – | – | – | 1150 об / мин | 1750 об / мин | – |
| 10 дюймов x 8 дюймов -17 дюймов | – | – | – | 1150 об / мин | 1750 об / мин | – |
| Размеры насоса | 50 Гц | 60 Гц | ||||
| 1.5 «x1» -6 « | – | 1450 об / мин | 2950 об / мин | 1150 об / мин | 1750 об / мин | 3550 об / мин |
| 3 дюйма x 1,5 дюйма -6 дюймов | – | 1450 об / мин | 2950 об / мин | 1150 об / мин | 1750 об / мин | 3550 об / мин |
| 1,5 «x1» -8 « | – | 1450 об / мин | 2950 об / мин | 1150 об / мин | 1750 об / мин | 3550 об / мин |
| 3 дюйма x1.5-8 дюймов | – | 1450 об / мин | 2950 об / мин | 1150 об / мин | 1750 об / мин | 3550 об / мин |
| 3 «x2» -8 « | – | 1450 об / мин | 2950 об / мин | 1150 об / мин | 1750 об / мин | 3550 об / мин |
| 4 «x3» -8 « | 950 об / мин | 1450 об / мин | 2950 об / мин | 1150 об / мин | 1750 об / мин | 3550 об / мин |
| 2 дюйма x1.5 «-10» | 950 об / мин | 1450 об / мин | 2950 об / мин | 1150 об / мин | 1750 об / мин | 3550 об / мин |
| 3 дюйма x2 дюйма -10 дюймов | 950 об / мин | 1450 об / мин | 2950 об / мин | 1150 об / мин | 1750 об / мин | 3550 об / мин |
| 4 дюйма x3 дюйма -10 дюймов | – | 1450 об / мин | 2950 об / мин | 1150 об / мин | 1750 об / мин | 3550 об / мин |
| 6 дюймов x 4 дюйма -10 дюймов | 950 об / мин | 1450 об / мин | – | 1150 об / мин | 1750 об / мин | 3550 об / мин |
| 3 дюйма x1.5 «-13» | 950 об / мин | 1450 об / мин | 2950 об / мин | 1150 об / мин | 1750 об / мин | 3550 об / мин |
| 3 «x2» -13 « | 950 об / мин | 1450 об / мин | 2950 об / мин | 1150 об / мин | 1750 об / мин | 3550 об / мин |
| 4 «x3» -13 « | 950 об / мин | 1450 об / мин | 2950 об / мин | 1150 об / мин | 1750 об / мин | 3550 об / мин |
| 6 дюймов x 4 дюйма -13 дюймов | 950 об / мин | 1450 об / мин | – | 1150 об / мин | 1750 об / мин | – |
| Размер насоса | 50 Гц | 60 Гц | ||||
| КАРТА 1.5×1-6 | 900 об / мин | 1450 об / мин | 2950 об / мин | 1150 об / мин | 1750 об / мин | 3550 об / мин |
| 3 дюйма x 1,5 дюйма -6 дюймов | 900 об / мин | 1450 об / мин | 2950 об / мин | 1150 об / мин | 1750 об / мин | 3550 об / мин |
| 3 «x2» -6 « | 900 об / мин | 1450 об / мин | 2950 об / мин | 1150 об / мин | 1750 об / мин | 3550 об / мин |
| 1.5 «x1» -8 « | 900 об / мин | 1450 об / мин | 2950 об / мин | 1150 об / мин | 1750 об / мин | 3550 об / мин |
| 3 дюйма x1,5 дюйма -8 дюймов | 900 об / мин | 1450 об / мин | 2950 об / мин | 1150 об / мин | 1750 об / мин | 3550 об / мин |
| 3 «x2» -8 « | 900 об / мин | 1450 об / мин | 2950 об / мин | 1150 об / мин | 1750 об / мин | 3550 об / мин |
| 4 «x3» -8 « | 950 об / мин | 1450 об / мин | 2950 об / мин | 1150 об / мин | 1750 об / мин | 3550 об / мин |
| 2 «x1» -10 « | 950 об / мин | 1450 об / мин | 2950 об / мин | 1150 об / мин | 1750 об / мин | 3550 об / мин |
| 3 дюйма x1.5 «-10» | 950 об / мин | 1450 об / мин | 2950 об / мин | 1150 об / мин | 1750 об / мин | 3550 об / мин |
| 3 дюйма x2 дюйма -10 дюймов | 950 об / мин | 1450 об / мин | 2950 об / мин | 1150 об / мин | 1750 об / мин | 3550 об / мин |
| 4 дюйма x3 дюйма -10 дюймов | 900 об / мин | 1450 об / мин | 2950 об / мин | 1150 об / мин | 1750 об / мин | 3550 об / мин |
| 6 дюймов x 4 дюйма -10 дюймов | 950 об / мин | 1450 об / мин | 2950 об / мин | 1150 об / мин | 1750 об / мин | 3550 об / мин |
| 3 дюйма x1.5 «-13» | 950 об / мин | 1450 об / мин | 2950 об / мин | 1150 об / мин | 1750 об / мин | 3550 об / мин |
| 4 «x3» -13 « | 950 об / мин | 1450 об / мин | 2950 об / мин | 1150 об / мин | 1750 об / мин | 3550 об / мин |
Кривые Безье Ditch: красивые рисунки с помощью спиральных инструментов
Те, кто использует Illustrator или другую векторную программу, не могут избежать кривых Безье.Они позволяют пользователю рисовать кривые любой формы. Однако, чтобы уметь рисовать кривые правильной формы, нужна практика. Особенно при рисовании букв, таких как пышная буква S, нелегко установить начальную точку, чтобы кривые имели правильные пропорции. Вот почему существуют программы для рисования и письма, которые предлагают альтернативу кривым Безье. Самым известным должен быть инструмент Spiral Tool от Inkscape. Спирали помогают быстро создавать гармоничные изогнутые дорожки.
Проблема с кривыми Безье
Принцип работы кривых Безье можно быстро объяснить.На двух концах кривой расположены так называемые контрольные многоугольники. Это векторы, которые описывают ход кривой. Эти многоугольники позволяют создавать множество совершенно разных кривых. Те, кто пытался нарисовать полукруг с помощью кривой Безье, знают, насколько сложно разместить контрольные полигоны соответствующим образом. Точно так же сложно нарисовать S-образную кривую или спираль.
Кривые Безье, нарисованные в Illustrator
Устойчивый курс — особенно важный фактор при создании гармоничных шрифтов.Поскольку сложно провести подобные тропы с использованием кривых Безье, разработчик программного обеспечения Раф Левиен разработал так называемые спиральные пути в качестве альтернативы кривым Безье. Спиральные пути создаются путем выбора нескольких точек, к которым должна ориентироваться одна или несколько кривых или спиралей.
При создании простой C-образной кривой необходимо определить три точки. Первая и последняя точки определяют начало и конец кривой, а оставшаяся точка определяет радиус кривой.Таким образом можно нарисовать сложные кривые на основе круговых дорожек.
Использование в FontForge и Inkscape
Поскольку спиральные контуры в основном разрабатывались для создания шрифтов, они используются, например, в шрифтовом инструменте FontForge. FontForge — это бесплатное программное обеспечение для создания шрифтов. С помощью так называемых точек наблюдения можно создавать как кривые Безье, так и спиральные следы. Можно в любое время переключаться между режимом кривой Безье и режимом спирального следа.
Тропа, нарисованная точками Spyro в FontForge
Даже существующую кривую Безье можно редактировать как спиральную и наоборот.Преимущества спиральных траекторий перед кривыми Безье становятся очевидными сразу после работы с ними.
Векторный редактор Inkscape также поддерживает спиральные следы. Однако приложение делает это немного иначе, чем в FontForge. Сначала рисуется стандартная кривая Безье, которая затем трансформируется в спираль правильной формы. Таким образом, результат можно увидеть только тогда, когда путь будет пройден. Однако впоследствии вы можете отредактировать готовый спиральный эффект.
Пятна спирального следа можно перемещать, чтобы быстро отрегулировать длину и курс пути.
Рисование спирального следа по произвольной линии
Интересна возможность нарисовать спираль в Inkscape с помощью инструмента от руки. Инструмент позволяет рисовать линии, как если бы вы использовали ручку. Вот почему нарисованные контуры большую часть времени нечеткие и бесформенные. Однако в сочетании с режимом спирального следа и предварительно заданным сглаживанием кривые можно создавать быстро и эффективно с помощью произвольной линии.
Спиральный след, нарисованный в Inkscape от руки
Сглаживание предполагает значение от 0 до 100.Произвольная линия остается нетронутой при 0. Каждая произвольная линия превращается в прямую при 100-процентном сглаживании. Значения между ними позволяют пользователю создавать более или менее сложные кривые по своему желанию.
Заключение и ссылки по теме
Спиральные следы могут быть полезны не только при создании шрифтов, но и при разработке логотипов или диаграмм. Определенно стоит изучить специальные инструменты FontForge и Inkscape.
(dpe)
AMS :: Создание выкройки: толкая конверт
AMS проводит практические мероприятия на проводимом раз в два года фестивале науки и инженерии в США.В 2018 году Сьюзан Вильдстром и некоторые из ее учеников из Средняя школа Уолта Уитмана в Бетесде, штат Мэриленд, вела деятельность по рисованию линий, а в 2016 году она и ее команда с помощью сотрудников AMS возглавили деятельность по рисованию кривых. Присутствовали ли вы на фестивале или нет, здесь вы можете узнать больше о том, как создавать линейные рисунки и схемы вышивания кривых, а также увидеть математику, лежащую в основе узоров.
Паттерны: параболы и многоугольники — рисование линий
Создавайте красивые геометрические узоры из простых линий.Дизайн может быть простым или сложным, в зависимости от выбранного вами шаблона.
Загрузите и распечатайте листы выкройки парабола1, парабола2, круг, квадрат и шестиугольник с инструкциями. Все, что вам нужно, это цветные ручки или карандаши и линейка, чтобы создавать собственные рисунки!
Дизайн может быть простым или сложным, в зависимости от выбранного вами шаблона. См. Математику, лежащую в основе рисования линий, включая анимацию, в книге Дэвида А. Мейера «Сердца и розы».
Толкаем конверт — строчка по кривой
Кривая вышивка похожа на струнное искусство в том смысле, что пряжа или нить протягиваются через узоры с отверстиями, образуя чудесные геометрические узоры.Конструкции могут быть простыми или сложными, в зависимости от расположения отверстий и последовательности вытягивания нити.
Кривая строчка была изобретена Мэри Эверест Буль в середине 1800-х годов.
Загрузите и распечатайте листы с выкройками (1, 2, 3, 4) с инструкциями. Все, что вам нужно, это пряжа и безопасная пластиковая игла.
Узнайте больше о математике кривой, написанной Сьюзан Вильдстром.
Дополнительные ресурсы и шаблоны для вышивания кривых
Подробнее о математических принципах построения фигурных строчек
(В научных журналах есть статьи, для доступа к которым требуется подписка.]
Математика по ул.
Через несколько недель после фестиваля 2014 года сотрудник AMS Саманта Фариа заметила это по дороге на работу.
.