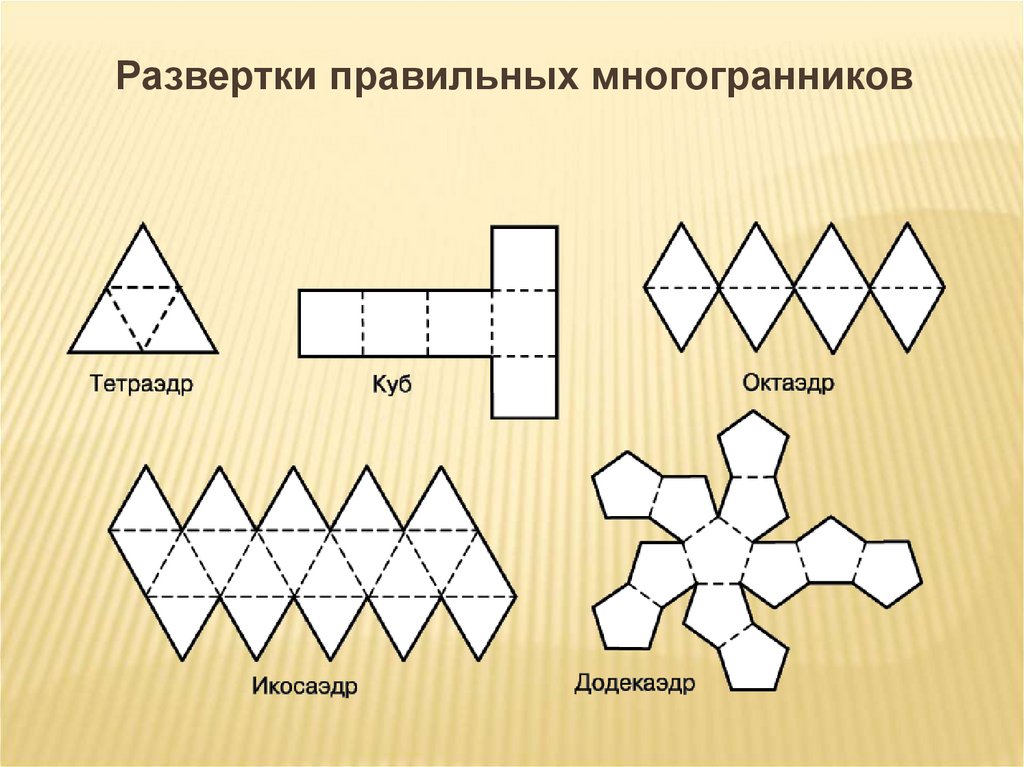Многоугольник как сделать: 🛠 Самоделки с меткой: Геометрические фигуры 👈
🛠 Самоделки с меткой: Геометрические фигуры 👈
Узелковый тор из бумаги
Белый и два цветных тора завязанных в узелок 🙂 + развертки.
Дмитрий ДА 31.03.2009
Развёртки геометрических фигур
Большой выбор развёрток простых геометрических фигур.
Дмитрий ДА 28.05.2009
Развёртка геометрической фигуры — тетраэдр
Тетраэдр (четырёхгранник) — многогранник с четырьмя треугольными гранями, в каждой из вершин которого сходятся по 3 грани.
Дмитрий ДА 28.10.2009
Развёртка геометрической фигуры — октаэдр
Октаэдр — один из пяти выпуклых правильных многогранников.
Дмитрий ДА 28.10.2009
Развёртка геометрической фигуры — додекаэдр
Додекаэдр (двенадцатигранник) — правильный многогранник, составленный из двенадцати правильных пятиугольников.
Дмитрий ДА 28.10.2009
Развёртка геометрической фигуры — икосаэдр
Икосаэдр — правильный выпуклый многогранник, двадцатигранник, одно из Платоновых тел.
Дмитрий ДА 28.10.2009
Оптическая иллюзия параллелепипеда
Что вы видите на картинке, параллелепипед? А если внимательно присмотреться 🙂
Дмитрий ДА 19.12.2009
Трёхмерная иллюзия куба
Очень интересный видеоролик, с кубиком происходят аномалии или это вообще не куб? 😉
Дмитрий ДА 19.12.2009
Сделать флексагон, не трудно, нужна только бумага, ножницы и скотч.
Александр 23.02.2010
Развёртки конуса из бумаги
Готовые развёртки конуса разных размеров.
Дмитрий ДА 08.08.2010
Оригами додекаэдр
Моя первая работа: оригами додекаэдр
Темирлан 13.12.2010
Новогодняя елочка и большой икосаэдр
Оригами это круто!
Темирлан 02.01.2011
Подарочные коробочки
Такая коробочка может стать оригинальной упаковкой для ваших подарков.
Дмитрий ДА 01.02.2011
Как сделать многогранник из цветной бумаги
В этой статье я покажу вам свой многогранник, отдельные части его, и видео-инструкцию к нему…
Темирлан 16.10.2011
Как сделать додекаэдр (обыкновенный) и его разновидность
Здесь я покажу два вида дадекаэдра и выложил две видеоинструкции по ним. ..
..
Темирлан 16.10.2011
Как сделать Куб.
Думаю, эта статья банальна, но все же, может кому нибудь пригодится, к примеру для геометрии.
Темирлан 19.10.2011
Как сделать Икосаэдр (большой и маленький)
Покажу свои икосаэдры, и выложил видео-инструкцию как их сделать.
Темирлан 19.10.2011
Композиция из геометрических фигур
Это очень простая композиция из геометрических фигур.
ШкоРавоян 16.10.2015
Оригами додекаэдр из бумаги
Шикарная идея для учителей для создания с детьми на уроках труда, геометрии или черчения в школе! Для изготовления 30 модулей додекаэдра вам понадобится бумага 8*8 см.
Дмитрий ДА 14.10.2017
Три оригами-КУБа из бумаги
Можно из бумаги делать не только кубики, а ещё строить из нескольких кубов дома, мосты, роботов — всё, на что способна ваша фантазия.
Дмитрий ДА 20.11.2017
4 оригами ШАРа из бумаги
Сделать шар из бумаги сложно, но сделать шар в технике оригами очень просто. Просто возьмите цветную бумагу и следуйте обучающему видеоуроку.
Дмитрий ДА 20.11.2017
Как сделать звезду из бумаги ☆ Поделки оригами
Вы задумались о недорогом и эффектном декоре для праздника, который можно сделать своими руками. Тогда вы по адресу. Из статьи вы узнаете, как сделать объёмную звезду из бумаги. Объёмные звезды из бумаги — отличное украшение для детской комнаты.
Александра
22. 04.2020
04.2020
Как сделать кубик из бумаги — схема сборки оригами
Сегодня мы расскажем о том, как сделать оригинальную поделку из бумаги – кубик оригами. Данная поделка относится к модульному оригами, потому что состоит из нескольких деталей соединенных между собой.
Александра 23.04.2020
Как сделать сюрикен из бумаги
Сюрикены из бумаги — забавные летающие звездочки, похожие на оружие японских ниндзя. Как же сделать сюрикен из бумаги? С помощью нашей пошаговой схемы это получится очень легко, даже у тех, кто не знаком с оригами.
Александра 23.04.2020
Удивительно простая звезда из бумаги
Удивительно простая звезда из бумаги. Бумажная звезда может использоваться не только в виде элемента декора во время торжества или в качестве оригинального интерьерного решения.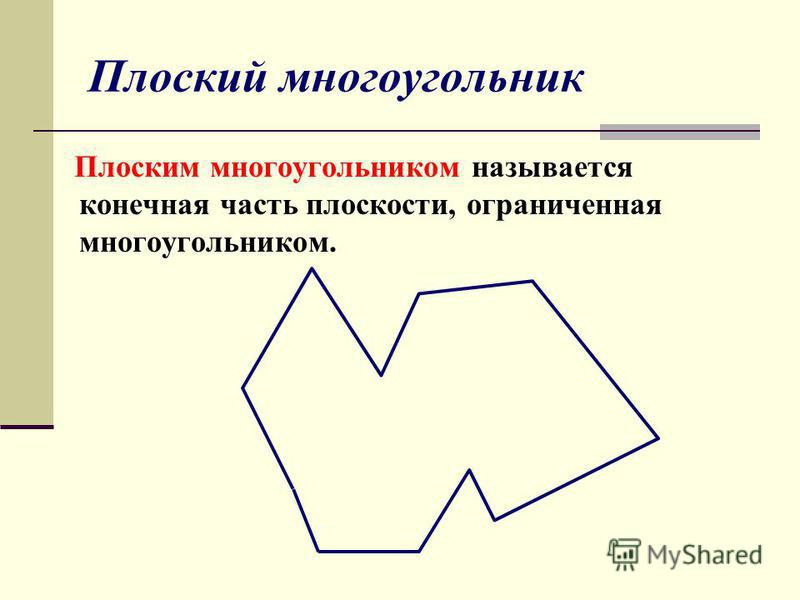
Александра 13.05.2020
Как сделать Сюрикен из бумаги. Оригами сюрикен
Многие мальчишки любят делать такое метательное оружие, как сюрикен из бумаги. Его можно использовать в играх и развлечениях. Сюрикен – это разновидность метательного холодного оружия, которое широко использовалось японскими воинами. Мы научим вас, как сделать сюрикен из бумаги. Делать его очень просто.
Александра 25.05.2020
Объемная звезда из бумаги
Объемная звезда из бумаги станет отличным украшением на праздники и ярким интерьерным решением в повседневной жизни. Сделать объемную звезду можно своими руками, достаточно внимательно посмотреть наш подробный мастер-класс.
Александра 04.06.2020
Звезда из бумаги.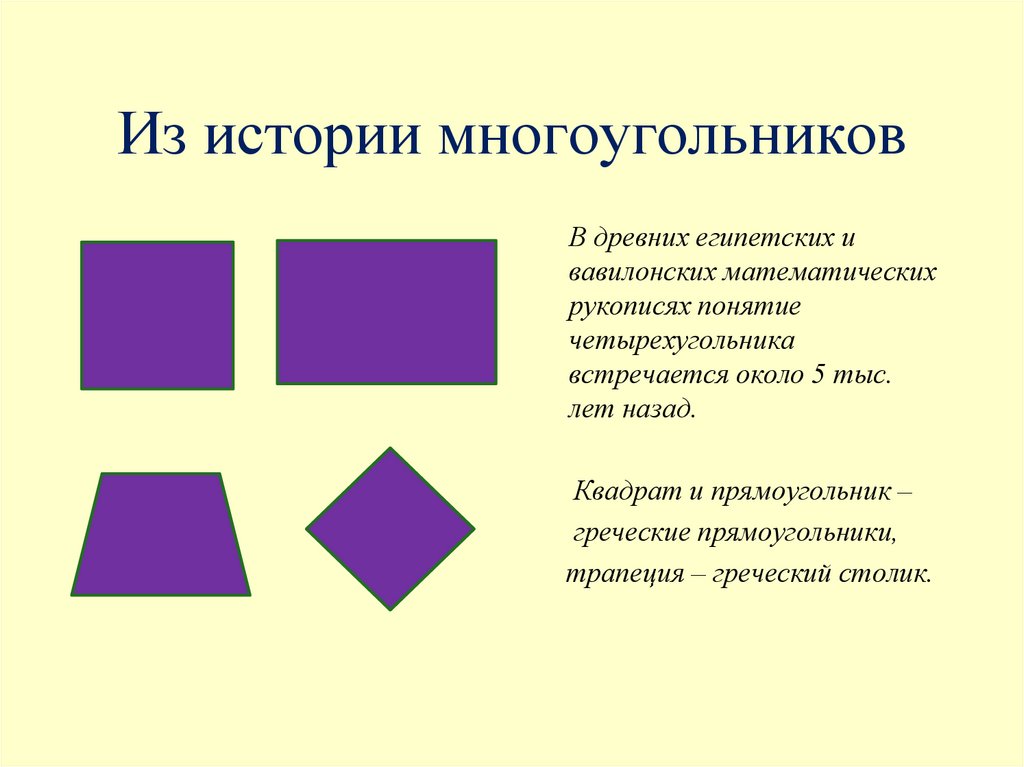 Простая поделка оригами для детей
Простая поделка оригами для детей
Как сделать звезду из бумаги своими руками. Все что потребуется для бумажной звёзды это квадратные листы бумаги — 8 штук, я использовал размер листа 8*8 см. Поделка собирается очень просто и мне справится абсолютно каждый. Такими звёздами можно украсить комнату или сделать целую гирлянду, а также украсить ёлку на Новый год.
Александра 20.06.2020
Как сделать кубик из бумаги
Как сделать кубик из бумаги? Очень просто. Кубики – это универсальная игрушка для ваших детей, позволяющая им развивать логическое мышление и мелкую моторику рук, а также, если кубики цветные, то это поможет детям проявить свои творческие способности.
Александра 25.06.2020
Звезда оригами из бумаги
Как сделать звезду оригами? — Очень просто! Воспользуйтесь предложенной инструкцией и у вас все получится. Звезда — довольно простая задача, подвластная даже для новичка, никогда раньше не занимавшегося оригами.
Звезда — довольно простая задача, подвластная даже для новичка, никогда раньше не занимавшегося оригами.
Александра 26.06.2020
Инструмент «Многоугольник»
Руководство пользователя Отмена
Поиск
Последнее обновление Dec 10, 2021 01:33:57 PM GMT
- Руководство пользователя Illustrator
- Основы работы с Illustrator
- Введение в Illustrator
- Новые возможности в приложении Illustrator
- Часто задаваемые вопросы
- Системные требования Illustrator
- Illustrator для Apple Silicon
- Рабочая среда
- Основные сведения о рабочей среде
- Создание документов
- Панель инструментов
- Комбинации клавиш по умолчанию
- Настройка комбинаций клавиш
- Общие сведения о монтажных областях
- Управление монтажными областями
- Настройка рабочей среды
- Панель свойств
- Установка параметров
- Рабочая среда «Сенсорное управление»
- Поддержка Microsoft Surface Dial в Illustrator
- Восстановление, отмена, история и автоматизация
- Повернуть вид
- Линейки, сетки и направляющие
- Специальные возможности в Illustrator
- Безопасный режим
- Просмотр графических объектов
- Работа в Illustrator с использованием Touch Bar
- Файлы и шаблоны
- Инструменты в Illustrator
- Выделение инструменты
- Выделение
- Частичное выделение
- Групповое выделение
- Волшебная палочка
- Лассо
- Монтажная область
- Выделение
- Инструменты навигации
- Рука
- Повернуть вид
- Масштаб
- Инструменты рисования
- Градиент
- Сетка
- Создание фигур
- Градиент
- Текстовые инструменты
- Текст
- Текст по контуру
- Текст по вертикали
- Текст
- Инструменты рисования
- Перо
- Добавить опорную точку
- Удалить опорные точки
- Опорная точка
- Кривизна
- Отрезок линии
- Прямоугольник
- Прямоугольник со скругленными углами
- Эллипс
- Многоугольник
- Звезда
- Кисть
- Кисть-клякса
- Карандаш
- Формирователь
- Фрагмент
- Инструменты модификации
- Поворот
- Отражение
- Масштаб
- Искривление
- Ширина
- Свободное трансформирование
- Пипетка
- Смешать
- Ластик
- Ножницы
- Выделение инструменты
- Введение в Illustrator
- Illustrator на iPad
- Представляем Illustrator на iPad
- Обзор по Illustrator на iPad.

- Ответы на часто задаваемые вопросы по Illustrator на iPad
- Системные требования | Illustrator на iPad
- Что можно и нельзя делать в Illustrator на iPad
- Обзор по Illustrator на iPad.
- Рабочая среда
- Рабочая среда Illustrator на iPad
- Сенсорные ярлыки и жесты
- Комбинации клавиш для Illustrator на iPad
- Управление настройками приложения
- Документы
- Работа с документами в Illustrator на iPad
- Импорт документов Photoshop и Fresco
- Выбор и упорядочение объектов
- Создание повторяющихся объектов
- Объекты с переходами
- Рисование
- Создание и изменение контуров
- Рисование и редактирование фигур
- Текст
- Работа с текстом и шрифтами
- Создание текстовых надписей по контуру
- Добавление собственных шрифтов
- Работа с изображениями
- Векторизация растровых изображений
- Цвет
- Применение цветов и градиентов
- Представляем Illustrator на iPad
- Облачные документы
- Основы работы
- Работа с облачными документами Illustrator
- Общий доступ к облачным документам Illustrator и совместная работа над ними
- Обновление облачного хранилища для Adobe Illustrator
- Облачные документы в Illustrator | Часто задаваемые вопросы
- Устранение неполадок
- Устранение неполадок с созданием или сохранением облачных документов в Illustrator
- Устранение неполадок с облачными документами в Illustrator
- Основы работы
- Добавление и редактирование содержимого
- Рисование
- Основы рисования
- Редактирование контуров
- Рисование графического объекта с точностью на уровне пикселов
- Рисование с помощью инструментов «Перо», «Кривизна» и «Карандаш»
- Рисование простых линий и фигур
- Трассировка изображения
- Упрощение контура
- Определение сеток перспективы
- Инструменты для работы с символами и наборы символов
- Корректировка сегментов контура
- Создание цветка в пять простых шагов
- Рисование перспективы
- Символы
- Рисование контуров, выровненных по пикселам, при создании проектов для Интернета
- 3D-эффекты и материалы Adobe Substance
- Подробнее о 3D-эффектах в Illustrator
- Создание трехмерной графики
- Проецирование рисунка на трехмерные объекты
- Создание трехмерных объектов
- Создание трехмерного текста
- Подробнее о 3D-эффектах в Illustrator
- Цвет
- О цвете
- Выбор цветов
- Использование и создание цветовых образцов
- Коррекция цвета
- Панель «Темы Adobe Color»
- Цветовые группы (гармонии)
- Панель «Темы Color»
- Перекрашивание графического объекта
- Раскрашивание
- О раскрашивании
- Раскрашивание с помощью заливок и обводок
- Группы с быстрой заливкой
- Градиенты
- Кисти
- Прозрачность и режимы наложения
- Применение обводок к объектам
- Создание и редактирование узоров
- Сетки
- Узоры
- Выбор и упорядочение объектов
- Выделение объектов
- Слои
- Группировка и разбор объектов
- Перемещение, выравнивание и распределение объектов
- Размещение объектов
- Блокировка, скрытие и удаление объектов
- Создание дубликатов объектов
- Поворот и отражение объектов
- Перерисовка объектов
- Кадрирование изображений
- Трансформирование объектов
- Объединение объектов
- Вырезание, разделение и обрезка объектов
- Марионеточная деформация
- Масштабирование, наклон и искажение объектов
- Объекты с переходами
- Перерисовка с помощью оболочек
- Перерисовка объектов с эффектами
- Создание фигур с помощью инструментов «Мастер фигур» и «Создание фигур»
- Работа с динамическими углами
- Улучшенные процессы перерисовки с поддержкой сенсорного ввода
- Редактирование обтравочных масок
- Динамические фигуры
- Создание фигур с помощью инструмента «Создание фигур»
- Глобальное изменение
- Текст
- Дополнение текстовых и рабочих объектов типами объектов
- Создание маркированного и нумерованного списков
- Управление текстовой областью
- Шрифты и оформление
- Форматирование текста
- Импорт и экспорт текста
- Форматирование абзацев
- Специальные символы
- Создание текста по контуру
- Стили символов и абзацев
- Табуляция
- Текст и шрифты
- Поиск отсутствующих шрифтов (технологический процесс Typekit)
- Обновление текста из Illustrator 10
- Шрифт для арабского языка и иврита
- Шрифты | Часто задаваемые вопросы и советы по устранению проблем
- Создание эффекта 3D-текста
- Творческий подход к оформлению
- Масштабирование и поворот текста
- Интерлиньяж и межбуквенные интервалы
- Расстановка переносов и переходы на новую строку
- Усовершенствования работы с текстом
- Проверка орфографии и языковые словари
- Форматирование азиатских символов
- Компоновщики для азиатской письменности
- Создание текстовых проектов с переходами между объектами
- Создание текстового плаката с помощью трассировки изображения
- Создание специальных эффектов
- Работа с эффектами
- Стили графики
- Создание тени
- Атрибуты оформления
- Создание эскизов и мозаики
- Тени, свечения и растушевка
- Обзор эффектов
- Веб-графика
- Лучшие методы создания веб-графики
- Диаграммы
- SVG
- Создание анимации
- Фрагменты и карты изображений
- Рисование
- Импорт, экспорт и сохранение
- Импорт
- Импорт файлов графических объектов
- Импорт растровых изображений
- Импорт графического объекта из Photoshop
- Помещение нескольких файлов в документ
- Извлечение изображений
- Импорт файлов Adobe PDF
- Импорт файлов EPS, DCS и AutoCAD
- Сведения о связях
- Библиотеки Creative Cloud Libraries в Illustrator
- Библиотеки Creative Cloud Libraries в Illustrator
- Диалоговое окно «Сохранить»
- Сохранение иллюстраций
- Экспорт
- Использование графического объекта Illustrator в Photoshop
- Экспорт иллюстрации
- Сбор ресурсов и их массовый экспорт
- Упаковка файлов
- Создание файлов Adobe PDF
- Извлечение CSS | Illustrator CC
- Параметры Adobe PDF
- Информация о файле и метаданные
- Импорт
- Печать
- Подготовка к печати
- Настройка документов для печати
- Изменение размера и ориентации страницы
- Задание меток обреза для обрезки и выравнивания
- Начало работы с большим холстом
- Печать
- Наложение
- Печать с управлением цветами
- Печать PostScript
- Стили печати
- Метки и выпуск за обрез
- Печать и сохранение прозрачных графических объектов
- Треппинг
- Печать цветоделенных форм
- Печать градиентов, сеток и наложения цветов
- Наложение белого
- Подготовка к печати
- Автоматизация задач
- Объединение данных с помощью панели «Переменные»
- Автоматизация с использованием сценариев
- Автоматизация с использованием операций
- Устранение неполадок
- Проблемы с аварийным завершением работы
- Восстановление файлов после сбоя
- Проблемы с файлами
- Поддерживаемые форматы файлов
- Проблемы с драйвером ГП
- Проблемы устройств Wacom
- Проблемы с файлами DLL
- Проблемы с памятью
- Проблемы с файлом настроек
- Проблемы со шрифтами
- Проблемы с принтером
- Как поделиться отчетом о сбое с Adobe
Инструмент «Многоугольник» позволяет создавать многоугольные и треугольные фигуры в ваших иллюстрациях.
Нажмите и удерживайте значок инструмента Прямоугольник >, после чего щелкните значок инструмента Многоугольник >.
Чтобы выровнять края многоугольника, зажмите клавишу Shift и перетащите указатель мыши.
Для добавления и удаления сторон многоугольника нажимайте клавиши «Стрелка вверх» и «Стрелка вниз».
Чтобы указать размеры многоугольника, выделите его, после чего введите значения его высоты и ширины на панели «Свойства».
Вход в учетную запись
Войти
Управление учетной записью
Построение многоугольников в autocad
1 2 3 4 5 6 7 8 9 10 11 12 13 14 15
Урок №5 Построение многоугольников в AutoCAD.
Правильные многоугольники, частными случаями которых являются равносторонние треугольники, квадраты и шестигранники можно построить тремя способами:
- Описанный многоугольник;
- Вписанный многоугольник;
- Многоугольник с заданной стороной.

Рассмотрим каждый способ отдельно.
1. Для построения описанного многоугольника на вкладке «Главная» открываем панель «Рисование», нажимаем на кнопку «Многоугольник» (создание равносторонней замкнутой полилинии).
Кроме того можно использовать командную строку. Для русифицированных версий программы набираем команду «МН-УГОЛ», для англоязычных, команду «_polygon». После набора команды нажимаем клавишу «Enter». На экране появится рамка, в которую нужно ввести число сторон (по умолчанию четыре). Число сторон допускается от 3 до 1024, значение можно вводить в командную строку. Зададим в нашем примере значение 6, нажмем клавишу «Enter», программа попросит указать центр многоугольника.
Указываем точку с координатами (0,0), нажимаем «Enter» и задаем параметр размещения «Описанный вокруг окружности».
Данный параметр можно задавать через контекстное меню, которое вызывается щелчком правой клавиши мыши.
Теперь достаточно задать радиус окружности, например 500 и нажать клавишу «Enter».
При необходимости, до ввода значения радиуса, многоугольник можно развернуть под любым углом.
2. Вписанный многоугольник строится аналогично, разница лишь в том, что параметр размещения указываем «Вписанный в окружность».
Задаем радиус в командной строке, или указываем точку курсором, щелкая левой кнопкой мыши в требуемом месте на экране.
При первом и втором способе параметр размещения можно задавать через командную строку. Для описанного многоугольника пишется русская буква «О», для вписанного буква «В». Если версия программы англоязычная, то пишем «_с» (от Circumscribed about circle) для описанного, и «_i» (от Inscribed in circle) для вписанного многоугольника (раскладка клавиатуры английская).
3.Построение многоугольника с заданной стороной начинается, как и в предыдущих случаях. На вкладке «Главная» открываем панель «Рисование», нажимаем на кнопку «Многоугольник» и указываем число сторон. Далее щелчком правой клавиши мыши вызываем контекстное меню, нажимаем команду «Сторона» в английских версиях «Edge».
Теперь нужно задать в командной строке координаты первой конечной точки (к примеру: 0,0), и второй конечной точки (например: 100,500). Нажимаем клавишу «Enter» — многоугольник построен.
Чтобы построить многоугольник с заданной стороной при помощи командной строки, после ввода числа сторон, пишем в командной строке русскую букву «С», нажимаем клавишу «Enter». Для англоязычных программ пишем «_e» (от Edge). Далее указываем координаты конечных точек, при помощи курсора, или вводим их координаты.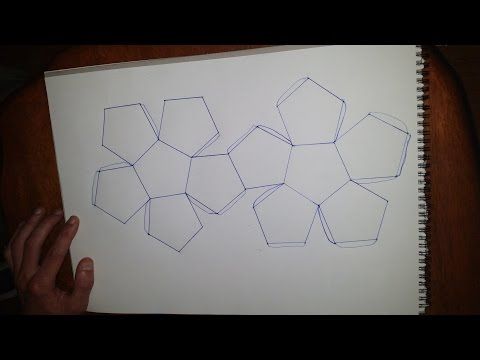
В следующем уроке рассмотрим построение прямоугольников.
Если у Вас есть вопросы можно задать их ЗДЕСЬ.
1 2 3 4 5 6 7 8 9 10 11 12 13 14 15
Список последних уроков по программе AutoCAD.
- Урок №1. Создание чертежа.
- Урок №2. Открытие и сохранение файлов AutoCAD.
- Урок №3.Построение отрезков в AutoCAD.
- Урок №4 Построение прямых и лучей в AutoCAD.
- Урок №5 Построение многоугольников в AutoCAD.
- Урок №6 Построение прямоугольников в AutoCAD.
- Урок №7 Построение окружности в AutoCAD.
- Урок №8 Построение эллипса в AutoCAD.
- Урок №9 Рабочее пространство. Классический AutoCAD.
- Урок №10 Построение дуги в AutoCAD.
Автор: Дмитрий Родин | «AutoCAD ЭКСПЕРТ» Видео самоучитель По AutoCAD
|
Автор: Саляхутдинов Роман | «БОСК 5. Новый Видеокурс. «Твердотельное и Поверхностное Моделирование в КОМПАС-3D»
>> Читать Полное Описание << |
Автор: Саляхутдинов Роман | «БОСК 8.0» Познай Все Cекреты КОМПАС-3D
>> Читать Полное Описание << |
Узнаем как изготовить многогранники из бумаги?
- Первый шаг к созданию многогранника – правильная развертка
- Инструменты для творческого процесса
- Подробная инструкция
- Многогранник в технике оригами
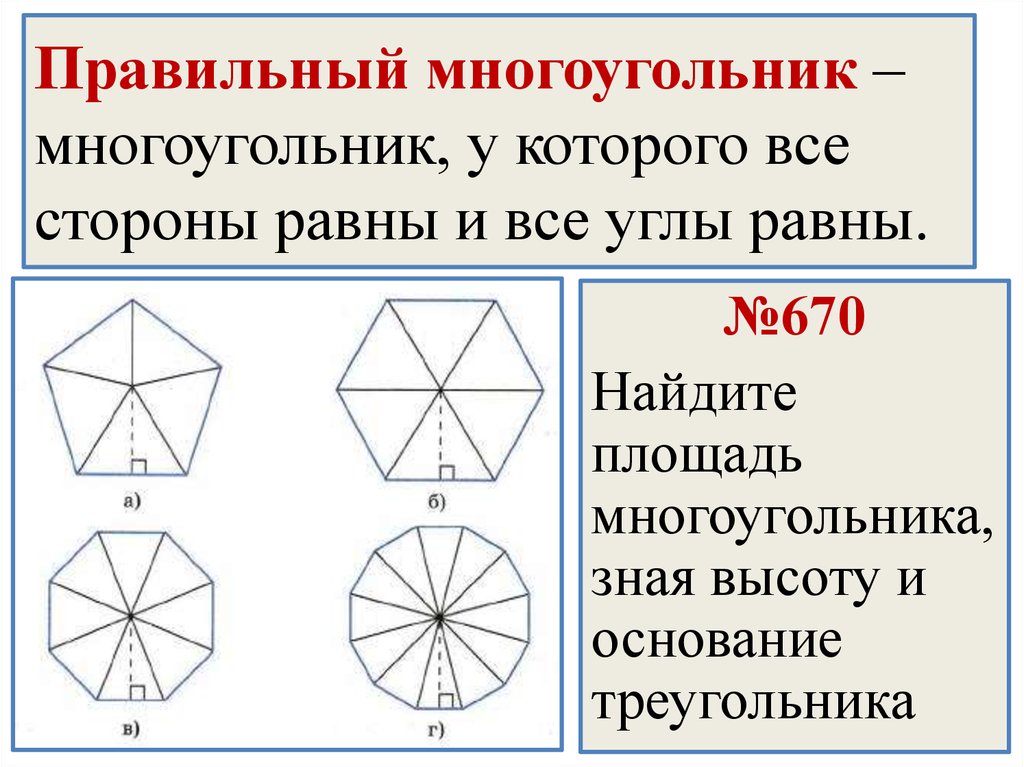 Многогранники из бумаги — схемы
Многогранники из бумаги — схемыОчень оригинальными получаются объемные модели фигур. Например, можно сконструировать из бумаги многогранник. Рассмотрим некоторые способы его выполнения, используя схемы и фотографии.
Развертка многогранника для склеивания. Развертка звездчатого многогранникаМногогранники – простые и звездчатые – удивительная область геометрии. Их интересно простраивать и склеивать, они используются в современных интерьерах как декоративные элементы. Развертка многогранника должна быть точной и правильной, а работа по его сборке – максимально аккуратной.
Бумага – отличный материал для создания интересных и необычных конструкций. При наличии умений и навыков из обычных альбомных листов можно сделать лебедя, красивый домик, елочку, тюльпан и даже змею. Но особенного внимания заслуживают многогранники из бумаги – геометрические объемные фигуры.
Первый шаг к созданию многогранника – правильная развертка
Несмотря на кажущуюся сложность процесса создания, сделать объемный многогранник с первого раза возможно.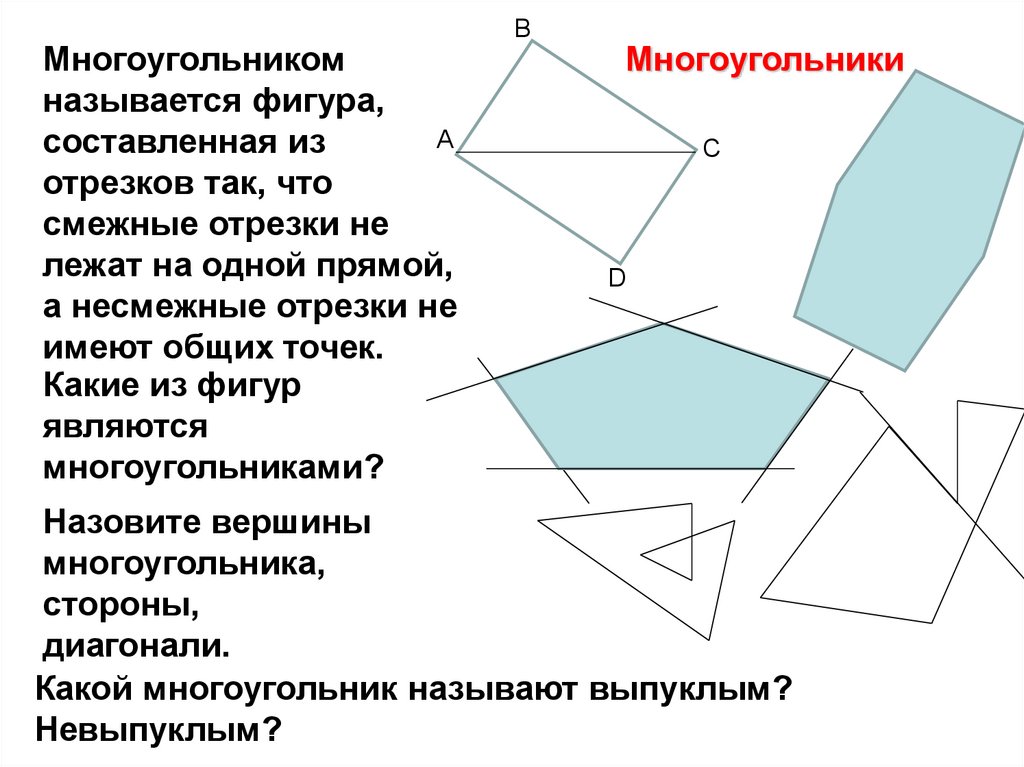 Кроме запаса терпения и усидчивости, к тому же нужно знать о том, что в его основе лежит правильная разработка чертежа. Любые поделки из бумаги, в том числе и геометрические фигуры, делают из разрезанной развертки. Однако и развертка способна занять немало времени у начинающего конструктора. Процедура эта интересна и увлекательна, она развивает в человеке способности пространственного мышления, живой ум. Регулярно практикуясь в разработке бумажных поделок, вы вскоре научитесь самостоятельно воспроизводить даже сложные конструкции.
Кроме запаса терпения и усидчивости, к тому же нужно знать о том, что в его основе лежит правильная разработка чертежа. Любые поделки из бумаги, в том числе и геометрические фигуры, делают из разрезанной развертки. Однако и развертка способна занять немало времени у начинающего конструктора. Процедура эта интересна и увлекательна, она развивает в человеке способности пространственного мышления, живой ум. Регулярно практикуясь в разработке бумажных поделок, вы вскоре научитесь самостоятельно воспроизводить даже сложные конструкции.
Инструменты для творческого процесса
Для того чтобы сделать многогранник из бумаги своими руками, вам понадобится набор из следующих инструментов:
- удобный стол с ровной поверхностью;
- хорошее освещение;
- качественный клей (рекомендуется ПВА) и кисточка к нему;
- шариковая ручка;
- длинная линейка;
- бумага (желательно плотная).
Подробная инструкция
- Начинать лучше с самой простейшей фигуры.
 В геометрии это куб. Как известно, куб состоит из шести квадратов, составляющих его стороны. Теперь можно приступать к рисованию модели развертки. Не забывайте про специальные боковые ярлыки, которые нужно оставлять для того, чтобы многогранники из бумаги было удобно склеивать. Сплошными линиями отметьте участки, которые нужно вырезать, а пунктирными – изгибы фигур.
В геометрии это куб. Как известно, куб состоит из шести квадратов, составляющих его стороны. Теперь можно приступать к рисованию модели развертки. Не забывайте про специальные боковые ярлыки, которые нужно оставлять для того, чтобы многогранники из бумаги было удобно склеивать. Сплошными линиями отметьте участки, которые нужно вырезать, а пунктирными – изгибы фигур. - Теперь развертку можно вырезать, орудуя ножницами только по сплошным линиям, не упуская из виду ярлыки. Сторона бумаги с нанесенными предварительно линиями будет внутренней стороной многогранника. Внешние же грани можно раскрасить по своему усмотрению яркими красками, цветными карандашами или фломастерами.
- Вырезав фигуру, вооружитесь шариковой ручкой и проведите ею с помощью линейки по всем изгибам будущего куба. Этот метод поможет вам легко согнуть бумагу по нужным линиям. Многогранники из бумаги – это своеобразное искусство, поэтому при их создании вам понадобится терпение, полет мысли и усидчивость.
- Согнув бумажную фигуру по всем отмеченным линиям, с помощью кисточки нанесите на боковые ярлычки клей.
 Самая ответственная часть – это наклейка последнего ярлычка, которая зависит от плотности выбранной бумаги.
Самая ответственная часть – это наклейка последнего ярлычка, которая зависит от плотности выбранной бумаги. - Совершив основные действия, дайте получившему кубу высохнуть. Только после этого можно приступать к завершающему акту – раскраске модели. Бумажный шестигранник готов!
Многогранник в технике оригами
Еще одна не менее красивая поделка – это многогранники из бумаги в стиле оригами. Для их создания понадобятся по 3 листа желтой, синей, красной и зеленой бумаги.
- Возьмите один из листов, например зеленый, и нарисуйте на нем квадрат размером 11 х 11 см. А затем с помощью ножниц вырежьте его. Всего нужно три квадратика. Они будут первой модульной линией вашего многогранника.
- По такому же принципу создайте остальные модульные линии разных цветов.
- Возьмите один красный квадратик и сложите его пополам, чтобы получился прямоугольник. А затем разверните его. Поверните квадрат на 90 градусов вправо и снова сложите вдвое. Снова разверните конструкцию и сложите ее теперь по диагонали.
 Разверните, обратите на 90 градусов вправо и сложите по диагоналям, образовав треугольник. Разверните бумагу и сформируйте из полученных изгибов объемную фигуру.
Разверните, обратите на 90 градусов вправо и сложите по диагоналям, образовав треугольник. Разверните бумагу и сформируйте из полученных изгибов объемную фигуру. - Следуя данному принципу, создайте 11 подобных фигур.
- Теперь можно приступать к созданию многогранника. Скрепите модули, немного разворачивая и надевая их поверх друг друга так, чтобы образовалась объемная многогранная конструкция.
Теперь вы знаете, как сделать многогранник из бумаги. Экспериментируйте, тренируйтесь — и вы вскоре станете виртуозом в этом особом виде искусства!
Развертка многогранника для склеивания. Развертка звездчатого …
Многогранники – простые и звездчатые – удивительная область геометрии. Их интересно простраивать и склеивать, они используются в современных интерьерах как декоративные элементы. Развертка многогранника должна быть точной и правильной, а работа по …
далее
Оригами: как изготовить додекаэдр из бумаги
Додекаэдр — это многогранник, состоящий из 12 одинаковых пятиугольников.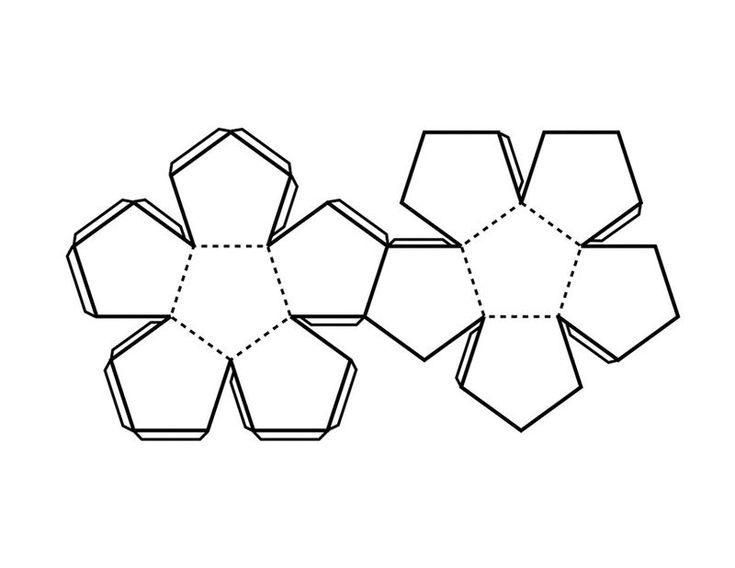 Это базовая фигура для множества поделок: от настольных календарей до ажурных подвесных фонариков. В статье разбирается два важных вопроса о том, как начертить пятиугольник и …
Это базовая фигура для множества поделок: от настольных календарей до ажурных подвесных фонариков. В статье разбирается два важных вопроса о том, как начертить пятиугольник и …
далее
Пирамида — развертка. Развертка пирамиды для склеивания. Развертки из …
Поверхность многогранной фигуры, развернутая на плоскости, называется ее разверткой. Создать макет помогут метод преобразования плоских предметов в объемные многогранники и определенные знания из геометрии. Развертки из бумаги или картона изготовить …
далее
Узнаем как сделать икосаэдр из бумаги: описание основ 3D-моделирования
Одним из самых популярных направлений в оригами является 3D-моделирование. Создание объемных фигур захватывает внимание не только детей, но и взрослых. Если вы уже освоили простейшие схемы и техники и научились делать хотя бы куб из бумаги, можно …
далее
Расскажем о том, как собрать бумажный октаэдр
В данной статье мы рассмотрим, как собрать бумажный октаэдр, что эта фигура собой представляет и чем она может быть полезна для каждого из нас. Возможно, кто-то найдет себя в подобном виде творчества или же наконец-то получит вариант самодельного подарка близкому человеку.
Возможно, кто-то найдет себя в подобном виде творчества или же наконец-то получит вариант самодельного подарка близкому человеку.
далее
- Главная
- Хобби
- / Рукоделие
Узнаем как сделать октаэдр из бумаги
Среди всех существующих геометрических фигур, которые появились еще во времена античности, одной из самых интересных считается октаэдр. Эта фигура является одной из пяти тел, именуемых платоновыми. Она правильная, симметричная и многогранная, а также имеет сакральное значение с точки зрения стереометрии, практикуемой в Древней Греции.
далее
Многогранники. Виды многогранников и их свойства
Многогранники не только занимают видное место в геометрии, но и встречаются в повседневной жизни каждого человека. Не говоря уже об искусственно созданных предметах обихода в виде различных многоугольников, начиная со спичечного коробка и заканчивая архитектурными элементами, в природе также встречаются кристаллы в форме куба (соль), призмы (хрусталь), пирамиды (шеелит), октаэдра (алмаз) и т.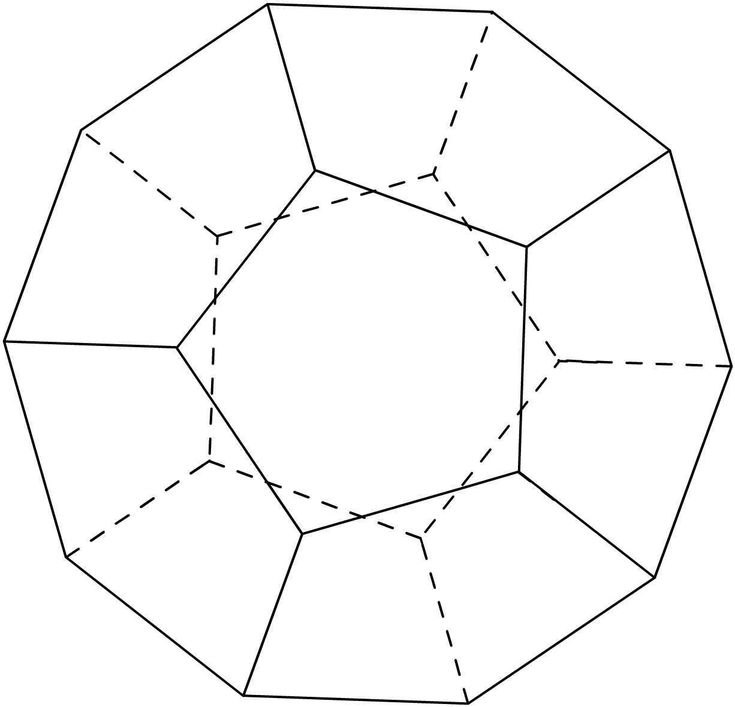 д.
д.
далее
Узнаем как изготовить додекаэдр своими руками?
Додекаэдр – очень необычная объемная фигура, состоящая из 12 одинаковых граней, каждая из которых представляет собой правильный многоугольник из пяти сторон. Чтобы собрать додекаэдр своими руками, вовсе не обязательно обладать особыми навыками 3D моделирования, с этой задачей справится даже ребенок. Немного сноровки, и у вас обязательно все получится!
далее
В помощь юным умельцам: как из бумаги сделать тетраэдр
В данной статье рассмотрено несколько способов изготовления из бумаги правильного тетраэдра — фигуры, имеющей четыре грани, представляющие из себя равносторонние треугольники.
далее
- Экология
- Микробиом
Соевое молоко безвредно для планеты, но не так питательно, как коровье
В случае с молоком всё просто, у вас всегда есть варианты: можете разбавить свой кофе, добавить немного хлопьев или.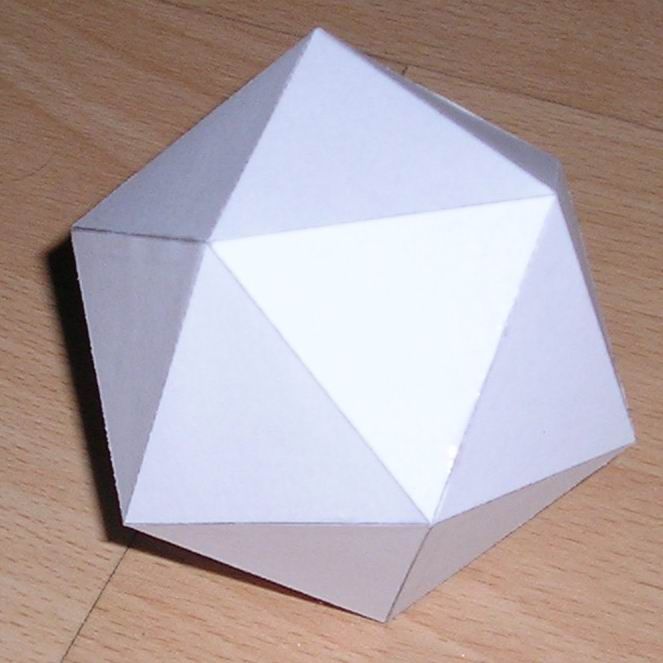 ..
далее
..
далее
- Биологическое разнообразие
Нетронутый временем этот первозданный мир парит высоко над Амазонкой
Как флора и фауна эволюционировала на отдаленных островах за океаном, так же развивались растения и животные… далее
Многогранная игра, или Как сделать ёжика из додекаэдра
Что вы подумаете, если в глухом лесу увидите на земле квадрат, выложенный из палочек или камней? Вряд ли у вас возникнет мысль, что это сделал какой-нибудь енот или что эта фигура образовалась сама собой. Скорее всего, вы решите, что к созданию квадрата приложил руки человек, ну или заподозрите вмешательство инопланетных существ. В любом случае это непременно должно быть разумное существо. Возможно, разум и вызывает у нас неосознанную симпатию ко всему симметричному. Вот висит на стене картина, вроде бы — какая разница, висит она ровно или один её край чуть выше другого. Но нет, нам это не нравится, и мы обязательно выровняем картину, потому что так красиво, так правильно.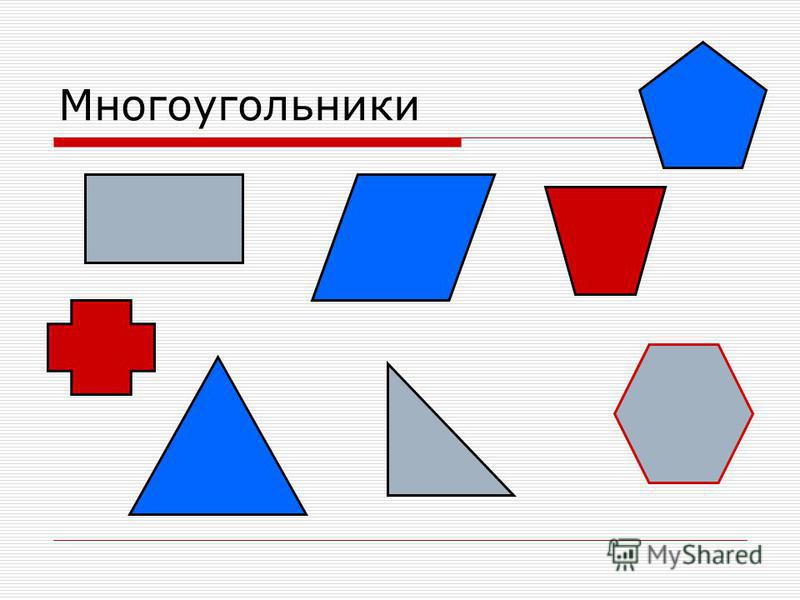
Малый звёздчатый додекаэдр. Фото: Halixi72/Wikimedia Commons/CC-BY-SA-03.
Наука и жизнь // Иллюстрации
Наука и жизнь // Иллюстрации
Принцип построения звёздчатого пятиугольника из правильного пятиугольника.
Малый звёздчатый додекаэдр (вверху), большой додекаэдр (в центре) и большой звёздчатый додекаэдр (внизу).
Головоломка «Звезда Александера». Фото: Hellbus/Wikimedia Commons/CC-BY-SA-3.0.
Единственная форма звёздчатого октаэдра. Фото: Robert Webb’s Stella softwore/Wikimedia Commons/CC-SA-1.0.
Самая первая звёздчатая форма икосаэдра. Фото: Robert Webb/Wikimedia Commons.
Римляне отливали из бронзы додекаэдры. Правда, назначение этих геометрически правильных предметов до сих пор точно не определено. Фото: Lokilech/Wikimedia Commons/CC-BY-SA-3.0.
‹
›
Открыть в полном размере
Стремлением к симметричному, ровному особенно сильна геометрия, она изучает, в частности, такие фигуры, как правильные треугольники, правильные многоугольники и правильные многогранники.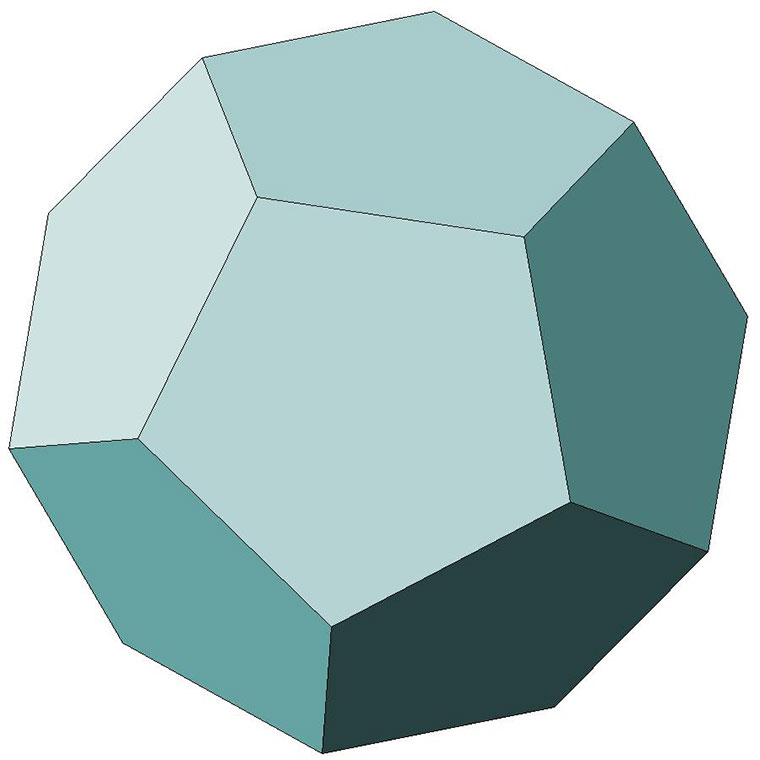 Ведь куб и вправду смотрится лучше, чем какой-то «неправильный» параллелепипед. А икосаэдр или додекаэдр просто не могут не вызвать тёплых чувств у поклонников стереометрии. О многогранниках, правильных и не очень, мы сегодня и поговорим.
Ведь куб и вправду смотрится лучше, чем какой-то «неправильный» параллелепипед. А икосаэдр или додекаэдр просто не могут не вызвать тёплых чувств у поклонников стереометрии. О многогранниках, правильных и не очень, мы сегодня и поговорим.
Начнём с «плоского» примера, с правильного многоугольника. Это, как известно, выпуклый многоугольник, у которого равны все стороны и все углы между смежными сторонами. Сколько может быть правильных многоугольников? Да бесконечно много, только по форме они будут всё больше и больше приближаться к окружности. Если вы захотите изобразить правильный тысячеугольник, то просто возьмите в руки циркуль и нарисуйте окружность.
А что будет, если от плоских фигур перейти к объёмным, например попытаться построить разные правильные многогранники?
Тут полёт фантазии придётся ограничить — больше пяти правильных многогранников создать никак не получится. (Кстати, вы можете попробовать самостоятельно доказать столь простую теорему.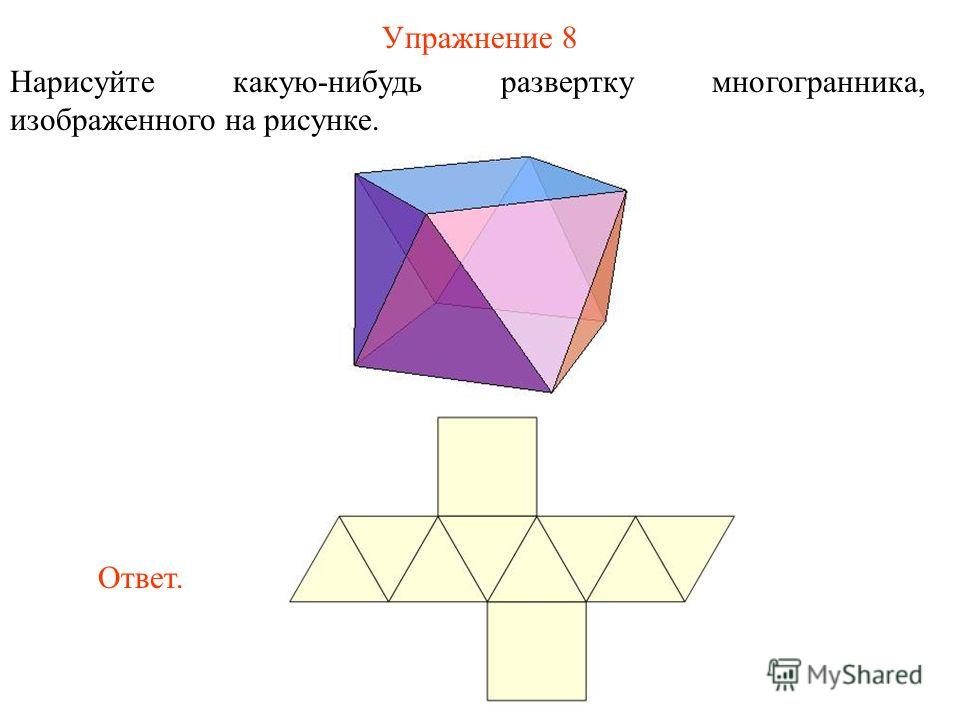 ) Этот факт установили ещё древние греки. Евклид описал все пять правильных многогранников, а Платон использовал их для описания своего представления о строении Вселенной, именно поэтому пятёрку правильных многогранников — тетраэдр, октаэдр, икосаэдр, куб и додекаэдр — называют «платоновы тела». Хотя некоторые из них, к примеру куб, были известны ещё за тысячу лет до древнегреческого мыслителя.
) Этот факт установили ещё древние греки. Евклид описал все пять правильных многогранников, а Платон использовал их для описания своего представления о строении Вселенной, именно поэтому пятёрку правильных многогранников — тетраэдр, октаэдр, икосаэдр, куб и додекаэдр — называют «платоновы тела». Хотя некоторые из них, к примеру куб, были известны ещё за тысячу лет до древнегреческого мыслителя.
Ну а теперь самое интересное: как превратить додекаэдр в «ёжика»? Сначала нам придётся научиться строить звёздчатые формы многоугольников (рисунок внизу). Чтобы получить звёздчатый пятиугольник, нужно продолжить его стороны прямыми линиями до пересечения их друг с другом (новые области окрашены в синий цвет). Соединив между собой вершины звёздчатого пятиугольника, получим правильный пятиугольник (зелёный цвет). Такой процесс можно повторять бесконечное число раз, превращая пятиугольник в звезду и наоборот.
Применим ту же идею, но уже для объёмной фигуры: вместо продолжения линий будем продолжать плоскости граней. Линии пересечения этих плоскостей создадут рёбра нового многогранника. Для построения малого звёздчатого додекаэдра нужно построить правильную пятиугольную пирамиду на каждой грани исходного додекаэдра (рисунок в центре).
Линии пересечения этих плоскостей создадут рёбра нового многогранника. Для построения малого звёздчатого додекаэдра нужно построить правильную пятиугольную пирамиду на каждой грани исходного додекаэдра (рисунок в центре).
Проделав такую процедуру первый раз, мы получим так называемый малый звёздчатый додекаэдр. Его открыл в 1619 году Иоганн Кеплер. Многогранник представляет собой додекаэдр, на гранях которого построены двенадцать пятиугольных пирамид.
Не будем на этом останавливаться и, как в случае с плоским многоугольником, соединим вершины малого звёздчатого додекаэдра. У нас получится большой додекаэдр, честь открытия которого в 1809 году принадлежит Луи Пуансо. Кстати, головоломка, подобная кубику Рубика, — «звезда Александера» выполнена как раз в форме большого додекаэдра.
Продолжив построение подобным образом, получим многогранник с 20 лучами. Эта завершающая звёздчатая форма додекаэдра носит название «большой звёздчатый додекаэдр». Его тоже описал Иоганн Кеплер. Хотя стоит сказать, что подобные фигуры появились ещё до Кеплера, но полное математическое описание дал именно он. Эту фигуру можно назвать многогранным «ёжиком».
Его тоже описал Иоганн Кеплер. Хотя стоит сказать, что подобные фигуры появились ещё до Кеплера, но полное математическое описание дал именно он. Эту фигуру можно назвать многогранным «ёжиком».
У додекаэдра всего три звёздчатые формы: малый звёздчатый додекаэдр, большой додекаэдр и большой звёздчатый додекаэдр. Если соединить вершины большого звёздчатого додекаэдра, то получится тот многогранник, с которого, собственно, и начались наши звёздчатые метаморфорзы, — обычный додекаэдр.
А что с «ёжиками» из других правильных многогранников? Два из нашей «великолепной пятёрки» — тетраэдр и куб — не имеют звёздчатых форм. Как бы вы ни пробовали продолжить грани этих объёмных фигур, ничего не получится. Октаэдру посчастливилось иметь только одну звёздчатую форму — так называемый звёздчатый октаэдр, или Stella octangula — звезда восьмиугольная. Изображение звёздчатого октаэдра, который, по сути, представляет собой два совмещённых тетраэдра, присутствует ещё в работах Леонардо да Винчи, но назвал эту фигуру именно так любитель многогранников Иоганн Кеплер. А вот икосаэдру в плане «звёздности» повезло — у него число звёздчатых форм больше, чем сумма этих форм у всех остальных его правильных многогранных собратьев, — целых 59! Перечислять все мы не будем, ограничимся лишь первой звёздчатой формой.
А вот икосаэдру в плане «звёздности» повезло — у него число звёздчатых форм больше, чем сумма этих форм у всех остальных его правильных многогранных собратьев, — целых 59! Перечислять все мы не будем, ограничимся лишь первой звёздчатой формой.
Красивые звёздчатые многогранники не встречаются в природе, но создать их модели вполне под силу любому школьнику, и бумага здесь — идеальный материал. Разрабатывать развёртку многогранника самому увлекательное, но трудоёмкое занятие, проще воспользоваться специальным конструктором «Волшебные грани». Выбор – 16 интереснейших моделей. Каждый набор содержит комплект деталей из лакированного цветного картона, уже вырезанных и подогнутых. Используя клей и инструкцию, можно создать свою занимательную коллекцию геометрических тел.
нереальная математика реального мира / Хабр
Математика даёт нам точное представление о почти точных ответах
Используя плотную бумагу и прозрачную ленту, Крэйг Каплан собирает красивый округлый объект, напоминающей творение Бакминстера Фуллера или модный новый тип футбольного мяча. Он состоит из четырёх правильных додекагонов (12-угольников с одинаковыми углами и сторонами) и 12 декагонов (10-сторонних многогранников) с 28 небольшими проёмами в виде равносторонних треугольников. Есть только одна проблема – эта фигура не может существовать. Такой набор полигонов не совпадёт вершинами, и фигура не закроется.
Он состоит из четырёх правильных додекагонов (12-угольников с одинаковыми углами и сторонами) и 12 декагонов (10-сторонних многогранников) с 28 небольшими проёмами в виде равносторонних треугольников. Есть только одна проблема – эта фигура не может существовать. Такой набор полигонов не совпадёт вершинами, и фигура не закроется.
Модель Каплана работает лишь потому, что когда вы собираете её из бумаги, у вас есть небольшая свобода манёвра. Стороны могут почти незаметно изгибаться. «Запас на ошибку, возникающий из-за работы в реальном мире с бумагой, означает, что те вещи, которые не должны быть возможными, в реальности получаются», – говорит Каплан, специалист по информатике из Университета Ватерлоо в Канаде.
Это новый пример из класса неожиданных математических объектов, на которые в 1960-х случайно наткнулся американский математик Норман Джонсон. Джонсон работал над завершением проекта, начатого более 2000 лет назад Платоном – он создавал каталог идеальных геометрических фигур. Из всего бесконечного многообразия трёхмерных фигур только пять можно создать из одинаковых правильных многоугольников: тетраэдр, октаэдр, гексаэдр, икосаэдр, додекаэдр. Если смешать различные правильные многоугольники, можно составить ещё 13 фигур, в которых все многоугольники встречаются вершинами – архимедовы тела – а также призмы (два одинаковых многоугольника, соединённые квадратами) и «антипризмы» (два одинаковых многоугольника, соединённые равносторонними треугольниками).
Из всего бесконечного многообразия трёхмерных фигур только пять можно создать из одинаковых правильных многоугольников: тетраэдр, октаэдр, гексаэдр, икосаэдр, додекаэдр. Если смешать различные правильные многоугольники, можно составить ещё 13 фигур, в которых все многоугольники встречаются вершинами – архимедовы тела – а также призмы (два одинаковых многоугольника, соединённые квадратами) и «антипризмы» (два одинаковых многоугольника, соединённые равносторонними треугольниками).
В 1966 году Джонсон, работая в Университете штата Мичиган, обнаружил ещё 92 тела, состоящих только из правильных многоугольников, которые сейчас [в США] называют джонсоновыми телами. И это исчерпало все возможности, что доказал несколькими годами позже русский математик Виктор Абрамович Залгаллер, работавший тогда в Ленинградском государственном университете. Никакую другую закрытую фигуру из правильных многоугольников составить невозможно.
Но во время инвентаризации многогранников Джонсон заметил нечто странное. Он находил свои формы, составляя их модели из картона и резинок. Поскольку возможных многогранников довольно мало, он ожидал, что новые формы проявятся довольно быстро. Если начать составлять грани вместе, то фигура обязательно должна совпасть. Но этого не происходило. «При сборке кучи многоугольников было не всегда очевидно, собрал ли я допустимую фигуру», – вспоминает Джонсон.
Он находил свои формы, составляя их модели из картона и резинок. Поскольку возможных многогранников довольно мало, он ожидал, что новые формы проявятся довольно быстро. Если начать составлять грани вместе, то фигура обязательно должна совпасть. Но этого не происходило. «При сборке кучи многоугольников было не всегда очевидно, собрал ли я допустимую фигуру», – вспоминает Джонсон.
Может казаться, что модель собралась, но «если провести подсчёты, оказывается, что это не совсем так», – говорит он. При тщательном изучении оказывалось, что то, что казалось квадратом, было не совсем квадратом, или стороны были не совсем плоскими. Можно было бы слегка подрезать грани, и они совпали бы идеально, но тогда это были бы уже не правильные многоугольники.
Вознамерившись подсчитать все идеальные фигуры, Джонсон не придавал значения таким «близким попаданиям». «Я отложил их, и сконцентрировался на допустимых», – говорит он. Но эти почти идеальные фигуры не только привлекли внимание Каплана и других любителей математики, они стали частью более крупного раздела почти идеальной математики.
Точного определения «почти точного» попадания не существует. Строгие правила не работают в позволяющем допуски мире. Сейчас Каплан в поиске почти правильных фигур руководствуется приближённым методом: «реальная, математическая ошибка, присущая фигуре, сравнима с практической ошибкой, возникающей из-за работы с материалами реального мира и несовершенными руками». Иначе говоря, если вам удалось собрать невозможный многогранник – если он настолько близок к возможному, что вы можете выдать его за настоящий – тогда это и будет почти точная фигура. В других разделах математики почти точные результаты оказываются так близко к реальным, что могут обмануть или удивить вас – своего рода математическая шутка.
Некоторые такие математические курьёзы нельзя назвать чем-то большим, чем простой забавой, другие же могут иметь глубинные значения в математике и физике.
Древние задачи квадратуры круга и удвоения куба попадают в категорию почти правильных решений. Они кажутся соблазнительно открытыми для нахождения правильного решения, но в итоге оказываются невозможными – как геометрическая фигура, которая выглядит закрытой, но ею не является.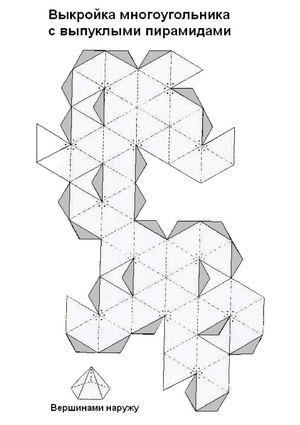 Некоторые конструкции, нарисованные Леонардо да Винчи и Альбрехтом Дюрером, слегка искривляли углы, выдавая почти правильные пятиугольники за настоящие.
Некоторые конструкции, нарисованные Леонардо да Винчи и Альбрехтом Дюрером, слегка искривляли углы, выдавая почти правильные пятиугольники за настоящие.
А ещё есть загадка с пропавшим квадратом. На рисунке прямоугольный треугольник разрезан на четыре части. Если переставить их местами, в нём появляется разрыв. Откуда он взялся? Это тоже почти правильное решение. Ни один из треугольников на самом деле не треугольник. Их гипотенузы искривлены, и это почти невозможно заметить, из-за чего иллюзия настолько убедительна.
Цифровое совпадение – это одно из самых полезных в обычной жизни почти правильных решений. 27/12 почти равно 3/2. По схожей причине у фортепьяно есть 12 клавиш в октаве и в основе равномерно темперированного строя западной музыки. Это компромисс между двумя самыми важными музыкальными интервалами: октавой (частотой 2:1) и квинтой (частотой 3:2). Численно невозможно разделить октаву так, чтобы все квинты были идеальными. Но можно подойти к этому достаточно близко, разделив октаву на 12 полутонов, семь из которых дадут вам частоту в 1,498. Для большинства людей этого достаточно.
Для большинства людей этого достаточно.
Иногда почти точные попадания возникают в математике так, будто она сама себя обманывает. В эпизоде Симпсонов «Treehouse of Horror VI» интересующиеся математикой зрители заметили нечто необычное: уравнение 178212 + 184112 = 192212. На первый взгляд может показаться, что сценаристы опровергли Великую Теорему Ферма, постулирующую, что у уравнения xn + yn = zn не существует целочисленных решений при n > 2. Если ввести эти числа в карманный калькулятор, результат покажется вам верным. Но если провести вычисления с точностью, недоступной для большинства карманных калькуляторов, окажется, что корень 12 степени от левой части уравнения равен 1921,999999955867 а не 1922, и Ферма может быть спокоен. Удивительно маленький промах – менее, чем на 10 миллионных частей.
Но такие почти точные попадания – не просто шутки. «Те, что более других интригуют меня, это случаи, намекающие на наличие чего-то более значительного», – говорит Джон Баез, математик из Калифорнийского университета в Риверсайде. Таков случай величины, которую иногда называют константой Рамануджана. Это число eπ √163, равное примерно 262 537 412 640 768 743.99999999999925 – удивительно близко к целому. Мы не можем ожидать, что эти три иррациональных числа – e, π, и √163 – каким-то образом скомбинируются и дадут нам рациональное число, не говоря уже о целом. Но есть причина тому, что они так хорошо совпадают. «Это не простое совпадение, о котором мы не имеем понятия, – говорит Баез. – Это ключ к глубинам математики». Точное объяснение довольно сложное, но основывается на том, что 163 – это наибольшее из чисел Хегнера. Экспоненты, связанные с этими числами, очень близки к целым.
Таков случай величины, которую иногда называют константой Рамануджана. Это число eπ √163, равное примерно 262 537 412 640 768 743.99999999999925 – удивительно близко к целому. Мы не можем ожидать, что эти три иррациональных числа – e, π, и √163 – каким-то образом скомбинируются и дадут нам рациональное число, не говоря уже о целом. Но есть причина тому, что они так хорошо совпадают. «Это не простое совпадение, о котором мы не имеем понятия, – говорит Баез. – Это ключ к глубинам математики». Точное объяснение довольно сложное, но основывается на том, что 163 – это наибольшее из чисел Хегнера. Экспоненты, связанные с этими числами, очень близки к целым.
Или взять математическую связь, известную как «Гипотеза монструозного вздора» (monstrous moonshine). История такая: в 1978 году математик Джон Маккей сделал насколько тривиальное, настолько же и интересное наблюдение: 196 884 = 196 883 + 1. Первое число было коэффициентом важного полинома, j-инварианта, а второе возникло в связи с огромным математическим объектом из теории групп под названием «Монстр».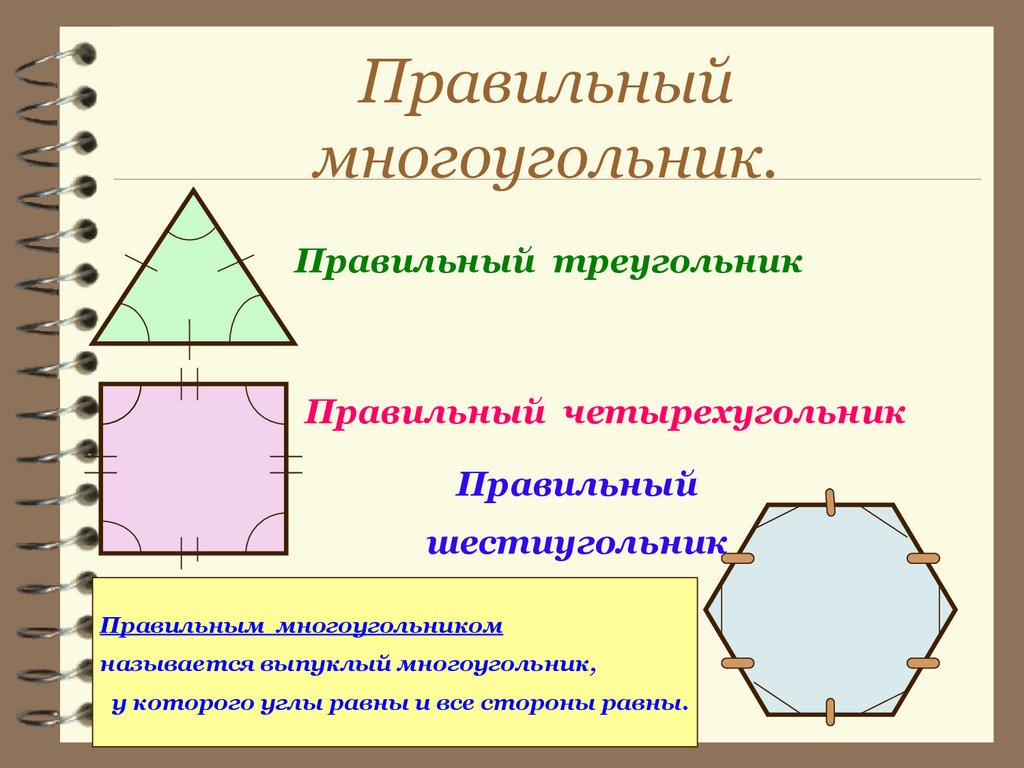 Многие люди пожали бы плечами и пошли дальше, но это наблюдение заинтересовало многих математиков, решивших изучить его поближе. Они обнаружили связь между двумя вроде бы несвязанными темами: теорией чисел и симметрией групп Монстр. Эта связь может обладать ещё более широкими, пока не открытыми, последствиями для других тем. Физик Эдвард Уиттен считает, что группа Монстр может быть связанной с квантовой гравитацией и структурой пространства-времени.
Многие люди пожали бы плечами и пошли дальше, но это наблюдение заинтересовало многих математиков, решивших изучить его поближе. Они обнаружили связь между двумя вроде бы несвязанными темами: теорией чисел и симметрией групп Монстр. Эта связь может обладать ещё более широкими, пока не открытыми, последствиями для других тем. Физик Эдвард Уиттен считает, что группа Монстр может быть связанной с квантовой гравитацией и структурой пространства-времени.
Математические почти правильные попадания показывают как игривость, так и мощь человеческого подхода к математике. Джонсон, Каплан и другие делали открытия при помощи проб и ошибок – изучая область, как биолог, продирающийся через джунгли в поисках новых видов. Но в математике проще бывает вести систематический поиск. К примеру Джим Макнил, интересующийся математикой в качестве хобби и собирающий коллекцию почти правильных попаданий на своём сайте, и Роберт Уэбб, программист, создали ПО для создания и изучения многогранников.
Почти точные попадания живут на размытой границе между идеалистической, жёсткой математикой и нашими снисходительными и практическими чувствами. Они выворачивают наизнанку логику приближения. Обычно реальный мир считается несовершенной тенью мира Платона. Совершенство лежащей в основе математики теряется при её реализации. Но в случае почти точных попаданий реальный мир – это идеальная тень неидеального мира. Аппроксимация – это «неправильное приближение правильного ответа», говорит Каплан, а «почти точное попадание – это точное представление почти точного ответа».
Они выворачивают наизнанку логику приближения. Обычно реальный мир считается несовершенной тенью мира Платона. Совершенство лежащей в основе математики теряется при её реализации. Но в случае почти точных попаданий реальный мир – это идеальная тень неидеального мира. Аппроксимация – это «неправильное приближение правильного ответа», говорит Каплан, а «почти точное попадание – это точное представление почти точного ответа».
Таким способом почти точные ответы меняют связь математиков и математических физиков с природой. «Я благодарен за несовершенства реального мира, поскольку они позволяют мне достигать квазиидеала, работая с объектами, по сути своей неидеальными, – говорит Каплан. – Они позволяют мне преодолевать ограничения математики благодаря красоте сломанной реальности».
Создать полигональные объекты—ArcGIS Pro | Документация
На панели Создать объекты инструменты построения объектов для полигональных векторных слоев создают полигональные объекты, состоящие из отдельных и составных частей. Инструменты построения сегментов, относящиеся к активному инструменту, доступны на панели инструментов построения и мини-панели инструментов над контекстным меню, когда вы щелкаете карту правой кнопкой мыши.
Инструменты построения сегментов, относящиеся к активному инструменту, доступны на панели инструментов построения и мини-панели инструментов над контекстным меню, когда вы щелкаете карту правой кнопкой мыши.
При использовании инструмента построения полигонов учитывайте следующее:
- Вершинам 3D-объектов с учетом z назначаются z-значения на основе текущих настроек высоты.
- Нажмите кнопку Активный шаблон, чтобы переопределить значения атрибутов, настроить инструмент построения на отсечение перекрывающихся полигонов или другие настройки инструмента.
- Чтобы возобновить редактирование существующего элемента или добавить часть, используйте инструмент Продолжить элемент .
Создание многосегментных полигональных объектов
Инструмент «Многоугольник» создает многосегментные полигональные объекты. По умолчанию инструмент «Сегмент линии» является инструментом активного сегмента.
Чтобы создать полигональный объект, выполните следующие шаги:
- Добавьте свои данные и настройте параметры для редактирования.

Убедитесь, что редактируемый векторный слой доступен для редактирования, система координат, назначенная активной карте, подходит для типа выполняемых вами правок, а привязка настроена так, чтобы помочь вам работать эффективно и точно.
- На ленте щелкните вкладку Редактировать. В группе «Возможности» нажмите «Создать».
- На панели Создать объекты щелкните шаблон полигонального объекта.
Чтобы найти шаблон объекта, содержащий определенное слово или фразу, щелкните поле поиска и введите критерии поиска. Поиск не чувствителен к регистру.
- Щелкните инструмент «Многоугольник» .
Чтобы переопределить значения атрибутов по умолчанию или изменить дополнительный инструмент настройки, нажмите кнопку «Активный шаблон» и перейдите на следующие вкладки:
Атрибуты
Введите значения в поля атрибутов, чтобы переопределить исходное значение по умолчанию.
 ценности.
ценности.Полигон
Установите флажок Изменить существующие полигоны для предотвращения наложения, чтобы автоматически обрезать существующие полигоны на том же слое, если они перекрывают ваш новый объект.
- Щелкните карту, чтобы создать первую вершину.
Чтобы ввести значение координат, щелкните правой кнопкой мыши карту и выберите Абсолютные X, Y, Z .
- Переместите указатель и щелкните карту, чтобы создать первый сегмент. Повторяйте этот шаг, пока функция не будет полностью разработана.
- Нажмите «Готово» или нажмите F2, чтобы завершить эскиз и создать элемент.
Можно также щелкнуть правой кнопкой мыши и выбрать «Завершить деталь», чтобы продолжить создание частей для составного полигонального объекта.
Создание объектов правильного многоугольника
Инструмент «Правильный многоугольник» создает равносторонние многоугольники с заданным количеством сторон, используя центральную точку и радиальное расстояние.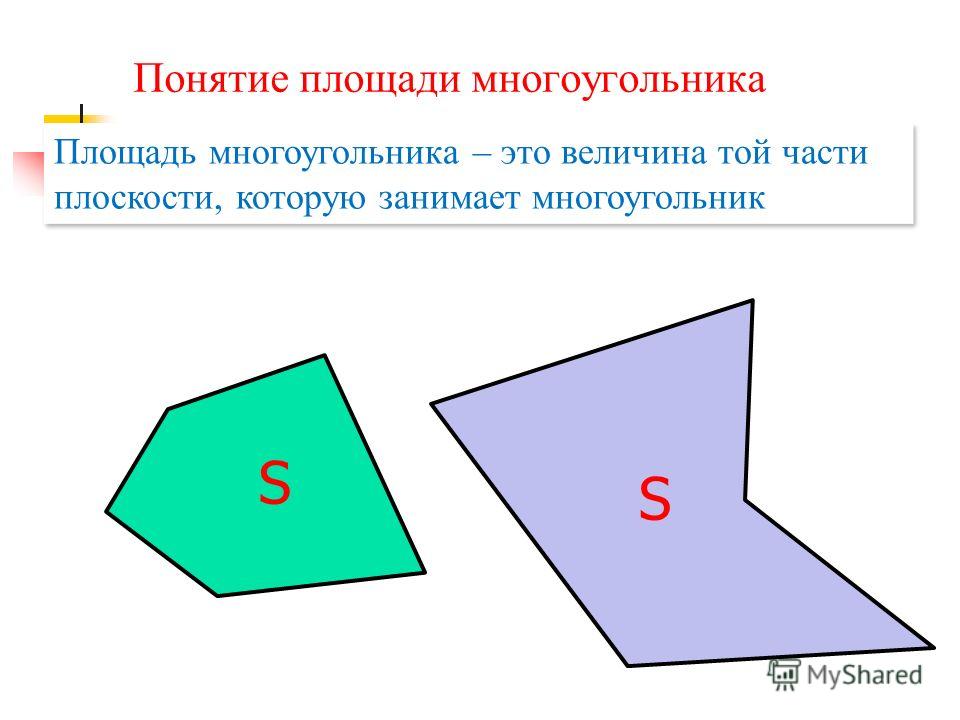
Чтобы создать правильный многоугольник, выполните следующие действия:
- Добавьте свои данные и настройте параметры редактирования.
Убедитесь, что редактируемый векторный слой доступен для редактирования, система координат, назначенная активной карте, подходит для типа выполняемых вами правок, а привязка настроена так, чтобы помочь вам работать эффективно и точно.
- На ленте щелкните вкладку Редактировать. В группе «Возможности» нажмите «Создать».
- На панели Создать объекты щелкните шаблон полигонального объекта.
Чтобы найти шаблон объекта, содержащий определенное слово или фразу, щелкните поле поиска и введите критерии поиска. Поиск не чувствителен к регистру.
- Щелкните инструмент «Правильный многоугольник» .
Чтобы переопределить значения атрибутов по умолчанию или изменить дополнительный инструмент настройки, нажмите кнопку «Активный шаблон» и перейдите на следующие вкладки:
Атрибуты
Введите значения в поля атрибутов, чтобы переопределить исходное значение по умолчанию ценности.

Правильный многоугольник
- Щелкните поле Стороны и введите количество сторон или щелкните стрелку и увеличьте или уменьшите число.
- Установите флажок Изменить существующие полигоны для предотвращения перекрытия, чтобы автоматически обрезать существующие полигоны на том же слое, если они перекрывают ваш новый объект.
- Щелкните карту, чтобы создать центральную точку.
Чтобы ввести значение координат, щелкните правой кнопкой мыши карту и выберите Абсолютные X, Y, Z .
- Переместите указатель и щелкните карту, чтобы указать расстояние.
Чтобы ввести значение расстояния, щелкните карту правой кнопкой мыши и выберите Расстояние .
- Переместите указатель и щелкните карту, чтобы указать угол ориентации и автоматически завершить объект.

Чтобы ввести значение направления, щелкните карту правой кнопкой мыши и выберите Направление .
- Когда все измерения полностью определены, функция автоматически завершается.
Нажмите Esc, чтобы выйти из инструмента.
Создание элементов произвольной формы
Инструмент Произвольная форма создает сегменты произвольной формы в соответствии с движением указателя.
При использовании этого инструмента учитывайте следующее:
- Привязка автоматически отключается, пока вы не закончите особенность.
- Панель инструментов построения недоступна с этим инструментом.
Чтобы создать многоугольник от руки, выполните следующие шаги:
- Добавьте свои данные и настройте параметры для редактирования.
Убедитесь, что векторный слой, который вы редактируете, доступен для редактирования, а система координат, назначенная активной карте, подходит для типа редактирования, которое вы выполняете.

- На ленте щелкните вкладку Редактировать. В группе «Возможности» нажмите «Создать».
- На панели Создать объекты щелкните шаблон полигонального объекта.
Чтобы найти шаблон объекта, содержащий определенное слово или фразу, щелкните поле поиска и введите критерии поиска. Поиск не чувствителен к регистру.
- Щелкните инструмент Произвольная форма .
Чтобы переопределить значения атрибутов по умолчанию или изменить дополнительный инструмент настройки, нажмите кнопку «Активный шаблон» и щелкните следующие вкладки:
Атрибуты
Введите значения в поля атрибутов, чтобы переопределить исходное значение по умолчанию. ценности.
От руки
Установите флажок Изменить существующие полигоны для предотвращения перекрытия, чтобы автоматически обрезать существующие полигоны на том же слое, если они перекрывают ваш новый объект.

- Щелкните карту, чтобы создать первую вершину.
Чтобы ввести значение координат, щелкните правой кнопкой мыши карту и выберите Абсолютные X, Y, Z .
- Переместите указатель, чтобы создать элемент от руки после движения указателя.
- Нажмите на карту, чтобы закончить функцию.
Сегменты автоматически преобразуются в кривые Безье.
Похожие темы
Отзыв по этой теме?
полигонов
Многоугольник представляет собой плоскую фигуру с прямыми сторонами.
Это многоугольник?
Многоугольники — это двумерные фигуры. Они состоят из прямых линий, а форма «замкнутая» (все линии соединяются вверх).
| Полигон (прямые стороны) | Не Полигон (имеет кривую) | Не a Полигон (открытый, не закрытый) |
Многоугольник происходит от греческого. Poly- означает «много», а -gon означает «угол».
Poly- означает «много», а -gon означает «угол».
Типы полигонов
Обычные или нестандартные
У правильного многоугольника все углы равны и все стороны равны, в противном случае он неправильный
| Обычный | Нестандартный |
Вогнутая или выпуклая
Выпуклый многоугольник не имеет углов, направленных внутрь. Точнее, внутренний угол не может быть больше 180°.
Если какой-либо внутренний угол больше 180°, то многоугольник вогнутый . ( Подумайте: в вогнутой части есть «пещера» )
| Выпуклая | Подбарабанье |
Простой или сложный
Простой многоугольник имеет только одну границу и не пересекает сам себя.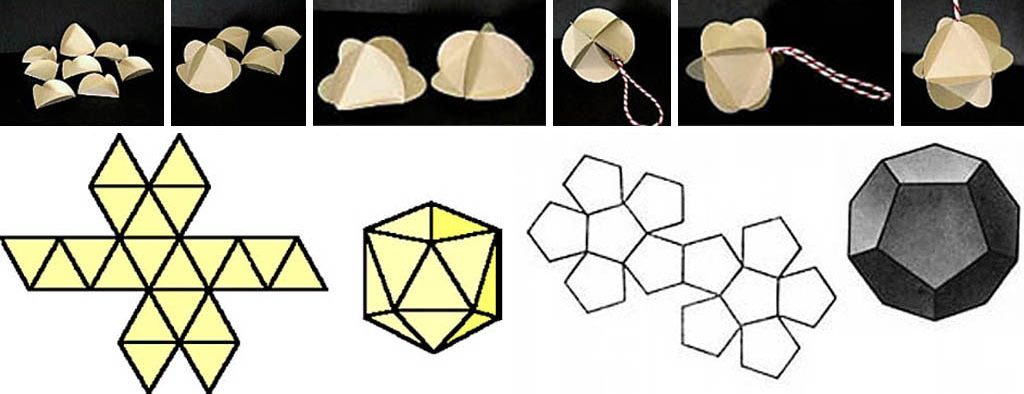 Сложный многоугольник пересекает сам себя! Многие правила о многоугольниках не работают, когда они сложные.
Сложный многоугольник пересекает сам себя! Многие правила о многоугольниках не работают, когда они сложные.
| Простой многоугольник (это пятиугольник) | Комплексный полигон (он же Пентагон) |
Дополнительные примеры
| Неправильный шестигранник | Вогнутый восьмиугольник | Сложный многоугольник («Звездный многоугольник», в данном случае — пентаграмма) |
Играй с ними!
Попробуйте интерактивные полигоны… сделайте их правильными, вогнутыми или сложными.
Имена полигонов
Если это правильный многоугольник .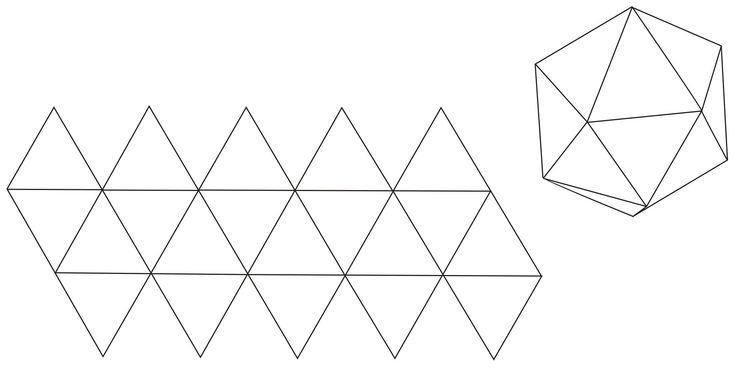 .. .. | |||
| Имя | Стороны | Форма | Внутренний уголок |
|---|---|---|---|
| Треугольник (или Треугольник) | 3 | 60° | |
| Четырехугольник (или тетрагон) | 4 | 90° | |
| Пентагон | 5 | 108° | |
| Шестигранник | 6 | 120° | |
| Семиугольник (или Септагон) | 7 | 128,571° | |
| Октагон | 8 | 135° | |
| Нонагон (или Эннеагон) | 9 | 140° | |
| Декагон | 10 | 144° | |
| Hendecagon (или Undecagon) | 11 | 147,273° | |
| Додекагон | 12 | 150° | |
| Трискайдекагон | 13 | 152,308° | |
| Тетракайдекагон | 14 | 154,286° | |
| Пятиугольник | 15 | 156° | |
| Шестигранник | 16 | 157,5° | |
| Семидесятиугольник | 17 | 158,824° | |
| Октакайдекагон | 18 | 160° | |
| Эннеадекагон | 19 | 161,053° | |
| Икосагон | 20 | 162° | |
| Триаконтагон | 30 | 168° | |
| Тетраконтагон | 40 | 171° | |
| Пятиугольник | 50 | 172,8° | |
| Шестиугольник | 60 | 174° | |
| Гептаконтагон | 70 | 174,857° | |
| Октаконтагон | 80 | 175,5° | |
| Эннеаконтагон | 90 | 176° | |
| Шестиугольник | 100 | 176,4° | |
| Чилиагон | 1000 | 179,64° | |
| Мириагон | 10 000 | 179,964° | |
| Мегагон | 1 000 000 | ~180° | |
| Гуголгон | 10 100 | ~180° | |
| н-угольник | п | ( n −2) × 180 ° / n | |
Вы можете сделать имена, используя этот метод:
|
| ||||||||||||||||||||||||||||||||||||||||||||||||||||||||||||||||
Пример: 62-сторонний многоугольник является Hexacontadigon | |||||||||||||||||||||||||||||||||||||||||||||||||||||||||||||||||
НО, для многоугольников с 13 и более сторонами можно (и проще) писать « 13-угольник «, « 14-угольник » . .. « 100-угольник» и т. д.
.. « 100-угольник» и т. д.
Вспоминая
Четырехугольник (4 стороны)
A Quad Четырехколесный велосипед
Пентагон (5 сторон)
« Pentagon » в Вашингтоне имеет 5 сторон
Шестигранник (6 сторон)
H oneycomb имеет H эксагон
Септагон (7 сторон)
Думаю Сентябрь агон это «Семь- агон»
Октагон (8 сторон)
У гноя Octo 8 щупалец
Нонагон (9 сторон)
Think Non agon это «Nine- agon»
Десятиугольник (10 сторон)
Думай Декабрь Агон имеет 10 сторон,
точно так же, как наша Декабрь имал система имеет 10 цифр
Инструмент «Многоугольник»
Руководство пользователя Отмена
Поиск
Последнее обновление: 12 ноября 2021 г. 07:26:28 по Гринвичу
- Руководство пользователя Illustrator
- Знакомство с Illustrator
- Введение в Illustrator
- Что нового в Illustrator
- Общие вопросы
- Системные требования Illustrator
- Иллюстратор для Apple Silicon
- Рабочее пространство
- Основы рабочего пространства
- Создание документов
- Панель инструментов
- Сочетания клавиш по умолчанию
- Настройка сочетаний клавиш
- Введение в монтажные области
- Управление монтажными областями
- Настройка рабочего пространства
- Панель свойств
- Настройка параметров
- Сенсорное рабочее пространство
- Поддержка Microsoft Surface Dial в Illustrator
- Отмена изменений и управление историей дизайна
- Повернуть вид
- Линейки, сетки и направляющие
- Специальные возможности в Illustrator
- Безопасный режим
- Посмотреть работу
- Использование сенсорной панели с Illustrator
- Файлы и шаблоны
- Инструменты в Illustrator
- Обзор инструментов
- Инструменты выбора
- Выбор
- Прямой выбор
- Выбор группы
- Волшебная палочка
- Лассо
- Монтажная область
- Выбор
- Инструменты навигации
- Рука
- Повернуть вид
- Зум
- Инструменты для рисования
- Градиент
- Сетка
- Конструктор форм
- Градиент
- Текстовые инструменты
- Тип
- Введите путь
- Вертикальный тип
- Тип
- Инструменты для рисования
- Ручка
- Добавить опорную точку
- Удалить опорную точку
- Анкерная точка
- Кривизна
- Линейный сегмент
- Прямоугольник
- Прямоугольник со скругленными углами
- Эллипс
- Полигон
- Звезда
- Кисть
- Кисть для растушевки
- Карандаш
- Формирователь
- Срез
- Инструменты модификации
- Поворот
- Отражение
- Весы
- Ножницы
- Ширина
- Свободное преобразование
- Пипетка
- Смесь
- Ластик
- Ножницы
- Введение в Illustrator
- Illustrator для iPad
- Введение в Illustrator для iPad
- Обзор Illustrator для iPad
- Illustrator на iPad: часто задаваемые вопросы
- Системные требования | Иллюстратор на iPad
- Что можно и что нельзя делать в Illustrator на iPad
- Рабочая область
- Рабочая область Illustrator на iPad
- Сенсорные клавиши и жесты
- Сочетания клавиш для Illustrator на iPad
- Управление настройками приложения
- Документы
- Работа с документами в Illustrator на iPad
- Импорт документов Photoshop и Fresco
- Выбор и размещение объектов
- Создание повторяющихся объектов
- Смешивание объектов
- Рисование
- Рисование и редактирование контуров
- Рисование и редактирование фигур
- Тип
- Работа со шрифтом и шрифтами
- Создание текстовых рисунков по траектории
- Добавьте свои собственные шрифты
- Работа с изображениями
- Векторизация растровых изображений
- Цвет
- Применение цветов и градиентов
- Введение в Illustrator для iPad
- Облачные документы
- Основы
- Работа с облачными документами Illustrator
- Общий доступ и совместная работа над облачными документами Illustrator
- Обновление облачного хранилища для Adobe Illustrator
- Облачные документы Illustrator | Общие вопросы
- Устранение неполадок
- Устранение неполадок при создании или сохранении облачных документов Illustrator
- Устранение неполадок с облачными документами Illustrator
- Основы
- Добавление и редактирование содержимого
- Рисование
- Основы рисования
- Редактировать пути
- Нарисуйте идеальную картинку
- Рисование с помощью инструментов «Перо», «Кривизна» или «Карандаш»
- Рисование простых линий и форм
- Трассировка изображения
- Упростить путь
- Определение сетки перспективы
- Инструменты для работы с символами и наборы символов
- Настройка сегментов пути
- Создайте цветок за 5 простых шагов
- Перспективный рисунок
- Символы
- Рисование путей с выравниванием по пикселям для веб-процессов
- 3D-эффекты и материалы Adobe Substance
- О 3D-эффектах в Illustrator
- Создание 3D-графики
- Изображение карты поверх 3D-объектов
- Создание 3D-объектов
- Создать 3D-текст
- О 3D-эффектах в Illustrator
- Цвет
- О цвете
- Выберите цвета
- Использование и создание образцов
- Настройка цветов
- Использование панели «Темы Adobe Color»
- Цветовые группы (гармонии)
- Панель «Цветовые темы»
- Перекрасьте свою работу
- Покраска
- О покраске
- Краска с заливками и штрихами
- Группы быстрой заливки
- Градиенты
- Щетки
- Прозрачность и режимы наложения
- Применение обводки к объекту
- Создание и редактирование рисунков
- Сетки
- Узоры
- Выбор и размещение объектов
- Выбор объектов
- Слои
- Группировать и расширять объекты
- Перемещение, выравнивание и распределение объектов
- Объекты стека
- Блокировка, скрытие и удаление объектов
- Повторяющиеся объекты
- Вращение и отражение объектов
- Изменение формы объектов
- Обрезка изображений
- Преобразование объектов
- Объединить предметы
- Вырезать, делить и обрезать объекты
- Марионеточная деформация
- Масштабирование, сдвиг и искажение объектов
- Смешивание объектов
- Изменение формы с помощью конвертов
- Изменение формы объектов с эффектами
- Создавайте новые фигуры с помощью инструментов Shaper и Shape Builder
- Работа с живыми углами
- Расширенные рабочие процессы изменения формы с поддержкой сенсорного ввода
- Редактировать обтравочные маски
- Живые фигуры
- Создание фигур с помощью инструмента «Создание фигур»
- Глобальное редактирование
- Тип
- Добавление текста и работа с текстовыми объектами
- Создание маркированных и нумерованных списков
- Управление текстовой областью
- Шрифты и типографика
- Тип формата
- Импорт и экспорт текста
- Формат абзацев
- Специальные символы
- Создать тип по пути
- Стили символов и абзацев
- Вкладки
- Текст и тип
- Поиск отсутствующих шрифтов (рабочий процесс Typekit)
- Обновление текста из Illustrator 10
- Арабский и еврейский шрифт
- Шрифты | Часто задаваемые вопросы и советы по устранению неполадок
- Создание эффекта 3D-текста
- Креативный типографский дизайн
- Тип масштабирования и поворота
- Межстрочный и межсимвольный интервал
- Переносы и разрывы строк
- Улучшения текста
- Орфографические и языковые словари
- Формат азиатских символов
- Композиторы для азиатских шрифтов
- Создание текстового оформления с помощью объектов смешивания
- Создание текстового плаката с помощью Image Trace
- Создание спецэффектов
- Работа с эффектами
- Графические стили
- Создание тени
- Атрибуты внешнего вида
- Создание эскизов и мозаик
- Тени, свечение и растушевка
- Краткое описание эффектов
- Веб-графика
- Передовой опыт создания веб-графики
- Графики
- СВГ
- Создание анимации
- Срезы и карты изображений
- Рисование
- Импорт, экспорт и сохранение
- Импорт
- Размещение нескольких файлов
- Управление связанными и встроенными файлами
- Информация о ссылках
- Невстроенные изображения
- Импорт изображения из Photoshop
- Импорт растровых изображений
- Импорт файлов Adobe PDF
- Импорт файлов EPS, DCS и AutoCAD
- Библиотеки Creative Cloud в Illustrator
- Библиотеки Creative Cloud в Illustrator
- Сохранить
- Сохранить работу
- Экспорт
- Использование иллюстраций Illustrator в Photoshop
- Экспорт обложки
- Сбор активов и экспорт в пакетах
- Файлы пакетов
- Создание файлов Adobe PDF
- Извлечь CSS | Иллюстратор CC
- Параметры Adobe PDF
- Информация о файлах и метаданные
- Импорт
- Печать
- Подготовка к печати
- Настройка документов для печати
- Изменить размер и ориентацию страницы
- Укажите метки обрезки для обрезки или выравнивания
- Начните работу с большим холстом
- Печать
- Надпечатка
- Печать с управлением цветом
- Печать PostScript
- Предустановки печати
- Следы печати и кровотечения
- Распечатать и сохранить прозрачную иллюстрацию
- Ловушка
- Печать цветоделения
- Печать градиентов, сеток и цветовых сочетаний
- Белая надпечатка
- Подготовка к печати
- Автоматизация задач
- Объединение данных с помощью панели переменных
- Автоматизация с помощью скриптов
- Автоматика с действиями
- Устранение неполадок
- Проблемы со сбоями
- Восстановление файлов после сбоя
- Проблемы с файлами
- Поддерживаемые форматы файлов
- Проблемы с драйвером графического процессора
- Проблемы с устройством Wacom
- Проблемы с файлом DLL
- Проблемы с памятью
- Проблемы с файлом настроек
- Проблемы со шрифтами
- Проблемы с принтером
- Поделитесь отчетом о сбое с Adobe
- Повышение производительности Illustrator
Инструмент «Многоугольник» позволяет создавать многоугольники и треугольники в ваших работах.
Нажмите и удерживайте инструмент Прямоугольник , а затем щелкните инструмент Многоугольник .
Чтобы выровнять края многоугольника, нажмите Shift и перетащите указатель.
Нажимайте клавиши со стрелками вверх и вниз, чтобы добавлять и удалять стороны многоугольника.
Чтобы настроить размеры многоугольника, выберите многоугольник и укажите значения высоты и ширины на панели «Свойства».
Войдите в свою учетную запись
Войти
Управление учетной записью
Урок 3: Полигоны и параметры
Урок 3: Полигоны и параметрыНа первом уроке мы научили черепаху рисовать квадрат. В итоге у нас получилась процедура, которая выглядит так:
К КВАДРАТНОМУ ПОВТОР 4 [ВПЕРЕД 100 ВПРАВО 90] КОНЕЦ
В этом уроке мы собираемся усовершенствовать эту процедуру. Мы собираемся создать процедуру, рисующую квадраты.
любого размера.
И мы собираемся создать процедуру, которая рисует другие фигуры.
Мы собираемся создать процедуру, рисующую квадраты.
любого размера.
И мы собираемся создать процедуру, которая рисует другие фигуры.
Рисование квадратов любого размера
Наша процедура SQUARE довольно хороша, но мы можем ее улучшить. Прямо сейчас черепаха умеет рисовать только те квадраты, которые 100 пикселей в длину с каждой стороны. Давайте научим черепашку рисовать квадраты любого размера.
Мы можем сделать это с помощью так называемого «параметра». Параметр подобен заполнению поля для процедуры. Когда вы определяете процедуру, вы оставляете некоторые значения пустыми. Когда вы вызываете эту процедуру, вы присваиваете ей значение использовать в этом пробеле.
Это может показаться сложным, но это не так.
На самом деле вы уже знаете процедуру, которая принимает параметр: FORWARD.
Когда вы даете черепахе команду «ВПЕРЕД», вы не можете
просто скажите «ВПЕРЕД», вы также должны сказать ему, сколько
экранные точки, чтобы двигаться вперед.
Это число является параметром.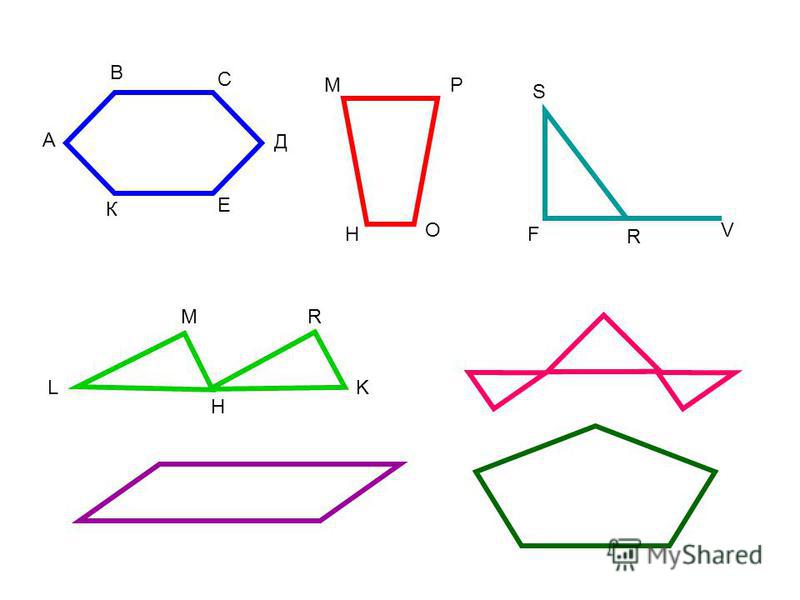
Мы заставим КВАДРАТ принимать параметр, который говорит черепахе, какой длины должна быть каждая сторона.
Деятельность: Нажмите кнопку «Edall» и измените функцию КВАДРАТ к следующему:
НА КВАДРАТ :ДЛИНА ПОВТОР 4 [ВПЕРЕД: ДЛИНА ВПРАВО 90] КОНЕЦ
«:LENGTH» — это наш параметр. Когда мы используем эту процедуру КВАДРАТ, мы должны поставить после нее число. Число, которое мы используем, будет количеством пикселей, на которые черепашка переместится вперед. при рисовании каждой стороны. Например, «КВАДРАТ 10» говорит черепахе сделать квадрат. со сторонами длиной 10 пикселей.
Мы можем использовать нашу более мощную процедуру КВАДРАТ, чтобы нарисовать интересное изображение. дизайн.
ПОВТОР 10 [КВАДРАТНОЕ ПЕРЕЧИСЛЕНИЕ * 10] |
Рисование многоугольника с любым количеством сторон
Теперь черепашка может нарисовать квадрат любого размера, но
как насчет других форм.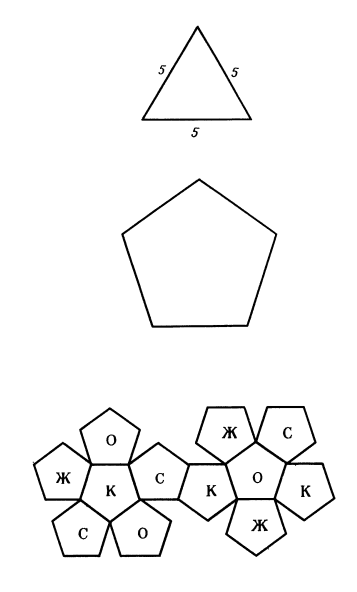 А треугольник?
Как насчет многоугольника с пятью сторонами?
Как насчет многоугольника с сотней сторон?
Можем ли мы сделать одну процедуру, рисующую многоугольник
с любым количеством сторон?
А треугольник?
Как насчет многоугольника с пятью сторонами?
Как насчет многоугольника с сотней сторон?
Можем ли мы сделать одну процедуру, рисующую многоугольник
с любым количеством сторон?
Давайте посмотрим на код для рисования полигонов и попробуем найти закономерность.
ПОВТОР 3 [ВПЕРЕД 100 ВПРАВО 120 ] | |
ПОВТОР 4 [ВПЕРЕД 100 ВПРАВО 90 ] | |
ПОВТОР 5 [ВПЕРЕД 100 ВПРАВО 72 ] | |
ПОВТОР 6 [ВПЕРЕД 100 ВПРАВО 60 ]г. |
Вы видите закономерность?
Все эти фигуры неоднократно рисовались
двигаться вперед и поворачивать направо.
Количество повторений равно количеству сторон.
Сумма, которую мы передвинули вперед, не меняется.
Сумма, которую мы поворачиваем, кажется, становится меньше с большим количеством сторон.
Теперь самое сложное: сколько мы должны повернуть? Если сложить «внешние углы» любого замкнутого многоугольника, вы всегда получаете 360°. В фигурах, которые мы нарисовали, все углы имеют одинаковую величину. Например, в треугольнике у нас есть три угла. Так как мы должны повернуться в общей сложности на 360° для всех трех углов вместе взятые, каждый угол должен быть равен 360°, деленным на 3, или 120°.
Итак, давайте создадим процедуру, которая может рисовать все вышеперечисленные фигуры. Мы назовем эту процедуру «ПОЛИГОН». Кстати, в Logo вы делите с помощью оператора «/».
НА МНОГОУГОЛЬНИК: СТОРОНЫ ПОВТОР: СТОРОНЫ [ ВПЕРЕД 100 ВПРАВО 360 / : СТОРОНЫ ] КОНЕЦ
ПОЛИГОН 3 | |
ПОЛИГОН 4 | |
ПОЛИГОН 5г. | |
ПОЛИГОН 6 |
Деятельность: Введите процедуру POLYGON и поэкспериментируйте с ней.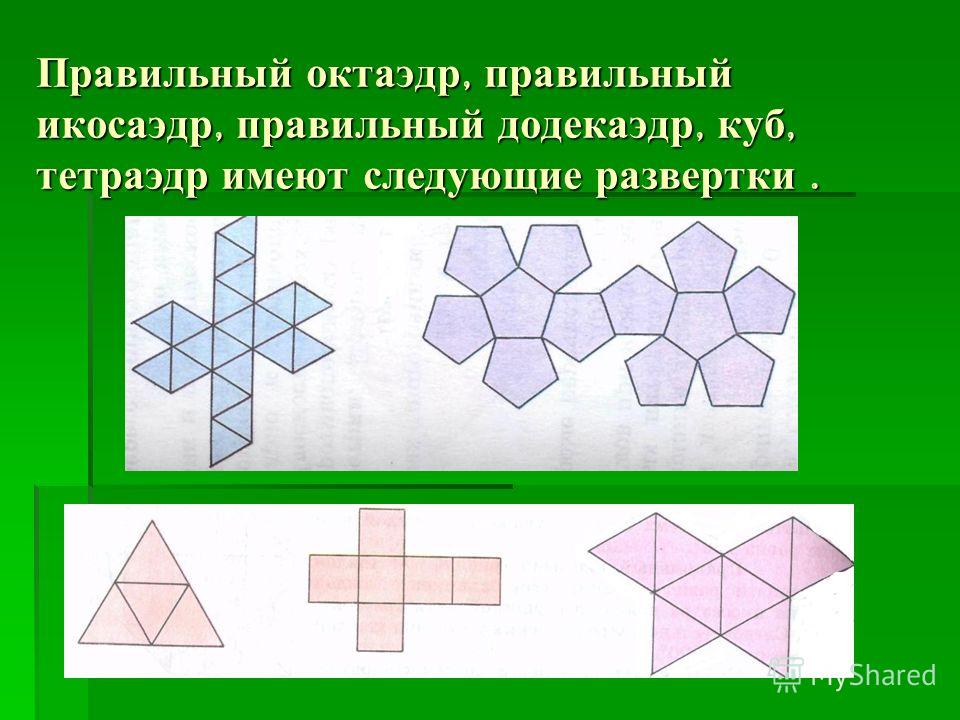 Что произойдет, если вы дадите ему число меньше 3?
Что произойдет, если вы дадите ему большое число, например 50?
Что произойдет, если вы дадите ему число меньше 3?
Что произойдет, если вы дадите ему большое число, например 50?
Деятельность: Измените процедуру POLYGON, чтобы она принимала параметр :LENGTH, как мы делали для программы SQUARE.
Активность: Создайте свои собственные процедуры, которые принимают параметр. Вы можете начать с нуля, а можете начать с один из образцов с любого урока.
Примеры программ
ДО ПРЯМОГО ТРЕУГОЛЬНИКА: ДЛИНА
ВПЕРЕД :ДЛИНА
ПРАВО 135
ВПЕРЕД: ДЛИНА * SQRT 2
ПРАВО 135
ВПЕРЕД :ДЛИНА
ПРАВО 90
КОНЕЦ
НА ПИРАМИДУ
ПРАВО 45
ПОВТОР 4 [
ПОВТОР 10 [ПОВТОР ПРЯМОГО ТРЕУГОЛЬНИКА * 10 ]
ПРАВО 90
]
ЛЕВЫЙ 45
КОНЕЦ
ПИРАМИДА
| |
В МНОГОУГОЛЬНИК :СТОРОНЫ :ДЛИНА
ПОВТОР: СТОРОНЫ [
ВПЕРЕД :ДЛИНА
ВПРАВО 360 / : СТОРОНЫ
]
КОНЕЦ
К ГЕКСАГОНЦВЕТУ: ЛЕПЕСТКИ
ПОВТОР: ЛЕПЕСТКИ [
ПОЛИГОН 5 50
ВПРАВО 360 / :ЛЕПЕСТКИ
]
КОНЕЦ
ГЕКСАГОНЦВЕТОК 10
| |
ДО НИЖНЕГО НАКЛОНА: ДЛИНА
ПОВТОР 2 [
ВПЕРЕД :ДЛИНА
ПРАВО 135
ВПЕРЕД 20
ПРАВО 45
]
ПРАВО 135
ВПЕРЕД 20
ЛЕВЫЙ 135
КОНЕЦ
НА ВЫСОТУ: ДЛИНА
ПОВТОР 2 [
ВПЕРЕД :ДЛИНА
ПРАВО 45
ВПЕРЕД 20
ПРАВО 135
]
ПРАВО 45
ВПЕРЕД 20
ЛЕВЫЙ 45
КОНЕЦ
НА ЛИСТ
ПОВТОР 2 [ВНИЗ 100]
ПОВТОР 2 [UPLANT 100]
ВНИЗ 100
ПОВТОР 2 [UPLANT 50]
ВНИЗ 50
ПОВТОР 2 [ВНИЗ 10]
УПЛАНТ 10
КОНЕЦ
ЛИСТ
г. | |
В ПРЯМОУГОЛЬНИК :ВЫСОТА :ШИРИНА
ПОВТОР 2 [
ВПЕРЕД: ВЫСОТА
ПРАВО 90
ВПЕРЕД :ШИРИНА
ПРАВО 90
]
КОНЕЦ
К ТРЕУГОЛЬНИКУ: ДЛИНА
ПРАВО 45
ВПЕРЕД: ДЛИНА * (КВ. 2) / 2
ПРАВО 90
ВПЕРЕД: ДЛИНА * (КВ. 2) / 2
ПРАВО 135
ВПЕРЕД :ДЛИНА
ПРАВО 90
КОНЕЦ
В ДОМ
; нарисовать дом
ПРЯМОУГОЛЬНИК 100 100
; нарисовать крышу
ВПЕРЕД 100
ТРЕУГОЛЬНИК 100
НАЗАД 100
; нарисовать дверь
ПРАВО 90
ВПЕРЕД 60
ВЛЕВО 180
ПРЯМОУГОЛЬНИК 20 40
ВПЕРЕД 60
ПРАВО 90
КОНЕЦ
ДОМ
| |
ДО ЗВЕЗДЫ: ДЛИНА: ПУНКТОВ
ПОВТОР: ПУНКТЫ [
ВПЕРЕД :ДЛИНА
ПРАВО 180 - (180 / :ПУНКТОВ)
]
КОНЕЦ
ЗВЕЗДА 200 9
| |
ДО ТРЕУГОЛЬНИКА: ДЛИНА
ПОВТОР 3 [ВПЕРЕД: ДЛИНА ВПРАВО 120]
КОНЕЦ
К TRIANGLEFLOWER: ДЛИНА: COUNT
ПОВТОРИТЬ: СЧИТАТЬ [
ТРЕУГОЛЬНИК: ДЛИНА
ПРАВО 360 / : СЧЕТЧИК
]
КОНЕЦ
В ВЕБ
ПОВТОРИТЕ 6 [ ОТЗЫВ ТРЕУГОЛЬНИКА * 25 18 ]
КОНЕЦ
ВЕБ
г. |
Контрольные вопросы
- Как сделать имя FORWARD короче, чем FD?
- Как написать команду POLYGON, которая рисует все полигоны с одинаковая окружность?
Polygon Rings
Возраст от 11 до 14 лет
Уровень сложности
Летиция из школы Бангкока Патана в Таиланде, Роуз из школы Ченнинг в Великобритании, Кэролайн, Маркос и Джейн из школы Kings’ School Аль Барша в ОАЭ и Алекс из школы Leighton Park School в Великобритании выяснили, сколько пятиугольников образуют кольцо.
Маркос использовал диаграмму, чтобы представить себе полное кольцо:
Что ж, если вы собираетесь думать о круге, вы можете разделить его на 4 равных размера, один из которых равен двум пятиугольникам с половиной. Если вы добавите все, получится петля, полная пятиугольников [что дает 10 пятиугольников].
Летиция и Роуз использовали интерактивность, чтобы сделать полные пятиугольные кольца. Это кольцо Роуз:
Это кольцо Роуз:
Норави из школы короля Георга V в Гонконге, и Алекс использовал углы, чтобы объяснить, почему 10 пятиугольников образуют кольцо, не перекрываясь.
Ниже приведены объяснение и диаграмма Алекса.
Нажмите здесь, чтобы увидеть работу Норави, которая более глубока, чем работа Алекса.
Поскольку кольцо состоит из правильных пятиугольников, мы можем вычислить, что каждый из внутренних углов каждого пятиугольника равен 108* градусам. Продлив линии, которые разделяют два пятиугольника, предполагая, что все они встречаются посередине, получится треугольник.
Поскольку мы знаем, что каждый угол [правильного] пятиугольника равен 108* градусам, мы знаем, что два угла при основании треугольника равны 72**, а верхний угол равен 36 градусам.
Поскольку [сумма] углов в точке составляет 360 градусов, а 36 делится на 360, получится полное кольцо.
Также, поскольку 360 х 36 = 10, мы знаем, что кольцо будет состоять из 10 пятиугольников.
Пятиугольники выше являются правильными пятиугольниками.
*формула для расчета размера внутреннего угла многоугольника равна $(n \times 180 — 360) \div n$ (где $n$ — количество сторон многоугольника).
**потому что треугольник образован продолжением линий, а углы на линии составляют $180$ градусов, $180 — 108$ (внутренний угол пятиугольника) $= 72.$
Кэролайн сказала, что 5 десятиугольников образуют кольцо, а Джейн сказала, что 10 десятиугольников образуют кольцо. Летиция сказала, что 5 десятиугольников образуют кольцо, но прислала эту картинку с 10 десятиугольниками в кольце (слева). Справа кольцо из 5 десятиугольников.
В кольце из 10 десятиугольников фигура в середине использует 3 стороны от каждого десятиугольника. В кольце из 5 десятиугольников фигура в середине использует 2 стороны от каждого десятиугольника.
Если мы заставим фигуру в середине использовать только одну сторону каждого десятиугольника (как мы сделали с пятиугольниками), тогда десятиугольники не могут образовать кольцо, потому что они перекрываются:
Какие многоугольники могут образовывать кольца вокруг фигуры, которая использует только одну сторону каждого многоугольника?
Pinyo из Таиланда, Mimi, Denis, Jomkwan и Jessica из Headstart International School Phuket в Таиланде и Iqra из начальной школы Uphall в Великобритании прислали ответы на этот вопрос. Вот работа Джессики:
Вот работа Джессики:
В кольце многоугольников некоторые определенные многоугольники могут образовывать кольцо с другим многоугольником внутри него. Не все полигоны могут это сделать. Единственная странность в этом заключается в том, что форма внутри кольца должна использовать только одну из внешних сторон.
Шестиугольник (6-угольник)
Мы можем видеть в шестиугольном кольце то, что форма, которая сформировалась внутри кольца, является шестиугольником. На этой диаграмме одна сторона формы используется для создания внутренней формы.
Восьмиугольник (8-угольник)
В этом восьмиугольнике 4, поставленные рядом, образуют квадрат посередине. Следовательно, это соответствует моему исследованию многоугольных колец.
Додекагон (12-угольник)
В этом двенадцатиугольнике по 3 элемента каждой формы были использованы для создания многоугольника в середине. Как мы видим, фигура представляет собой треугольник и используется только 1 сторона каждой фигуры.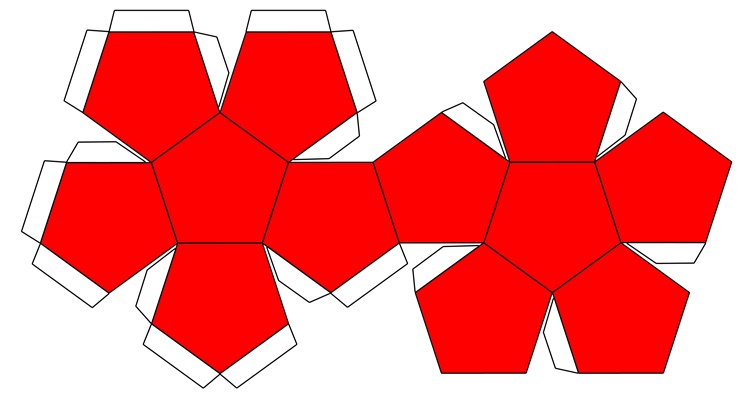
Икра обнаружил, что это работает и с квадратами:
Из квадратов также можно сделать кольцо. Я использовал 12 квадратов, но вы можете сделать их настолько большими, насколько захотите.
Даниэль из академии Мур-Энд в Великобритании и Мими посмотрели на углы многоугольника, который образовался посередине. Это работа Даниэля:
Используются только правильные многоугольники, поэтому мы можем предположить, что внутренний угол каждого [многоугольника], используемого в диаграмме, [составляет] $\dfrac{(n-2) \times 180}n$
Там, где соединяются два правильных [многоугольника], сумма двух внутренних углов и $x$ (где $x$ внутренний угол многоугольника в середине) , равно $360.$
При решении уравнения $2\times \dfrac{(n-2) \times 180}n + x = 360 $, находим $x$.
Нам нужно найти внешний угол, чтобы найти количество сторон. Мы делаем это, вычитая [$x$] из $180$.
Если мы разделим $360$ на [внешний угол], мы получим количество сторон многоугольника в центре.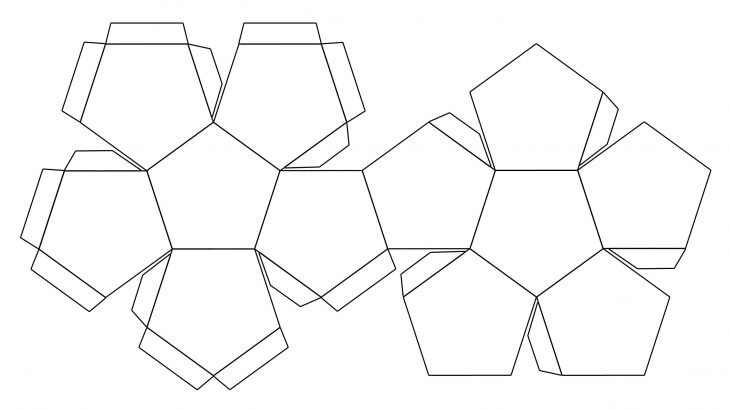
Окончательное уравнение того, как сделать кольцо любой формы: $$\frac{360}{-180+\left(\frac{(n-2)\times360}n\right)}=\text {стороны или необходимое количество полигонов}$$
Знаменатель может быть записан как: $$\begin{split}-180+\left(\dfrac{(n-2)\times360}n\right)&=\dfrac{-180n}n+\dfrac{(n -2)\times360}n\\
&=\dfrac{-180n+360n-720}{n}\\
&=\dfrac{180(n-4)}{n}\end{split}$$
Это означает, что формулу для количества сторон можно переписать как: $$\begin{split}\text{стороны или необходимое количество полигонов}&=\frac{360}{-180+\left(\frac{ (n-2)\times360}n\right)}\\
&=\frac{360}{\frac{180(n-4)}{n}}\\
&=\frac{360n}{180 (п-4)}\\
&=\frac{2n}{n-4}\end{split}$$
Флоренс из начальной школы Walthamstow Hall указала, что это должно быть целое число. Этого достаточно, чтобы найти, сколько существует различных колец:
$s=\frac{2n}{n-4}\Rightarrow s(n-4)=2n$
| $s$ | формуладля $n$ | можно? |
| 3$ | $3(n-4)=2n\\ 3n-12=2n$ | $n=12$ (просмотрено) |
| 4$ | $4n-16=2n\\ 2n=16$ | $n=8$ (просмотрено) |
| $5$ | $5n-20=2n\\ 3n=20$ | нет |
| 6$ | $6n-24=2n\\ 4n=24$ | $n=6$ (просмотрено) |
| 7$ | $7n-28=2n\\ 5n=28$ | нет |
| 8$ | $8n-32=2n\\ 6n=32$ | нет |
| 9$ | $9n-36=2n\\ 7n=36$ | нет |
| 10$ | $10n-40=2n\\ 8n=40$ | $n=5$ (просмотрено) |
- $s$ не может быть меньше $3$, поэтому двенадцатиугольники являются самыми большими многоугольниками, которые могут образовывать кольцо (вокруг треугольника)
- Продолжить поиск, используя $n$, начиная с суммы ниже $5$, $n=3$ или $n=4$
| $n$ | $s=\frac{2n}{n-4}$ | комментарий |
| 4$ | деление на ноль | Это согласуется с наблюдением Икры о том, что вы можете использовать столько квадратов, сколько захотите |
| 3$ | отрицательный | На самом деле треугольники образуют кольцо, но в середине нет формы |
Какие многоугольники могут образовывать кольца вокруг фигур, которые используют более одной стороны каждого многоугольника?
Мими нашла следующие кольца многоугольников:
5 десятиугольников используют по 2 стороны каждый, 10 десятиугольников используют 3 стороны каждый, 14 семиугольников используют 3 стороны каждый, 18 нонагонов используют 3 стороны каждый, 22 десятиугольника используют 4 стороны каждый.
Xamarin.Forms Фигуры: Многоугольник — Xamarin
Обратная связь Редактировать
Твиттер LinkedIn Фейсбук Эл. адрес
- Статья
- 2 минуты на чтение
Загрузить образец
Класс Polygon является производным от класса Shape и может использоваться для рисования многоугольников, которые представляют собой соединенные ряды линий, образующих замкнутые фигуры. Для получения информации о свойствах Класс Polygon наследуется от класса Shape , см. Xamarin.Forms Shapes.
Polygon определяет следующие свойства:
-
PointsтипаPointCollection, который представляет собой набор структурPoint, описывающих вершины многоугольника.
-
FillRuleтипаFillRule, который определяет, как определяется внутренняя заливка фигуры. Значение по умолчанию этого свойства равно 9.2311 FillRule.EvenOdd .
Эти свойства поддерживаются объектами BindableProperty , что означает, что они могут быть целями привязок данных и стилей.
Тип PointsCollection представляет собой ObservableCollection из объектов Point . Структура Point определяет свойства X и Y типа double , которые представляют пару координат x и y в двумерном пространстве. Следовательно, 9Свойство 2311 Points должно быть установлено в список пар координат x и y, которые описывают точки вершин многоугольника, разделенные одной запятой и/или одним или несколькими пробелами. Например, «40,10 70,80» и «40 10, 70 80» допустимы.
Дополнительные сведения о перечислении FillRule см.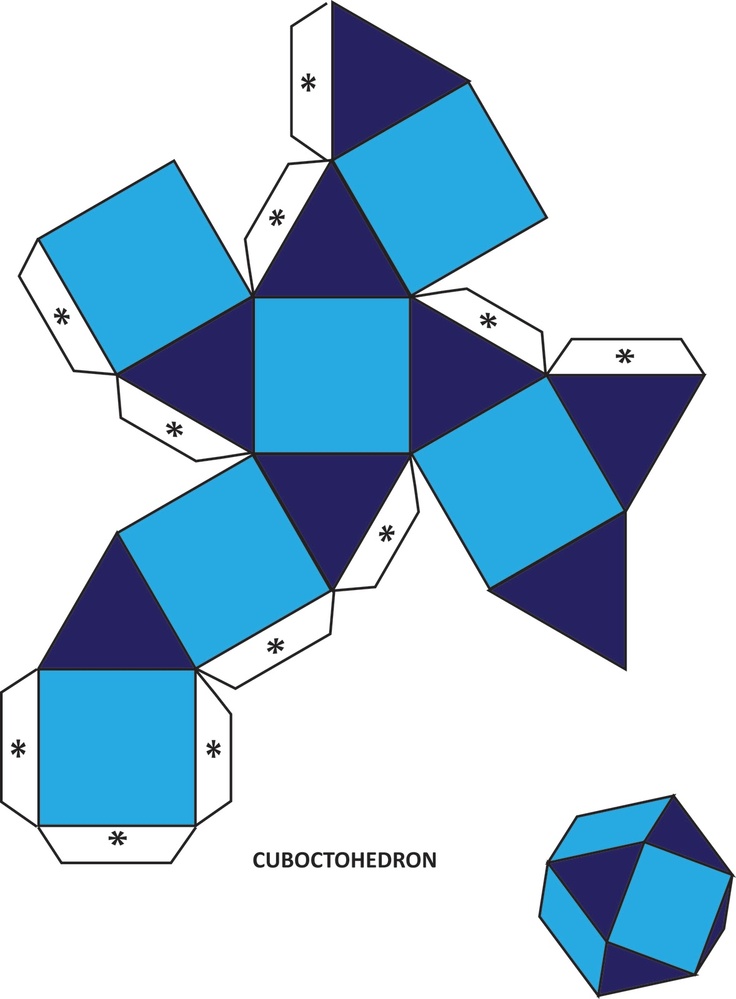 в разделе Фигуры Xamarin.Forms: правила заполнения.
в разделе Фигуры Xamarin.Forms: правила заполнения.
Создать многоугольник
Чтобы нарисовать многоугольник, создайте объект Polygon и установите его свойство Points на вершины фигуры. Автоматически рисуется линия, соединяющая первую и последнюю точки. Чтобы закрасить внутреннюю часть многоугольника, установите его Заполнить свойство объектом, производным от Brush . Чтобы придать многоугольнику контур, задайте для его свойства Stroke объект, производный от Brush . Свойство StrokeThickness указывает толщину контура многоугольника. Дополнительные сведения об объектах Brush см. в разделе Кисти Xamarin.Forms.
В следующем примере XAML показано, как рисовать заполненный многоугольник:
В этом примере рисуется закрашенный многоугольник, представляющий треугольник:
В следующем примере XAML показано, как рисовать пунктирный многоугольник:
В этом примере контур многоугольника заштрихован:
Дополнительные сведения о рисовании пунктирного многоугольника см. в разделе Рисование пунктирных фигур.
в разделе Рисование пунктирных фигур.
В следующем примере XAML показан многоугольник, использующий правило заполнения по умолчанию:
В этом примере поведение заполнения каждого полигона определяется с помощью правила заполнения EvenOdd .
В следующем примере XAML показан многоугольник, использующий правило заполнения Nonzero :
В этом примере поведение заполнения каждого полигона определяется с помощью правила заполнения Nonzero .
- ShapeDemo (образец)
- Xamarin.

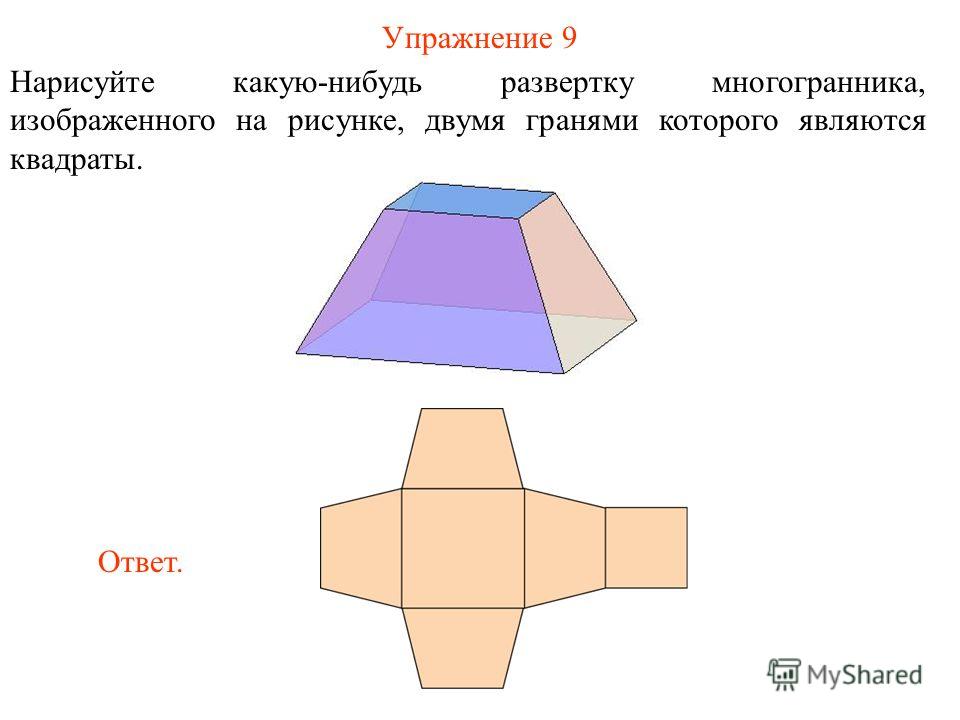

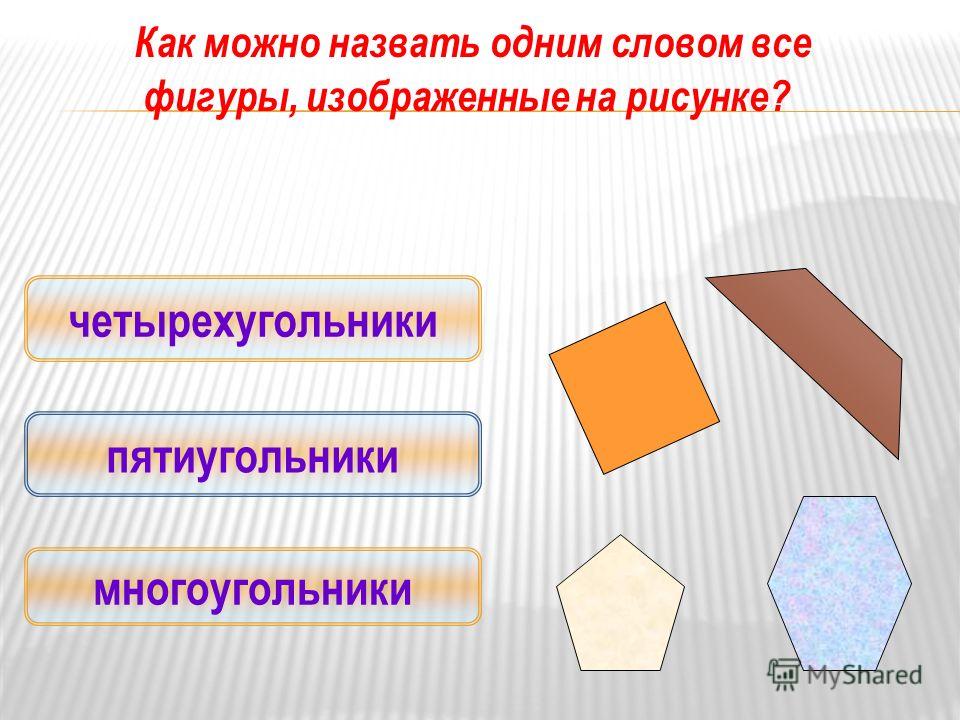 0″
0″ В геометрии это куб. Как известно, куб состоит из шести квадратов, составляющих его стороны. Теперь можно приступать к рисованию модели развертки. Не забывайте про специальные боковые ярлыки, которые нужно оставлять для того, чтобы многогранники из бумаги было удобно склеивать. Сплошными линиями отметьте участки, которые нужно вырезать, а пунктирными – изгибы фигур.
В геометрии это куб. Как известно, куб состоит из шести квадратов, составляющих его стороны. Теперь можно приступать к рисованию модели развертки. Не забывайте про специальные боковые ярлыки, которые нужно оставлять для того, чтобы многогранники из бумаги было удобно склеивать. Сплошными линиями отметьте участки, которые нужно вырезать, а пунктирными – изгибы фигур.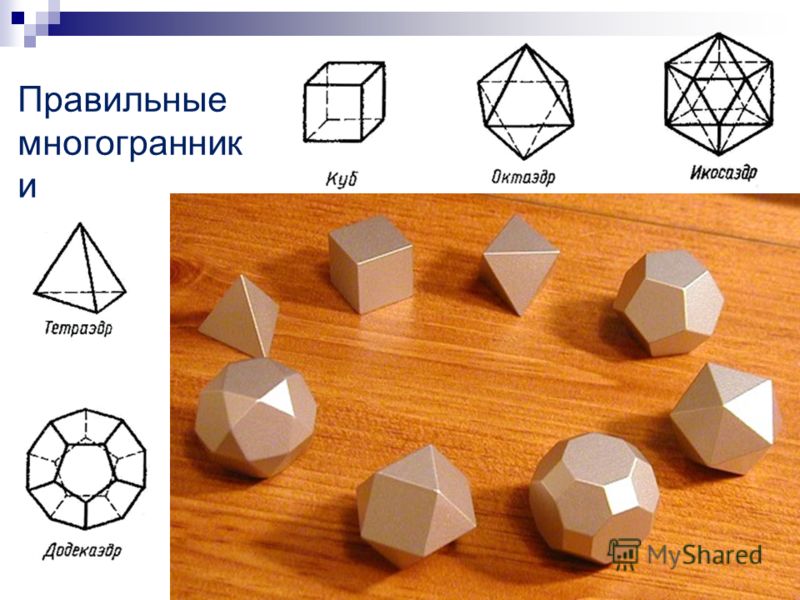 Самая ответственная часть – это наклейка последнего ярлычка, которая зависит от плотности выбранной бумаги.
Самая ответственная часть – это наклейка последнего ярлычка, которая зависит от плотности выбранной бумаги.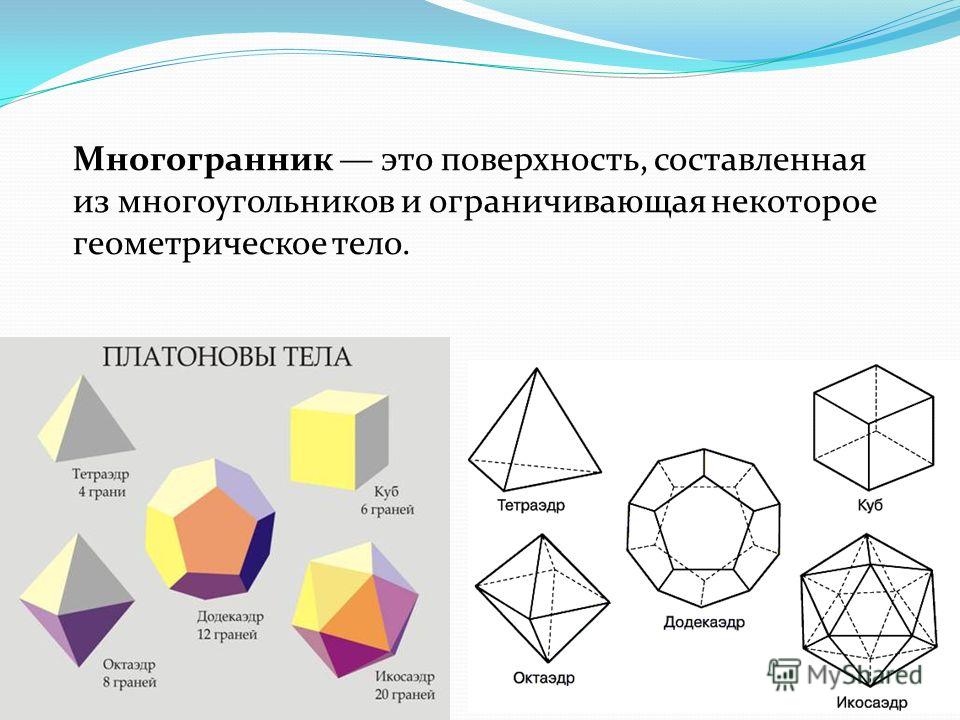 Разверните, обратите на 90 градусов вправо и сложите по диагоналям, образовав треугольник. Разверните бумагу и сформируйте из полученных изгибов объемную фигуру.
Разверните, обратите на 90 градусов вправо и сложите по диагоналям, образовав треугольник. Разверните бумагу и сформируйте из полученных изгибов объемную фигуру.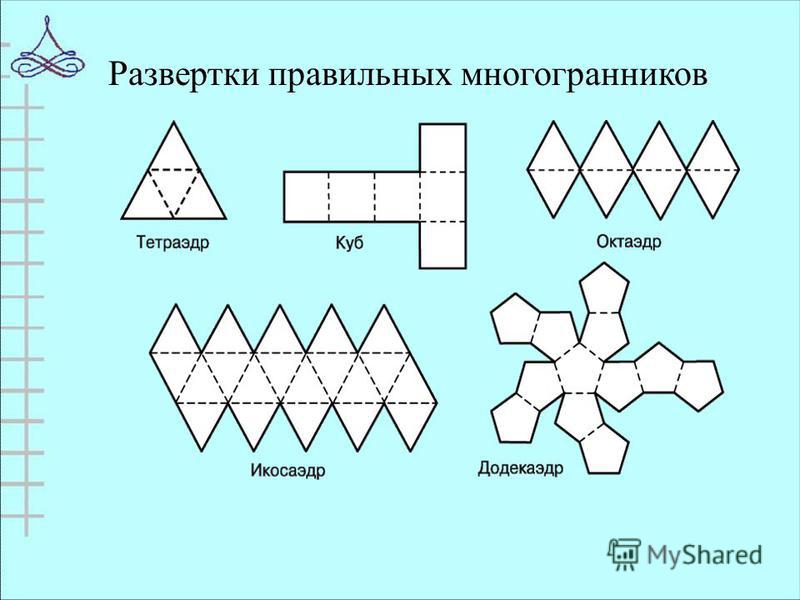
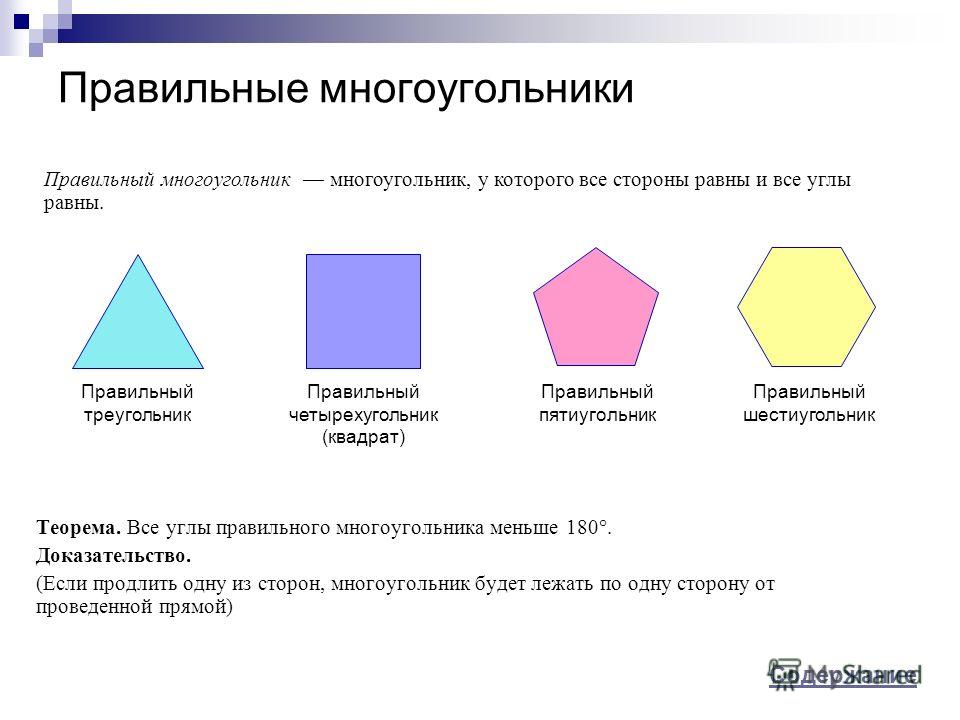 ценности.
ценности.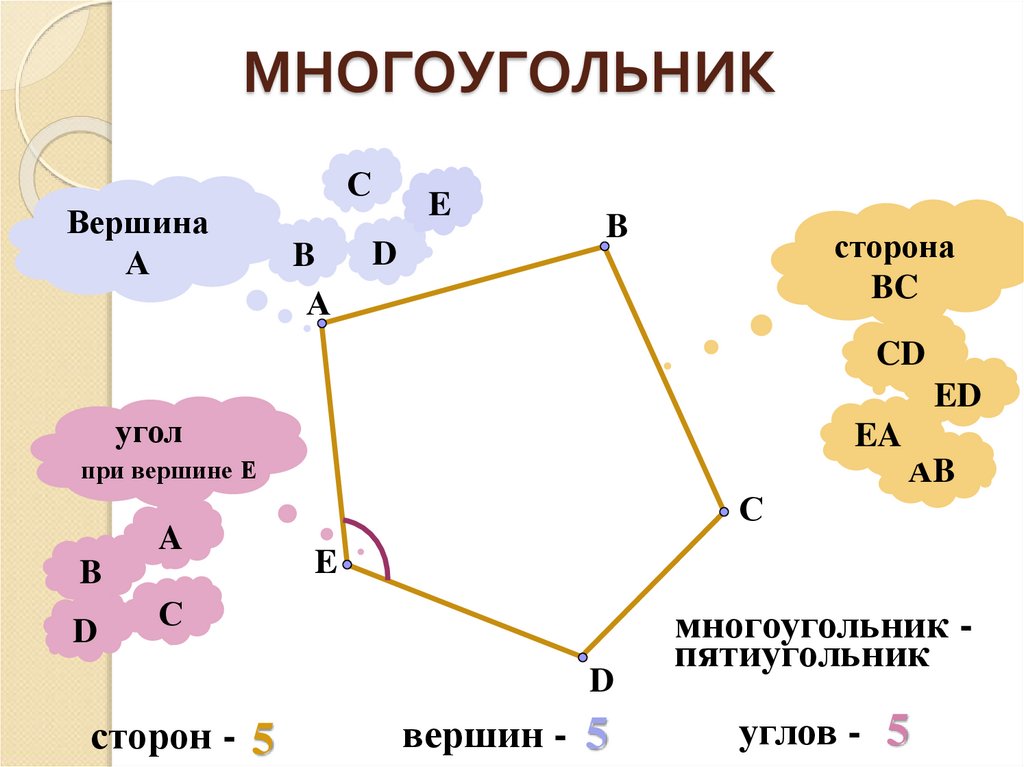
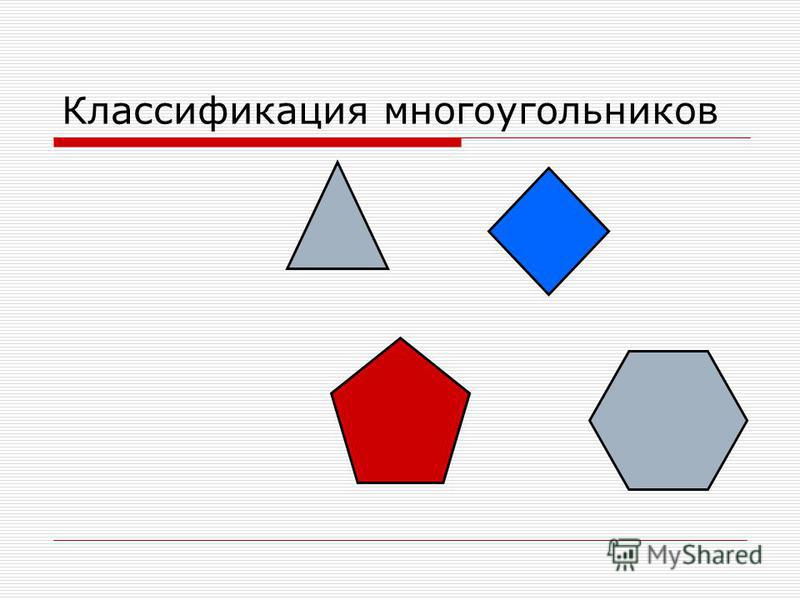
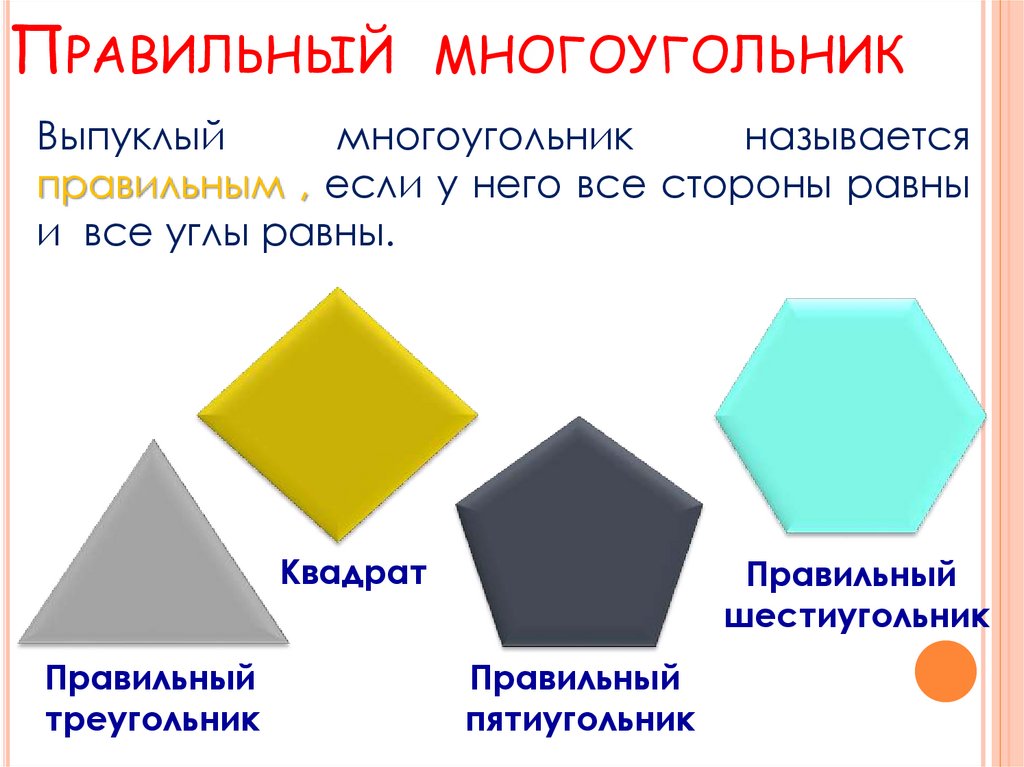
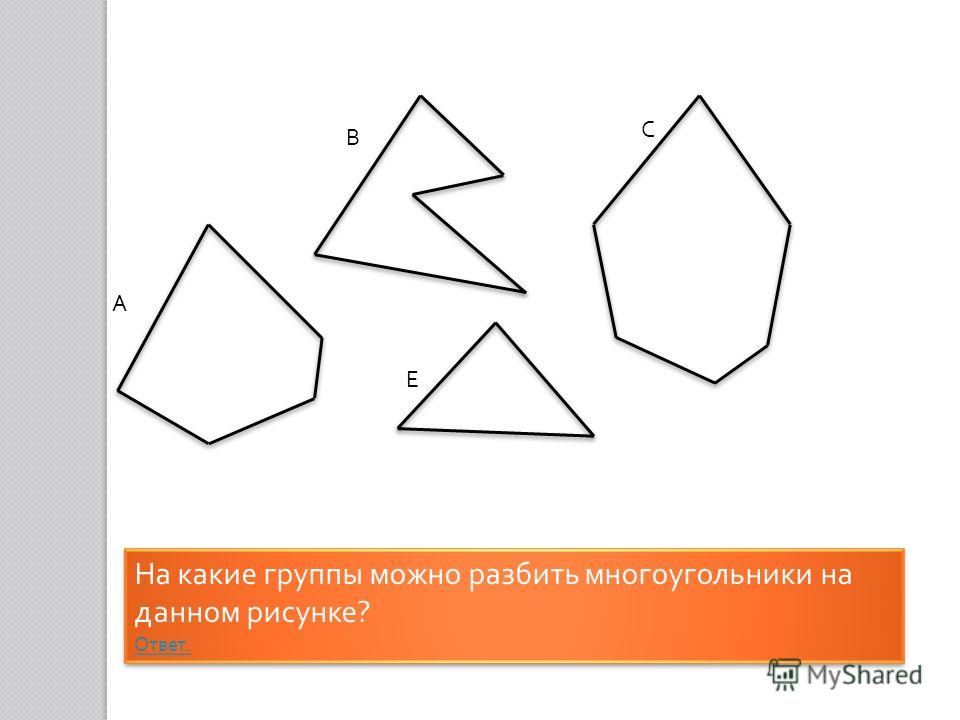
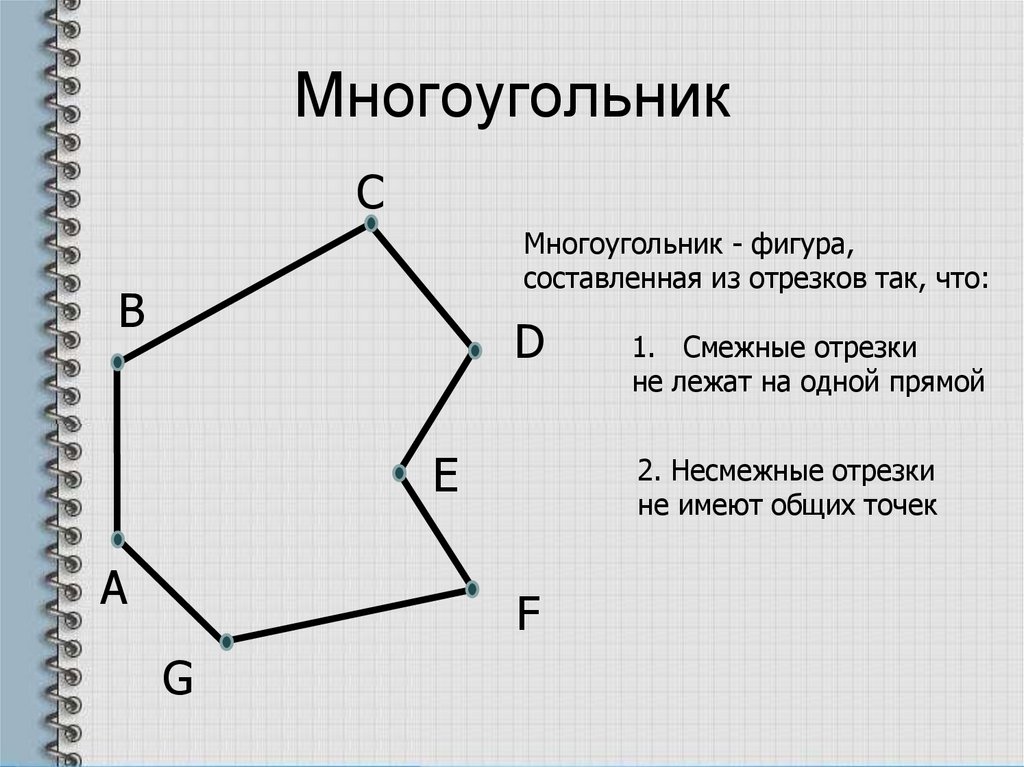 ..
..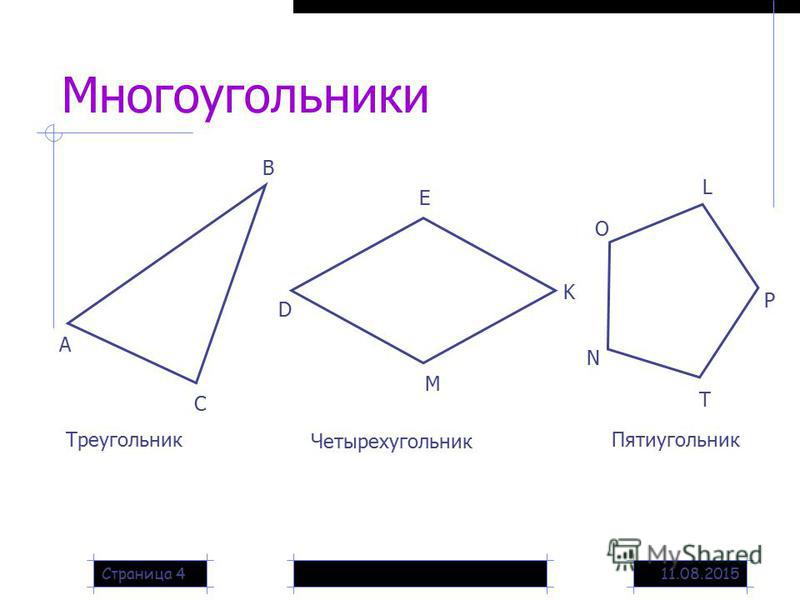 д..
д..