Оформление и размещение картин презентация: Оформление и размещение картин — презентация онлайн
wolfpertioclum / wolfpertioclum / issues / #527
Оформление и размещение картин презентация 7 класс
= = = = = = = = = = = = = = = = = = = = = = = = = = = = = = = = = = = = = = = = Загрузить здесь: >>>>>> http://bobikdobrii.ru/?wat&keyword=%d0%be%d1%84%d0%be%d1%80%d0%bc%d0%bb%d0%b5%d0%bd%d0%b8%d0%b5+%d0%b8+%d1%80%d0%b0%d0%b7%d0%bc%d0%b5%d1%89%d0%b5%d0%bd%d0%b8%d0%b5+%d0%ba%d0%b0%d1%80%d1%82%d0%b8%d0%bd+%d0%bf%d1%80%d0%b5%d0%b7%d0%b5%d0%bd%d1%82%d0%b0%d1%86%d0%b8%d1%8f+7+%d0%ba%d0%bb%d0%b0%d1%81%d1%81 Ссылка на загрузку №2: >>>>>> http://bobikdobrii.ru/?wat&keyword=%d0%be%d1%84%d0%be%d1%80%d0%bc%d0%bb%d0%b5%d0%bd%d0%b8%d0%b5+%d0%b8+%d1%80%d0%b0%d0%b7%d0%bc%d0%b5%d1%89%d0%b5%d0%bd%d0%b8%d0%b5+%d0%ba%d0%b0%d1%80%d1%82%d0%b8%d0%bd+%d0%bf%d1%80%d0%b5%d0%b7%d0%b5%d0%bd%d1%82%d0%b0%d1%86%d0%b8%d1%8f+7+%d0%ba%d0%bb%d0%b0%d1%81%d1%81 = = = = = = = = = = = = = = = = = = = = = = = = = = = = = = = = = = = = = = = =
Оформление и размещение картин презентация 7 класс
По нашему замыслу надо сделать так, чтобы фрукты удалялись, а овощи оставались.

Классицизм XVIII — начало XIX вв. Если он близок вашему состоянию, то она откликнется на него, как живое существо. Данные слова такими не являются. Выделяем объекты и присваиваем им анимацию.
View or your own. Есть цели и задачи данного урока, домашнее задание. Давайте, определим, что формирует интерьер жилища. Возможная суперигра Хотите сыграть в суперигру? Мною был использован кроссворд из методического пособия: Гиперссылка в компьютерной терминологии — часть текстового документа, ссылающаяся на другой элемент команда, текст, заголовок, примечание, изображение в самом документе, на другой объект файл, директория, приложениерасположенный на локальном компьютере или в компьютерной сети, либо на элементы этого объекта. Очёр, Пермский край Класс: 2 -4 классы. Итак, в вашей голове уже возникла идея создать, ну, например, игру с триггерами. Во-вторых, опять же отвлекающий фактор.
Оформление и размещение картин презентация 7 класс
Вот так выглядит панель настройки изображения нашей игры. Участники К участию приглашаются архитекторы. Особенно ярко это наблюдается при использовании компьютерных презентаций. Продвинутые пользователи могут давать рекомендации, советы, отвечать на вопросы коллег, участвовать в обсуждениях наравне с руководителем Мастерской. Основные качества интерьера Функциональные качества — каждое помещение. История резьбы по дереву насчитывает многие тысячи лет.
Участники К участию приглашаются архитекторы. Особенно ярко это наблюдается при использовании компьютерных презентаций. Продвинутые пользователи могут давать рекомендации, советы, отвечать на вопросы коллег, участвовать в обсуждениях наравне с руководителем Мастерской. Основные качества интерьера Функциональные качества — каждое помещение. История резьбы по дереву насчитывает многие тысячи лет.
Дается время на обсуждение, после чего представители команд начинают называть по очереди обнаруженные недочеты и дополнения. В данной презентации не соблюдены авторские права владельцев фотографий и рисунков — нет ссылок на источники графики.
25 примеров презентаций, которые покорят аудиторию
Наверное, самое сложное в создании презентации – это сделать первый слайд. С чего начать? Какие элементы взять и как их разместить?
Пустой лист может спровоцировать творческий кризис даже у опытного дизайнера. Чтобы помочь вам найти вдохновение, мы собрали в этой статье 25 примеров отличных презентаций.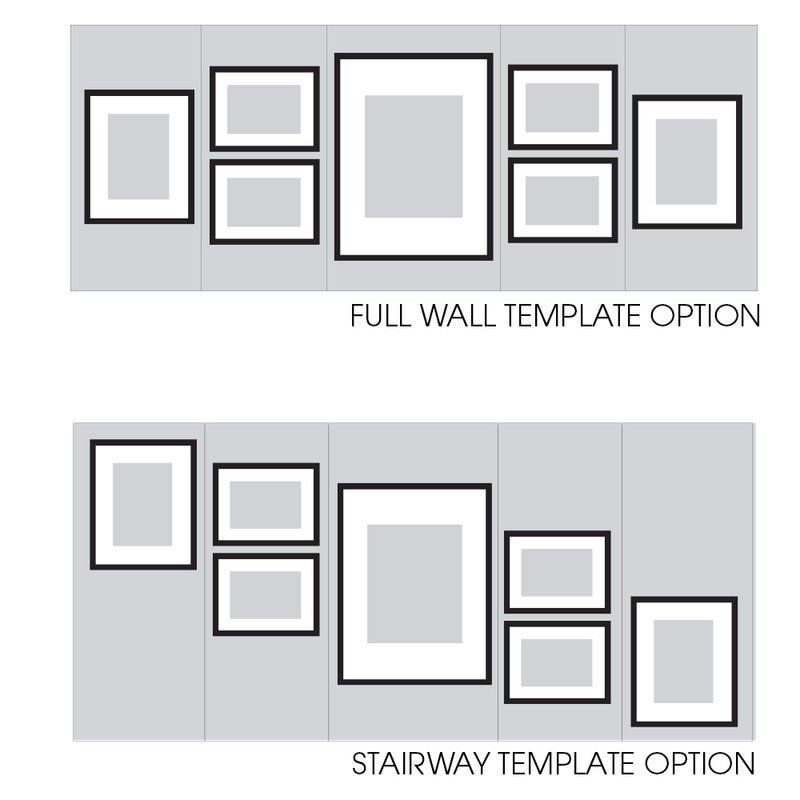
Каждая из них по-своему уникальна и необычна, и в каждой есть своя особенность. Постарайтесь добавить какую-то изюминку и в вашу презентацию, и тогда она точно понравится и запомнится аудитории.
Посмотрите на все эти примеры – возможно, какие-то из идей вы захотите использовать в своем проекте.
Пример 1: Презентация с яркими слайдами
Такая наполненная цветом презентация точно заинтересует аудиторию.
Это фантазия на тему того, какой яркой и позитивной могла бы быть презентация компании Adidas.
Image Source
Хотя обычно мы советуем не использовать в дизайне больше двух-трех цветов, иногда от этого правила можно и нужно отступать, особенно если вы хотите создать что-то по-настоящему броское и необычное.
Посмотрите на основные цвета в этой презентации – это белый, коралловый и темно-синий. Другие цвета присутствуют только на иллюстрациях. Именно за счет того, что основных цветов немного, остальные не нарушают целостность дизайна.
Пример 2: Презентация со встроенным видео
Нам очень нравится этот пример презентации, созданный в Visme. Это небольшая презентация – в ней всего несколько грамотно оформленных слайдов, на одном из которых есть встроенное видео из YouTube.
Это небольшая презентация – в ней всего несколько грамотно оформленных слайдов, на одном из которых есть встроенное видео из YouTube.
Встроенные видеоролики – это отличный способ сделать передышку во время рассказа, не теряя внимания аудитории. А если вы не показываете презентацию лично, видео поможет привлечь и удержать зрителей.
Встраивать можно как собственные видео, так и видео других авторов, если они помогают яснее выразить ваши мысли. Возможно, вашей аудитории будет полезно посмотреть на вопрос с разных точек зрения.
Пример 3: Интерактивная презентация
Многие презентации создаются для того, чтобы аудитория смотрела их самостоятельно, без вашего участия.
В редакторе презентаций Visme вы сможете легко создавать такие презентации и встраивать их на сайт, где читатели смогут посмотреть их в любое время.
Чтобы побудить читателей досматривать презентации до конца, полезно использовать интерактивные функции. Когда с презентацией нужно взаимодействовать, людям становится более интересно ее содержание, а вы получаете возможность привести их на другие страницы вашего сайта.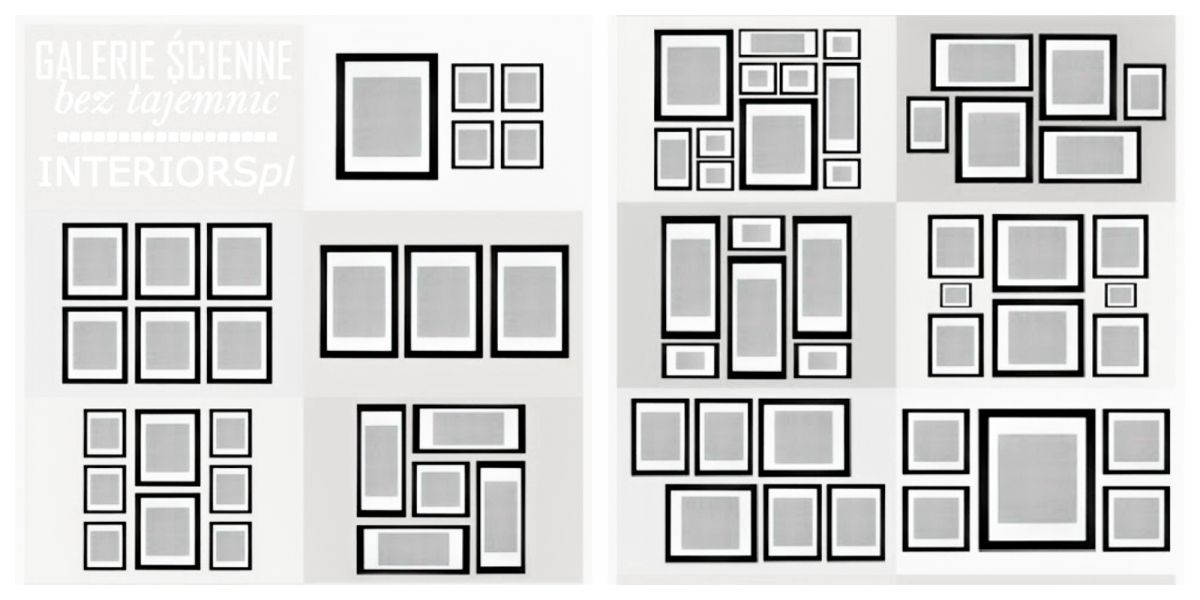
Посмотрите на этот пример презентации. На последнем слайде даже есть кнопка, нажав на которую, читатель сможет подтвердить участие в мероприятии, на которое приглашает автор, и узнать больше об услуге, которую она рекламирует.
Это достаточно необычный призыв к действию, который поможет сгенерировать лиды и расширить клиентскую базу. В редакторе Visme легко добавить на слайды текст и другие элементы со ссылками на ваш сайт.
Пример 4: Презентация с популярными образами
Если вам удастся обратиться к аудитории через отсылку к какому-то популярному образу, вы гарантированно привлечете внимание зрителей.
Нам нравится этот пример презентации, в которой образы супергероев и злодеев помогают описать приемы сторителлинга.
Image Source
Текстовая часть презентации состоит из кратких и запоминающихся фраз. Они держат зрителей в напряжении и подогревают их интерес на протяжении всей презентации. Ну и конечно, кому бы не хотелось, чтобы его сравнили с супергероем? Мы, например, не были бы против!
Приступая к созданию следующей презентации, подумайте, нет ли у вас возможности обратиться к каким-то всем известным образам, чтобы сделать идеи более наглядными.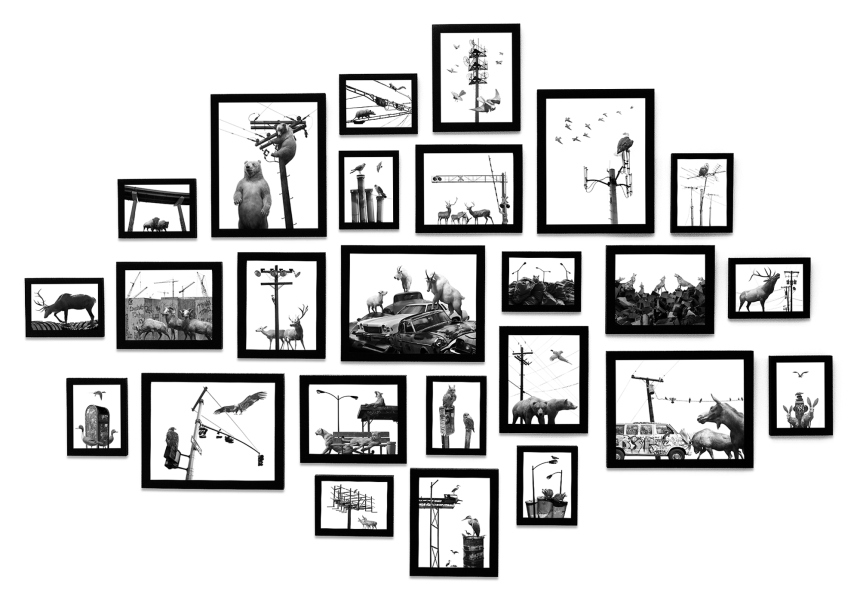 Но не перестарайтесь с такими сравнениями – они обязательно должны выглядеть естественно и соответствовать вашей теме.
Но не перестарайтесь с такими сравнениями – они обязательно должны выглядеть естественно и соответствовать вашей теме.
Пример 5: Анимированная презентация
Мы в Visme считаем, что анимация помогает сделать любую презентацию лучше. Но здесь очень важно чувство меры – слишком много движения может запросто сделать презентацию визуально перенасыщенной.
Обычно в презентации достаточно использовать крайне небольшое количество анимированных элементов. Посмотрите, например, на этот пример презентации.
Она выглядит достаточно динамично и более интересно, чем статичная презентация, но всё, что здесь происходит – это появление цитаты каждого эксперта позже остальной информации.
Пример 6: Презентация с макетами ноутбуков
Иногда в презентацию бывает нужно включить пример того, как страница сайта выглядит или могла бы выглядеть на экране.
Простой скриншот на слайде выглядит довольно скучно и несовременно.
Посмотрите на нашу следующую презентацию – это отличный пример того, как можно использовать для этой цели макеты смартфонов или ноутбуков.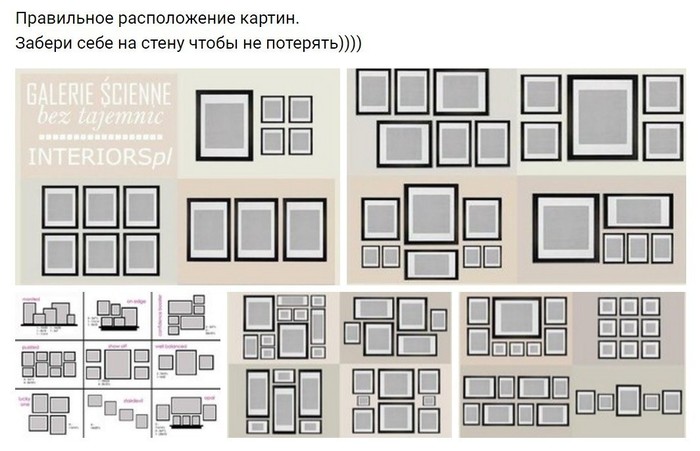
Image Source
С такими изображениями ваша презентация будет выглядеть намного интереснее и более профессионально.
Пример 7: Презентация с визуальной иерархией
Правильная визуальная иерархия означает, что элементы читаются в порядке их важности. В этом примере презентации мы хотим обратить ваше внимание на текст.
Посмотрите на контраст между заголовками и основным текстом.
Image Source
Заголовки набраны крупным шрифтом и заглавными буквами, а основной текст – мелким шрифтом и строчными буквами, как в предложении. Это создает визуальную иерархию, в которой заголовок сразу считывается как самая важная мысль на слайде.
Пример 8: Значки и иконки
Презентация, состоящая из одного текста, будет выглядеть скучно. Чтобы разнообразить ее и сделать информацию наглядной, используйте пиктограммы, картинки, значки и другие графические элементы.
В этом примере презентации значки отлично помогают выделить важную информацию на каждом слайде.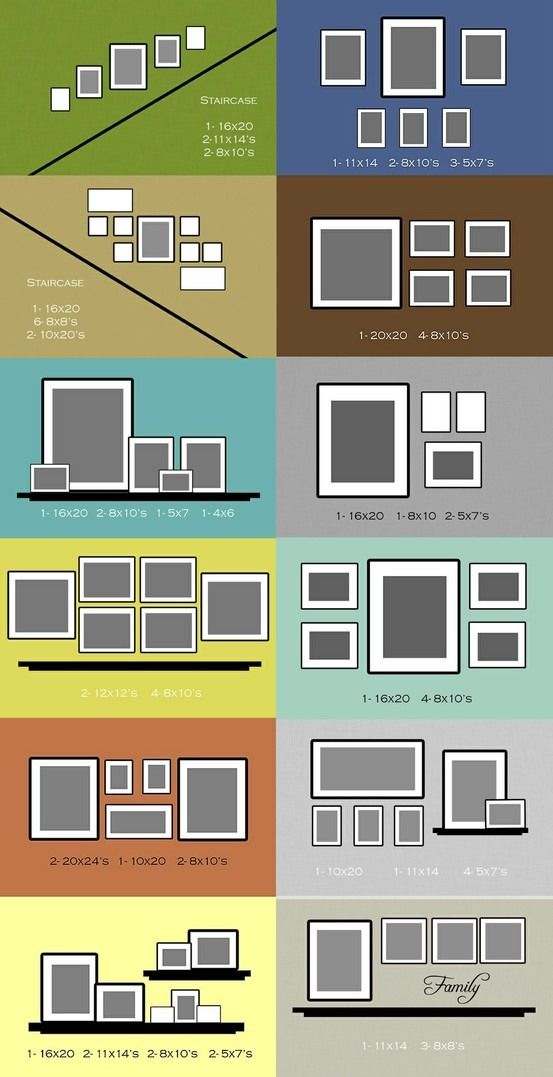
our browser does not support the video tag.
В библиотеке Visme есть тысячи значков, фигур и элементов!
- Бесплатные векторные иконки, которые можно добавить в любой проект.
- Подходят как для печати, так и для интернета.
- Цвет и размер элементов легко менять.
Регистрируйтесь бесплатно
Такая подача информации выглядит намного интереснее, чем привычные списки в презентациях PowerPoint. И создать подобную презентацию совсем не сложно – для этого сегодня есть такие сервисы, как Visme. В нашей библиотеке вы найдете несколько сотен иконок – подберите значки, которые хорошо проиллюстрируют вашу тему.
Пример 9: Монохромная презентация
Монохромная палитра состоит из нескольких тонов и оттенков одного и того же цвета. Если использовать ее с умом, она может придать вашему проекту необычайно привлекательный и профессиональный вид.
Если использовать ее с умом, она может придать вашему проекту необычайно привлекательный и профессиональный вид.
В этой презентации используется несколько ярких цветов, но на каждом из слайдов доминирует только один цвет.
Image Source
В одностраничных проектах, например инфографике или посте для социальной сети, использовалась бы монохромная палитра.
Но в этой презентации дизайнерам удалось использовать сразу два приема – разные цвета во всей презентации и монохромную палитру на каждом отдельном слайде.
Пример 10: Видеопрезентация
Если зрители будут смотреть вашу презентацию самостоятельно, видеопрезентация поможет создать иллюзию того, что вы с ними.
Это отличный пример презентации – в нем есть анимация и аудио, за счет чего зрителям кажется, что они смотрят видеоролик, хотя на самом деле это обычная презентация.
В Visme можно легко создать такую презентацию, используя анимированные элементы и загрузив или записав аудио к ней.
Пример 11: Презентация в едином стиле
Любая презентация должна выглядеть целостно – все ее слайды должны хорошо сочетаться. Это означает, что во всей презентации нужно использовать общий стиль, одну и ту же цветовую схему и одинаковые шрифты.
Эта презентация, созданная в Visme – наглядный пример единого оформления слайдов.
Все они выглядят очень похоже, хотя информация на них различается.
Пример 12: Необычные шрифты
Нестандартные шрифты не всегда удачны в презентации – но в этом примере они на своем месте.
Обратите внимание, что такие шрифты не стоит использовать для основного текста. Обычно они выглядят хорошо, когда набраны крупным кеглем, например в заголовках. Основной текст, набранный необычным шрифтом, может слишком плохо читаться.
Image Source
В этой презентации рукописный шрифт выглядит уместно, так как соответствует тону повествования и придает тексту непринужденность.
Пример 13: Презентация в плоском стиле
Плоский стиль очень популярен в дизайне, и есть много способов использовать его в презентациях.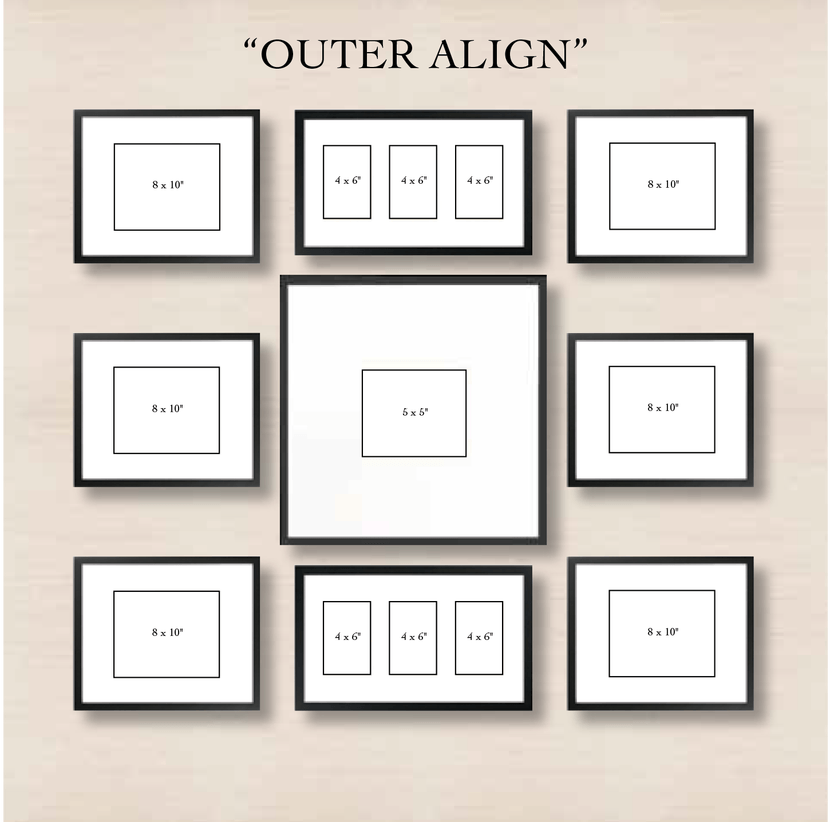
Давайте посмотрим на этот пример презентации. На каждой ее странице есть иллюстрации в плоском стиле. Благодаря этому презентация выглядит современно и актуально для зрителей.
Image Source
Иллюстрации обязательно должны отражать тему вашей презентации. Даже если иллюстрации хорошо выглядят сами по себе, но не относятся к вашей теме, они будут выглядеть неуместно.
Пример 14: Презентация с индикатором прогресса
Хороший способ удержать внимание аудитории – это показать ей, в каком разделе презентации вы сейчас находитесь и сколько ещё осталось.
В этом примере презентации есть индикатор прогресса, на котором видно, сколько осталось непросмотренных слайдов.
Image Source
Такой прием может быть особенно полезен в длинных презентациях.
Пример 15: Визуализация данных
Если в вашей презентации есть данные и статистика, визуализируйте их с помощью графиков, диаграмм и других виджетов с данными. Представляя данные в таком наглядном виде, вы больше заинтересуете зрителей, чем если покажете им сухие цифры.
Вы можете убедиться в этом самостоятельно, посмотрев на этот пример презентации.
Image Source
Создавая следующую презентацию, попробуйте визуализировать данные с помощью одного из инструментов Visme. Вы также можете добавить и настроить разные виды графиков и диаграмм.
Пример 16: Презентация в стиле минимализма
Не обязательно каждая презентация должна быть суперинформативной от первого до последнего слайда.
Иногда меньше значит больше.
Попробуйте разместить на слайде только самую важную информацию и минимум иллюстраций – остальное вы расскажете аудитории сами. Другой способ сделать то же самое – использовать большее количество слайдов, по одному для каждой важной мысли.
Посмотрите, как это сделано в следующей презентации.
Image Source
Слайды выглядят привлекательно и без большого количества графических элементов. Главная цель презентации – рассказать о чем-то аудитории – достигается самыми простыми средствами.
Пример 17: Презентация с графическими элементами
Ещё один способ создать минималистичную и привлекательную презентацию – использовать текст и графику в равных пропорциях.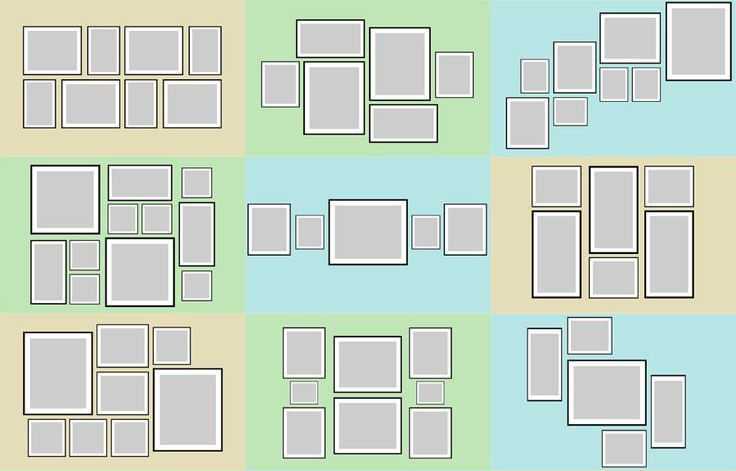
Обратите внимание, как в следующем примере графические элементы присутствуют на каждом слайде.
В этой презентации содержится 25 фактов, которые должен знать каждый маркетолог. Хотя дизайнеры не использовали диаграммы и графики, здесь достаточно визуальных элементов, чтобы презентация не выглядела скучно.
Image Source
Это хороший способ использовать на слайдах графические элементы.
Основной акцент здесь – это текст, набранный белым цветом на монохромном фоне, а графические элементы призваны подчеркнуть и разнообразить его.
Пример 18: Презентация со строчным шрифтом
Иногда можно отступать от привычных правил. Попробуйте использовать в презентации только строчные буквы, даже в начале предложений.
Несмотря на то, что в этой презентации нет ни одной заглавной буквы, визуальная иерархия присутствует.
Image Source
Она достигается за счет использования разных кеглей в заголовках и основном тексте.
Попробуйте сделать то же самое, но только не забывайте о визуальной иерархии. Этот прием работает в нашем примере потому, что здесь с первого взгляда видно, какой текст важнее.
Этот прием работает в нашем примере потому, что здесь с первого взгляда видно, какой текст важнее.
Пример 19: Презентация с анимированными переходами
Переходы между слайдами могут создать отличный визуальный эффект. Мы говорим «переходы» во множественном числе, но не забывайте, что желательно использовать в презентации только один вид переходов между слайдами, иначе презентация может выглядеть перегруженной и тяжелой для восприятия. Посмотрите, как гармонично смотрятся переходы в этом примере презентации.
our browser does not support the video tag.
Customize this presentation template and make it your own!
- Add your own text, images, colors and more
- Add interactive buttons and animations
- Customize anything to fit your design and content needs
Во-первых, все слайды появляются с одной стороны, а во-вторых, этот же эффект используется и для остальных элементов. За счет этого смена элементов на экране выглядит плавно и гармонично.
За счет этого смена элементов на экране выглядит плавно и гармонично.
Пример 20: Презентация с фокусом на тексте
Конечно, все любят картинки, но это не значит, что они должны быть в каждой презентации. Взгляните на этот пример презентации – на ее слайдах нет почти ничего, кроме текста.
Image Source
Чтобы привлечь внимание к важным мыслям, дизайнеры работали с цветом и размером шрифта.
Пример 21: Презентация с фокусом на графике
С другой стороны, вы можете создать презентацию, которая будет почти полностью состоять из картинок.
Конечно, сложно обойтись совсем без текста, но в этом примере презентации текст точно не будет в центре внимания. Посмотрите, как дизайнеры использовали графические элементы.
Image Source
Они отлично привлекают внимание, и зрители будут охотно рассматривать их, пока вы рассказываете о ваших идеях.
Пример 22: Презентация с фотографиями
Ещё один простой способ сделать презентацию визуально привлекательной – использовать в ней фотографии.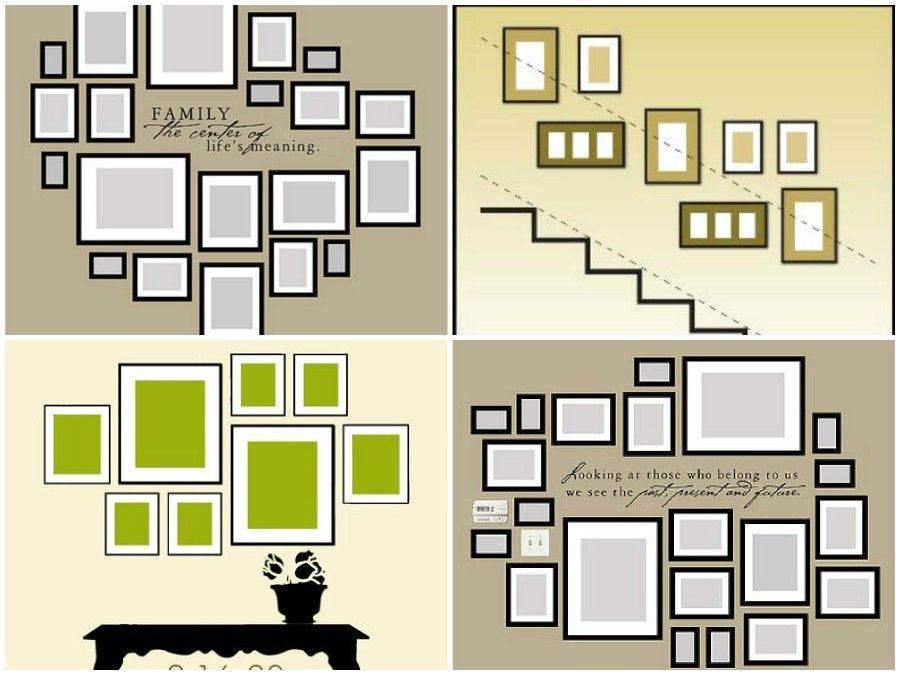
Можно включить фотографии в разные разделы презентации, но здесь они использованы просто в качестве фона.
Чтобы текст легко читался, на все фотографии наложен цветной оверлей.
Image Source
Подумайте, как можно использовать фотографии в вашей презентации.
Возможно, вы решите нанять фотографа и устроить фотосессию для бренда, или же просто использовать фотографии из огромной библиотеки стоковых фото Visme.
Пример 23: Презентация с крупными заголовками
Отделить друг от друга разделы презентации можно не только с помощью заголовков, но и с помощью целых слайдов.
Нам нравится, как четко и явно разграничены разделы в этом примере презентации. При переходе от одного раздела к другому возникает небольшая пауза.
Image Source
Попробуйте использовать этот эффект в вашей презентации – он точно поможет удержать внимание аудитории.
Пример 24:Презентация с цветовыми акцентами
Ещё один прием, который нам очень нравится – это использование в презентации яркого акцентного цвета.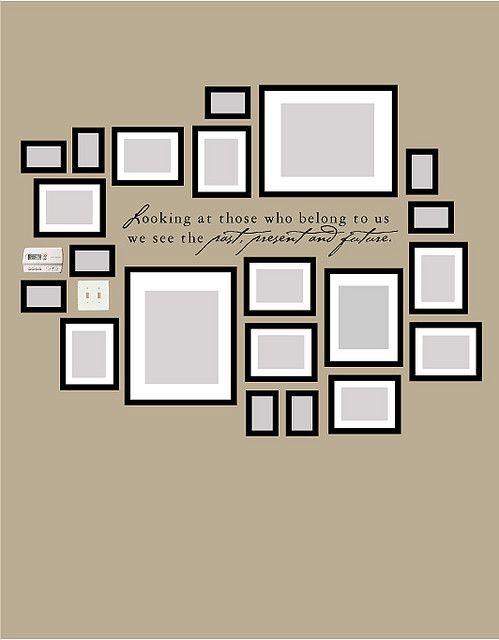 Он помогает выделить важную информацию на слайдах и привлечь к ней внимание аудитории.
Он помогает выделить важную информацию на слайдах и привлечь к ней внимание аудитории.
В следующем примере презентации основные цвета – это черный и белый, а акцентный – розовый.
Image Source
Яркий цвет притягивает взгляд и помогает сфокусировать внимание зрителей. Попробуйте и вы выделить важную информацию с помощью яркого цвета.
Пример 25: Презентация с сильным началом
Вы хотите встряхнуть аудиторию и удерживать ее внимание на протяжении всей презентации? Тогда начните сразу с первого слайда.
Посмотрите на начало презентации в этом примере. Такой первый слайд точно заставить зрителей раскрыть глаза пошире и внимательно вас выслушать.
Image Source
Чтобы привлечь внимание аудитории, задайте провокационный вопрос или сделайте утверждение, возможно, даже спорное.
Попробуйте использовать этот прием в вашей следующей презентации. Этим проверенным способом вы точно сможете заинтересовать аудиторию.
Примеры презентаций для вдохновения
Мы надеемся, что эти примеры помогли вам найти вдохновение для вашей следующей презентации.
Что касается программы, в которой вы будете ее создавать, мы советуем вам обратить внимание на Visme.
В сервисе для создания презентаций Visme есть множество инструментов, которые помогут вам с легкостью создать анимированную и интерактивную презентацию, которая точно понравится вашей аудитории.
Войдите в личный кабинет, выберите шаблон и начните экспериментировать с ним прямо сегодня!
Работа с изображениями в PowerPoint Designer в PowerPoint 365 для Windows
Изучение изображений в PowerPoint Designer в PowerPoint 365 для Windows. Вы можете быстро применить эффекты и макеты к одному или нескольким изображениям.
Автор: Гитеш Баджадж
Продукт/Версия: PowerPoint 365 для Windows
ОС: Microsoft Windows 8 и выше
Одним из многих способов использования функции конструктора PowerPoint является добавление изображений на слайды, где вы сэкономите неизмеримое количество времени на упорядочивание, изменение размера и добавление определенных макетов изображений. Интеллектуальные службы Microsoft Office , которые обеспечивают искусственный интеллект, чтобы сделать это возможным, показывают готовые варианты, чтобы вы могли выбрать один из нескольких удивительных вариантов. Более того, знаете ли вы, что эти предложения также показываются, если вы вставляете изображения с помощью замечательной функции «Фотоальбом» — таким образом, вы можете буквально создать фотокнигу из сотен изображений за считанные минуты! Посмотрите на эти слайды, как показано на Рисунок 1 , ниже.
Рис. 1. Слайды с изображениями, созданными с помощью PowerPoint Designer
Выполните следующие действия, чтобы воспроизвести изображения с помощью PowerPoint Designer в PowerPoint 365 для Windows:
- Запустите PowerPoint 365 для Windows. Вы увидите представление Backstage, и вы можете выбрать опцию Blank Presentation , выделенную красным внутри Рисунок 2 ниже.
-
Рисунок 2: Пустая презентация - Как только вы увидите новую пустую презентацию, вы также увидите панель задач Design Ideas справа. Пока игнорируйте эту панель.
- Затем вставьте нужные изображения на слайд. Возможно, вам придется ограничиться не более чем шестью изображениями на слайде (дополнительную информацию см. в разделе Сколько изображений на слайде? далее на этой странице).
 Неважно, расположите ли вы все изображения на слайде или просто наложите их друг на друга (см.0006 Рисунок 3 ). Для конструктора PowerPoint они одинаковы!
Неважно, расположите ли вы все изображения на слайде или просто наложите их друг на друга (см.0006 Рисунок 3 ). Для конструктора PowerPoint они одинаковы! -
Рисунок 3: Располагаются или перекрываются, не имеет значения - Справа вы увидите панель задач Design Ideas , показывающую несколько эскизов с макетами слайдов с изображениями, которые вы можете выбрать, как показано на рис. 4 ниже.
-
Рис. 4. Панель задач Design Ideas с макетами слайдов изображений - Конструктор PowerPoint может работать, только если у вас есть не более шести (или до десяти) изображений на слайд, как вы можете видеть на
 5 ниже, нет доступных дизайнерских идей. Удалите любую картинку, и вы снова увидите идей дизайна !
5 ниже, нет доступных дизайнерских идей. Удалите любую картинку, и вы снова увидите идей дизайна ! -
Рис. 5: Design Ideas требуется шесть изображений или меньше, чтобы показать вам идеи - Некоторые пользователи заметили, что они могут добавить десять изображений и по-прежнему видеть макеты слайдов с изображениями на панели задач Design Ideas . Поскольку эта функция постоянно развивается, вы можете увидеть ограничение на большее или меньшее количество изображений.
- Выберите макет слайда с изображением, который вам нравится, на панели задач Design Ideas . Обратите внимание, что вы можете постоянно играть со всеми доступными опциями. Рис. 6 , ниже показан макет, который мы применили (сравните с Рис. 4 , ранее показанным на этой странице).
-
Рисунок 6: Выбранный макет слайда с изображением - Если вы применяете макеты из панели задач Design Ideas для последовательных слайдов, вы обнаружите, что макет слайда, который вы выбрали последним, отображается над всеми другими макетами для последовательных слайдов, как видно на рисунке 7 , выделенном красным цветом.
 , ниже.
, ниже. -
Рисунок 7: Последний использованный макет слайда с изображением отображается сверху - Несмотря на то, что PowerPoint Designer достаточно интеллектуален для кадрирования, чтобы не потерять фокус изображения, могут быть случаи, когда вы могли лучше кадрировать до фокуса. Если это так, просто выберите изображение, а затем осторожно щелкните правой кнопкой мыши. В появившемся меню, показанном на Рисунок 8 , выберите параметр Формат изображения .
-
Рисунок 8: Формат изображения опция - В появившейся панели задач Формат изображения выберите вкладку Изображение , выделенную красным цветом в Рисунок 9 ниже. Затем найдите область Crop и в настройках Picture position используйте кнопки со стрелками Up и Down для полей Offset X и Offset Y , выделенных зеленым в пределах Рисунок 9 .
 Это увеличит смещения на 0,1 дюйма или аналогичные значения в сантиметрах. Однако, если вам нужны более мелкие смещения, вы можете ввести свои собственные значения в тех же полях.
Это увеличит смещения на 0,1 дюйма или аналогичные значения в сантиметрах. Однако, если вам нужны более мелкие смещения, вы можете ввести свои собственные значения в тех же полях. -
Рис. 9: Значения смещения можно изменить - На рис. 10 ниже показано одно и то же изображение сверху и снизу до и после изменения значений смещения.
-
Рисунок 10: До и после изменения значений смещения
Сколько изображений на слайде?
Вы видите макет слайда с изображением, который вам нравится? Примените его к слайду и сохраните где-нибудь. Почему? Макеты изображений слайдов постоянно меняются и развиваются. Макет, который вы видели в прошлом месяце, может больше не отображаться в макетах слайдов с изображениями.
PowerPoint Designer: работа с изображениями в PowerPoint Designer в PowerPoint (страница глоссария)
Вам также может понравиться: сочетаний клавиш в PowerPoint 365 для Windows | Urban: тема и шаблон PowerPoint
Популярные сообщения
Рождество Презентация PowerPoint
Эта презентация является прекрасным введением в то, почему мы празднуем Рождество как для христианской, так и для нехристианской аудитории.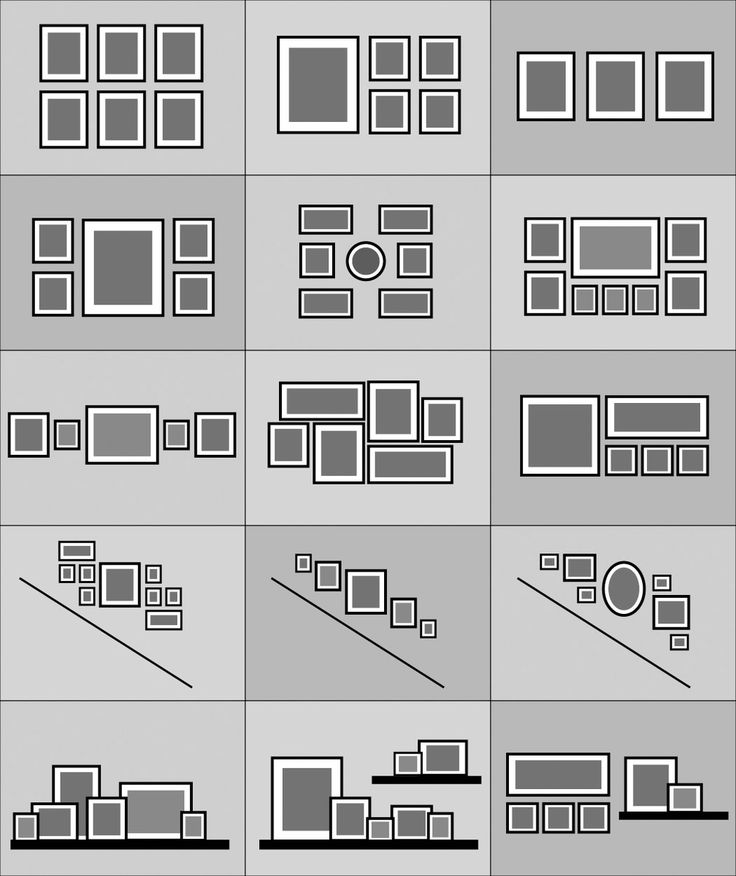
Органические формы с краями кисти
Вы получаете 8 типов фигур плюс линии как часть этой коллекции органических форм. Каждый из этих 8 типов фигур имеет 10 вариантов. Таким образом, вы в конечном итоге с 80 рисованные варианты формы! Опять же, каждая из этих 80 фигур имеет 12 стилей мазка! Кроме того, вы получаете линии и стрелки в 12 стилях мазка кисти. Объедините все варианты, чтобы получить более 3000 возможностей.
Купить и скачать за $99+ (83 МБ)
Это исходная страница. Версия этой страницы AMP (ускоренная мобильная страница) также доступна для пользователей мобильных платформ в разделе Работа с изображениями в конструкторе PowerPoint в PowerPoint 365 для Windows.
Включите JavaScript для просмотра комментариев с помощью Disqus.
Microsoft и логотип Office являются товарными знаками или зарегистрированными товарными знаками корпорации Microsoft в США и/или других странах.
Главная | PowerPoint | Фотошоп | Шаблоны презентаций PowerPoint | Учебники по PowerPoint | Блог | Примечания | Электронный журнал | Медиа-кит | Обратная связь | Карта сайта | О нас | Свяжитесь с нами
Ссылка на нас | Конфиденциальность | Отзывы
Фоны PowerPoint | Христианские фоны PowerPoint | Шаблоны презентаций PowerPoint для бизнеса
Copyscape обнаружит плагиат
© 2000-2023, Гитеш Баджадж. Все права защищены.
Все права защищены.
11 Что нужно и чего нельзя делать при использовании изображений в презентациях
Многие докладчики ужасно используют изображения в своих презентациях!
От пиксельных визуальных эффектов до изображений авторских прав с четко видимыми водяными знаками и многих других катастроф — ведущие придумывают уникальные способы убить все веселье. Виноваты ли вы в плохом выборе визуальных эффектов? Ваши эксперименты по созданию визуальных слайдов оборачиваются катастрофой?
К счастью для вас, мы составили полный список того, что можно и чего нельзя делать при добавлении изображений на слайды. Вы не поверите, как небольшое внимание к изображениям может сделать вашу презентацию визуально успешной. Готовы к самоанализу? Сравните себя с этими 11 критериями, чтобы определить свою визуальную грамотность:
Визуальные эффекты в презентациях: лучшие и худшие практики
Грех 1: Использование пиксельных или размытых изображений
Дело не в том, что докладчики не видят, что изображение на их слайде плохого качества, а в том, что это последний отчаянный шаг, который они делают, когда не могут найти на его место лучшего изображения. Извините, ребята, вам нужно усерднее искать это высококачественное изображение. Если вам нужно выложить несколько долларов, то сделайте это. Но размытое изображение производит очень плохое впечатление.
Извините, ребята, вам нужно усерднее искать это высококачественное изображение. Если вам нужно выложить несколько долларов, то сделайте это. Но размытое изображение производит очень плохое впечатление.
Грех 2: крошечные изображения
Не используйте крошечные изображения, которые требуют, чтобы зрители носили бинокль. Высококачественное изображение позволяет вам воспроизвести этот визуальный элемент на слайде, так что дерзайте. Например, в Не опускайте вниз, ведущий убил футбольный боевик, разместив его на таком маленьком пространстве.
ЧТО ДЕЛАТЬ: Если вам нужно включить много текста, выделите половину слайда под текст, а половину под изображение, как показано на слайде . Грех 3: Чрезмерное использование визуальных эффектов
Эти докладчики слишком серьезно отнеслись к совету по использованию изображения. Они собирают столько изображений, сколько поместится на слайде, и помещают их содержимое в оставшееся место.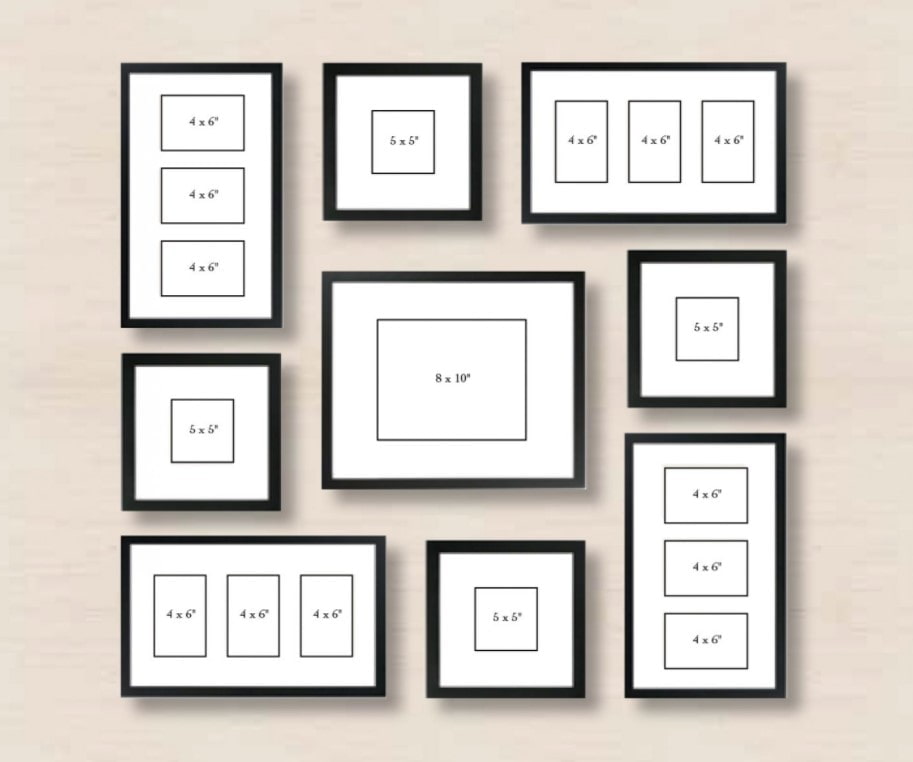 Почему они это делают? Они находят несколько релевантных изображений для одного слайда. Например, в Не слайд ниже, у докладчика есть слайд о бизнес-целях и задачах стартапа. Все визуальные эффекты, использованные в слайде, довольно актуальны, и слайд был бы великолепен, если бы ведущий использовал одно большое изображение.
Почему они это делают? Они находят несколько релевантных изображений для одного слайда. Например, в Не слайд ниже, у докладчика есть слайд о бизнес-целях и задачах стартапа. Все визуальные эффекты, использованные в слайде, довольно актуальны, и слайд был бы великолепен, если бы ведущий использовал одно большое изображение.
ЧТО ДЕЛАТЬ: Выберите одно изображение высокого качества, которое резюмирует основную тему слайда. Выберите любой визуальный элемент, представляющий цели и задачи; нет необходимости выбирать изображение для каждой из этих целей. Если вы хотите наглядно показать каждую цель, посвятите каждой из них отдельный слайд. Оцените разницу:
Грех 4: Плохое расположение нескольких изображений
Да, бывают случаи, когда на слайде требуется несколько изображений. Вид кампуса, различные преимущества продукта, коллаж поездки и т. д. требуют от вас эстетического оформления нескольких визуальных элементов. Это, однако, требует базовых знаний о дизайне, таких как создание рамок или границ для каждого изображения. Слайд Don’t ниже — плохой способ упорядочить изображения.
Это, однако, требует базовых знаний о дизайне, таких как создание рамок или границ для каждого изображения. Слайд Don’t ниже — плохой способ упорядочить изображения.
ЧТО ДЕЛАТЬ: Разместите изображение по сеткам, используя функцию «Сетка» (вкладка «Просмотр ») в PowerPoint. Или дайте им рамку, используя рамки по умолчанию в PowerPoint (вкладка Формат ). Слайд Do ниже — хороший способ упорядочить несколько изображений на одном слайде.
Грех 5: Клипарты, не добавляющие никакой ценности, кроме шокирующей
Если вы еще не слышали, как многие эксперты по презентациям кричат во весь голос, называя клипарт дерьмовым и безвкусным, послушайте нас сейчас. Эти мультяшные персонажи абсолютно не добавляют ценности вашему слайду и заставляют вас выглядеть безвкусным докладчиком. Исключение всегда есть, скажем, дизайн мультяшного слайда — ваша цель, но у них нет шансов в корпоративной презентации.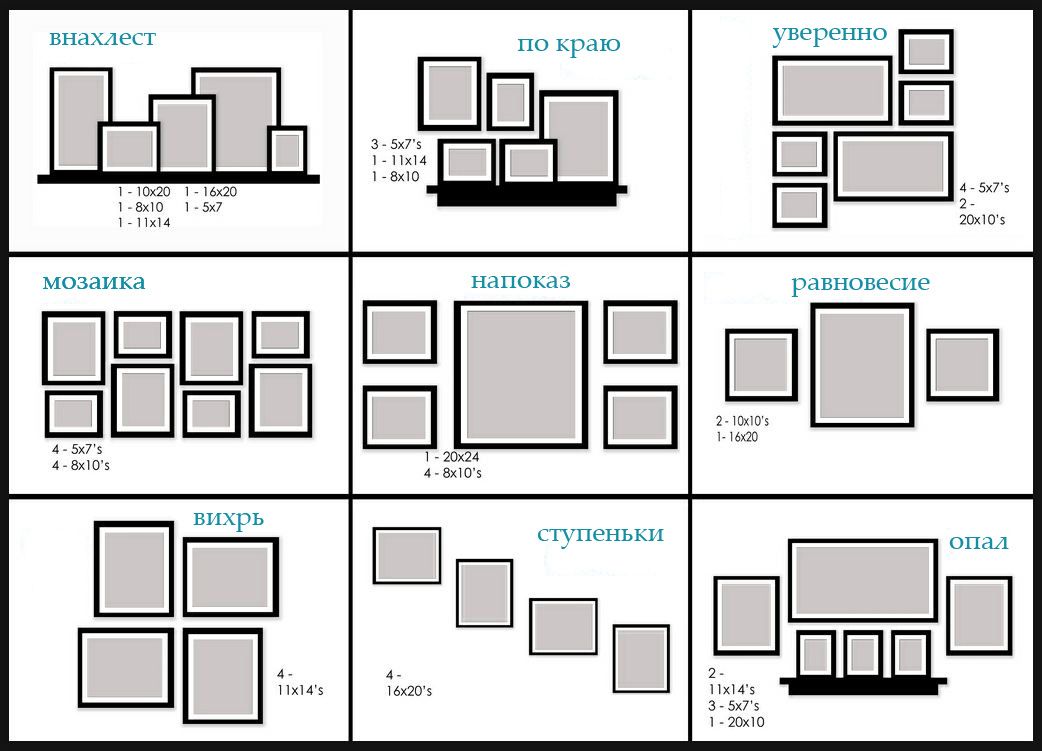 В Не скользите ниже, клипарт профессионалов в костюмах все еще можно простить, но почему бы не показать свою крутость, как слайд-шоу Do .
В Не скользите ниже, клипарт профессионалов в костюмах все еще можно простить, но почему бы не показать свою крутость, как слайд-шоу Do .
ЧТО ДЕЛАТЬ: Ничего, просто забудьте про клипарт. Любой визуал выглядел бы лучше, чем он.
Грех 6: Водяные знаки на изображениях
Это худший из всех грехов. Даже если вы сделаете изображение достаточно маленьким, чтобы скрыть водяной знак, многие в аудитории быстро это заметят и поверят нам, это худшее, что может испортить репутацию ведущего.
ЧТО ДЕЛАТЬ: Нужно ли здесь что-то говорить? Пожалуйста, купите изображение; не пытайтесь размыть или удалить водяной знак, даже если вы знаете, как это сделать.
Грех 7: Картинки с фоном, вызывающим головную боль элементы на заднем плане. Более того, контент не выделяется на фоне фона, что делает его очень трудным (практически невозможным) для аудитории читать контент.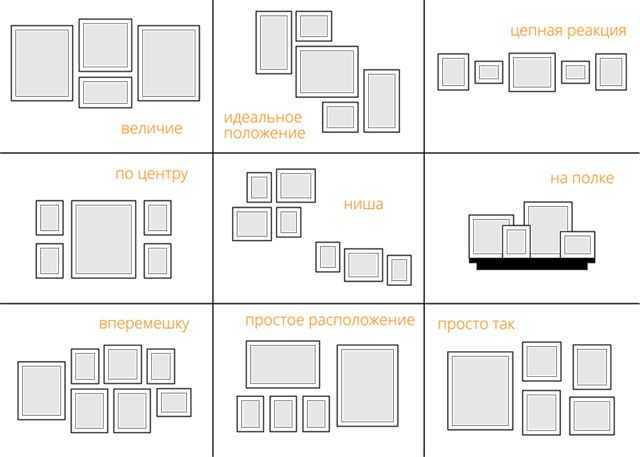 Не делайте слайд ниже — прекрасный пример того, чего не следует делать.
Не делайте слайд ниже — прекрасный пример того, чего не следует делать.
ЧТО ДЕЛАТЬ: Выберите впечатляющий визуальный элемент, охватывающий весь слайд. Если вы хотите показать рост, есть сотни вариантов, которые вы можете выбрать: возвышающееся здание, столбчатая диаграмма, рост растения от саженца до дерева, ступени лестницы и т. д. Если у вас есть много текста для размещения на слайде, добавьте прозрачный слой поверх полного изображения, а затем поместите свой контент. Как вы можете видеть в Сделайте слайд ниже, изображение и содержание дополняют друг друга, чтобы создать профессиональный, сложный слайд презентации.
Грех 8: Ампутация при кадрировании изображений
Не будьте безжалостны при кадрировании изображений. Поставьте себя на место человека, которого вы кадрируете. Хотели бы вы увидеть свое фото с отсутствующей рукой? Очевидно нет. Но да, обрезать изображение, чтобы оно поместилось на слайде и в то же время разместить текст, действительно сложно.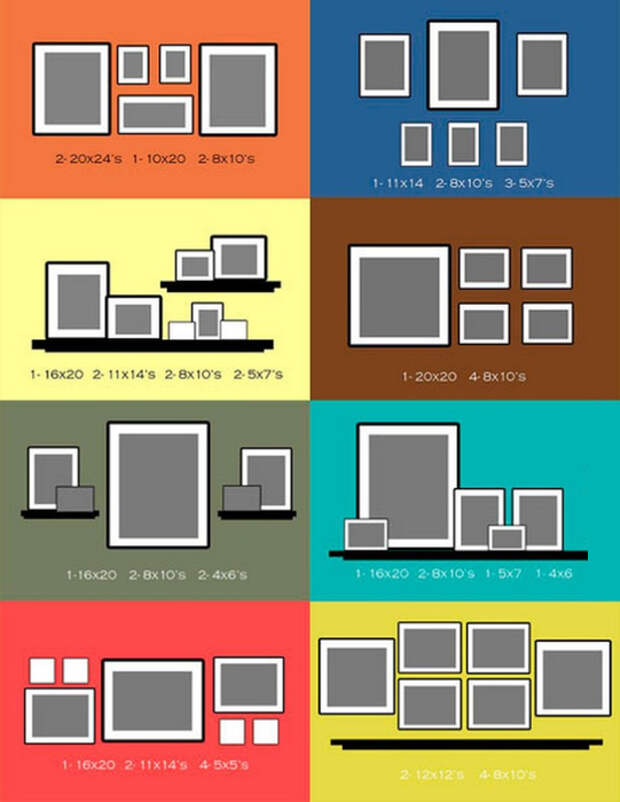 Как докладчик, вы должны отрезать часть изображения, чтобы оно не выглядело неуклюжим. Как ты это делаешь?
Как докладчик, вы должны отрезать часть изображения, чтобы оно не выглядело неуклюжим. Как ты это делаешь?
Один из советов, который дают все профессиональные фотографы при компоновке изображения или кадрировании его в постобработке, — «никогда не кадрируйте стыки». Не отрезайте человеку стопы, пальцы и в точках рассечения какой-либо части тела. См. слайд Don’t ниже; имиджевая композиция не отдает должного уважения генеральному директору.
ЧТО ДЕЛАТЬ: Если само изображение плохо скомпоновано, необходимо сделать его еще раз или выбрать другое изображение. В Сделайте слайд ниже, было снято другое изображение, и оно занимает ту же область без необходимости обрезки.
Но что делать, если у вас есть изображение большого размера, занимающее все пространство слайда? Отрубить все части тела слева и справа, чтобы можно было показать лица? Возьмем другой пример. Посмотрите на слайд Don’t ниже, который был сильно обрезан, чтобы соответствовать содержанию.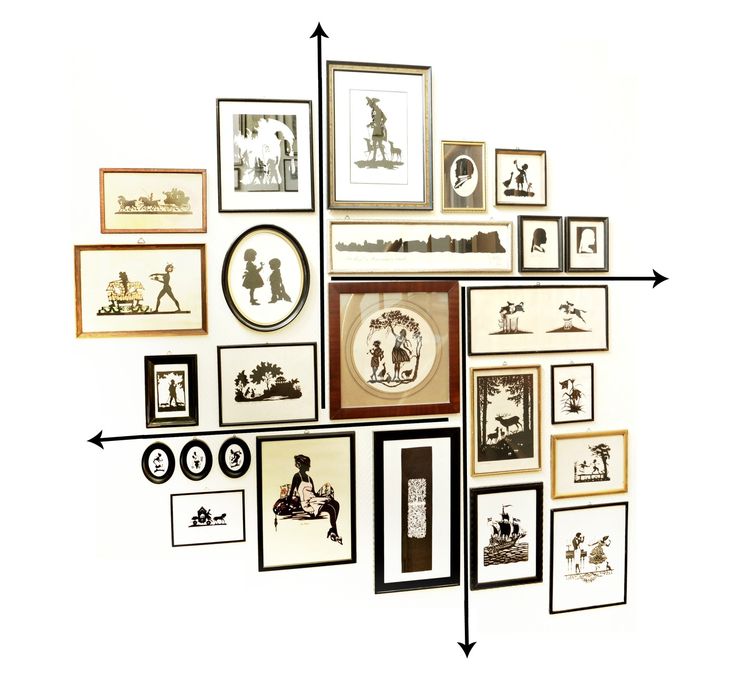 Даже голова и ключевое рукопожатие, означающее партнерство, были взломаны для удобства.
Даже голова и ключевое рукопожатие, означающее партнерство, были взломаны для удобства.
Теперь проверьте слайд . Сделайте — вам нужно только свернуть фотографию, обрезать ненужные части (не конечности, пожалуйста), придать ей красивую рамку (перейдите на вкладку Формат и проверьте стили изображения по умолчанию) и наклоните фотографию, чтобы она выделялась и соответствовала слайду. Не плохо, а?
Грех 9- Плохо растянутые фотографии
Этот грех непростителен и делает ваш слайд самым ужасным бельмом на глазу. Даже если растянутая фотография высокого качества! О чем думал ведущий? Мы знаем. У докладчика есть изображение определенного размера, скажем, в портретном стиле, но он хочет отобразить его в альбомном формате. Поэтому он растягивает его, чтобы выполнить свою миссию, зная, какой ущерб он наносит изображению и всему слайду.
Слайд Don’t ниже представляет собой адаптацию похожего слайда, который я нашел на платформе обмена презентациями. Это также происходит, когда докладчик выбирает фигуру и использует параметр заливки изображением в PowerPoint, чтобы заполнить область изображением. Если соотношение сторон изображения отличается от области фигуры, PowerPoint растянет фотографию, чтобы заполнить область, искажая изображение в этом процессе.
Это также происходит, когда докладчик выбирает фигуру и использует параметр заливки изображением в PowerPoint, чтобы заполнить область изображением. Если соотношение сторон изображения отличается от области фигуры, PowerPoint растянет фотографию, чтобы заполнить область, искажая изображение в этом процессе.
ЧТО ДЕЛАТЬ: Если при использовании функции «Заливка изображения» в PowerPoint изображение растягивается, выполните следующие простые действия:
- Щелкните растянутую фотографию .
- Перейдите на вкладку Формат на ленте PowerPoint
- В раскрывающемся меню Crop выберите параметр Fill (см. скриншот ниже)
PowerPoint изменит размер изображения, сохранив исходное соотношение сторон изображения:
Теперь вы можете перетаскивать фотографию, чтобы настроить нужную часть области. Это может не сработать в вашу пользу, потому что вы не можете иметь учителя, ученика и книгу в маленькой прямоугольной форме.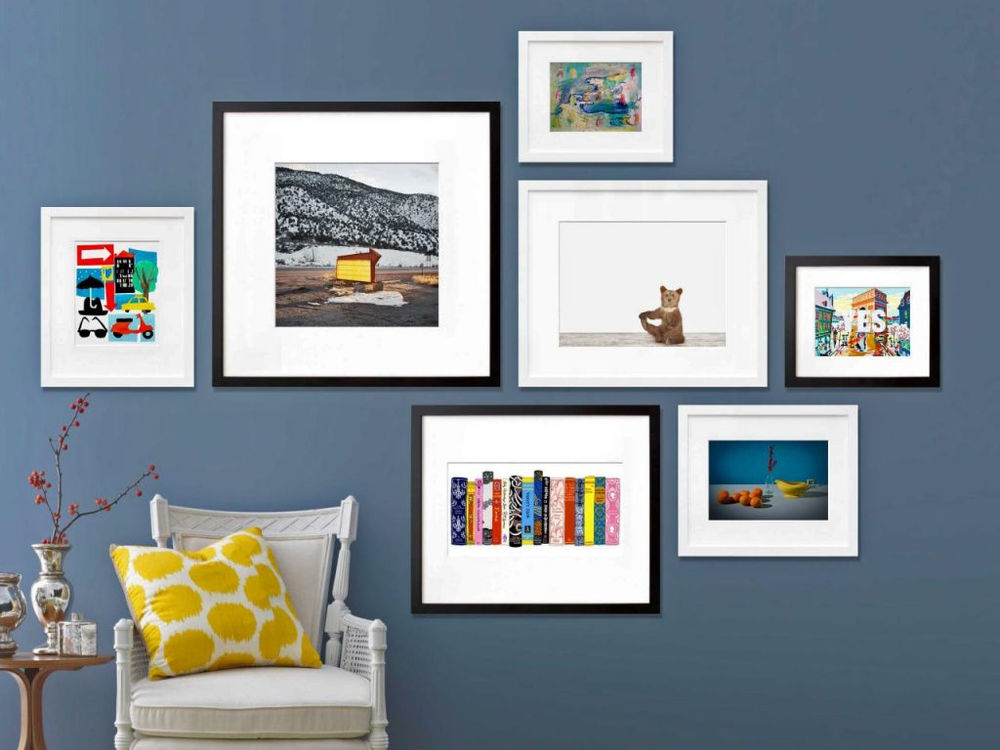
Посмотрите, что мы сделали на слайде Повторите . Мы обрезали фотографию и удалили белое пространство на изображении, выбрали белый фон, чтобы изображение плавно вписывалось в него, нарисовали круговой контур вокруг изображения и разместили наш контент рядом с изображением. Вы можете попробовать этот или другой дизайнерский прием, но растяжка не подойдет. Даже небольшая растяжка искажает изображение и легко заметна, производя неприятное впечатление на ведущего.
Грех 10: Использование неуместных силуэтов или других изображений
Силуэты не так уж и плохи. Их можно использовать, если вы хотите добавить визуальный элемент в свою презентацию, но не хотите, чтобы аудитория отвлекалась на детали. Но добавление силуэта просто так еще больше отвлекает зрителей.
В слайде Don’t силуэт деловой женщины ни о чем не говорит. На слайде, уже имеющем один визуальный элемент — линейную диаграмму — добавление силуэта не требуется и затрудняет чтение значений диаграммы аудиторией.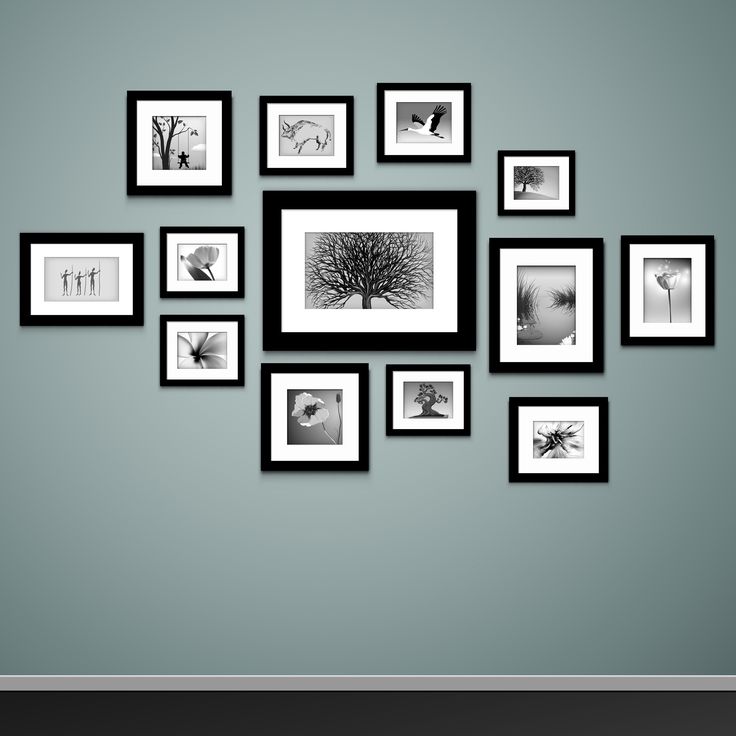
ЧТО ДЕЛАТЬ: Выберите изображение, которое повысит ценность вашего контента. Если это не так, просто выбросьте его. Слайд Do выглядит намного лучше и чище с помощью простого графика:
Грех 11: изображение с толстым контуром
Творческий слайд иногда дает осечку и создает неприятные ощущения. Одним из таких творческих усилий является создание очень толстой границы изображения. Рамка становится такой же тяжелой, как и само изображение, заставляя задуматься, что важнее — изображение или рамка. Даже если вы выбрали то же самое из стилей изображения PowerPoint по умолчанию, это не значит, что оно подходит для вашей презентации. В Не скользите ниже, кажется, что кадр прыгает со слайда и слишком резок для глаз.
ЧТО ДЕЛАТЬ: Если вы хотите дать контур, не делайте ширину линии более 1 пункта. Выберите светлый цвет для контура, если фон темный. На слайде Do ниже мы заключили изображение в круг, чтобы оно не выглядело выступающим за пределы слайда. Контур также был выбран белым, а ширина сохранена равной 1 пункту. Цвет текста был выбран белым, чтобы создать успокаивающий контраст, а не такой резкий, как черный и красный.
Контур также был выбран белым, а ширина сохранена равной 1 пункту. Цвет текста был выбран белым, чтобы создать успокаивающий контраст, а не такой резкий, как черный и красный.
ДОПОЛНИТЕЛЬНЫЙ СОВЕТ 1. Символы на изображении должны выглядеть внутри слайда
Теперь это небольшая ошибка, которая ослабляет воздействие слайда. Это основное человеческое поведение — смотреть туда, куда смотрят другие. Эти знания о движении глаз должны помочь вам при выборе изображений для презентации PowerPoint.
Если у вас есть изображение, выходящее за пределы слайда, аудитория, как правило, тоже смотрит туда и возвращается к слайду, чтобы прочитать содержимое. На короткую секунду или около того вы отключаетесь от аудитории. Если вместо этого изображение смотрит на слайд по направлению к содержимому, аудитория сначала смотрит на изображение, а затем читает содержимое, сосредоточив свое внимание на слайде. Это именно то, что вы хотите. Не Слайд ниже — это пример того, как не следует размещать изображение.
Не Слайд ниже — это пример того, как не следует размещать изображение.
ЧТО ДЕЛАТЬ: Вы можете переместить изображение на другую сторону слайда, как мы сделали на слайде . Сделайте ниже. В противном случае вы можете перевернуть изображение в PowerPoint, используя функцию поворота. Выберите изображение, перейдите на вкладку «Формат», найдите раскрывающееся меню «Повернуть» и нажмите Отразить по горизонтали . Это тоже решает проблему!
ДОПОЛНИТЕЛЬНЫЙ СОВЕТ 2. Сохраняйте согласованность изображений во всей презентации
Не следует использовать клипарт на одном слайде, изображение на другом и иллюстрацию на другом слайде. Избегайте слишком большого разнообразия, поскольку это нарушает плавный ход презентации. Это делает вас похожим на ведущего-любителя.
Существует множество других способов испортить слайды. Чтобы сохранить свой скин, покажите свою презентацию члену семьи или близкому другу, прежде чем размещать ее в Интернете или транслировать перед аудиторией.
 Неважно, расположите ли вы все изображения на слайде или просто наложите их друг на друга (см.0006 Рисунок 3 ). Для конструктора PowerPoint они одинаковы!
Неважно, расположите ли вы все изображения на слайде или просто наложите их друг на друга (см.0006 Рисунок 3 ). Для конструктора PowerPoint они одинаковы! 5 ниже, нет доступных дизайнерских идей. Удалите любую картинку, и вы снова увидите идей дизайна !
5 ниже, нет доступных дизайнерских идей. Удалите любую картинку, и вы снова увидите идей дизайна !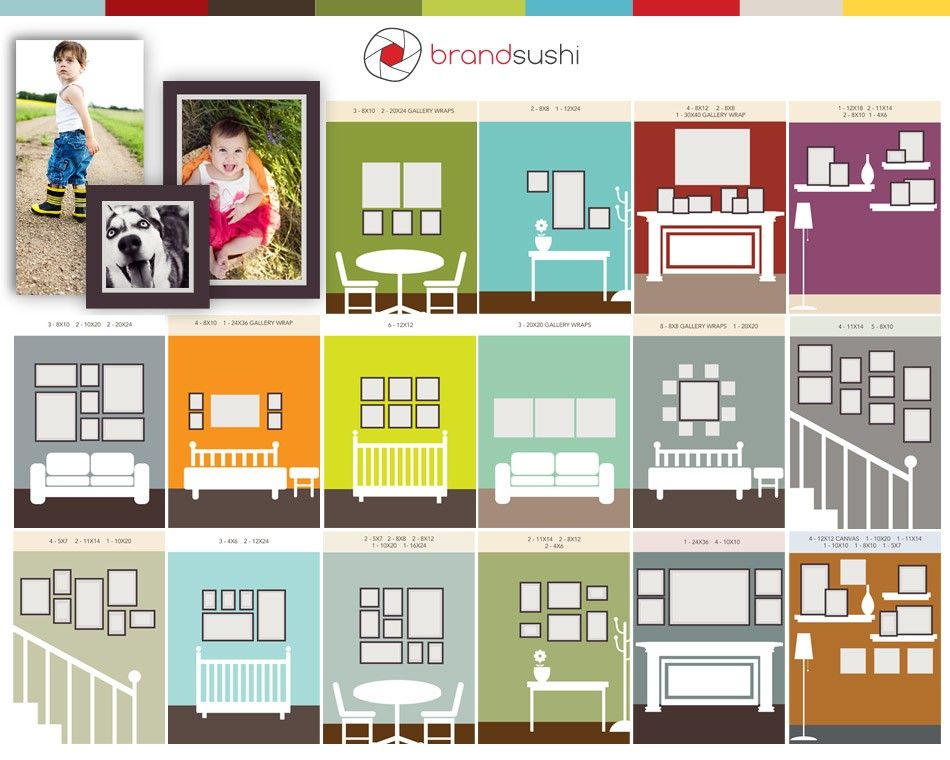 , ниже.
, ниже.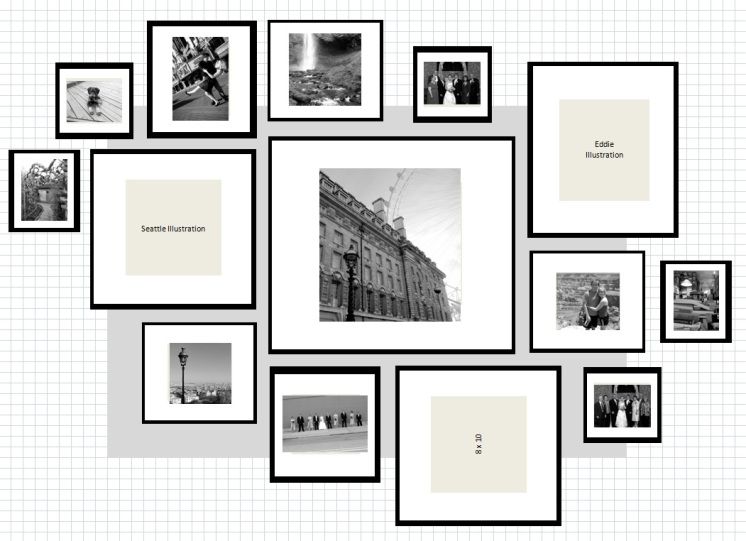 Это увеличит смещения на 0,1 дюйма или аналогичные значения в сантиметрах. Однако, если вам нужны более мелкие смещения, вы можете ввести свои собственные значения в тех же полях.
Это увеличит смещения на 0,1 дюйма или аналогичные значения в сантиметрах. Однако, если вам нужны более мелкие смещения, вы можете ввести свои собственные значения в тех же полях.