Окно фото картинка: Окно картинки — 72 фото
Оригинальные фотообои с видом из окна (10 фото)
Достаточно просто изменить интерьер комнаты, наклеив на стену фотообои: вид из окна, устроенный в фальш-окне или просто фотография любимого пейзажа с прорисовкой рамы могут по-настоящему перенести вас в мир на картинке, или окончательно испортить интерьер. Как добиться первого и избежать второго − дальше.
Итак, на что стоит обращать внимание:
При покупке изображения для «вида из окна» подумайте: стоит ли брать фотографию, уже помещенную в рамку или лучше для вашего интерьера будет организовать эту рамку самому? Речь идет о распахнутых створках окна, имитация которого так желаема. Некоторые производители штампуют такие изображения без привязки по светотени и стилю, т.е. оконная рама на фото может быть деревянной, белого цвета, а вид за окном − шумный мегаполис. Стилистически неверное решение.
Фото 1 — Створки окна, наложенные на исходную картинку.
Фото 2 — А теперь сравните по степени восприятия с фотообоями, деревянные створки, для обрамления которых сделаны вручную. Выглядит правдоподобнее и стильно, правда?
Фото 3 — Вид из окна, наклеенный на настоящее окно. Решение, которым можно воспользоваться, чтобы укрыться от нежелательных взглядов, если окна первых этажей выходят на оживленную улицу, и при этом не потерять источник естественного освещения
Фото 4 — Ещё один вариант как можно с успехом закрыть настоящее окно при помощи фотообоев
Кроме того, далеко не каждый производитель заботиться о том, чтобы картинка на фотообоях воспринималась человеком как действительная: не учитывается угол зрения, потому по некоторым фотообоям заметно с первого взгляда − это всего лишь имитация.
А некоторые невообразимые средиземноморские пейзажи вписаны в интерьер с любовью и знанием дела. И пусть гости знают, что, живя в Свердловске или Акимовке, нельзя из окна увидеть необитаемый остров, зато в интерьере фото выглядит натуралистично.
Фото 5 — Хороший пример того, как своими силами можно удачно разместить фотообои в интерьере
Ещё одна классическая ошибка − размещение картинки не в том месте. Скажем, первые два пункта вы преодолели «на отлично» и на радостях повесили снимок … не в том месте. «Не в том месте» значит, что, глядя на картинку, вы не ощущаете того, что смотрите в окно − изображение расположено в другой плоскости, чем находитесь вы в данный момент. Для фотографии трудно бывает определить оптимальное место, чтобы угол зрения был правильным, однако это возможно.
Ниже приведен пример алогичного расположения фотообоев с видом из окна: вода не может подступать так высоко, к окну − это противоестественно.
Фото 6 — Гостиная с видом на озеро вряд ли внушит вам, что вы и правда находитесь за городом
Неправильное расположение фотообоев также подразумевает ошибку с расчетом падения света. Например, на фото изображен рассвет, но при этом угол падения лучей не совпадает с падением солнечных, поступающих из настоящего окна. Выходит когнитивный диссонанс.
В таком случае, чтобы не прогадать, лучше вообще отказаться от изображений с источниками света. Ваш выбор − нейтральные снимки.
Фото 7 — Обратите внимание на то, как падает свет в этом интерьере
Ещё один пример − нелогичное расположение рисунка именно на стене. Зачастую это фото в перспективе, расширяющие пространство, однако снятые не по горизонтали, а по вертикали, т.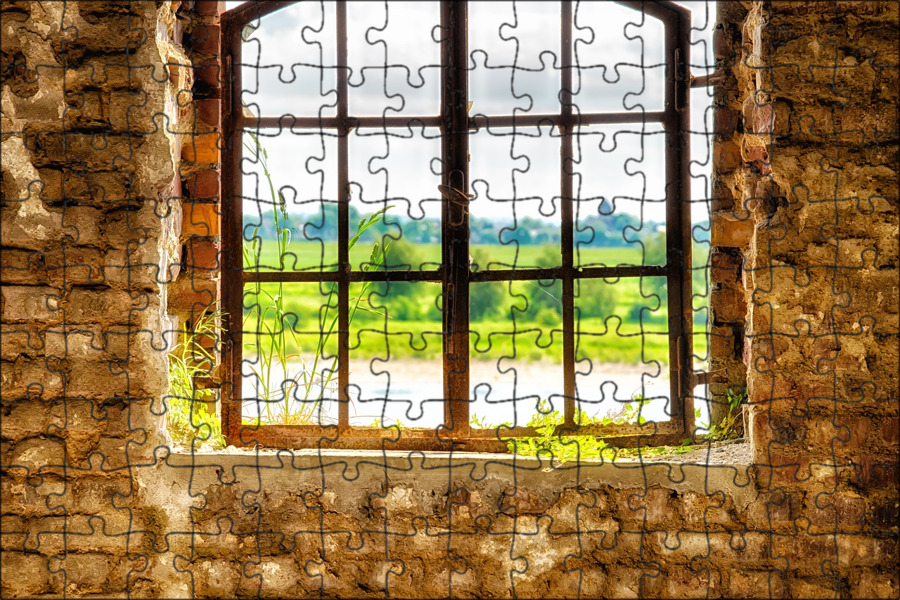 е. с видом снизу вверх или наоборот. По логике вещей, изображения тех же деревьев или уходящей в бесконечность винтовой лестницы должны быть расположены иначе − на полу или на потолке. А так вы получаете не искажение пространства, а искажение сознания.
е. с видом снизу вверх или наоборот. По логике вещей, изображения тех же деревьев или уходящей в бесконечность винтовой лестницы должны быть расположены иначе − на полу или на потолке. А так вы получаете не искажение пространства, а искажение сознания.
Фото 8 — Лесной пейзаж. Красиво, стильно, но нелогично
Фото 9 — Вполне реалистичное окно в сад. Залог успеха — настоящая раздвижная рама и соответствующая скрытая подсветка
Масштабирование картинок | WebReference
Если для элемента <img> не задать атрибуты width и height, то браузер самостоятельно определит ширину и высоту изображения после загрузки файла и покажет его в исходном размере. Рисунок в формате SVG браузеры, за исключением IE, выводят на всю доступную ширину.
Рисунок в формате SVG браузеры, за исключением IE, выводят на всю доступную ширину.
Изменение масштаба и пропорций изображения делается как через атрибуты <img>, так и через стили.
Использование атрибутов
Любую картинку можно как увеличивать, так и уменьшать в размерах, задавая значение высоты или ширины в пикселях или процентах от размера родителя. Если установлена только ширина или высота, то вторая величина вычисляется автоматически исходя из пропорций картинки. Два заданных значения могут исказить пропорции, особенно если они заданы неверно. В примере 1 показаны разные варианты задания размеров в пикселях.
Пример 1. Размеры в пикселях
<!DOCTYPE html> <html> <head> <meta charset=»utf-8″> <title>Изображения</title> </head> <body> <img src=»image/redcat.jpg» alt=»Размеры не заданы»> <img src=»image/redcat.jpg» alt=»Задана ширина»> <img src=»image/redcat.jpg» alt=»Задана ширина и высота»> </body> </html> В примере использовалась одна и та же фотография, для первого <img> размеры явно не указаны, поэтому браузер добавил изображение в исходном виде. Для второй фотографии указана ширина 400 пикселей, что привело к уменьшению её размеров при сохранении пропорций. Третья фотография искажена, поскольку задана одинаковая ширина и высота, притом, что исходное изображение не квадратное (рис. 1).
Для второй фотографии указана ширина 400 пикселей, что привело к уменьшению её размеров при сохранении пропорций. Третья фотография искажена, поскольку задана одинаковая ширина и высота, притом, что исходное изображение не квадратное (рис. 1).Рис. 1. Размеры фотографии
Аналогичным образом задаются размеры в процентах от ширины родительского элемента, таким образом можно установить картинку на всю ширину окна браузера. В примере 2 показано добавление трёх фотографий в ряд, ширина которых привязана к ширине окна.
Пример 2. Размеры в процентах
<!DOCTYPE html> <html> <head> <meta charset=»utf-8″> <title>Изображения</title> <style> figure { width: 27%; /* Ширина */ float: left; /* Выстраиваем элементы по горизонтали */ margin: 0 0 0 3.5%; /* Отступ слева */ background: #f0f0f0; /* Цвет фона */ border-radius: 5px; /* Радиус скругления */ padding: 2%; /* Поля */ } figure:first-child { margin-left: 0; /* Убираем отступ для первого элемента */ } </style> </head> <body> <figure> <img src=»image/redcat.
В данном примере все размеры заданы в процентах, так что приходится пользоваться математикой, чтобы суммарная ширина не получилась больше 100%. Ширину каждого элемента <figure> устанавливаем как 27%, к ней добавляется поле слева и справа по 2%, итого каждый элемент занимает 31%, а всего 31х3=93%. Оставшиеся 100-93=7% делим пополам, в итоге 7/2=3.5% — столько получается ширина промежутка между блоками. Для первого <figure> отступ слева нам не нужен, поэтому его убираем через свойство margin-left. Результат данного примера показан на рис. 2.
Рис. 2. Масштабирование фотографий
Масштабирование через стили
Стили удобно задействовать, когда нужно массово задать одинаковые размеры для множества изображений, тогда не придётся указывать индивидуальные размеры для каждой картинки через width и height.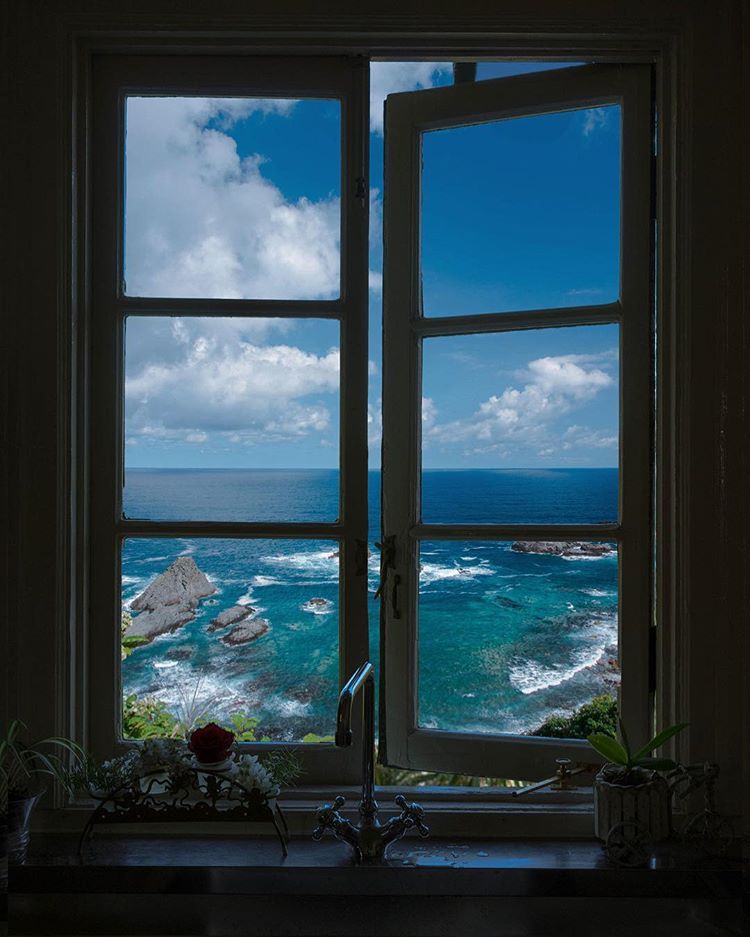 Но если у вас большое количество иллюстраций разного размера, то стили здесь никак не помогут. Они пригодятся, например, для иконок одинаковой ширины и высоты или когда размеры задаются в процентах, как это показано выше. В примере 3 приведён стиль для изменения размеров всех изображений внутри элемента <figure>.
Но если у вас большое количество иллюстраций разного размера, то стили здесь никак не помогут. Они пригодятся, например, для иконок одинаковой ширины и высоты или когда размеры задаются в процентах, как это показано выше. В примере 3 приведён стиль для изменения размеров всех изображений внутри элемента <figure>.
Пример 3. Размеры через стили
figure img {
width: 100%; /* Ширина в процентах */
}Когда для одного элемента одновременно указывается атрибут width и стилевое свойство width, то стили имеют приоритет выше.
Интерполяция
Предположим, что у нас есть растровая картинка размером 200х200 пикселей и мы увеличиваем её пропорционально по ширине в два раза. Площадь изображения и общее количество пикселей вырастет при этом в четыре раза. Новые пиксели добавляются браузером самостоятельно исходя из набора уже имеющихся. Способ получения этих новых пикселей называется интерполяцией изображения. Надо понимать, что качество очень сильно зависит от самого изображения, масштаба и алгоритма, но обычно результат получается хуже оригинала.
Похожее происходит и при уменьшении изображения, только браузеру уже приходится не добавлять, а выбрасывать часть пикселей.
Алгоритм интерполяции заложен в браузер и может быть изменён с помощью свойства image-rendering. К сожалению, браузеры пока слабо поддерживают это свойство, поэтому приходится указывать несколько разных значений. В примере 4 показано изменение алгоритма, чтобы переходы цветов не размывались, а оставались чёткими. В браузерах Chrome и Opera пример пока не работает, ожидается что поддержка свойства появится в новых версиях.
Пример 4. Изменение алгоритма интерполяции
<!DOCTYPE html> <html> <head> <meta charset=»utf-8″> <title>Изображения</title> <style> img { border: 1px solid #ccc; } .edge { image-rendering: -moz-crisp-edges; /* Firefox */ -ms-interpolation-mode: nearest-neighbor; /* IE */ image-rendering: crisp-edges; /* Стандартное свойство */ } </style> </head> <body> <img src=»image/russia.
Результат данного примера показан на рис. 3. Для левой картинки применяется алгоритм, заданный по умолчанию; для правой — метод интерполяции по ближайшим точкам.
Рис. 3. Вид картинок после увеличения масштаба
Вписывание картинки в область
Порой изображения необходимо вписать в область заданных размеров, например, для создания слайдшоу — плавной смены нескольких фотографий. Есть два основных способа. Первый метод простой и работает во всех браузерах. Задаём желаемые размеры области и скрываем всё, что в неё не помещается с помощью свойства overflow со значением hidden (пример 5).
Пример 5. Использование overflow
<!DOCTYPE html> <html> <head> <meta charset=»utf-8″> <title>Изображения</title> <style> figure { width: 100%; /* Ширина области */ height: 400px; /* Высота области */ margin: 0; /* Обнуляем отступы */ overflow: hidden; /* Прячем всё за пределами */ min-width: 600px; /* Минимальная ширина */ } figure img { width: 100%; /* Ширина изображений */ margin: -10% 0 0 0; /* Сдвигаем вверх */ } </style> </head> <body> <figure> <img src=»image/redcat. jpg» alt=»Рыжая кошка»>
</figure>
</body>
</html>
jpg» alt=»Рыжая кошка»>
</figure>
</body>
</html>Результат примера показан на рис. 4. Область имеет высоту 400 пикселей и занимает всю доступную ей ширину. Для фотографии внутри <figure> устанавливаем ширину 100% и сдвигаем её чуть вверх, чтобы она лучше выглядела. Поскольку высота области фиксирована, то при уменьшении окна браузера до некоторого предела высота фотографии окажется меньше 400 пикселей и под ней появится пустое пространство. Поэтому вводим свойство min-width чтобы этого избежать.
Рис. 4. Фотография внутри области заданных размеров
Второй способ не так универсален, поскольку свойство object-fit не поддерживается в IE, а Firefox его понимает только с версии 36. Зато object-fit позволяет более аккуратно вписать изображение в заданную область. В примере 6 показан стиль для этого. Задействовано значение cover, оно увеличивает или уменьшает изображение так, чтобы оно всегда полностью заполняла всю область.
Пример 6. Использование object-fit
figure {
width: 100%; /* Ширина области */
height: 400px; /* Высота области */
margin: 0; /* Обнуляем отступы */
}
figure img {
width: 100%; /* Ширина изображений */
height: 100%; /* Высота изображении */
object-fit: cover; /* Вписываем фотографию в область */
}См.
 также
также- <img>
- <picture>
- object-fit
- Атрибуты элементов
- Выравнивание картинок
- Добавление медиа-контента
- Изображения
- Изображения
- Изображения в HTML
- Подрисуночная подпись
- Фон в CSS
- Форматы графических файлов
Автор и редакторы
Автор: Влад Мержевич
Последнее изменение: 11.03.2020
Редакторы: Влад Мержевич
Форматы графических файлов
Ctrl+←
Элемент <figure>
Ctrl+→
Загрузите и установите Windows Photo Gallery на Windows 10
by Милан Станоевич
Милан Станоевич
Эксперт по Windows и программному обеспечению
Милан с детства увлекался технологиями, и это побудило его проявить интерес ко всем технологиям, связанным с ПК. Он энтузиаст ПК, и он… читать дальше
Он энтузиаст ПК, и он… читать дальше
Обновлено
Партнерская информация
- Windows Photo Gallery — одно из самых известных приложений для редактирования фотографий от Microsoft.
- К сожалению, Photo Gallery для Windows 10 больше не поддерживается и заменена чем-то другим.
- Загрузка Microsoft Photos по-прежнему доступна для тех, кто хочет продолжать использовать приложение.
- Программное обеспечение не идет ни в какое сравнение с некоторыми современными редакторами, но все еще работает довольно хорошо.
XУСТАНОВИТЕ, щелкнув файл загрузки
Для устранения различных проблем с ПК мы рекомендуем Restoro PC Repair Tool:Это программное обеспечение устраняет распространенные компьютерные ошибки, защищает вас от потери файлов, вредоносных программ, сбоев оборудования и оптимизирует ваш компьютер для максимальной производительности.
 . Исправьте проблемы с ПК и удалите вирусы прямо сейчас, выполнив 3 простых шага:
. Исправьте проблемы с ПК и удалите вирусы прямо сейчас, выполнив 3 простых шага:- Загрузите Restoro PC Repair Tool , который поставляется с запатентованными технологиями (патент доступен здесь).
- Нажмите Начать сканирование , чтобы найти проблемы Windows, которые могут вызывать проблемы с ПК.
- Нажмите Восстановить все , чтобы устранить проблемы, влияющие на безопасность и производительность вашего компьютера.
- Restoro был загружен 0 читателями в этом месяце.
За прошедшие годы Microsoft выпустила много замечательных инструментов, но, к сожалению, некоторые из этих инструментов пришлось прекратить. Одна из них – Фотогалерея Windows.
Поскольку это был такой популярный инструмент, сегодня мы решили показать вам, как его загрузить и установить в Windows 10.
Что такое Windows Photo Gallery?
Windows Live Photo Gallery для Windows 10 — это приложение для оптимизации изображений и редактирования фотографий. Первая версия была включена в Windows Vista и была разработана как замена Windows Picture and Fax Viewer.
Первая версия была включена в Windows Vista и была разработана как замена Windows Picture and Fax Viewer.
Первая версия была разработана в декабре 2001 г. как библиотека фотографий и выпущена в составе пакета Digital Image Suite 9.3 июня 2003 г. Последнее программное обеспечение под брендом Photo Library было выпущено 22 апреля 2005 г.
После этого на смену пришла Windows Photo Gallery, которая поставлялась со всеми версиями Windows Vista.
Когда была выпущена Windows 7, фотоальбом Windows был удален и добавлен в пакет Windows Live Essentials.
В то же время Microsoft изменила название этого приложения на Windows Live Photo Gallery, и первая версия этого программного обеспечения была выпущена в 2007 году.
За прошедшие годы этот инструмент претерпел некоторые большие изменения и новые функции, такие как распознавание лиц, сшивание изображений, групповая пометка людей и геотеги.
Фотогалерея Windows позволяет упорядочивать фотографии, добавляя заголовки, рейтинги, подписи и настраиваемые теги метаданных, а также поддерживает стандарт метаданных XMP для более эффективной категоризации фотографий.
Windows Photo Gallery также поддерживает базовое редактирование фотографий, что позволяет быстро изменять размер, обрезать, настраивать тени, резкость или уменьшать шум. Еще одна функция — это пакетное изменение размера, которое позволяет быстро изменять размер нескольких фотографий.
Что касается поддерживаемых форматов, Windows Photo Gallery поддерживает самые популярные форматы изображений и видео.
Как установить Windows Photo Gallery в Windows 10?
- Загрузите Windows Essentials.
- Запустите только что загруженный файл wlsetup-web , чтобы начать установку.
- Дождитесь завершения процесса установки.
- Выберите Выберите программы, которые вы хотите установить .
- Убедитесь, что выбрано только Фотогалерея и видеоредактор .
- Нажмите кнопку Установить , чтобы начать установку.
- Дождитесь установки приложений.

- После завершения настройки нажмите кнопку Закрыть .
Установка Windows Photo Gallery довольно проста, и вы можете сделать это, выполнив следующие действия.
После завершения настройки вы можете запустить Фотогалерею, дважды щелкнув ее ярлык.
Как только мы запустили Photo Gallery, мы столкнулись с сообщением об ошибке, в котором говорилось, что для работы Photo Gallery требуется Microsoft SQL Server 2005 Compact Edition.
К счастью, вы можете скачать все необходимые компоненты отсюда. После установки необходимых компонентов вы сможете без проблем использовать Photo Gallery.
После запуска приложения вы увидите список миниатюр из папки «Изображения», но вы можете легко добавить любую другую папку в Фотогалерею.
Вы также можете дважды щелкнуть миниатюру, чтобы просмотреть отдельное изображение. Отсюда вы отмечаете людей, добавляете геотеги, подписи и описательные теги.
Кроме того, вы можете выбрать один из нескольких пресетов цвета и экспозиции или вручную настроить все эти параметры.
После внесения изменений вы можете сохранить отредактированное изображение как копию и сохранить исходное изображение.
Вы можете установить отредактированное изображение в качестве рабочего стола или поделиться им в Интернете на веб-сайтах социальных сетей прямо из фотогалереи.
Мы должны отметить, что вы можете легко применять такие эффекты, как коррекция цвета и экспозиция к нескольким изображениям, просто выбрав их и щелкнув нужный эффект.
Конечно, если вас не устраивают изменения, вы можете легко вернуться к исходной версии.
Помимо добавления эффектов, вы можете создавать панорамы, автоколлаж и фотослияние прямо из самого приложения.
Фотогалерея не работает в Windows 10? Исправьте это за несколько простых шагов с помощью этого руководства.
Как видите, Photo Gallery работает в Windows 10 без особых проблем.
Единственной проблемой, с которой мы столкнулись, было отсутствие Microsoft SQL Server 2005 Compact Edition, но после установки необходимых инструментов приложение заработало без проблем.
Примечание: Не забывайте, что Windows Photo Gallery больше не поддерживается, и Microsoft больше не предлагает ее поддержку. Если у вас есть какие-либо проблемы с приложением, вам придется решать их самостоятельно.
Если вы заинтересованы в более мощном инструменте для редактирования изображений, который может помочь вам во всех ваших проектах, ознакомьтесь с этим замечательным списком.
На этом наша статья заканчивается. Мы надеемся, что нам удалось показать вам всю важную информацию, которая вам была нужна.
Не стесняйтесь сообщить нам в комментариях ниже, какой фоторедактор вы используете, и есть ли место в фотогалерее Windows на вашем компьютере в 2019 году или нет.
Была ли эта страница полезной?
Есть 6 комментариев
Делиться
Копировать ссылку
Информационный бюллетень
Программное обеспечение сделок Пятничный обзор
Я согласен с Политикой конфиденциальности в отношении моих персональных данных
Бесплатные окна Фото и картинки
Связанные изображения из iStock | Сохранить сейчас
сахар соль перец
Приправа
пролить растения цветочный горшок
В садовом сарае — эклектичное сочетание цветов и форм
кошка мужчина Джеймс
Британский короткошерстный серебристый табби 4.

кошка мужчина Джеймс
Британский короткошерстный серебристый табби 5.
окно дом архитектура
Окно
окно Тегеран иран
Окно
кошка дверь Тегеран
Маленькая кошка
небо глубины часовня
Глядя в глубины
зима паутина замороженная паутина
Замороженная паутина
жалюзи оконное покрытие обработка окон
Маяк и закат
жалюзи оконное покрытие обработка окон
Маяк и закат
жалюзи оконное покрытие обработка окон
Маяк и закат
цвет цветной красочный
Сцена занавеса света и тени
#слабый Лос-Анджелес лос-анджелесцентр города
Центр Лос-Анджелеса приближается к аэропорту LAX
#статический разряд кокпит кокпитокно
Окно кабины авиалайнера со статическим разрядом
кирпич Изобразительное искусство стена
Кирпич 81
темнота номер архитектура
Тень крыши зеленого дома
номер имущество мебель
Солнечный читальный зал
номер имущество мебель
Солнечный читальный зал
темнота номер архитектура
Тень крыши зеленого дома
ресторан пост Италия
Траттория
смерть смерть кровать
Камера вуота
перила тень открытый
Металлические перила
окно окна архитектура
Круглые окна
окно архитектура строительство
Окно в кабине
зима дерево снег
Через старинное окно
дверь древесина окно
Японский декор для стен
кактус Таиланд дерево
Кактус
заброшенный дом винтаж
Текстура разбитого окна
заброшенный дом окно
Окно заброшенного дома
заброшенный окно стакан
Окно заброшенного дома 2
фон праздновать праздник
Гирлянды и украшения к празднику Рождества и Нового года
фон праздновать праздник
Гирлянды и украшения к празднику Рождества и Нового года
витраж красивый свет ретро
Красивый свет
архитектура атмосферный осень
Сельская осенняя сцена
Адлерсхоф архитектура Берлин
Стеклянная фасадная лестница
окно Крит церковь
Окно на Крит
утро вдохновение магия
Магия утра
Таиланд путешествовать хан
Чианг Хан, Лоэй, Таиланд
Таиланд путешествовать хан
Чианг Хан, Лоэй, Таиланд
Опасность опасный режиссура
Знак перехода к пожарному выходу
искусственный ответвляться ветви
Искусственное дерево
архитектура кирпич строительство
Широкая дверь из дерева и стекла
бычий глаз бычий глаз стекла стакан
Дверь с панорамным остеклением
трамвай общественный транспорт черное и белое
Пожилые люди в трамвае (черно-белое)
животное резной резьба
Резная деревянная сова
зеркало задний Посмотреть
Вид сзади
образование льда ледяной узор оконный лед
Лед на внутренней стороне окна 3
частицы льда лед на ветровом стекле оконный лед
Лед на внутренней стороне окна 1
мичиганское окно окно лед
Лед внутри окна 2
низвар Оман Руины Тануфа
Внутри руин Низвара
низвар Оман восстание
Руины Тануфа Низвар
городской дом Детройт Мотаун
Городской упадок
река природа мост
Удивительный вид
шапочный лангур природа смешное животное
Лангур с колпачком
тренироваться метро Аравия
Только для женщин и детей
лестница архитектура коричневый
Лестницы
Аравия оконная башня Дубай
Оконная башня
городской улица переулок
Байстрит
окно архитектура дизайн дома
Окно с видом.

