Создать картину: Заказать картину на досках по фото
Набор для создания картин в стиле INK ART «ПЫЛЬНАЯ РОЗА»
Хочешь начать создавать шедевры в технике спиртовые чернила? Бокс — это именно то, что тебе нужно!В наборе всё необходимое для работы плюс ссылка на видео-урок для создания картины!
Каждый бокс имеет своё уникальное цветовое сочетание, разработанное для вас с любовью художником Каменской Полиной.
Идеальная идея для незабываемого подарка!
Чем бокс уникален:
1. Авторский подбор цветов (ты можешь выбрать любую понравившуюся комбинацию цветов из пяти вариантов).
2. Всё необходимое для создания картины уже есть внутри (вам не нужно ничего искать по сайтам и расчитывать правильное количество материалов для картины. А картина у нас размером 100 : 70 см — идеальный размер, чтобы украсить стену в доме).
3. Экспресс-урок для создания картины идёт в комплекте (это значит, что ты сможешь посмотреть видео о том, как правильно создавать работу чернилами перед тем, как работать с материалами).
4.Набор подходит для новичков (тебе не нужно дополнительных навыков, чтобы создать картину с помощью этого бокса).
5. Отличная идея для подарка (такие подарки запоминаются больше всего. Ты получаешь не просто материалы для творчества, ты получаешь эмоции!).
Состав:
В боксе все необходимые материалы и экспресс-урок для создания картины «под ключ».
В набор входит:
— флаер с инструкцией и ссылкой на урок
— синтетическая поверхность для рисования 100 : 70 см
— фен — 1шт (дополнительно)
— чернила по 15мл и по 5мл (в каждом наборе своя цветовая комбинация)
— разбавитель — 300 мл
— супер-концентрат 15 мл
— плёнка укрывная
— фартук и перчатки
— другие расходники
Совет:
1.Перед началом работы обязательно застелите поверхность, где собираетесь рисовать укрывным материалом и наденьте перчатки (это необходимо для того, чтобы не столкнуться с обратной стороной творческого процесса). Можно использовать впитывающие пелёнки под формат (застелите пелёнки поверх укрывного материала, таким образом излишки чернил будут быстро впитываться, не растекаясь и не вытекая за пределы рабочей зоны).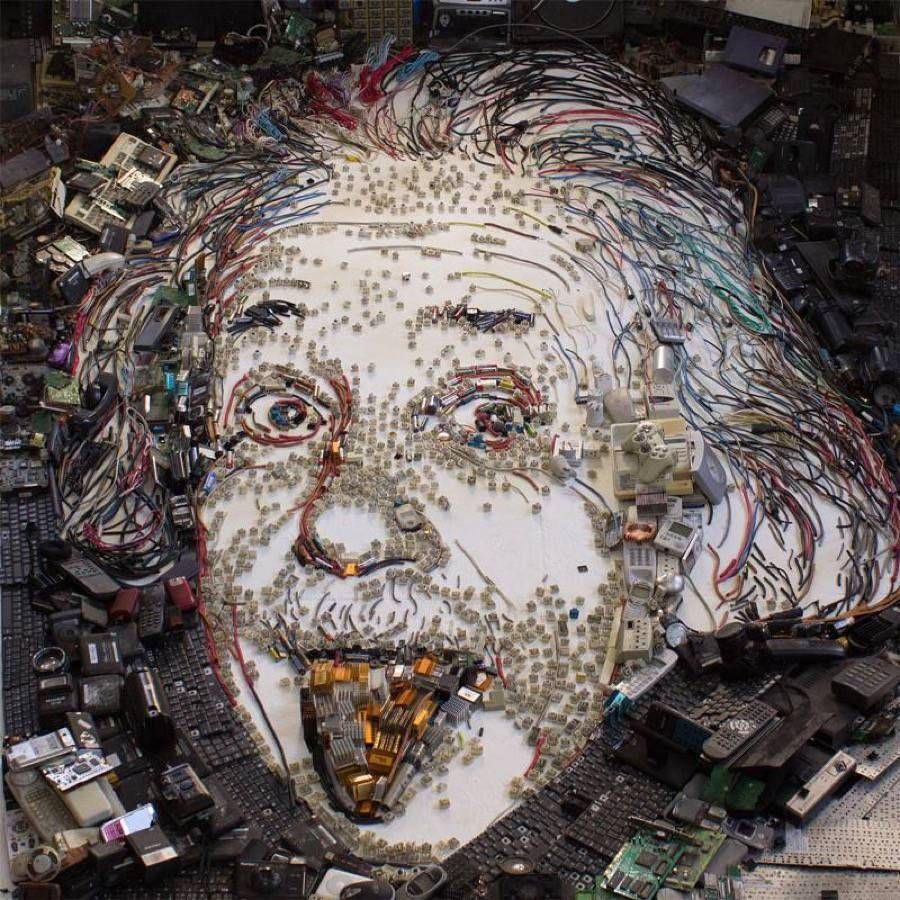
2.Обязательно используйте салфетки для промакивания излишков краски.
3.Если формат для вас слишком большой, можете разделить его на две части с помощью ножниц и создать целых две картины (для этого сложите синтетическую поверхность вдвое и сломайте посередине, затем режьте ровно вдоль сформировавшейся полоски).
4.После высыхания покройте изображение аэрозольным акриловым лаком.
5.Если возникнут вопросы с подключением к мастер-классу, напишите менеджеру +7(977)720-85-78 (WhatsApp) или Instagram Kamenskaya_ink
Условия хранения, сроки годности:
До вскрытия 36 месяцев, после вскрытия флакона – 6 месяцев.
Хранить в закрытом виде при температуре от 5 до 25 градусов (по Цельсию).
Меры предосторожности:
Работать рекомендуется в проветриваемых помещениях, продукция является легковоспламеняющейся, необходимо держать в недоступных местах для детей и вдали от открытых источников огня. Использовать строго по назначению. При попадании на слизистые оболочки рекомендуется тщательно промыть водой, при необходимости обратиться к врачу.
Использовать строго по назначению. При попадании на слизистые оболочки рекомендуется тщательно промыть водой, при необходимости обратиться к врачу.
Программа «Раскраска»: инструкция по быстрому созданию картины по номерам из любого фото
Пару лет назад на рынке появилась программа «Раскраска» от российского разработчика программного обеспечения — компании «HobbyLine». Вот её сайт: programma-raskraska.ru
С помощью «Раскраски» можно создавать настоящие полноценные картины по номерам из любых фотографий или изображений! Программа представлена в нескольких версиях, поэтому её возможности удовлетворят как простых пользователей, которые с компьютером «на Вы», так и производителей картин по номерам, которым нужен мощный софт для создания профессиональных наборов (собственно, многие производители как раз и используют «Раскраску» в версии «для производства»).
Итак. В несколько абзацев расскажу, как с помощью «Раскраски» можно быстро и легко создать полноценную картину по номерам из любой фотографии, а затем кратенько опишу специальные возможности программы, предоставляемые в версиях для производителей.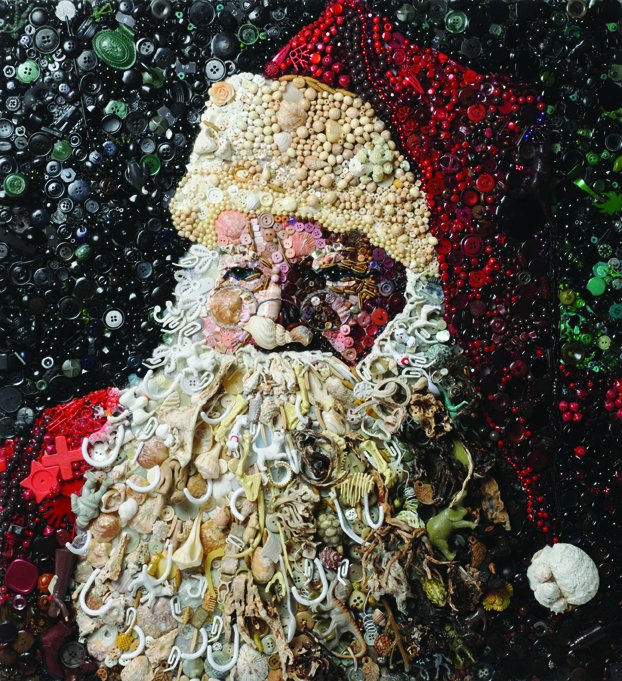
Создание картины по номерам с помощью «Раскраски»
1. Загрузите в программу исходное изображение или фотографию. Для этого просто нажмите на «Загрузить исходное изображение» в левом-верхнем углу главного окна программы и выберите нужный файл на Вашем компьютере.
Так выглядит главное окно «Раскраски» после загрузки исходного фото
2. Укажите параметры для будущей картины по номерам . Самое важное — это число цветов и размер картины в сантиметрах. Просто, не правда ли? 🙂 Дополнительные настройки, которые можно оставить «как есть», а можно задавать индивидуально для каждой картины:
«Раскраска» — блок самых важных настроек будущей картины по номерам
- Степень детализации будущей картины (мы указали средненькие настройки, чтобы картина получилась простенькой и симпатичной). Детализация настраивается тремя ползунками: «Число деталей», «Плавность деталей» и «Наличие мелких деталей». Тут всё тоже очень просто — чем ползунки левее, тем более реалистичная получается картина, но и рисовать её сложнее (много деталей).
 Чем ползунки правее — тем более простая к исполнению получается картина, с меньшим числом деталей. Для каждой картины можно подбирать свои оптимальные параметры — чтобы картина получалась красивой, и рисовать её было не сложно!
Чем ползунки правее — тем более простая к исполнению получается картина, с меньшим числом деталей. Для каждой картины можно подбирать свои оптимальные параметры — чтобы картина получалась красивой, и рисовать её было не сложно! - Способ подбора цветов к будущей картине. Тут всё тоже просто — Вам надо выбрать, каким образом будут подбираться цвета к картине по номерам:
1. Либо «Простой подбор цветов» — тогда программа попробует подобрать ближайшие цвета к цветам исходного изображения, и Вам самим придётся искать в магазине похожие краски или намешивать из других.
2. Либо «Для красок» — это очень удобный вариант с подбором цветов под реальные краски реальных производителей! Вам надо указать программе, под каких производителей подбирать цвета. Можете выбрать акрил и/или гуашь от одного или сразу всех производителей, доступных в программе: «Невская палитра», «Olki», «Таир». Говоря попросту — при влкючении этой настройки Вам не надо будет заморачиваться ни с подбором красок, ни с их смешением — программа сама напишет, какие конкректно краски каких производителей купить. Кстати, все эти краски есть почти в любом канцелярском/хобби-магазине.
Кстати, все эти краски есть почти в любом канцелярском/хобби-магазине.
3. И третий вариант — «Для красок с подбором пропорций смешения». Похож на прошлый «для красок» с тем отличием, что программа сможет подобрать цвета более близко к исходному изображению, но Вам придётся помучаться со смешиванием по пропорциям. Конечно, «Раскраска» укажет, какие краски в каких пропорциях надо смешать, но надо помнить, что это только программный расчёт «основы», а на деле всегда приходится домешивать краски «на глаз» для получения точных оттенков.
Кстати, Вы можете использовать не только те краски, которые по умолчанию включены в программу («Невская палитра», «Olki», «Таир»), но и добавлять собственные! Это бывает очень удобно — например, если есть «остатки» от прошлых картин и их надо куда-то деть. Добавляем их всех в «свою палитру» в «Раскраске» и создаём картины именно под них! Вуаля!
3. При необходимости — укажите дополнительные настройки.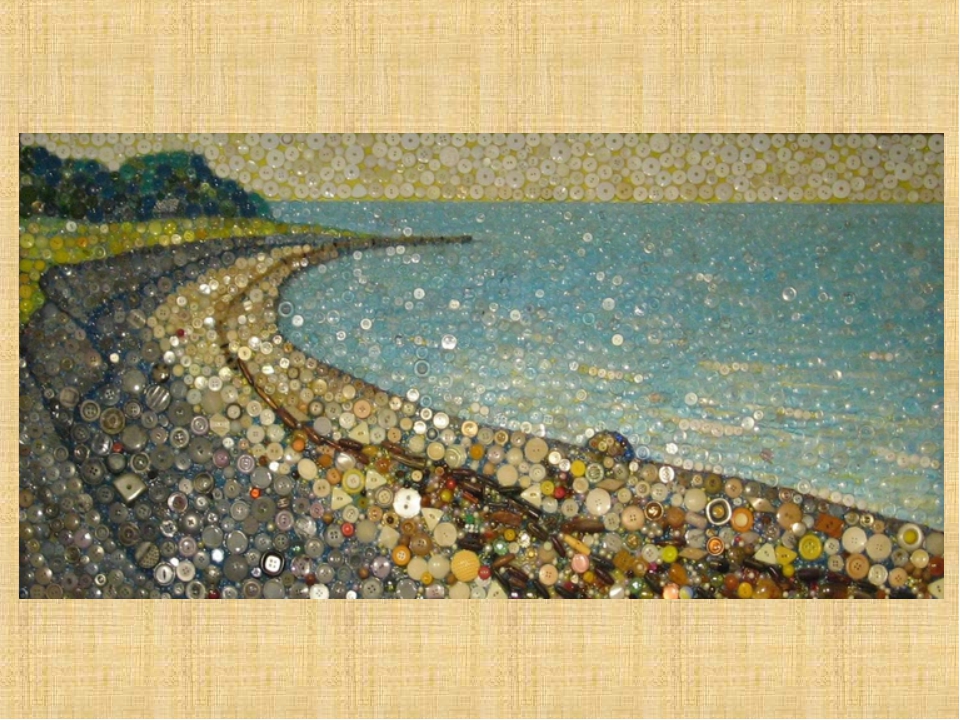
4. Создайте картину по номерам. Точнее было бы назвать этот пункт «создайте макет», ну да ладно. Жмём кнопку «Создать», ждём несколько секунд и любуемся появившимся в правой части окна программы макетом будущей картины. Говоря попросту — именно так будет выглядеть то, что Вы в итоге нарисуете! Нравится? Отлично, переходим к пункту «5. Сохраните…» (см.ниже). Не нравится? Выход есть — меняем главные настройки создания картины (см.выше — число цветов/размер/детализация) и пересоздаём картину с разными настройками до тех пор, пока не получим радующий нашу душу результат.
Интерфейс Раскраски после создания картины по номерам
5. Сохраните созданную картину по номерам — что получите? Та-дааам! Самый интригующий момент: макет картины по номерам уже создан, жмём внизу главного окна кнопку «Сохранить», выбираем пустую папку для сохранения, ждём несколько секунд и, — урааа!, — любуемся полностью готовым набором картины по номерам из нашей фотографии (разве что красок на столе нет)!
а. Сама контурная схема картины по номерам — это самое важное! Что тут объяснять? Если Вы знакомы с картинами по номерам, то понимаете, что из-за этой схемы с контурами и обозначениями и весь сыр-бор… 🙂 «Раскраска» любезно расставит обозначения цветов в нужные места контуров, для длинных или больших контуров — продублирует обозначения по-нескольку раз, чтобы Ваши глазки не уставали их искать. Если контуры небольшие — программа постарается вписать в них обозначения так, чтобы они не «наезжали» на контур и не было мешанины. Одним словом — красота! 🙂
Картина по номерам — сама контурная схема с обозначениями
б. Карта цветов. Этот файл Вам нужен, чтобы приобрести готовые краски или намешать их самостоятельно, в зависимости от выбранного способа подбора цветов при создании картины по номерам. Соответственно, файл «Карта цветов» будет выглядеть по-разному для каждого способа подбора. В примере — вид файла для случая, когда стоит подбор как раз с указанием пропорций смешивания. Указан весь набор исходных красок (с названиями, по которыми их можно купить в магазине) и все пропорции для получения нужных оттенков. Это не самый простой вариант, зато результат самый красивый 🙂
Карта цветов. Этот файл Вам нужен, чтобы приобрести готовые краски или намешать их самостоятельно, в зависимости от выбранного способа подбора цветов при создании картины по номерам. Соответственно, файл «Карта цветов» будет выглядеть по-разному для каждого способа подбора. В примере — вид файла для случая, когда стоит подбор как раз с указанием пропорций смешивания. Указан весь набор исходных красок (с названиями, по которыми их можно купить в магазине) и все пропорции для получения нужных оттенков. Это не самый простой вариант, зато результат самый красивый 🙂
Карта цветов
в. Вид Вашей будущей картины.
Вид будущей картины!
к оглавлению ↑Что ещё можно делать в «Раскраске»?
Я кратенько описал самые базовые шаги для создания картины по номерам. Но возможности программы гораздо шире, приведу те, что сходу лезут в голову:
Но возможности программы гораздо шире, приведу те, что сходу лезут в голову:
1. На второй вкладке программы — «Редактирование картины», — можно полноценно вручную дорисовывать картину, созданную программой на автомате. Можно дорисовывать детали, изменять и удалять их, добавлять, заменять и удалять цвета картины. Очень полезная вкладка на тот случай, если Вы хотите привнести в картину что-то, чего нет на исходном изображении. Но доступна эта вкладка только в «Коммерческой» версии программы.
2. Перед загрузкой исходного изображения в программу Вы можете воспользоваться встроенным функционалом предобработки исходного фото: можете его обрезать нужным образом, подогнать яркость и контраст, перевести в сепию или чёрно-белый вариант. Вот конкретно подгонка яркости и контраста здорово помогает улучшить результат. Так что советуюсь пользоваться этой возможностью.
3. По запросу авторы программы могут подключить Вам английский язык в «Раскраске» (вероятно, скоро она будет доступна к покупке и зарубежом).
Где распечатать? Где купить краски?
Распечатать полученную картину по номерам можно в любом фотомастерской (где раньше печатали обычные фотографии), типографии, да и даже на домашнем принтера с печатью на плотном ватмане. Главное — чтобы печать производили на плотном материале (холст, картон, ватман — приобрести можно также в местах печати) и сам материал позволял качественно печатать на нём. Впрочем, обычно, это не представляет трудностей.
По поводу красок — я выше указывал, но повторюсь — если вы созадёте картину под цвета производителей, включенных в программу, — то краски эти можно приобрести практически в любом хобби или канцелярском магазине. Они очень распространены.
к оглавлению ↑Дополнительные возможности «Раскраски» для производителей картин по номерам
«Раскраска» используется не только простыми людьми для создания сюжетов по собственным фотографиям, но и множеством предприятий. Для них у HobbyLine есть отдельные предложения, вот некоторые из них:
- Возможность интеграции своей расширенной неограниченной палитры цветов для создания сюжетов именно из своих красок.

- Возможность подключения режима «Без изменения» — когда «Раскраска» никак не изменяет загружаемые в неё макеты, а только рисует контуры и проставляет в них обозначения.
- Возможность подключения сохранения в векторном формате — для увеличения чёткости печати.
Ну что ж, таков базовый экскурс в программу «Раскраска», которая позволит лююююбую Вашу фотографию или любимую картинку превратить в полноценную настоящую картину по номерам!
Заходите, изучайте, скачивайте, пробуйте, радуйтесь! 🙂
P.S.: связаться с разработчиками программы и задать вопрос можно практически 24/7 по бесплатному телефону 8-800-222-30-89 , электронной почте [email protected] или с помощью онлайн-консультанта на сайте программы.
ПОДЕЛИСЬ!«Крестик» плохого не посоветует! 🙂
как быстро создать картину по номерам из любого фото
С помощью «Раскраски» можно создавать настоящие полноценные картины по номерам из любых фотографий или изображений! Программа представлена в нескольких версиях, поэтому её возможности удовлетворят как простых пользователей, которые с компьютером «на Вы», так и производителей картин по номерам, которым нужен мощный софт для создания профессиональных наборов (собственно, многие производители как раз и используют «Раскраску» в версии «для производства»).
Итак. В несколько абзацев расскажу, как с помощью «Раскраски» можно быстро и легко создать полноценную картину по номерам из любой фотографии, а затем кратенько опишу специальные возможности программы, предоставляемые в версиях для производителей.
Создание картины по номерам с помощью «Раскраски»
1. Загрузите в программу исходное изображение или фотографию. Для этого просто нажмите на «Загрузить исходное изображение» в левом-верхнем углу главного окна программы и выберите нужный файл на Вашем компьютере.
Так выглядит главное окно «Раскраски» после загрузки исходного фото
2. Укажите параметры для будущей картины по номерам . Самое важное — это число цветов и размер картины в сантиметрах. Просто, не правда ли? 🙂 Дополнительные настройки, которые можно оставить «как есть», а можно задавать индивидуально для каждой картины:
«Раскраска» — блок самых важных настроек будущей картины по номерам
- Степень детализации будущей картины (мы указали средненькие настройки, чтобы картина получилась простенькой и симпатичной).
 Детализация настраивается тремя ползунками: «Число деталей», «Плавность деталей» и «Наличие мелких деталей». Тут всё тоже очень просто — чем ползунки левее, тем более реалистичная получается картина, но и рисовать её сложнее (много деталей). Чем ползунки правее — тем более простая к исполнению получается картина, с меньшим числом деталей. Для каждой картины можно подбирать свои оптимальные параметры — чтобы картина получалась красивой, и рисовать её было не сложно!
Детализация настраивается тремя ползунками: «Число деталей», «Плавность деталей» и «Наличие мелких деталей». Тут всё тоже очень просто — чем ползунки левее, тем более реалистичная получается картина, но и рисовать её сложнее (много деталей). Чем ползунки правее — тем более простая к исполнению получается картина, с меньшим числом деталей. Для каждой картины можно подбирать свои оптимальные параметры — чтобы картина получалась красивой, и рисовать её было не сложно! - Способ подбора цветов к будущей картине. Тут всё тоже просто — Вам надо выбрать, каким образом будут подбираться цвета к картине по номерам:
1. Либо «Простой подбор цветов» — тогда программа попробует подобрать ближайшие цвета к цветам исходного изображения, и Вам самим придётся искать в магазине похожие краски или намешивать из других.
2. Либо «Для красок» — это очень удобный вариант с подбором цветов под реальные краски реальных производителей! Вам надо указать программе, под каких производителей подбирать цвета. Можете выбрать акрил и/или гуашь от одного или сразу всех производителей, доступных в программе: «Невская палитра», «Olki», «Таир». Говоря попросту — при влкючении этой настройки Вам не надо будет заморачиваться ни с подбором красок, ни с их смешением — программа сама напишет, какие конкректно краски каких производителей купить. Кстати, все эти краски есть почти в любом канцелярском/хобби-магазине.
Можете выбрать акрил и/или гуашь от одного или сразу всех производителей, доступных в программе: «Невская палитра», «Olki», «Таир». Говоря попросту — при влкючении этой настройки Вам не надо будет заморачиваться ни с подбором красок, ни с их смешением — программа сама напишет, какие конкректно краски каких производителей купить. Кстати, все эти краски есть почти в любом канцелярском/хобби-магазине.
3. И третий вариант — «Для красок с подбором пропорций смешения» . Похож на прошлый «для красок» с тем отличием, что программа сможет подобрать цвета более близко к исходному изображению, но Вам придётся помучаться со смешиванием по пропорциям. Конечно, «Раскраска» укажет, какие краски в каких пропорциях надо смешать, но надо помнить, что это только программный расчёт «основы», а на деле всегда приходится домешивать краски «на глаз» для получения точных оттенков.
Кстати, Вы можете использовать не только те краски, которые по умолчанию включены в программу («Невская палитра», «Olki», «Таир»), но и добавлять собственные! Это бывает очень удобно — например, если есть «остатки» от прошлых картин и их надо куда-то деть.
Добавляем их всех в «свою палитру» в «Раскраске» и создаём картины именно под них! Вуаля!
3. При необходимости — укажите дополнительные настройки . Если Вы нажмёте кнопку «Важные настройки» — перед Вами появится окошко с множеством дополнительных, не очень важных, настроек. Например, Вы можете выбрать яркость для контуров и обозначений картины по номерам, яркость красок, которыми будут заливаться контуры (или не заливаться вообще), можете настроить способ обозначения красок в контурной схеме картины (например — только цифры, или только буквы, и ещё разные варианты) и разные другие не очень важные параметры.
4. Создайте картину по номерам. Точнее было бы назвать этот пункт «создайте макет», ну да ладно. Жмём кнопку «Создать», ждём несколько секунд и любуемся появившимся в правой части окна программы макетом будущей картины. Говоря попросту — именно так будет выглядеть то, что Вы в итоге нарисуете! Нравится? Отлично, переходим к пункту «5. Сохраните…» (см. ниже). Не нравится? Выход есть — меняем главные настройки создания картины (см.выше — число цветов/размер/детализация) и пересоздаём картину с разными настройками до тех пор, пока не получим радующий нашу душу результат. И — к пункту 5:
ниже). Не нравится? Выход есть — меняем главные настройки создания картины (см.выше — число цветов/размер/детализация) и пересоздаём картину с разными настройками до тех пор, пока не получим радующий нашу душу результат. И — к пункту 5:
5. Сохраните созданную картину по номерам — что получите? Та-дааам! Самый интригующий момент: макет картины по номерам уже создан, жмём внизу главного окна кнопку «Сохранить», выбираем пустую папку для сохранения, ждём несколько секунд и, — урааа!, — любуемся полностью готовым набором картины по номерам из нашей фотографии (разве что красок на столе нет)!
а. Сама контурная схема картины по номерам — это самое важное! Что тут объяснять? Если Вы знакомы с картинами по номерам, то понимаете, что из-за этой схемы с контурами и обозначениями и весь сыр-бор… 🙂 «Раскраска» любезно расставит обозначения цветов в нужные места контуров, для длинных или больших контуров — продублирует обозначения по-нескольку раз, чтобы Ваши глазки не уставали их искать. Если контуры небольшие — программа постарается вписать в них обозначения так, чтобы они не «наезжали» на контур и не было мешанины. Одним словом — красота! 🙂
Если контуры небольшие — программа постарается вписать в них обозначения так, чтобы они не «наезжали» на контур и не было мешанины. Одним словом — красота! 🙂
Картина по номерам — сама контурная схема с обозначениями
Этот файл Вам нужен, чтобы приобрести готовые краски или намешать их самостоятельно, в зависимости от выбранного способа подбора цветов при создании картины по номерам. Соответственно, файл «Карта цветов» будет выглядеть по-разному для каждого способа подбора. В примере — вид файла для случая, когда стоит подбор как раз с указанием пропорций смешивания. Указан весь набор исходных красок (с названиями, по которыми их можно купить в магазине) и все пропорции для получения нужных оттенков. Это не самый простой вариант, зато результат самый красивый 🙂
в. Вид Вашей будущей картины. По сути, это не особо полезный для работы файл (разве что иногда подсматривать в него для удобства при рисовании), но зато он греет душу, когда смотришь и понимаешь, какую классную штуку я скоро сделаю 🙂
Вид будущей картины!
Что ещё можно делать в «Раскраске»?
Я кратенько описал самые базовые шаги для создания картины по номерам. Но возможности программы гораздо шире, приведу те, что сходу лезут в голову:
Но возможности программы гораздо шире, приведу те, что сходу лезут в голову:
1. На второй вкладке программы — «Редактирование картины», — можно полноценно вручную дорисовывать картину, созданную программой на автомате. Можно дорисовывать детали, изменять и удалять их, добавлять, заменять и удалять цвета картины. Очень полезная вкладка на тот случай, если Вы хотите привнести в картину что-то, чего нет на исходном изображении. Но доступна эта вкладка только в «Коммерческой» версии программы.
2. Перед загрузкой исходного изображения в программу Вы можете воспользоваться встроенным функционалом предобработки исходного фото: можете его обрезать нужным образом, подогнать яркость и контраст, перевести в сепию или чёрно-белый вариант. Вот конкретно подгонка яркости и контраста здорово помогает улучшить результат. Так что советуюсь пользоваться этой возможностью.
Где распечатать? Где купить краски?
Распечатать полученную картину по номерам можно в любом фотомастерской (где раньше печатали обычные фотографии), типографии, да и даже на домашнем принтера с печатью на плотном ватмане. Главное — чтобы печать производили на плотном материале (холст, картон, ватман — приобрести можно также в местах печати) и сам материал позволял качественно печатать на нём. Впрочем, обычно, это не представляет трудностей.
Главное — чтобы печать производили на плотном материале (холст, картон, ватман — приобрести можно также в местах печати) и сам материал позволял качественно печатать на нём. Впрочем, обычно, это не представляет трудностей.
По поводу красок — я выше указывал, но повторюсь — если вы созадёте картину под цвета производителей, включенных в программу, — то краски эти можно приобрести практически в любом хобби или канцелярском магазине. Они очень распространены.
Дополнительные возможности «Раскраски» для производителей картин по номерам
«Раскраска» используется не только простыми людьми для создания сюжетов по собственным фотографиям, но и множеством предприятий. Для них у HobbyLine есть отдельные предложения, вот некоторые из них:
- Возможность интеграции своей расширенной неограниченной палитры цветов для создания сюжетов именно из своих красок.
- Возможность подключения режима «Без изменения» — когда «Раскраска» никак не изменяет загружаемые в неё макеты, а только рисует контуры и проставляет в них обозначения.

- Возможность подключения сохранения в векторном формате — для увеличения чёткости печати.
Программа «Раскраска» создаст полноценные схемы раскрасок (и картин) по номерам из любых Ваших фотографий и изображений. Просто загрузите в программу исходную картинку, создайте схему раскраски, распечатайте её, купите в магазине нужные краски — и вперёд, за кисть!
При желании, Вы можете добавить в программу имеющиеся у Вас краски, и «Раскраска» сама подскажет, какие краски в каких пропорциях нужно смешать для получения нужных оттенков — для каждой Вашей раскраски!
Мы действительно смогли создать уникальную программу, аналогов которой нет в мире! 🙂 Пара кликов — и Вы можете создать картину по номерам из любой любимой фотографии.
Вы можете даже задать уровень сложности создаваемой картины — выставите три параметра (число деталей, плавность деталей, наличие мелких деталей) и получите либо симпатичную и простую в рисовании картину, либо красивый и изобилующий деталями шедевр, но сложный для рисования. Вам выбирать!
Вам выбирать!
Пара слов о программе, или почему стоит попробовать «Раскраску» прямо сейчас:
- Программа создаст для Вас полноценные схемы картин по номерам из любого изображения. Вы сможете нарисовать сюжет по любимой фотографии или портрет в подарок близкому человеку.
- Программа выполнена полностью на русском языке.
- Вы можете настроить уровень сложности (и детализации) создаваемой картины.
- «Раскраска» подберёт к картине нужные оттенки и укажет, какие из Ваших красок в каких пропорциях смешать для получения этого оттенка. Или просто создаст раскраску под Ваши краски, без смешивания — как Вы захотите!
- Установка программы выполняется в один клик — надо просто запустить файл-установщик.
- Постоянная техническая поддержка по телефону (в рабочее время) и круглосуточная — по e-mail.
- Мы периодически выпускаем обновления программы с улучшениями и доработками. При этом все программы на компьютерах покупателей обновляются автоматически (при подключенном интернете).

И да, Вы можете бесплатно попробовать демо-версию программы, но имейте ввиду, что на то она и демо-версия, что полноценной картины по номерам в ней не создать (но все возможности программы станут ясны). Для тех, кто сомневается в качестве нашей программы, — в течение 14 дней после покупки Вы можете вернуть деньги, без объяснения причин (просто напишите нам).
Мы правда очень старались и, вроде бы, нам удалось разработать по-настоящему классную и уникальную программу. Надеюсь, что Вам она принесёт много положительных эмоций! Теперь Вы сможете рисовать то, что действительно хотите!
Скриншоты
Рисование по номерам — это способ создания картины, при котором изображение делится на фигуры, каждая из которых помечена номером, соответствующим определенному цвету. Вы рисуете в каждой области нужным оттенком, и в конечном итоге картина становится законченной. Завершенное изображение по номерам поможет вам научиться анализировать предмет и наблюдать за тем, как из цветных областей получается целая композиция.
Искусство группировки пятен
Подход «рисования по номерам» часто высмеивают как упрощенный, не творческий и формальный. Но стоит отметить, что картина создается с помощью множества цветных пятен. Они часто кажутся бессмысленными отдельно друг от друга и не выглядят как что-то «реальное», но вместе они образуют группу. Следующий шаг в развитии как художника — научиться видеть такие цветовые пятна в картине самостоятельно, без помощи печатной схемы. Это поможет сосредоточиться на том, как будет выглядеть готовый объект, не глядя на небольшие участки и не гадая, в какие цвета они должны быть окрашены.
Начинайте с самого темного цвета и заканчивайте самым светлым или наоборот, оставляя все сегменты, которые имеют смешанный цвет до того того момента, пока остальные оттенки не закончатся. Это поможет вам немного узнать о тоне и полутоне в живописи.
Состав набора для рисования по номерам
Картины для раскрашивания можно найти практически в любом магазине рукоделия. Набор «Живопись по номерам» будет включать в себя кисть, маленькие баночки с краской любого необходимого количества цветов и схему рисунка, напечатанную на холсте или картонном основании. Вам может показаться, что в нем мало краски. Но ее должно быть достаточно для завершения картины.
Набор «Живопись по номерам» будет включать в себя кисть, маленькие баночки с краской любого необходимого количества цветов и схему рисунка, напечатанную на холсте или картонном основании. Вам может показаться, что в нем мало краски. Но ее должно быть достаточно для завершения картины.
Каждый набор содержит определенный тип краски, наиболее распространены акриловые и масляные, но бывают варианты с акварелью и карандашами. И все же последний вариант устраивает немногих, ведь рисование по номерам — отличное упражнение в управлении кистью. В этом случае вы точно знаете, куда должна идти краска, и можете полностью сосредоточиться на ее нанесении.
Достоинства живописи по цифрам
Управление кистью для точного рисования до краев или конкретной точки — это важный навык, который должен развивать каждый начинающий художник. В наборах она обычно маленькая, чтобы вы могли рисовать мельчайшие фигуры на картине. Просто следуйте схеме, и вы будете поражены тем, что вы можете создать. В процессе работы может оказаться, что у некоторых фигур есть два числа, а не только одно. Это указывает на то, что нужно смешать два цвета вместе. Польза в том, что вы научитесь делить краску на равные порции, чтобы создать подходящий цвет.
В процессе работы может оказаться, что у некоторых фигур есть два числа, а не только одно. Это указывает на то, что нужно смешать два цвета вместе. Польза в том, что вы научитесь делить краску на равные порции, чтобы создать подходящий цвет.
Но не погружайте кисть из одного контейнера с краской в другой, так как тогда цвета загрязнятся. Смешайте большое количество на непористой поверхности, а затем закрасьте нужную область. Если вы попытаетесь смешать два цвета на самой картинке, то может получиться слишком много краски, которая выйдет через края фигуры.
Как создать набор для живописи с цифрами самостоятельно?
Желая сэкономить или не найдя подходящий вариант картины, многие художники начинают задумываться, как сделать картины по номерам своими руками. Сделать это не так сложно, как кажется. Картины по номерам своими руками из собственных фотографий можно изготовить с помощью специальных сервисов и программ. Если вы умеете пользоваться графическими редакторами, такими как “Фотошоп” или “Иллюстратор”, и знаете, что такое трассировка, то можете сами разобрать картинку на фрагменты с определенным цветом и пронумеровать их вручную, поместив каждый цвет на отдельный слой.
Но этот процесс достаточно трудоемкий и занимает много времени. Потому для обработки изображений и создания картины по номерам своими руками проще воспользоваться готовыми программами. Платные версии обычно удобнее и содержат больше функций, например, подбор красок с указанием пропорций для смешивания. К таким программам относится «Раскраска» и Stoik Color by Number. Бесплатные сервисы обычно лишь способны разобрать картинку на области, но подбора красок не предлагают. К таким вариантам относятся mozzz.art и PhotoPad Photo Editor.
Подбор художественных материалов
Но для начала стоит определиться с подходящим типом краски. Акриловая предпочтительнее, чем масляная, так как краска быстро высыхает и смывается с кисти водой, поэтому новичку легче начинать с нее. Но рисовать так, чтобы можно было заканчивать часть изображения за раз, с ней будет проблематично. Акрил быстро высыхает на палитре, и работать придется очень быстро.
Также в процессе потребуется много раз промывать кисти, а расход краски увеличится. Потому, работая с акриловой краской, удобнее рисовать одним цветом за раз, начиная от самых больших областей и заканчивая самыми маленькими. Начав с более крупных, вы будете больше практиковаться с использованием кисти и краски. И к тому времени, как доберетесь до самых маленьких пятен, которые рисовать довольно сложно, уже наработаете навык и процесс пойдет легче. Работа сверху вниз помогает предотвратить случайное попадание краски на области, предназначенные для другого оттенка.
Потому, работая с акриловой краской, удобнее рисовать одним цветом за раз, начиная от самых больших областей и заканчивая самыми маленькими. Начав с более крупных, вы будете больше практиковаться с использованием кисти и краски. И к тому времени, как доберетесь до самых маленьких пятен, которые рисовать довольно сложно, уже наработаете навык и процесс пойдет легче. Работа сверху вниз помогает предотвратить случайное попадание краски на области, предназначенные для другого оттенка.
Как смешать оттенки?
Для создания картины по номерам своими руками нужно уметь смешивать материал в нужной пропорции, чтобы получить желаемый цвет. В платных программах обычно указано, сколько какого цвета брать, чтобы получить желаемый оттенок. Но многое зависит от производителя красок. У разных фирм пигменты могут отличаться и давать разный результат. Потому, перед тем как сделать картину по номерам, желательно поэкспериментировать и попробовать смешать краски на палитре, чтобы сравнить с изображением.
Стоит помнить, что на мониторе все цвета будут выглядеть ярче и интенсивнее, чем на распечатке, сделанной фотопринтером. Потому не стоит ожидать точно таких же сочных оттенков, как на экране компьютера. Но к плюсам этого способа можно отнести то, что распечатать можно любое изображение. Например, сделать картину по номерам с руками влюбленных на день святого Валентина и подарить ее второй половинке или же превратить фотографию друга в произведение искусства и вручить ему на день рождения.
Как выбрать кисть?
С красками разобрались, а как поступить с главным инструментом? Кисть для набора желательно выбирать тонкую для деталей и крупную для больших областей. Важно, чтобы она подходила под ту краску, которую вы выбрали для проекта. Можно обойтись и одной тонкой кистью, но это может сделать закрашивание больших областей очень утомительным. А при использовании акрила приведет к перерасходу краски. Поэтому, если у вас есть большая кисть, используйте ее для того, чтобы нарисовать картину по номерам своими руками.
Как натянуть холст и собрать подрамник?
После создания схемы и подбора красок возникает новая проблема — как перенести схему на материал и сделать из нее картину. Для этого проще всего обратиться в специализированные фирмы, занимающиеся печатью на холстах в вашем городе. Возможно, там же и будет услуга по натяжке его на подрамник. В противном случае сделать это придется самостоятельно. Для этого понадобится сам подрамник. Он может быть разобранным, тогда перед работой детали следует соединить.
Подрамник для картины по номерам своими руками иногда делают и самостоятельно, используя деревянные планки. Для натяжки на него холста понадобятся мебельный степлер со скобками, карандаш, пульверизатор для увлажнения холста и молоточек. Сначала нужно положить на картину лицевой стороной и разгладить руками. Затем сверху поместить подрамник и отметить границы холста карандашом.
Подрамник для картины по номерам своими руками: пошаговая инструкция
После этого можно приступать к натяжке, перед ней изнанку можно слегка смочить. Первую скобу крепят в центр одной из длинных сторон. Затем натягивают холст с другой стороны как можно туже, но не так, чтобы порвать, и крепят так же с другой. Иногда может понадобиться молоток, чтобы вогнать скобу в холст поглубже. По центру должна появиться натянутая полоса. Затем то же самое повторяют с оставшимися сторонами. Далее скобки ставят по бокам одной из сторон, потом — другой, чтобы получилось равномерное натяжение. Углы при этом оставляют свободными, не доходя до них примерно 5 см, чтобы холст в них можно было заправить внутрь и аккуратно закрепить.
Первую скобу крепят в центр одной из длинных сторон. Затем натягивают холст с другой стороны как можно туже, но не так, чтобы порвать, и крепят так же с другой. Иногда может понадобиться молоток, чтобы вогнать скобу в холст поглубже. По центру должна появиться натянутая полоса. Затем то же самое повторяют с оставшимися сторонами. Далее скобки ставят по бокам одной из сторон, потом — другой, чтобы получилось равномерное натяжение. Углы при этом оставляют свободными, не доходя до них примерно 5 см, чтобы холст в них можно было заправить внутрь и аккуратно закрепить.
После того, как все будет готово, его следует смочить с обратной стороны, чтобы после высыхания он распрямился. Если не получилось ровно натянуть картину с первого раза, ее можно смочить еще раз и, убрав часть скоб, исправить недостатки. После этого — начинайте рисовать свое личное произведение искусства. Теперь вы знаете, как сделать картины по номерам своими руками.
Программа «Раскраска» создаст полноценные схемы раскрасок (и картин) по номерам из любых Ваших фотографий и изображений. Просто загрузите в программу исходную картинку, создайте схему раскраски, распечатайте её, купите в магазине нужные краски — и вперёд, за кисть!
Просто загрузите в программу исходную картинку, создайте схему раскраски, распечатайте её, купите в магазине нужные краски — и вперёд, за кисть!
При желании, Вы можете добавить в программу имеющиеся у Вас краски, и «Раскраска» сама подскажет, какие краски в каких пропорциях нужно смешать для получения нужных оттенков — для каждой Вашей раскраски!
Мы действительно смогли создать уникальную программу, аналогов которой нет в мире! 🙂 Пара кликов — и Вы можете создать картину по номерам из любой любимой фотографии.
Вы можете даже задать уровень сложности создаваемой картины — выставите три параметра (число деталей, плавность деталей, наличие мелких деталей) и получите либо симпатичную и простую в рисовании картину, либо красивый и изобилующий деталями шедевр, но сложный для рисования. Вам выбирать!
Пара слов о программе, или почему стоит попробовать «Раскраску» прямо сейчас:
- Программа создаст для Вас полноценные схемы картин по номерам из любого изображения.
 Вы сможете нарисовать сюжет по любимой фотографии или портрет в подарок близкому человеку.
Вы сможете нарисовать сюжет по любимой фотографии или портрет в подарок близкому человеку. - Программа выполнена полностью на русском языке.
- Вы можете настроить уровень сложности (и детализации) создаваемой картины.
- «Раскраска» подберёт к картине нужные оттенки и укажет, какие из Ваших красок в каких пропорциях смешать для получения этого оттенка. Или просто создаст раскраску под Ваши краски, без смешивания — как Вы захотите!
- Установка программы выполняется в один клик — надо просто запустить файл-установщик.
- Постоянная техническая поддержка по телефону (в рабочее время) и круглосуточная — по e-mail.
- Мы периодически выпускаем обновления программы с улучшениями и доработками. При этом все программы на компьютерах покупателей обновляются автоматически (при подключенном интернете).
И да, Вы можете бесплатно попробовать демо-версию программы, но имейте ввиду, что на то она и демо-версия, что полноценной картины по номерам в ней не создать (но все возможности программы станут ясны). Для тех, кто сомневается в качестве нашей программы, — в течение 14 дней после покупки Вы можете вернуть деньги, без объяснения причин (просто напишите нам).
Для тех, кто сомневается в качестве нашей программы, — в течение 14 дней после покупки Вы можете вернуть деньги, без объяснения причин (просто напишите нам).
Мы правда очень старались и, вроде бы, нам удалось разработать по-настоящему классную и уникальную программу. Надеюсь, что Вам она принесёт много положительных эмоций! Теперь Вы сможете рисовать то, что действительно хотите!
Скриншоты
Как создать картины в стиле Джексона Поллока онлайн • Оки Доки
Джексон Поллок — один из самых известных американских художников. Его отличительные, абстрактные методы привели к созданию многих замечательных картин, которые продавались за миллионы. Многие люди с тех пор пытаются обезопасить этот знаменитый стиль Поллока.
Реклама
Мы собираемся показать вам, как вы можете создать свою собственную картину в стиле Джексона Поллока, используя бесплатные онлайн-ресурсы.
Кем был Джексон Поллок?
Изображение предоставлено: Нестор Галина /Flickr
Возможно, вы уже видели картину Джексона Поллока в Интернете или в музее, даже если не знали, что он ее создал.
Джексон Поллок родился в 1912 году и умер в 1956 году в возрасте 44 лет. Родившись в Коди, штат Вайоминг, в Соединенных Штатах, Поллок был важной фигурой в абстрактном экспрессионистском движении и является одним из самых важных американских художников всех времен.
Он известен своим «стилем капель» живописи. Он положил бы холст на пол, а не традиционную вертикальную вертикальную позицию, и свободно капал и брызгал краской. Поллок использовал бы инструменты, такие как палки или ножи, для достижения различных эффектов, а также просто выливал краску из банки. Поллок использовал всю силу своего тела, чтобы рисовать, а не мелкими движениями рук. Эффект является отличительным.
Мнения о картинах Поллока разнообразны, как и все хорошее искусство, причем некоторые критики считают его картины бессмысленными. В своей более поздней карьере Поллок просто дал номерам своих картин, а не именам, чтобы зритель «выглядел пассивно», а не «приносил предмет или предвзятую идею».
Как создать картины в стиле Джексона Поллока
Это не так просто, как может показаться для создания картины в стиле Джексона Поллока. Есть техника и стиль, который нужно освоить. Тем не менее, эти онлайн-ресурсы могут помочь вам создать собственного Поллока Джексона.
Есть техника и стиль, который нужно освоить. Тем не менее, эти онлайн-ресурсы могут помочь вам создать собственного Поллока Джексона.
1. Используйте онлайн инструмент рисования
Лучший и самый простой способ создать картину в стиле Джексона Поллока — это использовать JacksonPollock.org, Этот сайт выиграл награду Webby в прошлом.
Это старый сайт, поэтому вам нужно использовать Adobe Flash Player. Современные интернет-браузеры отключают Flash по умолчанию из-за его уязвимостей, поэтому вам нужно включить Flash в своем браузере
чтобы этот сайт работал.
Попав на сайт, просто наведите курсор мыши на страницу, и вы увидите, как появляются брызги краски. Они похожи на линии картины Джексона Поллока. Чем быстрее вы двигаете мышью, тем тоньше линии. Чем дольше вы оставляете мышь в одном и том же положении, тем больше появляется краски. Вы также можете щелкнуть левой кнопкой мыши, чтобы изменить цвет краски.
Этот сайт очень простой, но это быстрый и увлекательный способ создать что-то, похожее на стиль Джексона Поллока. Если вы довольны своим созданием, вы можете использовать функцию печати вашего браузера, чтобы сохранить его физическую копию.
Если вы довольны своим созданием, вы можете использовать функцию печати вашего браузера, чтобы сохранить его физическую копию.
2. Посмотрите обучающее видео
Отправляйтесь на YouTube, поищите «рисовать, как Джексон Поллок», и вы найдете множество видео от людей, показывающих, как создать картину в стиле Джексона Поллока.
Это короткое видео из Музея современного искусства и размещено их инструктором Кори Д’Аугустином. Как вы можете видеть из видео, картины стиля Поллока требуют много места, много краски и большой холст. Вы все еще можете добиться аналогичного эффекта в меньшем масштабе, хотя, как это видео от Коти Швабе шоу.
3. Следуйте этим инструкциям
В Интернете есть несколько руководств, которые помогут вам в вашем путешествии рисовать, как Джексон Поллок. Это руководство от My Modern Met детализирует материалы и краски, которые вам понадобятся. Это руководство от Instructables говорит через некоторые полезные методы.
Если у вас есть маленькие дети, музеи Тейт весело проведите время, слушая музыку и создавая свои собственные произведения Поллока.
В конечном счете, единственный верный способ создать картину в стиле Джексона Поллока — дать волю своему творчеству и увидеть то, что исходит от вас. Каждое творение будет отличаться, так что не бойтесь дать ему шанс.
4. Совершите виртуальный тур по искусству и мастерской Джексона Поллока
Если вы хотите познакомиться с Джексоном Поллоком, существует ряд онлайн-ресурсов, которые могут вам помочь.
Во-первых, проверьте Алхимия в 3D проекте (щелкните флаг Великобритании в правом верхнем углу, чтобы изменить язык). Исследователи выполнили трехмерный анализ картины Алхимии Джексона Поллока, в результате чего была получена геометрическая карта его творения. Это невероятное понимание слоев и текстур, которые вошли в произведение.
Во-вторых, смотрите это видео тур по дому Поллока-Краснеранаряду с просмотром 360 фотосфер на площадках. Некоторые из самых известных картин Джексона Поллока были созданы в этой студии, так что это захватывающий взгляд на его рабочее пространство.
В-третьих, вам, конечно, нужно взглянуть на некоторые картины Джексона Поллока. Отличный способ сделать это — найти ближайший музей, в котором есть некоторые его работы. Если это невозможно, Веб-сайт Гуггенхайма есть хорошая галерея с большими изображениями работ Поллока.
Как рисовать, как другие известные художники
Конечно, Джексон Поллок не единственный известный художник. Вы также должны попробовать Picassohead, Как вы можете понять из названия, этот сайт позволяет вам создать свою собственную голову в стиле Пабло Пикассо. Здесь также есть галерея, чтобы вы могли просматривать творения других людей.
Если вы больше фотограф, проверьте эти бесплатные приложения, чтобы превратить фотографии в искусство
, Некоторые из этих приложений имеют фильтры, которые позволяют превратить ваши фотографии в произведения искусства в стиле таких людей, как Эдвард Хоппер и Антони Гауди.
Наконец, если вы хотите создать свой собственный цифровой шедевр с нуля, наше руководство по лучшим приложениям для рисования и рисования
Вы будете полностью покрыты.
Узнайте больше об истории искусств
Используйте эти ресурсы, чтобы вдохновить вас. Создать искусство легко — не беспокойтесь о суждении, просто дайте волю своему выражению и посмотрите, что получится. Вы можете быть следующим Джексоном Поллоком.
Если это вдохновило вас, и вы хотите узнать больше об искусстве, вот лучшие сайты, чтобы узнать об истории искусства
,
Как сделать модульную картину своими руками, создать картину на сайте
Не нашли в каталоге подходящую картину?
5 простых шагов для создания собственной картины
________________________________________________________________
1. Мировой фотобанк Заходим на сайт www.shutterstock.com, в поиске набираем, например, «Природа». Более 150 млн. изображений отличного качества! | 2. Нажмите на картинку и скопируйте ее код. | 3. Подберите варианты модулей Вы можете выбрать один или несколько вариантов модулей для будущей картины. |
4. Сделайте заказ Отправьте название модуля, номер изображения и желаемый размер на [email protected] и в течение дня ожидайте макет. Покупка изображения на сайте www.shutterstock.com и изготовление макета для Вас БЕСПЛАТНО! | 5. Ваша картина готова! Срок изготовления вашей картины (после согласования макета) 1-2 дня. После чего мы передаем ее в отдел доставки и она отрпавляется к Вам! | Не нашли нужную картину в нашем каталоге? Отправьте изображение картины, которая вам нужна на нашу почту (или укажите ссылку на сайт): hitkartina@mail. Мы найдем изображение и подготовим макет. |
________________________________________________________________
Начните создание своей картины прямо сейчас!
Быстрый поиск изображения
________________________________________________________________
Как создается картина
Выберите модуль — получите картину по своим размерам
Оставить заявку на бесплатный макет
Создать и заказать модульную картину по фото — НаКартину.ру
Натуральный холст.
Печать на натуральном холсте.
Художественные подрамники.
Настоящие художественные деревянные подрамники.
Короткие сроки.
Сроки изготовления картин 2-3 рабочих дня.
Оплата при получении.
Наличными или картой в мастерской или курьеру.
- Загрузите фотографию или картинку
Из компьютера или социальных сетей
- Выберите формат и размеры картины
Модульная картина
- Стоимость пересчитывается автоматически
-
Стоимость картины в выбранном исполнении отображается справа и внизу страницы
- Оформите заказ
Оплата при получении картины. Наличными или картой в мастерской или курьеру
Открыть онлайн конструктор
Видео инструкция
Для начала перейдите в редактор картин, нажав на нашем сайте на кнопку «Напечатать своё».
Выберите вкладку редактирования модульных картин.
Вы можете выбрать основу для картины из имеющихся, либо загрузить свою картинку. Загружать, как и обычные картины на нашем сайте, можно как с вашего компьютера, так и из социальных сетей.
Загружать, как и обычные картины на нашем сайте, можно как с вашего компьютера, так и из социальных сетей.
Вторым шагом для вас будет являться выбор размера и расположения изображения на модулях. При помощи мыши можно «подвинуть» изображение на основе. При этом надо понимать, что число частей напрямую зависит от выбранного размера полотна.
Затем следует выбрать материал для картины. По-умолчанию, таким материалом выставлен холст натуральный глянцевый, который можно при необходимости сменить на другие варианты печати.
Потом нужно выбрать вариант оформления работы. Стандартным вариантом здесь является галерейная натяжка на подрамник, однако можно напечатать и без оформления или же с размещением на ДВП при помощи термопресса.
Последним шагом в формировании заказа является выбор возможных вариантов обработки холста. Мы предлагаем использовать один из вариантов обработки напечатанной работы, чтобы предать выразительности вашей модульной картине. Если вам подобное не требуется, то можете сразу переходить к оформлению заказа.
Если вам подобное не требуется, то можете сразу переходить к оформлению заказа.
При оформлении заказа требуется регистрация на сайте (со своего компьютера можно пройти, авторизовавшись через одну из социальных сетей: Вконтакте, Facebook, Instagram). После регистрации выберите один из пунктов выдачи заказа или способ доставки, а затем подтвердите заказ.
Онлайн конструктор — это простой, интересный и быстрый способ создать и заказать картину со своей фотографией. Загрузите своё фото или любую понравившуюся картинку в онлайн конструктор и выберите необходимый размер и конфигурацию картины. Вращаёте изображение по или против часовой стрелке, если, например, «завален» горизонт. При желании можно увеличить часть изображения, если нужно перенести на холст не всю картинку. Дополнительно можно выбрать допись маслом и наши профессиональные художники пропишут всю картину маслом. В использовании онлайн конструктора не нужно обладать навыками дизайнера или программиста, всё интуитивно понятно и просто. При выборе и изменении размера картины или заказе дополнительной обработки, на экране сразу автоматически отображается стоимость готовой картины с учетом выбранных параметров и опций, и после оформления заказа ничего доплачивать не придется. Ниже на странице размещен короткий видео ролик, в котором показано, как создать и заказать картину с Вашей фотографией.
При выборе и изменении размера картины или заказе дополнительной обработки, на экране сразу автоматически отображается стоимость готовой картины с учетом выбранных параметров и опций, и после оформления заказа ничего доплачивать не придется. Ниже на странице размещен короткий видео ролик, в котором показано, как создать и заказать картину с Вашей фотографией.
Кристина Бурцева из Новогиреева готовится создать авторскую выставку из тканевых картин
Кристина Бурцева из Новогиреева планирует создать свою собственную выставку картин из тканей. Первую картину девушка создала в сентябре 2019 года, когда ее ребенку задали принести поделку на урок труда в школе, рассказала газета «Мой район Новогиреево».
— Дочка пропустила несколько уроков труда. Потом позвонила учительница, сказала, что нужно принести поделку. Мы хотели сделать что-то оригинальное, чтобы потом отобрали это на школьную выставку, — сказала Кристина. — Что можно сделать, мы смотрели в интернете, очень долго искали и нам все не нравилось.
Потом нашли картину из ткани.
На этой идее Кристина с дочкой и решили остановиться. Но делать поделку девушке пришлось самой. Ее дочка тогда была во 2-м классе, поэтому смастерить такую картина самостоятельно она бы не смогла.
— Я смотрела видеоуроки. Поняла, что для картины нужен клей, пенопласт и пистолет со скобами. Первая работа у нас получилась и была даже очень красивой. Даже на выставку взяли, но первое место мы не заняли, видимо другие родители более мастеровитые, чем я. Мы заняли 3 место, — рассказала она.
Фото: Кристина Бурцева
Первая Кристинина картина так ее вдохновила, что она решила попробовать сделать еще одну, а потом еще и еще. Это превратилось в ее хобби, но заниматься этим профессионально девушка никак не решится. Все свои картины она хранит дома или отдает в детский сад своего сына. Несколько работ она подарила своим друзьям и родственникам.
— Мужу нравятся мои работы, даже ткани помогает покупать и дает идеи, какое бы изображение сделать.
Несколько картин он даже сам сделал, но процесс его не затянул. Ему больше нравится смотреть на готовые работы, чем заниматься их созданием, — говорит Кристина.
В планах у Кристины сделать свою авторскую выставку. Как она говорит, это будет не для заработка, а для души, чтобы люди смотрели и вдохновлялись на творческие свершения.
Цены на PixTeller Image Editor и Animation Maker
Ежемесячно Годовой (Экономия 37%) Ежемесячно Годовой (Экономия 37%)
Pro Графический инструмент$ 7 в месяц $ 9
Счет: 84 доллара в год
- Неограниченное количество графических изображений
- Простой в использовании графический редактор
- Скачать как PNG / JPG / PDF
- Папки
- Пользовательские шрифты
- Прозрачные PNG
- Сохранить в приват
$ 12 в месяц $ 19
Счет 144 доллара в год
- Доступ ко всем функциям Pro
- Неограниченное количество анимированных видеороликов
- Простой в использовании редактор анимации
- Экспорт GIF для анимации
- Варианты загрузки MP4 / GIF
- Приоритетная поддержка
- Еще больше функций впереди!
$ 9 в месяц
Счет 9 долларов в месяц
- Неограниченное количество графических изображений
- Простой в использовании графический редактор
- Скачать как PNG / JPG / PDF
- Папки
- Пользовательские шрифты
- Прозрачные PNG
- Сохранить в приват
$ 19 в месяц
Счет 19 долларов в месяц
- Доступ ко всем функциям Pro
- Неограниченное количество анимированных видеороликов
- Простой в использовании редактор анимации
- Экспорт GIF для анимации
- Варианты загрузки MP4 / GIF
- Приоритетная поддержка
- Еще больше функций впереди!
Бесплатная онлайн-программа для создания изображений профиля
Произведите невероятное впечатление с помощью персонализированного изображения профиля от Adobe Spark.

В наши дни вам не только нужно фото профиля практически для всего, но также важно выбрать такое, которое правильно демонстрирует, кто вы есть. С помощью Adobe Spark вы можете отформатировать свою любимую фотографию до желаемого размера, улучшить ее и даже добавить немного изюминки, чтобы сделать ее своей собственной. Adobe Spark — ваш инструмент для создания потрясающей графики, размер которой вы можете изменить, чтобы поделиться ею на любой социальной платформе или в печатном формате. Это так же просто, как выбрать шаблон, настроить и поделиться им.
Создайте аватарку прямо сейчас
Как сделать аватарку.
Начни с вдохновения.
Мы предлагаем вам тысячи профессионально разработанных шаблонов, чтобы вы никогда не начинали с чистого листа. Ищите по платформе, задаче, эстетике, настроению или цвету, чтобы вдохновение всегда было у вас под рукой. Когда вы найдете графику, с которой можно начать, просто коснитесь или щелкните, чтобы открыть документ в редакторе.
Сделайте ремикс, чтобы сделать его своим.
Есть много способов персонализировать шаблоны изображений вашего профиля.Измените копию и шрифт. Добавляйте изображения к своим фотографиям или просматривайте тысячи бесплатных изображений прямо в Adobe Spark. Уделите столько времени, сколько захотите, чтобы сделать графику своим. В премиум-плане вы даже можете автоматически применять логотип, цвета и шрифты вашего бренда, так что вы всегда будете #onbrand.
Поднимите чутье.
С помощью эксклюзивных ресурсов дизайна Adobe Spark легко придать вашим проектам изюминку и индивидуальность. Добавляйте анимированные стикеры от GIPHY или применяйте текстовую анимацию для коротких графических видеороликов одним касанием.Мы позаботились обо всех скучных технических вещах, чтобы вы могли сосредоточиться на своем сообщении и стиле. Вы также можете добавить соавторов в свой проект, чтобы у вас было больше практических навыков, чтобы оживить изображение вашего профиля.
Измените размер, чтобы расширить ваш контент.
Прошли те времена, когда приходилось запоминать размеры изображений для каждой отдельной платформы. Выбрав понравившийся дизайн, вы можете легко изменить его для любой социальной сети с помощью удобной функции автоматического изменения размера.Просто продублируйте проект, нажмите «Изменить размер» и выберите платформу, для которой вы хотите его адаптировать, а наш ИИ позаботится обо всем остальном. Бум. Контент для всех ваших каналов в кратчайшие сроки.
Сохраните и поделитесь аватаркой.
После того, как создание изображения вашего профиля будет завершено, нажмите эту кнопку публикации. Мгновенно загрузите цифровой файл для загрузки в свои каналы социальных сетей. Или распечатайте свою фотографию дома или на профессиональном принтере, чтобы использовать ее в качестве снимка головы. Adobe Spark сохраняет вашу работу, поэтому вы всегда можете вернуться к своему фото профиля, если вам нужно его обновить.
Покажите свою лучшую аватарку, проявив творческий подход.

Adobe Spark позволяет легко превратить любую фотографию в идеальный размер для изображения вашего профиля. Добавьте логотипы, если это бизнес-профиль, или создайте рамку для вашего любимого дела, чтобы распространять информацию в социальных сетях. Есть бесконечные творческие возможности превратить изображение вашего профиля в разносторонний личный бренд.
Позвольте Adobe Spark стать вашим экспертом по дизайну аватаров.
Оттачивайте свои творческие способности с помощью Adobe Spark.Изучите профессионально разработанные шаблоны, чтобы крутить колеса, или создайте собственное изображение профиля с нуля. Создайте тему для своего дизайна, используя фотографии, значки, логотипы, персонализированные шрифты и другие настраиваемые элементы, чтобы они выглядели полностью аутентичными. Дублируйте дизайны и измените их размер, чтобы добиться единообразия для нескольких типов материалов. Adobe Spark позволяет бесплатно и легко создавать, сохранять и делиться своими проектами за считанные минуты, так что вы можете добавлять соавторов, получать одобрение и делиться изображением своего профиля со своей аудиторией.
39 Бесплатные инструменты для создания уникальных изображений
Если изображение стоит 1000 слов, а средняя длина слова на английском языке составляет 5 букв, вам потребуется 35,71 твита, чтобы рассказать ту же историю, которую вы могли бы с одним общим изображением в социальных сетях. Так почему бы вам просто не добавить изображение?
Мы знаем, что может быть сложно придумать новое изображение для каждого создаваемого вами сообщения в социальных сетях, поэтому мы составили этот список замечательных инструментов, которые помогут вам создавать бесплатные изображения для веб-сайтов, сообщений в социальных сетях, блогов и т. Д.
Хотя все ресурсы в этом списке имеют бесплатную версию, для некоторых ресурсов может потребоваться заплатить за дополнительные функции или доступ.
Типы бесплатных инструментов для создания изображений
Ниже приведены ссылки для перехода, которые помогут вам быстро перейти к типу изображения, которое вы хотите создать. Эти инструменты для работы с изображениями варьируются от бесплатных до премиальных и от программного обеспечения для настольных компьютеров до мобильных приложений, поэтому здесь должно быть достаточно инструментов, чтобы удовлетворить все ваши потребности.
Эти инструменты для работы с изображениями варьируются от бесплатных до премиальных и от программного обеспечения для настольных компьютеров до мобильных приложений, поэтому здесь должно быть достаточно инструментов, чтобы удовлетворить все ваши потребности.
Не забудьте использовать эти великолепные изображения в бесплатной 30-дневной пробной версии Sprout Social.
Инструменты для дизайна изображений
Существуют десятки бесплатных инструментов для редактирования изображений, которые можно использовать, чтобы начать изменять, исправлять или создавать свои собственные изображения в социальных сетях. Это одни из лучших, которые мы нашли с помощью простых веб-интерфейсов.
1. Canva
Обновления плана: Canva for Work: 9,95 долларов США в месяц (оплата ежегодно), 12,95 долларов США в месяц (оплата ежемесячно)
Другие функции: Инфографика, логотипы, цитаты, коллаж, фотографии обложек, профили и изменение размера
Canva — это, пожалуй, самый универсальный инструмент в этом списке. Существует так много различных шаблонов дизайна, которые позволяют пользователям легко создавать изображения, составлять резюме или оформлять обложки книг. В Canva также есть шаблоны для социальных сетей, которые упрощают создание изображений для социальных сетей, в том числе: обложки, изображения профиля, публикации и рекламные объявления.
Существует так много различных шаблонов дизайна, которые позволяют пользователям легко создавать изображения, составлять резюме или оформлять обложки книг. В Canva также есть шаблоны для социальных сетей, которые упрощают создание изображений для социальных сетей, в том числе: обложки, изображения профиля, публикации и рекламные объявления.
2. PicMonkey
Обновления плана : Премиум 3,99 доллара США в месяц (оплата ежегодно) или 7,99 доллара США в месяц (ежемесячная оплата), Премиум 8,33 доллара США в месяц.
Другие функции: логотипы, цитаты, коллаж, фотографии обложек, профили и изменение размера
PicMonkey — фантастический инструмент для редактирования или создания новых изображений для ваших сообщений в социальных сетях.Одна из лучших частей PicMonkey — это блог, в котором публикуются фантастические руководства, которые помогут вам создавать свои собственные бесплатные изображения.
3. Трафарет
Обновления плана: Pro: 9 долларов в месяц (оплата ежегодно) или без ограничений: 19 долларов в месяц (оплата ежегодно).
Другие функции: логотипы, цитаты, коллаж, фотографии обложек, профили и изменение размера
Если вы хотите обновлять всего несколько изображений в месяц без больших вложений, Stencil идеально подходит. Бесплатная версия позволяет создавать 10 изображений в месяц, но предоставляет только ограниченные возможности.
4. BeFunky
Обновления плана: BeFunky Plus 2,91 доллара США в месяц (оплата ежегодно) или 4,95 доллара США в месяц (оплата ежемесячно)
Другие функции: Инфографика, коллаж, фотографии обложек, профили и изменение размера
BeFunky — это инструмент для редактирования фотографий, который не требует регистрации пользователей, что для многих является большим плюсом. На сайте есть инструменты для редактирования и эффектов. BeFunky также включает инструменты для создания коллажей.
Совершенно легко использовать эти инструменты для создания изображений и публиковать их с помощью нашего программного обеспечения для управления социальными сетями и Smart Inbox.
Создатели инфографики
Использование средства создания инфографики — это простой процесс для обмена большими наборами данных в визуально приятном содержании. Вот почему маркетологи до сих пор считают инфографику одним из наиболее распространенных типов контента в пространстве цифрового маркетинга. Если все сделано правильно, инфографикой очень легко делиться, поэтому для ее создания важно выбрать качественный инструмент.
5. Venngage
Обновления плана : Premium 16 долларов в месяц (оплата ежегодно), 17 долларов США в месяц (оплата ежеквартально) или 19 долларов США в месяц (оплата ежемесячно) и Business 39 долларов США в месяц (оплата ежегодно), 43 доллара США в месяц (оплата ежеквартально) или 49 долларов США в месяц. мес (оплата ежемесячно)
Другие функции: Инфографика, коллаж, фото на обложке, профили и изменение размера
Venngage имеет как бесплатные, так и платные учетные записи, что позволяет невероятно легко создавать и делиться собственной инфографикой. Просто выберите тему, измените текст и данные, вставьте немного графики и поделитесь.
Просто выберите тему, измените текст и данные, вставьте немного графики и поделитесь.
6. Infogr.am
Обновления плана: Pro 19 долларов в месяц (оплата ежегодно) или 25 долларов в месяц (ежемесячная оплата), Business 67 долларов в месяц (оплата ежегодно) или 79 долларов США (ежемесячная оплата)
Другие особенности: Логотипы
Infogr.am — это качественный инструмент для иллюстрации больших данных и создания готовой инфографики для вашей аудитории. Есть ряд замечательных функций, доступных бесплатно, но для доступа к полному набору инфографических инструментов вам понадобится платная учетная запись для таких вещей, как интерактивные карты.
7. Piktochart
Обновления плана: Lite: 150 долларов США в год (оплата ежегодно) или 15 долларов США в месяц (оплата ежемесячно), Pro: 290 долларов США в год (оплата ежегодно) или 29 долларов США в месяц (оплата ежемесячно)
Другие особенности: Image Design, Логотипы
youtube.com/embed/LdRMqJWyvik?feature=oembed» frameborder=»0″ allow=»accelerometer; autoplay; clipboard-write; encrypted-media; gyroscope; picture-in-picture» allowfullscreen=»»/>
Piktochart — популярный инструмент для создания инфографики, который имеет множество бесплатных функций дизайна для начинающих и экспертов. Бесплатный план Piktochart, широко используемый некоторыми крупными организациями, отлично подходит для тех, кто только начинает.
8.Visme
Обновления плана: Стандартный: 10 долларов в месяц (оплата ежегодно) или 15 долларов в месяц (ежемесячная оплата). Завершено: 19 долларов в месяц (оплата ежегодно) или 28 долларов (ежемесячная оплата). Команда: 57 долларов в месяц (оплата ежегодно) или 84 доллара в месяц (ежемесячная оплата).
Другие особенности: Дизайн изображений
Visme — отличный инструмент, если вы новичок в создании инфографики. С помощью бесплатной версии вы можете создавать увлекательную и информативную инфографику.
С помощью бесплатной версии вы можете создавать увлекательную и информативную инфографику.
9. Ease.ly
Обновления плана: Pro: 3 доллара в месяц (ежемесячная оплата)
Другие функции: Нет
https: // www.youtube.com/watch?v=ZEy5IDKgdFY
Заявив более 4 миллионов созданных инфографиков, легко понять, почему Ease.ly популярен среди создателей инфографики. Хотя в бесплатной версии есть ограниченное количество шаблонов, это хороший инструмент, который можно использовать, не тратя денег.
Создатели логотипов
Логотипы — важная часть вашего бренда. Их видит большая часть вашей целевой аудитории, и разумно подумать о том, чтобы потратить немного денег при ее создании. Но, тем не менее, вот несколько бесплатных инструментов для создания логотипа, которые помогут вам начать работу:
10.LogoGarden
Обновления плана: Пользовательский логотип: $ 39,99 (начальный)
Другие функции: Нет
LogoGarden — это быстрый и простой бесплатный вариант для создания логотипа. Если вы не особо ориентируетесь на дизайн и не возражаете использовать существующие изображения для создания логотипа, это идеальный инструмент. Компания также предлагает собственный логотип (стартовая цена 39,99 доллара США) от своей команды дизайнеров.
Если вы не особо ориентируетесь на дизайн и не возражаете использовать существующие изображения для создания логотипа, это идеальный инструмент. Компания также предлагает собственный логотип (стартовая цена 39,99 доллара США) от своей команды дизайнеров.
11. LogotypeMaker
Обновления плана: Базовый 24,99 долларов США или Премиум 39 долларов США.99 (единовременный платеж)
Другие функции: Нет
Logotype Maker — это сайт для небольших компаний и стартапов, которые хотят создавать свои собственные логотипы. На сайте есть более 200 нестандартных шрифтов, нестандартных размеров, несколько спецэффектов и многое другое. Однако бесплатная версия предоставляет только ненастраиваемые логотипы.
12. UCraft
План обновлений: Приложение Designer Tools: бесплатно
Другие функции: Дизайн изображений
UCraft известен как система управления контентом, но также имеет бесплатный редактор логотипов. Хотя его шаблоны не очень надежны, инструмент может создавать простые логотипы, которые вы будете использовать на веб-сайте. Вы можете приобрести и другие надстройки, чтобы получить больше дизайнерских инструментов для редактирования изображений.
Хотя его шаблоны не очень надежны, инструмент может создавать простые логотипы, которые вы будете использовать на веб-сайте. Вы можете приобрести и другие надстройки, чтобы получить больше дизайнерских инструментов для редактирования изображений.
13. Логастер
Обновления плана: BrandKit: 29,99 долларов США (единовременный платеж)
Другие функции: Нет
Еще один бесплатный инструмент для создания логотипов — Logaster. Здесь вы можете бесплатно создать несколько версий дизайна продуктов или логотипов. Однако вы можете загружать только небольшие изображения, и есть функции обновления для загрузки в большем и более высоком разрешении.
Составители цитат
Этот набор инструментов неизвестен многим, но он отлично подходит для социальных сетей. Эти сайты берут цитату и превращают ее в красивое изображение, которым можно поделиться в социальных сетях. Простота создания и обмена контентом делает их отличным инструментом для частых публикаций маркетологов.
14. Прочтите
Обновления плана: Нет
Прочие функции: Нет
«Превратите цитату в шедевр» с декламацией. На сайте есть множество различных тем оформления, которые легко сделают вашу цитату великолепной.Просто вставьте цитату в поле, которое они предоставляют, и выберите шаблон.
15. Quozio
Обновления плана: Нет
Прочие функции: Нет
Quozio — еще один инструмент для создания и публикации дизайна цитат. На сайте отсутствуют некоторые функции обмена, которые есть в Recite, что затрудняет публикацию ваших цитат.
16. Обложка
План обновлений: Нет
Прочие функции: Маркеры для фото на обложке
QuotesCover отлично подходит для превращения ваших фантастических цитат в обложки социальных сетей.Сайт позволяет создавать дизайны цитат для нескольких социальных сетей. Вы даже можете сделать изображение с цитатой обложкой на Facebook.
Попробуйте запланировать свои красивые цитаты с помощью инструментов календаря социальных сетей Sprout Social.
Создатели коллажей
Вы, несомненно, видели фотоколлажи во всех социальных сетях, скорее всего, в сообщениях, посвященных чьему-то дню рождения. Коллажи отлично подходят для рассказа истории в социальных сетях. Вот некоторые из найденных нами инструментов, которые упрощают создание коллажей.
17. Fotor
Обновления плана: Fotor Pro: 3,33 доллара в месяц (оплата ежегодно) или 8,99 доллара в месяц (оплата ежемесячно)
Другие функции: Дизайн изображений, цитаты, фотографии обложек, профили и изменение размера
Fotor — отличный бесплатный сайт для создания фотоколлажей. Вы можете загружать фотографии со своего компьютера, Dropbox, Facebook, Flickr, Picasa, Интернета или любой камеры, настроенной на вашем компьютере. Кроме того, у Fotor есть приложения для Android, Apple и Windows, позволяющие использовать ваши навыки редактирования в дороге.
18. Photovisi
Обновления плана: Премиум: 4,99 долл. США в месяц
Другие функции: Дизайн изображений
Photovisi — это простой инструмент для создания фотоколлажей. Это так же просто, как выбрать тему, добавить фотографии, выбрать дополнительный текст и фигуры и позволить им соединить их вместе. Единственным недостатком является то, что вам придется платить 4,99 доллара в месяц, чтобы получить доступ к коллажу без водяного знака.
19. Picture2Life
План обновлений: Нет
Прочие функции: Дизайн изображений, Создатель GIF
Picture2Life — невероятно мощный инструмент для редактирования изображений, создания файлов GIF и создания действительно настраиваемых фотоколлажей.Кроме того, пользователи могут профессионально улучшить, увеличить и оформить свою работу! Отпечатки с изображениями начинаются с 4,03 доллара, а обрамление — от 77,30 доллара. В остальном все, что вы создаете или делаете на Picture2Lie, бесплатно.
20. Фотоколлаж
План обновлений: Нет
Прочие функции: Дизайн изображений, цитаты, фотографии обложек, профили
Одним из самых простых инструментов, перечисленных здесь, является PhotoCollage. Этот совершенно бесплатный инструмент позволяет пользователям создавать коллажи, добавлять текст, а затем легко сохранять их для фотографий обложек Facebook и Twitter.На сайте также есть варианты печати на холсте, доступные для покупки.
21. Google Фото
План обновлений: Нет
Прочие функции: Дизайн изображений, скриншоты
Знаете ли вы, что в инструментах редактирования Google Фото есть функция создания коллажей? Это отличный источник для быстрого создания коллажа и сохранения его на Google Диске. Есть несколько вариантов коллажей и инструменты редактирования для улучшения изображения. Самое приятное — все это бесплатно.
Создатели обложек для фотографий
Обложки — это, пожалуй, самые важные изображения, которые вы будете использовать в социальных сетях.Эти изображения имеют одни из самых больших размеров. Кроме того, как правило, это первое, что видят клиенты, когда заходят на вашу страницу. Вот несколько инструментов, которые помогут вам создать идеальное изображение обложки:
22. Fotor для Twitter
Обновления плана: Fotor Pro: 3,33 доллара в месяц (оплата ежегодно) или 8,99 доллара в месяц (оплата ежемесячно)
Другие функции: Дизайн изображений, цитаты, создание коллажей, профили и изменение размера
Хотя мы уже упоминали Fotor в разделе «Создатель коллажей», трудно не включить его снова в список фотографий для обложек.Этот инструмент имеет специальную функцию для создания фотографий обложек для Facebook, Twitter и Etsy. Более того, Fotor может создавать изображения для лидеров в Medium Board и даже заголовки в блогах клиентов.
23. Pagemodo
Обновления плана: Базовый: 4,25 доллара в 2 года (оплата раз в два года), 6,25 доллара в месяц (оплата ежегодно) или 9 долларов в месяц (оплата ежемесячно). Pro: 10,95 долларов США / 2 года (оплата раз в два года), 13,25 доллара США в месяц (оплата ежегодно) или 19 долларов США в месяц (оплата ежемесячно). Агентство: 23,95 долл. США / 2 года (оплата раз в два года), 33,25 долл. США в месяц (оплата ежегодно) или 59 долл. США в месяц (оплата ежемесячно).
Другие функции: Дизайн изображений, цитаты, профили, изменение размера
Pagemodo может похвастаться более чем миллионом пользователей и имеет множество замечательных функций, таких как профессионально разработанные темы, доступ к тысячам бесплатных стоковых изображений и форм и возможность загружать свои собственные изображения. Инструменты для фото обложки запускаются бесплатно, но позволяют пользователям перейти на профессиональные инструменты.
24. Adobe Spark
Обновления плана: Adobe Cloud: от 19,99 долл. США в месяц за приложение (ежемесячная оплата).
Другие функции: Дизайн изображений, цитаты, профили, изменение размера
Adobe Spark — бесплатное приложение, которое помогает пользователям сделать фотографии обложек в социальных сетях потрясающими. Обладая множеством инструментов редактирования, формирования размеров и удобных для сохранения функций, Spark определенно является инструментом, который стоит иметь в заднем кармане при создании изображений обложек. Однако баннер Adobe Spark будет существовать в вашем контенте до тех пор, пока вы не обновитесь до члена Adobe Cloud.
Создатели фото профиля
После того, как вы привлекли посетителей своей яркой и уникальной фотографией на обложке, вероятно, что следующим по важности визуальным элементом, который они увидят, будет ваша фотография профиля.Вот почему необходимо создать отличное изображение для вашей страницы.
25. Создание фото профиля
Обновления плана: Нет
Прочие функции: Котировки, изменение размера
Этот инструмент поможет вам создавать отличные фотографии для Facebook, Twitter, LinkedIn, Pinterest и других. На сайте есть несколько отличных рамок и тем оформления.
26. Mypictr
План обновлений: Нет
Другие функции: Изменение размера
Это сайт, который позволяет загружать фотографию, чтобы изменить ее размер, чтобы она идеально соответствовала размерам изображения профиля для различных социальных сетей.Простые инструменты позволяют легко редактировать, сохранять и загружать изображения вашего профиля, не тратя ни копейки.
27. Слайсер временной шкалы
План обновлений: Нет
Другие функции: Изменение размера
Еще один бесплатный инструмент для изменения профиля и размера — Timeline Slicer. Этот сайт предназначен для объединения вашего изображения профиля и обложки в одно изображение, что помогает создать уникальный внешний вид. Timeline Slicer также позволяет пользователям масштабировать изображения для рекламы.
Инструменты для создания снимков экрана
Создание снимка экрана на мониторе иногда может быть быстрым и эффективным способом создания изображения для публикации в социальной сети.На большинстве компьютеров и ноутбуков есть собственные инструменты для создания снимков экрана, но мы перечислили некоторые из них, которые имеют более широкие возможности редактирования.
28. Цзин
Обновление плана: Обновление Snagit: от 24,95 долларов США.
Другие функции: Изменение размера
Jing — это бесплатный инструмент от TechSmith, который позволяет делать снимки экрана и видео с экрана. Затем вы можете легко поделиться с пользовательским сокращенным URL-адресом через Screencast. У Цзин также есть инструменты для редактирования сделанного вами изображения с помощью текста, форм и цветов.Однако, если вы используете Screencast, за подключение взимается ежемесячная или ежегодная плата.
29. Потрясающий Скриншот
План обновлений: Нет
Прочие функции: Дизайн изображений, изменение размера
Awesome Screenshot — это расширение для браузера, которое может подключаться к вашей учетной записи Google, чтобы начать редактировать, изменять размер и улучшать изображения скриншотов. Существует множество замечательных функций для создания снимков экрана с помощью Awesome Screenshot, а его инструменты редактирования также помогут вам создавать информативные аннотации и комментарии поверх изображения.
30. Skitch
Обновления плана: Evernote Plus: 34,99 долларов США в год или Evernote Premium 69,99 долларов США в год.
Другие функции: Дизайн изображений, изменение размера
https://www.youtube.com/watch?v=XE325A4RvQc
Подобно Jing и Awesome Screenshot, Skitch также может похвастаться отличными функциями для редактирования фотографий на мобильном устройстве. Это большой плюс для менеджеров социальных сетей и создателей контента, которым нужны простые инструменты на ходу. Skitch абсолютно бесплатен, но доступны обновления Evernote для большего количества функций и интеграции.
Инструменты изменения размера изображения
Инструменты такого типа великолепны, потому что они позволяют вам взять все изображения, которые у вас уже есть, и обрезать их в соответствии с точными спецификациями каждой социальной сети. Если вам нужны эти характеристики, ознакомьтесь с нашим постоянно обновляемым руководством по размеру изображений в социальных сетях.
31. Пейзаж от Sprout Social
План обновлений: Нет
Прочие функции: Дизайн изображений, фото на обложке
Мы понимаем, что трудно угнаться за постоянно меняющимися размерами изображения каждой социальной сети.Однако теперь вам не нужно беспокоиться об изменении размера изображений для социальных сетей с помощью нашего бесплатного инструмента Пейзаж. Инструмент Sprout Social для изменения размера изображений в социальных сетях был создан специально для менеджеров социальных сетей. Просто загрузите свою фотографию, выберите сети и типы публикаций, в которых вы хотите изменить размер изображения, проведите процесс кадрирования и загрузите все свои новые изображения.
32. Простое изменение размера изображения
Обновления плана: Нет
Прочие функции: Нет
С Simple Image Resizer все, что вам нужно сделать, это загрузить фотографию и выбрать новые размеры.Это как просто .
33. Размер изображения
План обновлений: Нет
Прочие функции: Дизайн изображений
Picresize — еще один инструмент для изменения размера изображения с более чем десятком специальных эффектов и функциями изменения размера. Вы можете легко загрузить изображение, добавить эффекты и сохранить его в различных форматах.
Создатели GIF
Произношение слова GIF может быть предметом серьезных споров, но его популярность — нет. Большинство социальных сетей позволяют воспроизводить GIF-файлы в лентах, и бренды часто используют их для переписки с покупателями.Вот несколько инструментов, которые помогут вам быстрее объединить пользовательские GIF-файлы:
34. Giphy
Обновления плана: Нет
Прочие функции: Нет
Giphy — один из самых больших сайтов, которые утолят вашу тягу к GIF. Он не только содержит миллионы GIF-файлов, но и с помощью GIF Maker легко загружать видеоконтент и создавать зацикленные видео. Храните все свои GIF-файлы в своей учетной записи или легко создавайте их, не входя в систему и не публикуя их!
35. GifMaker.me
План обновлений: Нет
Другие функции: Изменение размера
Если вы хотите загрузить несколько изображений, чтобы преобразовать их в GIF, этот инструмент для вас.С легкостью используйте панель управления, чтобы выбрать размер и сохранить GIF. Инструмент также имеет подключенную функцию изменения размера — все бесплатно.
36. Imgflip
Обновления плана: Pro: 9,95 долл. США / мес
Другие функции: Изменение размера
Imgflip позволяет создавать быстрые и настраиваемые GIF-файлы. Вы можете создавать GIF из онлайн-видео, ваших собственных видео или изображений. Его простой интерфейс идеально подходит для новичков.
37. Макеагиф
Обновления плана: Премиум: 5 долларов в месяц (оплата два раза в год), 8 долларов.33 / мес (оплата ежеквартально) или 11,99 долл. США / мес (ежемесячная оплата)
Другие характеристики: Нет
Make a Gif имеет бесплатный инструмент для создания GIF, который вы можете использовать в ссылках на YouTube или в загруженных видеофайлах. Это быстро, просто и позволяет добавлять стикеры в ваш GIF.
38. PHHHTO
Обновления плана: Нет
Прочие функции: Нет
PHHHTO — это мобильное приложение для устройств Apple и Android, которое создает пользовательские видео в формате GIF из вашего контента. В конечном итоге ваш контент очень похож на традиционный GIF, но имеет свои особенности.
39. Бумеранг в Instagram
План обновлений: Нет
Прочие функции: Дизайн изображений, профили
Трудно говорить о гифках в соцсетях, не упомянув Boomerang в Instagram. Этот инструмент, предназначенный только для мобильных устройств, позволяет пользователям создавать видеоролики в стиле GIF, которые повторяются вперед и назад. Вам действительно нужно подключить приложение к своей учетной записи Instagram, но короткие фрагменты контента действительно могут сделать ваши сообщения Instagram популярными!
23 Инструменты и ресурсы для создания изображений для социальных сетей
Обновление— мы запустили Pablo новый инструмент для создания красивых изображений для ваших сообщений в социальных сетях менее чем за 30 секунд.
Вы можете использовать Pablo с самого начала, вам не нужно входить в систему или создавать учетную запись.Просто быстро и очень быстро создавайте потрясающие изображения.
Вы можете попробовать первую версию Pablo прямо сейчас — вход в систему не требуется. Просто зайдите на http://bufferapp.com/pablo и попробуйте!
Мы будем рады услышать ваши мысли о Пабло в Твиттере. Просто напишите нам @buffer и надеемся, что это значительно упростит вам создание изображений для ваших публикаций в социальных сетях.
Хорошо, вернемся к записи в блоге!
—
Путем экспериментов и итераций мы обнаружили, что добавление изображений при публикации в социальных сетях увеличивает вовлеченность во всех сферах — больше кликов, повторных публикаций, ответов и избранного.В одном эксперименте количество ретвитов с обновлениями с изображениями увеличилось более чем вдвое по сравнению с ретвитами без них.
Использование изображений в сообщениях в социальных сетях стоит попробовать в своих профилях.
Как владелец малого бизнеса или маркетинговая команда из одного человека, можете ли вы справиться с этим самостоятельно?
В Buffer мы создаем все изображения для наших сообщений в блогах и социальных сетей без какой-либо посторонней помощи в дизайне. Для выполнения работы мы полагаемся на несколько замечательных инструментов и ресурсов, и я буду рад поделиться с вами теми, которые мы используем, и дополнительными функциями, которые мы сочли полезными или интересными.
Есть любимый инструмент для создания изображений? Делитесь, пожалуйста, в комментариях!
1. Canva — программа для проектирования от начала до конца, идеально подходящая для не дизайнеров
Наверное, наш наиболее часто используемый инструмент для работы с изображениями в Buffer. Canva упрощает создание изображений (особенно для не дизайнеров) с помощью своих готовых шаблонов, настраиваемых размеры изображений для каждого канала социальных сетей, интерфейс перетаскивания, классные шрифты и многое другое. Почти все оригинальные изображения, которые вы видите в наших социальных сетях, были созданы в Canva.
Совет : Если вы знаете точные размеры изображения, которое вы хотите, создайте нестандартный размер, прежде чем нажимать на любой из готовых шаблонов.
Дополнительные инструменты для создания изображений от начала до конца:
2. Skitch — снимок экрана и аннотации
Наш инструмент для создания снимков экрана, Skitch появляется с помощью быстрого сочетания клавиш (Cmd + Shift + 5 на Mac), затем вы можно щелкнуть и перетащить по области, которую вы хотите обрезать. Мы продолжаем возвращаться к этому инструменту из-за потрясающих и простых функций аннотации.Вы можете обводить объекты, указывать на объекты, размывать объекты и добавлять текст всего парой быстрых щелчков мышью. Skitch, продукт Evernote, позволяет сохранять и сохранять все скриншоты в папке Evernote по вашему выбору.
Совет . Используйте функцию размытия каждый раз, когда вы публикуете изображение со своим адресом электронной почты или личными данными.
Дополнительные инструменты для захвата экрана:
3. CloudApp — быстрый и простой скринкаст в формате GIF
Мы часто используем этот инструмент для внутреннего обмена изображениями в Buffer.CloudApp позволяет хранить изображения в Интернете и быстро и легко ссылаться на них для быстрого обмена. Их новое приложение для Mac, которое можно загрузить бесплатно, включает в себя еще более продвинутые функции, такие как скриншоты и создание GIF. В открытом приложении вы можете нажать Cmd + Shift + 6, чтобы создать GIF-видео всего, что вы делаете на экране.
Совет : После завершения создания изображения CloudApp может автоматически поместить URL-адрес изображения в буфер обмена. Спросите у CloudApp URL-адрес загрузки, и вы сможете быстро вставить и загрузить изображение, когда оно будет готово.
Дополнительные создатели снимков экрана в формате GIF:
4. PowerPoint — программа для создания изображений, предназначенная для чего-то еще которые отлично умеют создавать изображения с помощью шаблонов и инструментов, встроенных прямо в PowerPoint.
Думайте о слайдах как о изображениях. А затем подумайте, насколько легко редактировать слайды в PowerPoint. Вы можете установить фотографии в качестве фона слайдов, добавить текст и цвета, а также разместить значки и графику.Когда вы сохраняете слайд в PowerPoint, выберите «Сохранить как изображение», и все будет готово.
Совет : HubSpot предлагает несколько отличных начальных шаблонов для создания инфографики с помощью PowerPoint. Вот пример того, что возможно:
Дополнительные полнофункциональные программные инструменты для редактирования изображений:
5. Easel.ly– создание инфографики с помощью перетаскивания
Интерактивные макеты Easel.ly позволяют вставлять диаграммы, фотографии и более. Вы можете начать работу с готовым шаблоном (а затем настроить себя) или можете пойти по-настоящему голым и построить всю инфографику так, как вы считаете нужным.Easel.ly поставляется с огромным количеством значков, фигур и объектов, которые вы можете перетащить в свой редактор.
Дополнительные инструменты инфографики:
- Infogr.am — Встраивайте видео, карты, диаграммы и многое другое в свою инфографику
- Visual.ly — Свяжитесь с профессиональными дизайнерами, чтобы помочь с вашим проектом
- Piktochart — Создавайте индивидуальную инфографику с нуля или используйте готовый шаблон
7. Placeit — интегрируйте свой веб-сайт или приложение в классные стоковые фотографии
Для создания красивых изображений на вашей домашней странице, в блоге, в приложении или сервисе Placeit предоставляет некоторые аккуратные интеграции с вашим веб-адресом и их фотографиями и видео.Выберите фон из библиотеки Placeit, затем загрузите снимок экрана или дайте Placeit URL-адрес, который нужно захватить, чтобы вставить свой сайт в изображение.
Placeit сделает все остальное. Вы можете скачать или встроить свое новое творение куда угодно.
Совет : Параметр «Интерактивное видео» в Placeit встроит весь ваш веб-сайт в окно, и пользователи смогут прокручивать сайт так же, как если бы они посещали страницу в своем браузере.
8.
Social Image Resizer Tool — Идеальные размеры изображений для каждого социального каналаСуществует огромное количество различных размеров и соотношений сторон, которые лучше всего работают в разных социальных сетях.Фотографии в Твиттере лучше всего подходят в соотношении 2: 1. Facebook предпочитает, чтобы изображения были более квадратными. Pinterest и Google+ любят вертикальные изображения.
Вы можете отсортировать все это с помощью такого инструмента, как Social Image Resizer. Загрузите желаемое изображение, затем выберите из огромного раскрывающегося списка варианты и места, где вы могли бы использовать изображение. Вы можете перемещать и масштабировать выбранную область, чтобы добиться оптимального вида изображения.
Вот социальные сети, которые поддерживает инструмент:
- Google+
- YouTube
Совет : вы можете щелкнуть и перетащить, чтобы создать пользовательский размер изображения.Image Resizer информирует вас о новых размерах при перемещении и изменении размеров границ.
Дополнительные возможности для создания идеальных изображений для различных социальных сетей:
9. Smush.it — Оптимизация изображения под размер файла и быстрая загрузка
Мы используем много больших изображений в наших сообщениях в блогах и в социальных сетях Buffer. Мы могли бы извлечь выгоду из такого инструмента, как Smush.it.
Выберите файл, загрузите его на Smush.it, и инструмент сжимает изображение до более оптимального размера.Эти оптимизированные изображения быстрее загружаются на страницу и ускоряют загрузку при публикации в социальных сетях.
Совет : Smush.it также поставляется в виде удобного плагина WordPress для сжатия и оптимизации каждого изображения, которое вы публикуете в своем блоге.
Дополнительные параметры для инструментов оптимизации и сжатия
10. Чтение — создание изображений на основе цитат
Цитаты являются одними из наиболее часто используемых нами предложений по содержанию и наиболее популярных социальных обновлений. Вы можете вывести цитаты на новый уровень, создав из них изображения.В Recite просто введите цитату в редактор на главной странице и выберите макет из длинного списка шаблонов.
Конечный результат может быть примерно таким:
Дополнительные инструменты для создания изображений из текста:
11. Page2Images — полнофункциональный захват веб-сайта
Если вы когда-либо видели веб-дизайн, который действительно захватил вас (и вас у вас есть доска для веб-дизайна на Pinterest или вы все время делитесь такими вещами со своими подписчиками), было бы здорово иметь возможность охватить все одним целым снимком.
Войдите в Page2Images, удобный инструмент, который делает полноэкранное изображение веб-страницы и позволяет легко загружать или добавлять в Pinterest. Есть пара букмарклетов, которые можно установить, щелкая и перетаскивая ссылки на панель закладок: один букмарклет добавляет прямо в Pinterest, а другой захватывает страницу в виде изображения для загрузки.
12. Photovisi — Создатель коллажей
Коллажи изображений — большой бизнес для Instagram, и они также нашли свой путь в Twitter и Facebook.Последние две социальные сети имеют встроенные инструменты для создания коллажей. Если вам нужно немного больше контроля над тем, как обрабатываются ваши коллажи, такой инструмент, как Photovisi, может творить чудеса.
Существует множество различных шаблонов на выбор, и вы можете настраивать не только фотографии, которые вы используете, но также любой текст, фон или графику, которые хотите добавить в коллаж.
Дополнительные возможности для создания коллажей:
13. Over — Текст на фотографиях
Мы коснулись того, как превращать текст в изображения.Как насчет того, чтобы украсить изображение текстом поверх?
Приложение Over для iOS и Android позволяет вам выбрать любое изображение на вашем устройстве и настроить текст, шрифты, цвета и размер шрифта по вашему выбору. Вот пример из ленты Over Instagram:
Дополнительные параметры для добавления текста к изображениям:
14. Infogr.am — Диаграммы и графики
Когда вы пишете сообщения в блогах с большим объемом данных или статьи, основанные на исследованиях, вы можете захотеть поделиться данными в виде изображения.Один из лучших инструментов, который я нашел для этого, — это Infogr.am, который помогает создавать инфографику вместе с довольно надежным редактором диаграмм и графиков.
Вы можете выбрать тип графика, который хотите использовать, а затем редактировать ячейки и значения таблицы непосредственно из Infogr.am.
Дополнительные параметры для создания диаграмм и графиков:
15. Aviary — редактирование на ходу из мобильного приложения
Aviary раньше было популярным настольным графическим приложением, а не включенным в набор продуктов Adobe и доступен для использования другими приложениями (например, MailChimp использует редактирование изображений Aviary).
Еще есть удобное мобильное приложение для iOS и Android, которое поможет редактировать изображения на ходу.
В дополнение к типичным фильтрам и эффектам, которые вы ожидаете найти в мобильном приложении для изображений, Aviary предлагает стикеры и рамки, инструменты для рисования, мемы, а также инструменты кадрирования, поворота и выпрямления.
Дополнительные возможности для создания изображений на мобильном телефоне:
16. Iconfinder — Бесплатные значки с возможностью поиска
Найдите идеальный значок для добавления к изображениям в социальных сетях.Выполните поиск по ключевому слову, а затем уточните его по формату, стилю, размеру и т. Д. Помимо значков премиум-класса, существует огромный выбор бесплатных значков с указанием авторства.
17. Размытые фоны — простые красивые размытые фоны
Этот набор из 120 размытых фонов, предлагаемый Inspiration Hunt, можно бесплатно загрузить и использовать в огромном диапазоне цветов и стилей.
18. Noun Project — Огромная библиотека иконок в минималистичном стиле глифов
Если вы читали большую часть блога 99U (один из наших любимых!), Вы, вероятно, заметили их классные значки, которые делают обложку изображение на своих постах.Каждый сделан с иконками Noun Project! Библиотека Noun Project содержит невероятное количество визуальных образов, представляющих тонны слов на английском языке. Поскольку большинство из них доступно для бесплатной загрузки, Noun Project упрощает и упрощает атрибуцию.
19. Тонкие узоры — Узорчатые фоны для бесплатной загрузки
Эти узорчатые фоны предназначены для веб-сайтов, но мне также нравится использовать их для быстрого и легкого фонового изображения. Найдите фаворита и сделайте снимок экрана предварительного просмотра мозаичного фона с сайта.Затем загрузите и добавьте в свой редактор изображений.
20. Библиотека паттернов — развлечения, бесплатные фоны
Как и Subtle Patterns, библиотека паттернов также ориентирована на веб-сайт. Вы можете проделать тот же трюк с понравившимся вам фоном. Сделайте снимок экрана и используйте его в создаваемых вами изображениях. Библиотека шаблонов предлагает полноразмерный предварительный просмотр фона, чтобы упростить захват экрана.
21. Colourlovers — Цветовая палитра и вдохновение для узоров
Один из лучших веб-ресурсов по цветам, здесь вы можете найти любой оттенок, оттенок или оттенок.И сообщество поместило эти потрясающие цвета в палитры и узоры.
22. Шпаргалка Omnicore для социальных сетей — Руководство по оптимальным размерам изображений
Краткий справочник по правильным размерам для использования в любом сообщении в социальных сетях, руководство Omnicore охватывает все жизненно важные детали — обновления, заголовки, аватары и т. Д. — а команда Omnicore постоянно обновляет графику, чтобы быть в курсе последних изменений.
23. Pictaculous — Создайте палитру из любого изображения
Допустим, вы знаете изображение, которое хотите включить в свою графику, и вам также понравятся некоторые подсказки о том, какие цвета использовать для рамок, фона, текста и значков. .Загрузите изображение на Pictaculous, и вы получите свой ответ. Инструмент изучает ваше изображение и возвращает предложенные палитры, из которых вы можете выбирать.
Бонус: стоковые фотографии — более 53 бесплатных источников изображений
Возможно, вам также понадобятся бесплатные изображения. Мы составили обширный список — более 50 вариантов — бесплатных источников изображений, где вы можете бесплатно найти профессиональные изображения. Несколько из моих любимых:
Как мы сделали основное изображение для этого сообщения в блоге
Было бы полезно увидеть пример всего этого вместе?
Основное изображение для этого поста (см. Выше или ниже) — это изображение, которое я создал с нуля, используя несколько инструментов, перечисленных в этом посте.
Вот краткое изложение того, как я его создал:
1. Откройте новый дизайн в Canva.
Я выбрал шаблон Twitter Post с шириной 1024 пикселей и высотой 512 пикселей. Это идеальное соотношение сторон 2: 1 для изображений Twitter, отображаемых в ленте без обрезки. Размер также хорошо подходит для сообщений Facebook, если вы обращаете внимание на левое и правое поля вашего изображения, которые могут быть обрезаны, когда Facebook изменяет размер.
Если вы часто делаете изображения этого типа, вы можете сделать копию старого изображения, а затем работать с этим конкретным шаблоном внутри Canva.
2. Найдите в программе поиска значков значок, который лучше всего представляет сообщение.
Мне нравится использовать для них плоские значки, поэтому я начинаю с поиска по ключевым словам в Icon Finder, а затем уточняю поиск с помощью плоских стилей. Загрузите выбранную вами иконку с самым высоким разрешением в формате .png. Добавьте указание ссылки на свой пост прямо сейчас.
3. Перетащите загруженный значок в Canva и поместите в свой дизайн.
Загрузить в Canva так же просто, как перетащить с рабочего стола или папки в редактор Canva.После того, как значок загружен, вы можете щелкнуть по нему в левом меню, и он будет автоматически помещен в ваш дизайн. Измените размер и отцентрируйте вверху изображения.
4. Щелкните параметры сетки и выберите фотографию с полным изображением.
Добавление этого элемента в ваш дизайн автоматически заставит этот элемент дизайна расшириться до полного размера вашего дизайна.
5. Найдите размытый фон для загрузки и добавления в свой дизайн.
Я часто стремлюсь найти тот, который в некотором роде соответствует цвету значка.Я скачаю изображение и загрузю его в Canva. Чтобы добавить его в качестве фона в свой дизайн, вы можете перетащить его на шаблон с полным изображением, который вы добавили на последнем шаге. Canva автоматически распознает, что вы пытаетесь добавить фон.
6. Переместите фон назад.
Это все о слоях. Если переместить фон на задний план, ваш значок будет наверху и доступен для просмотра.
7. Добавьте текст и настройте.
В меню слева выберите два текстовых поля.Один будет основным заголовком, другой — подзаголовком. Мне нравится варьировать шрифты с помощью без засечек (без дополнительных основ на буквах) и с засечками (основы). На рисунке здесь я использовал полужирный шрифт Roboto в качестве шрифта заголовка и Satisfy в качестве шрифта подзаголовка.
Чтобы сделать шрифт полужирным или центрированным, вы можете щелкнуть стрелку вниз в диалоговом окне шрифта, чтобы найти дополнительные параметры.
8. Скачать
Последний шаг! Когда вы закончите, нажмите кнопку «Загрузить» или «Ссылка», и вы увидите диалоговое окно для загрузки в виде изображения (да!) Или PDF (отлично подходит для демонстрации слайдов, презентаций и электронных книг).Вы также можете поделиться ссылкой с другом для совместной работы или редактирования.
Твоя очередь
Меня вдохновило узнать много нового о дизайне и визуальных эффектах в блоге Buffer, и у меня есть куда пойти! Я так благодарен за огромное количество замечательных инструментов дизайна для создания изображений для социальных сетей.
Какие инструменты дизайна для создания изображений в социальных сетях вам нравятся больше всего?
Я хотел бы услышать, какие из них вы используете! Чтобы еще больше сэкономить время в социальных сетях, попробуйте Buffer бесплатно! (Вы сэкономите до часа в день и привлечете больше трафика!)
Изображение предоставлено: Боян Костов, Blurgrounds, Маркус Списке, более
Вы нашли эту статью полезной? Вам также может понравиться наш универсальный набор инструментов для социальных сетей.
Начни бесплатно прямо сейчасОбработка фотографий — создание собственных изображений
Знаете ли вы, что Gravit Designer можно использовать не только для создания значков и иллюстраций, но и для редактирования фотографий и даже для создания манипуляций с фотографиями?
Если вы еще не знали, это ваш шанс узнать об этом больше!
В этой статье мы покажем вам, как удалять фон и манипулировать формами и цветами для создания фотоколлажа.
Выберите несколько интересных элементов
Давайте начнем с выбора хороших фотографий, которые можно было бы объединить в отличный коллаж.Вы можете перейти в библиотеки Gravit Designer и получить изображения прямо из Unsplash!
Папка Unsplash в библиотеках.Я выбрал эти изображения прямо из категории Unsplash для коллажа, который собираюсь создать:
Изображения, используемые для обработки фотографий.Начать резку
Чтобы удалить фон изображения с помощью Gravit Designer, вам необходимо создать маску . Вы можете сделать это, обведя часть изображения, которую хотите сохранить, с помощью инструмента Pen Tool .Вы можете ознакомиться с нашим полным руководством по этому инструменту здесь , если у вас есть какие-либо сомнения в том, как его использовать.
Обведите фигуру, которую вы хотите сохранить, с помощью Pen Tool, чтобы создать маску.Чтобы сделать «дыры» внутри вашей основной формы, например, для маленьких окон башен, вам просто нужно нарисовать форму этого выреза, расположить ее наверху в иерархии слоев, затем выбрать эту и основную форму. и используйте Subtract , чтобы создать разрез.
Вырезание дырок посередине закрытой дорожки.После того, как вы закончите процесс вырезания отверстий, вам необходимо преобразовать созданную составную форму обратно в Path с помощью правой кнопкой мыши → Convert to Path , чтобы можно было использовать эту форму в качестве Маска .
Щелкните правой кнопкой мыши → Преобразовать в путьМаскируйте изображения
Теперь вы можете создать фактическую маску, вставив изображение внутрь фигуры, которую вы только что нарисовали. Есть несколько способов сделать это! Вы можете перетащить слой изображения на слой контура на панели слоев или использовать инструмент Clip Tool : поместите изображение поверх контура, выберите оба и нажмите кнопку « Clip » на панели инструментов. :
Инструмент для зажима.Вы можете проверить более подробную информацию обо всех методах маскирования в нашем Руководстве пользователя .
После того, как вы закончите создание масок, вы можете внести необходимые коррективы в формы с помощью инструмента Subselect Tool . Вы можете перемещать некоторые узлы и делать углы более закругленными, пока не будете удовлетворены результатом.
Маскированные изображения.Применение эффектов и сборка всего
Теперь пора добавить эффекты к вашим маскам. Вы можете начать с создания прямоугольника более темного цвета и разместить его позади изображения, чтобы лучше видеть края.
Удалите границу или просто переключите ее видимость, затем начните с добавления эффекта размытия . Вы можете найти Blur в нижней части панели инспектора на вкладке Effects . Вам просто нужно достаточно размытия, чтобы края фигуры не были слишком резкими и выглядели более естественными, поэтому я добавил 1px .
Использование размытия для уменьшения резкости краев.Прежде чем производить цветовую коррекцию изображений, соберите элементы. Это упростит корректировку цвета каждого изображения, чтобы они выглядели так, как будто все изображения принадлежат одной и той же «сцене».
Все маскированные элементы собраны вместе.Теперь мы будем использовать в основном Color Adjust и Inner Shadow на изображениях, чтобы скорректировать их. Оба они также могут быть найдены на вкладке «Эффекты» как наиболее часто используемые эффекты. Начнем с перекраски нашего Тадж-Махала! Я изменю Яркость на -7 , Контрастность на 3 и Оттенок на -16 .
Регулировка цвета для маски Тадж-Махала.Далее идут горы с яркостью от до -5 , контрастностью от до 8 , оттенком от до -100 и насыщенностью от до 16 .
Цвет Регулировка маски гор.Для звездного неба на заднем плане измените Яркость на 9 , Hue на -11 и Saturation на -11 .
Color Adjust для фона.Далее идет авантюрист на переднем плане, поэтому давайте установим Яркость на –24 , Контрастность на –19 и Оттенок на –4 .
Регулировка цвета для мужчины спереди.Что касается луны, давайте установим Яркость на -14 , Оттенок на -18 и Насыщенность на -11 , но также на наложение с включенным Blend . Blend — это то, что даст вам эффект прозрачности на изображении. Вы можете найти эффект Overlay , щелкнув значок плюса на вкладке Effects , выбрав категорию Adjust .
Color Adjust and Overlay для маски луны.Эта рубашка выглядит не очень хорошо
Синий тон мужской рубашки выглядит немного неуместно даже после корректировки цвета, верно? Поэтому нам нужно отдельно изменить цвет рубашки. Для этого сделайте копию этой маски, затем сотрите все узлы и настройте, пока у вас не останется только рубашка в качестве второй маски над оригиналом:
Создание второй маски для синей рубашки.Теперь вы можете настроить параметры Color Adjust, уже добавленные к этому слою с рубашкой.Установите Brightness на -46 и Contrast на -10 , затем также добавьте эффект Recolor , который можно найти в категории «Adjust» вместе с Overlay. На Recolor установите Hue на 25 и Saturation на 60 .
Регулировка цвета и наложение цвета на рубашке.Последние корректировки теней
Мы почти закончили! Но что-то по-прежнему выглядит немного странно с затенением в горах, поэтому давайте создадим прямоугольник, который мы будем использовать в качестве тени.Поместите этот прямоугольник внутри маски Тадж-Махала:
Rectangle, чтобы создать тень.Установите Fill этого прямоугольника на Linear Gradient от черного к черному, но установите верхнюю часть на 0%. Opacity :
Rectangle with gradient to 0% Opacity.Установите режим наложения прямоугольника на Linear Burn и его непрозрачность от до 60% :
Rectangle с режимом наложения Linear Burn.Давайте сделаем то же самое с более светлой частью гор:
Rectangle с режимом наложения Linear Burn, чтобы создать тень на горе.И все! Ваш окончательный результат. Не стесняйтесь добавлять столько элементов, сколько хотите.
Окончательный результат.Вы можете загрузить этот файл .gvdesign со всеми использованными здесь изображениями.
Надеюсь, эта статья была полезной и вдохновила вас на создание новых дизайнов с помощью Gravit Designer. Не забудьте проверить наши учебные пособия и руководство пользователя, если у вас есть какие-либо сомнения. Также не забывайте делиться с нами своими работами в наших социальных сетях!
Интернет-редактор фотографий Adobe | Онлайн Photoshop
Загрузите свои фотографии.
Загрузите свое изображение из собственной фотобиблиотеки или выберите стандартное изображение для использования в своем дизайне. Выберите одно изображение или несколько фотографий, чтобы создать фотоколлаж — не волнуйтесь, даже в фотоколлажах вы сможете редактировать каждую фотографию по отдельности.
Настройте изображения.
Выберите фотографию, чтобы получить доступ к параметрам меню редактирования. На вкладке «Фильтры» вы можете добавить глубину и стиль с помощью предустановленных фильтров. Параметр «Улучшение» помогает настроить фотографии с помощью ползунков для настройки контраста, яркости, насыщенности, теплоты или резкости.Поиграйте с эффектом «Размытие», чтобы трансформировать изображение, и соедините его с инструментом «Удалить фон», чтобы создать перспективу. Наконец, исследуйте с помощью Crop & Shape, чтобы вращать, масштабировать, сдвигать или переворачивать фотографию, пока не будет достигнута идеальная композиция.
Измените размер фотографий.
Когда вы отредактируете свою фотографию или дизайн, выберите инструмент «Изменить размер», и целый мир вариантов форматирования фотографий будет у вас под рукой. Выберите один из размеров сообщений в социальных сетях, размеров фотографий профиля в социальных сетях, параметров печати и других стандартных размеров фотографий.Adobe Spark — это универсальный инструмент для изменения размера изображений, от Instagram и LinkedIn до плаката для вечеринки или праздничной поздравительной открытки.
Добавьте текст к фотографиям.
Сделайте фотографии яркими с помощью великолепных шрифтов, спецэффектов и цветовых палитр. Наши онлайн-инструменты для фотошопа позволяют настроить все: размер, выравнивание, непрозрачность текстового поля, широкий выбор шрифтов и яркие цветовые палитры, которые сочетаются с эстетикой вашего дизайна. Добавьте текстовую анимацию для дополнительного блеска с помощью этой онлайн-альтернативы Photoshop.
Примените фото-анимацию к своему дизайну.
Вы также можете добавить в свой дизайн анимацию. В меню анимации прокрутите текстовые параметры до тех пор, пока не дойдете до эффектов фото-анимации. Поэкспериментируйте с представленными опциями, пока не найдете эффект анимации, который оживит ваш дизайн.
Добавить анимированные стикеры.
Мы объединились с GIPHY, чтобы предложить вам постоянно развивающуюся библиотеку анимированных стикеров. Добавление движущегося стикера или GIF в ваш дизайн Adobe Spark — самый простой способ превратить графику в анимированное социальное видео.
Изучите различные стили дизайна.
Adobe Spark — это кладезь творческих ресурсов. Получите предложения по вариантам дизайна, макетам, цвету, выравниванию и анимации, чтобы вы никогда не были одиноки.
Сохранить, скачать и поделиться.
Мгновенно загрузите отредактированное изображение на свое устройство. Поделитесь им в социальных сетях и на цифровых платформах или распечатайте дома, на работе или на профессиональном принтере. Adobe Spark сохраняет ваши дизайны, поэтому вы всегда можете вернуться и внести дополнительные изменения.Отмените все изменения, которые вам не нравятся, прямо сейчас. Никакие изменения не являются постоянными, поэтому при необходимости вы всегда можете вернуться к исходной версии.
Фоторедактор: Pixlr X
Фоторедактор: Pixlr X — бесплатное онлайн-редактирование изображений Войти ЗарегистрироватьсяДобро пожаловать в бесплатный современный фоторедактор от Pixlr. Начните редактирование, нажав кнопку открытия фотографии, перетащите файл, вставьте его из буфера обмена (ctrl + v) или выберите один из наших готовых шаблонов ниже.
Открыть изображение Что такое Pixlr X?Что такое Pixlr X?
Pixlr X — это бесплатный базовый онлайн-редактор фотографий, который позволяет редактировать и преобразовывать фотографии и шаблоны прямо в браузере. У Pixlr также есть расширенная версия для подробного редактирования изображений и дизайна шаблонов под названием Pixlr E и средство для удаления фона на базе искусственного интеллекта под названием Remove bg.
Это бесплатно и безопасно?
Использование Pixlr X на 100% безопасно и бесплатно для всех, большинство функций также доступны для всех. Если вы хотите улучшить свою игру, у нас есть Pixlr Premium, который дает вам доступ к большему количеству шрифтов, шаблонов, ресурсов, автоматических инструментов и многому другому.
Мгновенный результат с помощью шаблонов!
Создавайте потрясающие эскизы YouTube, истории из Instagram, сообщения в Facebook, одежду Roblox и многое другое, используя профессионально созданные шаблоны.Опыт проектирования не требуется.
Художественные эффекты для быстрого и веселого редактирования фотографий!
Создайте свой шедевр с помощью инструментов и функций одним щелчком, таких как AI CutOut, Glitch Studio, Фильтр и эффекты, Стили текста и предустановки «Добавить элемент», такие как наложения, границы, формы и наклейки.
Поддерживаемые форматы изображений
Pixlr поддерживает редактирование большинства распространенных форматов изображений, вы можете редактировать JPEG, PNG, WEBP, GIF, а также PSD (изображение для фотошопа).В Pixlr нельзя редактировать видеофайлы или анимированные гифки.
Дополнительная справка
Посетите нашу страницу поддержки, на которой вы найдете обучающие материалы по Pixlr E, ознакомьтесь с творческими сообществами и контактами.
Из локального временного кеша, чтобы сохранить проект на длительный срок, загрузите его как PXZ (документ Pixlr)
Рекомендованные шаблоны Просмотреть еще
Модные и высококачественные шаблоны, вручную отобранные нашей командой.
Шаблоны
Просмотрите и найдите шаблон, выбрав тип дизайна, который вы хотите создать, ниже.
рекомендуется
Загрузить еще
Закрепленные проекты
Все ваши временные проекты
История только временно сохраняется в кеше браузера, все документы будут удалены, если вы очистите кеш или запустите любую процедуру очистки.Если вы хотите сохранить на длительный срок, скачайте его как .PXZ (документ Pixlr)
В вашей истории нет проектов.
Поиск стокового изображения
Ошибка
Что-то пошло не так. Пожалуйста, повторите попытку позже.Не в сети
Вы не в сети, проверьте подключение к Интернету и повторите попытку.Ничего не найдено. Выполните еще один поиск.
Загрузить еще
{«user»: {«name»: «guest», «subscription»: false, «subscriptionType»: «guest», «subscriptionCode»: «-«, «subscriptionGroup»: «-«, «currency»: » USD «,» country «:» RU «,» id «:» — «},» elhibitedFreeTrial «: true,» cdnUrl «:» https://pixlr.com «,» adyenClientKey «:» live_RCU6ZYUQ5VDAFOMUJSSVV3P7YAWK75MMug «,» adDeb «:» «,» unlockTemplate «: false}
{«photoEditorHome»: «Главная страница фоторедактора pixlr», «logout»: «Выйти», «loginEditor»: «Войти или зарегистрироваться в фоторедакторе», «loginOrSignUp»: «Войти / Зарегистрироваться», «mySubscription» : «Моя подписка», «headerWebApps»: «Веб-приложения», «headerPricing»: «Цены и бесплатная пробная версия», «headerDesktopApps»: «Настольные приложения», «headerMobileApps»: «Мобильные приложения», «headerOtherPlatforms»: «Другое Платформы »,« headerOtherServices »:« Другие услуги »,« headerStockByPixlr »:« Stock by Pixlr »,« headerPixlrTemplates »:« Шаблоны Pixlr »,« headerHelpAndLearn »:« Справка и обучение »,« headerVideoTutorials »:« Видеоуроки », «headerLearnAndEducation»: «Обучение и образование», «headerContactAndSupport»: «Контакты и поддержка», «headerLanguage»: «Язык», «xTitle»: «Фоторедактор: Pixlr X — бесплатное редактирование изображений в Интернете», «xMetaDesc»: » Pixlr X — это фоторедактор нового поколения, который ищет расширенные возможности редактирования фотографий прямо в браузере! Установка и регистрация не требуются.Используйте бесплатно на настольных компьютерах, планшетах и телефонах. »,« XMetaSiteName »:« Photo Editor: Pixlr.com — бесплатное редактирование изображений в Интернете »,« mobileVariantDesc »:« Pixlr E создан для настольных компьютеров. Вы используете мобильное устройство или окно браузера имеет ширину менее 650 пикселей. Мы рекомендуем вам использовать мобильный веб-редактор фотографий или увеличить окно браузера. »,« MobileVariantButton »:« Использовать мобильный редактор »,« mobileVariantClose »:« Игнорировать и закрыть »,« welcomeHeadline »:« Фоторедактор и дизайнер шаблонов » , «welcomeIngress»: «Добро пожаловать в бесплатный современный фоторедактор от Pixlr.Начните редактирование, нажав кнопку открытия фотографии, перетащите файл, вставьте его из буфера обмена (ctrl + v) или выберите один из наших готовых шаблонов ниже. «,» WelcomeWhatIs «:» Что такое Pixlr X? » , «name»: «Имя», «без названия»: «Без названия», «width»: «Ширина», «height»: «Высота», «apply»: «Применить», «amount»: «Amount», » ok «:» OK «,» cancel «:» Cancel «,» close «:» Close «,» original «:» Original «,» blendMode «:» Blend Mode «,» max «:» Max «,» background «:» Background «,» create «:» Create «,» template «:» Template «,» search «:» Search «,» loadMore «:» Load More «,» save «:» Save «,» open » : «Open», «load»: «Load», «loading»: «Loading», «error»: «Error», «random»: «Random», «block»: «Block», «genericNoResult»: » Ничего не найдено. Выполните еще один поиск.»,» genericError «:» Что-то пошло не так, повторите попытку позже. «,» offline «:» Offline «,» genericOffline «:» Вы не в сети, проверьте подключение к Интернету и повторите попытку. «,» size «: «Size», «scale»: «Scale», «none»: «None», «radial»: «Radial», «linear»: «Linear», «position»: «Position», «newSize»: «New» размер »,« мягкость »:« Мягкость »,« прозрачность »:« Прозрачность »,« изображение »:« Изображение »,« рамка »:« Рамка »,« элемент »:« Элемент »,« непрозрачность »:« Непрозрачность » , «step»: «Step», «mask»: «Mask», «source»: «Source», «spikes»: «Spikes», «quality»: «Quality», «stretch»: «растянуть», « spread »:« Развернуть »,« сжать »:« Сжать »,« квадрат »:« Квадрат »,« шестиугольник »:« Шестиугольник »,« треугольник »:« Треугольник »,« крест »:« Крест »,« звезда » : «Звезда», «сердце»: «Сердце», «мерцание»: «Мерцание», «интенсивность»: «Интенсивность», «количество»: «Количество», «полый»: «Пустотелый», «двухтональный»: » Dual tone »,« font »:« Font »,« align »:« Align »,« style »:« Style »,« text »:« Text »,« draw »:« Draw »,« empty »:« Пусто » «,» рисунок «:» Рисование «,» угол «:» Угол «,» инструмент «:» Инструмент «,» режим «:» Режим «,» аспект «:» Аспект «,» кисть «:» Кисть «, «paint»: «Paint», «blur»: «Blur», «back»: «Back» «,« стереть »:« Стереть »,« цвет »:« Цвет »,« форма »:« Форма »,« слой »:« Слой »,« слои »:« Слои »,« видимый »:« Видимый », «hidden»: «Скрытый», «copy»: «Copy», «paste»: «Paste», «duplicate»: «Duplicate», «deleted»: «Deleted», «top»: «Top», «left» «:» Left «,» rotate «:» Rotate «,» transform «:» Transform «,» continue «:» Continue «,» premium «:» Premium «,» free «:» Free «,» advanced «: «Дополнительно», «загрузка»: «Загрузить», «сила»: «Сила», «плотность»: «Плотность», «сброс»: «Сброс», «сравнить»: «Сравнить», «holdDown»: «Удерживать» Вниз »,« допуск »:« Допуск »,« холст »:« Холст »,« подгонка »:« Подгонка »,« заливка »:« Заливка »,« линия »:« Линия »,« свернуть »:« Свернуть » , «maximize»: «Maximize», «preferences»: «Preferences», «distance»: «Distance», «direction»: «Direction», «colorize»: «Colorize», «vertical»: «Vertical», » seed »:« Seed »,« auto »:« Auto »,« bw »:« B&W »,« pop »:« Pop »,« detail »:« Детали »,« scene »:« Scene »,« light » : «Light», «type»: «Type», «radius»: «Radii», «offset»: «Offset», «removeStop»: «Remove stop», «gradient»: «Gradient», «pattern»: «Pattern», «outline»: «Outline», «shadow»: «Shadow», «toggleConstraint»: «Переключить аспект lock »,« quickAdd »:« Быстрое добавление »,« layerAdded »:« Слой добавлен »,« rectangle »:« Rectangle »,« roundedRect »:« Прямоугольник со скругленными углами »,« circle »:« Circle »,« custom »: «Custom», «toggleAll»: «Переключить все», «adjust»: «Adjust», «effect»: «Effect», «cutout»: «Cutout», «Liquify»: «Liquify», «retouch»: » Ретушь »,« keyword »:« Ключевое слово »,« notAllowed »:« Не разрешено! »,« Feedback »:« Отзыв »,« tutorials »:« Tutorials »,« help »:« Help »,« checkout »:» Checkout »,« creditCard »:« Кредитная карта »,« savedCard »:« Сохраненная карта »,« billingAddress »:« Платежный адрес »,« firstName »:« Имя »,« lastName »:« Фамилия »,« адрес «:» Адрес «,» город «:» Город «,» zipCode «:» Почтовый индекс «,» штат «:» Штат «,» страна «:» Страна «,» cardNumber «:» Номер карты «,» месяц «:» месяц «,» год «:» год «,» autorenewalBasis «:» Основа автоматического продления «,» total «:» total «,» orderSummary «:» сводка заказа «,» selectionEmpty «:» Ничего не выбрано «,» logInNow «:» Войти сейчас «,» neverAskMeAgain «:» Никогда больше не спрашивать меня об этом «,» elementPremiumDesc «:» Это премиум-элемент! «,» dialogAddLayerTitle «:» Добавить слой «,» dialogAddLayerHL » : «Выберите, что ты pe слоя для добавления »,« dialogChoiceTitle »:« Открыть изображение »,« dialogChoiceHeadline »:« Вы хотите добавить изображение в качестве слоя в текущий документ или создать новый? »,« dialogLoadTitle »:« Загрузка », «dialogLoadPrepare»: «подготовка… «,» dialogLoadLoadingFrom «:» Загрузка% s из% s … «,» dialogLoadError «:» Что-то пошло не так при загрузке изображения … повторите попытку позже … «,» dialogOpenURLTitle «:» Открыть изображение URL «,» dialogOpenURLHeadline «:» URL изображения «,» dialogPreResizeTitle «:» Предварительное изменение размера изображения «,» dialogPreResizeInfo1 «:» Выбранное изображение очень большое «,» dialogPreResizeInfo2 «:», измените его размер перед тем, как начать редактирование, чтобы экономия памяти и минимизация задержек. »,« dialogPreResizeExif »:« Автоповорот на основе exif »,« dialogPreResizeMaxSize »:« Макс.% d px »,« dialogResizeImageTitle »:« Изменить размер изображения »,« dialogResizeCanvasTitle »:« Изменить размер холста », «dialogResizeContrain»: «Сохранить пропорции», «dialogResizeSmoothing»: «Сглаживание», «dialogResizeApplyAll»: «При применении изменения размера все слои будут масштабированы.»,» dialogResizeRelative «:» Относительное изменение «,» dialogResizeAnchor «:» Точка привязки «,» dialogResizeCropWarning «:» При изменении размера любой активный инструмент кадрирования будет сброшен, некоторое обрезание слоев может произойти, если новый размер холста меньше. » , «dialogSaveTitle»: «Сохранить изображение», «dialogSaveName»: «Имя файла», «dialogSaveFileType»: «Тип файла», «dialogSaveLow»: «Низкий», «dialogSaveMed»: «Med», «dialogSaveHigh»: «Высокий» «,» dialogSaveImageWidth «:» Ширина изображения «,» dialogSaveImageHeight «:» Высота изображения «,» dialogSaveCalculate «:» .. вычисление «,» dialogSaveNonDestructive «:» Неразрушающий (файлы гораздо большего размера) «,» dialogSavePXZDescription «:» PXZ — это собственный формат документа Pixlr, он сохранит всю структуру рабочего проекта.»,» titleColorPicker «:» Выбор цвета «,» dialogAiCutoutTitle «:» Вырез AI «,» инвертировать «:» Инвертировать «,» выпрямить «:» Выпрямить «,» lineSize «:» Размер линии «,» интервал «:» Spacing «,» lineSpacing «:» Межстрочный интервал «,» letterSpacing «:» Межстрочный интервал «,» noCutout «:» Без выреза «,» layerCreated «:» Layer Created «,» sharpen «:» Sharpen «,» smooth » : «Гладкий», «устранение дымки»: «устранение дымки», «зернистость»: «зернистость», «четкость»: «четкость», «виньетка»: «виньетка», «бахрома»: «бахрома», «пикселизация»: » Pixelate »,« bloom »:« Bloom »,« posterize »:« Posterize »,« glamour »:« Glamour »,« mosaic »:« Mosaic »,« vibrance »:« Vibrance »,« saturation »:« Saturation » , «температура»: «Температура», «оттенок»: «Оттенок», «оттенок»: «Оттенок», «яркость»: «Яркость», «выдержка»: «Экспозиция», «контраст»: «Контрастность», « black »:« Черный »,« white »:« Белый »,« Highlight »:« Highlight »,« shadows »:« Shadows »,« SinceDay »:« День назад »,« SinceDays »:«% d дней назад «,» SinceHour «:» Час назад «,» SinceHours «:»% d часов назад «,» SinceMinute «:» Минуту назад «,» SinceMinutes «:»% d минут назад «,» SinceNow «:» Только что now »,« openImage »:« Открыть изображение »,« loadURL »:« Загрузить URL »,« dropFile »:« Dro p, чтобы открыть файл »,« история »:« История »,« createNew »:« Создать новый »,« stockSearch »:« Поиск стоковых изображений »,« addCurrent »:« Добавить текущий »,« backToEditor »:« Назад в редактор. «,» viewAll «:» Просмотреть все «,» viewMore «:» Посмотреть еще «,» historyProjects «:» Последние проекты «,» historyDescription «:» Из локального временного кеша, чтобы сохранить проект на длительный срок, загрузите его как PXZ (Документ Pixlr) «,» templates «:» Шаблоны «,» useTemplate «:» Используйте этот шаблон «,» RecommendedTemplate «:» Рекомендуемые шаблоны «,» RecommendedDescription «:» Модные и высококачественные шаблоны, вручную отобранные нашей командой.»,» templatesDescription «:» Просмотрите и найдите шаблон, выбрав тип дизайна, который вы хотите создать ниже. «,» pinnedProjects «:» Закрепленные проекты «,» allYourProjects «:» Все ваши временные проекты «,» aboutHistory «: «История только временно сохраняется в кеше браузера, все документы будут удалены, если вы очистите кеш или запустите какую-либо процедуру очистки. Если вы хотите сохранить на длительный срок, скачайте его как .PXZ (документ Pixlr) »,« noHistory »:« В вашей истории нет проектов. »,« ClearHistory »:« Очистить историю »,« sizeWeb »:« Интернет » , «sizeWebSmall»: «Web small», «sizeWeb720»: «Web 720p», «sizeFullHD»: «Full HD», «sizeWeb1440»: «Web 1440p», «sizeUltraHD»: «Ultra HD», «sizeInstagram»: «Instagram», «sizeInstagramStory»: «История Instagram», «sizeFacebookCover»: «Обложка Facebook», «sizeFacebookProfile»: «Профиль Facebook», «historyClearConfirm»: «Вы действительно хотите очистить историю?», «HistoryDelete» : «Удалить», «historyPin»: «Закрепить», «historyUnpin»: «Открепить», «historyDuplicate»: «Дублировать», «documentActions»: «Действия с документом», «заблокировано»: «Заблокировано», «разблокировано»: «Unlocked», «hasCutout»: «Имеет вырез», «layerSettings»: «Настройки слоя», «addElement»: «Добавить элемент», «addCategory»: «Добавить% s», «titleUndo»: «Отменить», » titleRedo »:« Повторить »,« viewAddTextHL »:« Добавить новый текст »,« viewAddTextSL »:« Новый текст по умолчанию »,« viewAddPaintHL »:« Добавить новый слой »,« viewAddPaintSL »:« Новый пустой слой краски »,« titleSetImage «:» Установить изображение «,» синица leAddImage «:» Добавить изображение «,» titleChangeImage «:» Изменить изображение «,» titleEditText «:» Редактировать текст «,» titleDeleteLayer «:» Удалить слой «,» titleDuplicateLayer «:» Дублировать слой «,» titleImageLayer «:» Добавить изображение как слой »,« titleRasterizeLayer »:« Растрировать слой »,« titlePositionFrame »:« Позиционировать рамку »,« titlePositionContent »:« Позиционировать изображение »,« titleAutoFitContent »:« Установить изображение »,« titleCutLayer »:« Вырезать слой », «titleCopyLayer»: «Копировать слой», «titlePasteLayer»: «Вставить слой», «viewAddElementRL»: «Повернуть влево», «viewAddElementRR»: «Повернуть вправо», «viewAddElementFlipH»: «Отразить по горизонтали», «viewAddElementFlipV» Отразить по вертикали »,« viewAddElementOverlay »:« Overlay »,« viewAddElementBorder »:« Border »,« viewAddElementShape »:« Shape »,« viewAddElementSticker »:« Sticker »,« viewAddElementDelete »:« Удалить элемент »,« viewAddImageTitle » Добавить изображение »,« viewAddImageBrowse »:« Обзор »,« viewAddImageURL »:« URL »,« viewAddImageStock »:« Stock »,« viewAddLayerTitle »:« Добавить слой »,« viewAddLayerSelectType »:« Выберите тип слоя для добавления » , «viewAddTextTitle»: «Добавить текст», «viewA ddTextAlignNCase «:» Выровнять и регистр «,» viewAddTextAlignLeft «:» Выровнять по левому краю «,» viewAddTextAlignCenter «:» Выровнять по центру «,» viewAddTextAlignRight «:» Выровнять по правому краю «,» viewAddTextCaseUpper «:» ViewAddTextCaseUpper «:» Upperdase » «,» viewAddTextItalic «:» Курсив «,» viewAddTextBackgroundFull «:» Полный «,» viewAddTextBackgroundLine «:» Line «,» viewAddTextBackgroundWord «:» Word «,» viewAddTextPunchout «:» Punch out «,» viewAddletedd » «,» viewAddTextCurve «:» Curve «,» viewAddTextCurveFlip «:» Flip «,» viewAddTextCurveSpread «:» Spread «,» viewAddTextCurveArc «:» Arc «,» viewAddTextCurveHalfext «:» HalfCurve » «viewAdjustTitle»: «Adjust», «viewAdjustToning»: «Toning», «viewAdjustHightlight»: «Highlight», «viewAdjustShadows»: «Shadows», «viewAdjustLocked»: «Можно настраивать только слои изображения, выберите другой слой!», «viewLayoutTitle»: «Макет», «viewLayoutCropCanvas»: «Обрезать холст», «viewLayoutResizeImage»: «Изменить размер изображения», «viewLayoutResizeCanvas»: «Изменить размер холста», «viewArrangeTitle»: «Упорядочить», «viewArrangeLockAspect» Заблокировать аспект «,» viewArrangeFlipH «:» Отразить по горизонтали «,» viewArrangeFlipV «:» Отразить по вертикали «,» viewArrangeDuplicate «:» Дубликат «,» viewArrangeDelete «:» Удалить (del) «,» viewArrangeUnlock «:» Разблокировать «,» viewArrangeTip » : «Разблокируйте, чтобы иметь возможность перемещать, масштабировать или вращать слой.»,» viewArrangeLocked «:» Слой не выбран, щелкните слой в рабочей области или на панели слоев, чтобы выбрать его. «,» layerGroup «:» Группа слоев «,» layerGroupOf «:»% s слоев выбрано «,» viewBottomBarUndo «:» Undo «,» viewBottomBarRedo «:» Redo «,» viewBottomBarUndoTT «:» Undo ctrl + z «,» viewBottomBarRedoTT «:» Redo ctrl + y «,» viewBottomBarCloseTT «:» Close (ctrl + q) viewBottomBarSaveTT »:« Сохранить (ctrl + s) »,« viewCropTitle »:« Обрезать »,« viewCropRotate »:« Повернуть и отразить »,« viewCropRL »:« Повернуть влево »,« viewCropRR »:« Повернуть вправо »,« viewCropFlipH «:» Отразить по горизонтали «,» viewCropFlipV «:» Отразить по вертикали «,» viewCropAspect «:» Выбрать аспект «,» viewCropRatio «:» Соотношение «,» viewCropPreset «:» Предустановка «,» viewCropNone «:» Нет «,» viewCropFixed «:» Фиксированное соотношение: «,» viewCrop1x1 «:» 1: 1 (квадрат) «,» viewCrop4x3 «:» 4: 3 (монитор) «,» viewCrop16x9 «:» 16: 9 (широкоэкранный) «,» viewCrop3x1 » «:» 3: 1 (Панорама) «,» viewCrop3x2 «:» 3: 2 (35-мм пленка) «,» viewCrop21x9 «:» 21: 9 (Cinemascope) «,» viewCrop32x9 «:» 32: 9 (Сверхширокий ) «,» viewCropOutput «:» Размер вывода: «,» viewCropFBProfile «:» Профиль Facebook «,» viewCr opFBCover »:« Обложка Facebook »,« viewCropFBPost »:« Сообщение в Facebook »,« viewCropFBAd »:« Реклама в Facebook »,« viewCropInstaProfile »:« Профиль Instragram »,« viewCropInstaPost »:« Сообщение в Instagram »,« viewCropInstaStory »:« Instagram story «,» viewCropTwitProfile «:» Профиль Twitter «,» viewCropTwitHeader «:» Заголовок Twitter «,» viewCropTwitImage «:» Изображение Twitter «,» viewCropTwitCard «:» карточка Twitter «,» viewCropTwitAd «:» Реклама в Twitter «,» viewCropYTProfile «:» Профиль Youtube «,» viewCropYTChannelArt «:» Изображение канала Youtube «,» viewCropYTThumb «:» Большой палец YouTube «,» viewCropWebMini «:» Веб-мини 1024×768 «,» viewCropWebSmall «:» Маленький веб-сайт 1280×800 «,» viewCropWebCommon «: «Обычный веб-формат 1366×768», «viewCropWebMedium»: «Веб-среда 1440×900», «viewCropFHD»: «Full HD 1920×1080», «viewCropUHD»: «Ultra HD 4x 3840×2160», «viewCropPaperA4»: «бумага A4», «viewCropPaperA5»: «Paper A5», «viewCropPaperA6»: «Paper A6», «viewCropPaperLet»: «Paper letter», «viewCropTip»: «Формат изображения изменит размер изображения после закрытия панели кадрирования.»,» viewCropReset «:» Сбросить кадрирование «,» viewCutoutTitle «:» Cutout «,» viewCutoutTip «:» Выберите слой изображения или растеризуйте слой текста / элемента, чтобы создать вырез. «,» viewCutoutShape «:» Вырез формы » , «viewCutoutMagic»: «Волшебный вырез», «viewCutoutDraw»: «Нарисовать вырез», «viewCutoutLasso»: «Вырез лассо», «viewCutoutKeep»: «Сохранить», «viewCutoutRemove»: «Удалить», «viewCutoutNone»: «Нет «,» viewCutoutLight «:» Light «,» viewCutoutMedium «:» Medium «,» viewCutoutContigious «:» Contiguous «,» viewCutoutShapeH «:» Shape «,» viewCutoutSquare «:» Квадратная форма «,» viewCutoutCircle «:» Форма круга «,» viewCutoutTriangle «:» Форма треугольника «,» viewCutoutStar «:» Форма звезды «,» viewCutoutHeart «:» Форма сердца «,» viewCutoutLine «:» Форма линии «,» viewCutoutHint «:» Подсказка удалена «,» viewCutoutInvert » : «Инвертировать вырез», «viewCutoutReset»: «Сбросить вырез», «viewCutoutApply»: «Применить вырез», «maskApplied»: «Вырез применен», «viewDrawBrushTool»: «Инструмент кисти», «viewDrawShapeTool»: «Инструмент формы» , «viewDrawEraserTool»: «Инструмент ластика», «viewDrawPenTool»: «Инструмент» Перо «,» viewDrawShape «:» Форма «,» viewD » rawSquare »:« Квадратная форма »,« viewDrawCircle »:« Форма круга »,« viewDrawTriangle »:« Форма треугольника »,« viewDrawStar »:« Форма звезды »,« viewDrawHeart »:« Форма сердца »,« viewDrawLine »:« Линия. shape «,» viewDrawLineColor «:» Цвет линии «,» viewDrawDelete «:» Delete (del) «,» viewDrawLocked «:» Вы можете рисовать только на слоях изображения! «,» viewEffectTitle «:» Effect «,» viewEffectLocked «: «Только слои изображения могут иметь эффекты, выберите другой слой!», «Glitch»: «Glitch», «viewGlitchSplit»: «Color split», «viewGlitchScan»: «Scanlines», «viewGlitchInterfer»: «Interference», «viewGlitchSlice» «:» Slicer «,» viewGlitchBleed «:» Bleed «,» viewGlitchLocked «:» Только слои изображения могут иметь глюки, выберите другой слой! «,» Focus «:» Focus «,» focusSymmetric «:» Symmetric / Tilt » , «focusRadial»: «Radial», «focusLinear»: «Linear», «focusLocked»: «Focus работает только на слоях изображения, выберите другой слой!», «softBlur»: «Мягкое размытие», «bokehBlur»: » Размытие боке »,« bokehShape »:« Форма боке »,« дисперсия »:« Дисперсия »,« DispersionLocked »:« Дисперсия работает только на слое изображения. rs, выберите другой слой! «,» ДисперсияКреатмаск «:» Сначала замаскируйте область! «,» viewKeyboardTitle «:» Сочетания клавиш «,» viewKeyboardCtrlS «:» Сохранить «,» viewKeyboardCtrlQ «:» Закрыть «,» viewKeyboardESC «:» Close Tool »,« viewKeyboardDEL »:« Удалить слой »,« viewKeyboardCtrlP »:« Zoom In »,« viewKeyboardCtrlM »:« Zoom Out »,« viewKeyboardCtrl0 »:« Zoom Fit »,« viewKeyboardCtrl1 »:« Zoom 1X »,« viewKeyboardCtrl2 «:» Zoom Fill «,» viewKeyboardCtrl3 «:» Zoom 3X «,» viewKeyboardSpacebar «:» Pan / Move «,» viewKeyboardP «:» Layout «,» viewKeyboardV «:» Arrange «,» viewKeyboardC «:» Crop » , «viewKeyboardK»: «Вырез», «viewKeyboardA»: «Настроить», «viewKeyboardE»: «Эффект», «viewKeyboardR»: «Ретушь», «viewKeyboardB»: «Нарисовать», «viewKeyboardT»: «Текст», » viewKeyboardO «:» Добавить элемент «,» viewKeyboardI «:» Добавить изображение «,» viewKeyboardCtrlZ «:» Отменить «,» viewKeyboardCtrlY «:» Повторить «,» viewKeyboardMoveLayer «:» Переместить слой (положение) «,» viewKeyboardMoveUp «:» Вверх »,« viewKeyboardMoveDown »:« Вниз »,« viewKeyboardMoveLeft »:« Влево »,« viewKeyboardMoveRight »:« Вправо »,« viewKeyboardMoveShift »:« Удерживайте Shift до s tep 10px »,« viewLiquifyTitle »:« Liquify »,« viewLiquifyLocked »:« Вы можете только пластифицировать слои изображения, выберите другой слой! »,« viewLiquifyMove »:« Push »,« viewLiquifyGrow »:« Увеличить »,« viewLiquifyShrink »: «Сжать», «viewLiquifySwirlCW»: «Повернуть вправо», «viewLiquifySwirlCCW»: «Повернуть влево», «viewLiquifyErase»: «Восстановить», «viewLiquifyHQPreview»: «Предварительный просмотр в высоком качестве», «viewLoadTitle»: «Загрузка», «viewRetouchTitle» «:» Retouch «,» viewRetouchLocked «:» Ретуширование работает только со слоями изображения, выберите другой слой.»,» viewRetouchHeal «:» Лечение / восстановление «,» viewRetouchClone «:» Штамп клонирования «,» viewRetouchDetail «:» Повышение резкости / размытие «,» viewRetouchToning «:» Осветление / затемнение «,» viewRetouchMethod «:» Метод «,» viewRetouchPatch «:» Patch «,» viewRetouchInfill «:» Infill «,» viewRetouchHQ «:» Высокое качество «,» viewRetouchAlign «:» Aligned «,» viewRetouchBlur «:» Blur «,» viewRetouchSharpen «:» Sharpen «,» viewRetouchLighten » «:» Светлее «,» viewRetouchDarken «:» Темнее «,» viewRetouchRange «:» Диапазон «,» viewRetouchDark «:» Темный «,» viewRetouchMid «:» Mid «,» viewRetouchLight «:» Свет «,» viewMoreTitle «: «Дополнительные инструменты», «viewTopBarFB»: «Отзыв», «viewTopBarUndo»: «Отменить», «viewTopBarRedo»: «Вернуть», «viewMenuToggleHome»: «Переключить на главную», «viewMenuLayout»: «Макет и шаблон», «viewMenuArrange» «:« Упорядочить и стиль »,« viewMenuCrop »:« Обрезать и повернуть »,« viewMenuCutout »:« Вырез »,« viewMenuAdjust »:« Настроить и отфильтровать »,« viewMenuEffect »:« Эффект »,« viewMenuLiquify »:« Увеличить «,» viewMenuRetouch «:» Retouch «,» viewMenuDrawing «:» Draw «,» viewMenuAddText «:» Добавить текст «,» viewMenuAddElm «:» Добавить элемент «,» viewMenuAddImg «:» Добавить изображение e »,« viewMenuMoreTools »:« Дополнительные инструменты »,« viewOBarNav »:« Навигация »,« viewOBarFit »:« По размеру экрана (ctrl + 0) »,« viewOBarFill »:« Заполнить экран (ctrl + 2) »,« viewOBarZ1X «:» Фактические пиксели (ctrl + 1) «,» viewOBarZ3X «:» 3-кратное увеличение (ctrl + 3) «,» viewOBarMU «:» Вверх «,» viewOBarMD «:» Вниз «,» viewOBarZoomIn «:» Масштаб in »,« viewOBarZoomOut »:« Уменьшить »,« viewOBarSet »:« Настройки »,« viewOBarShowGu »:« Показать направляющие »,« viewOBarSnap »:« Привязать к направляющим »,« viewOBarSmooth »:« Плавное масштабирование »,« viewOBarScollZoom «:» Используйте колесо прокрутки для увеличения «,» viewOBarAskPrerezise «:» Запросить предварительное изменение размера изображения «,» viewOBarAskLayertype «:» Спросите, какой тип слоя добавить «,» viewOBarLightUI «:» Режим Light ui «,» viewOBarAllTooltip «: «Показать все всплывающие подсказки меню при наведении курсора», «viewOBarDup»: «Дублировать слой», «viewOBarDel»: «Удалить слой (DEL)», «viewOBarLockUnlockLayer»: «Заблокировать / разблокировать положение слоя», «viewOBarShowHideLayer»: «Показать / скрыть layer «,» viewOBarAccent «:» Акцентный цвет «,» viewOBarWorkspace «:» Цвет рабочего пространства «,» blendModeNone «:» None «,» blendModeMultiply «:» Multiply «,» blendModeScreen «:» Screen «,» blendModeO verlay «:» Overlay «,» blendModeLighter «:» Lighter «,» blendModeDarken «:» Darken «,» blendModeLighten «:» Lighten «,» blendModeColorDodge «:» Color-dodge «,» blendModeColorBurn «:» Color-burn » , «blendModeHardLight»: «Жесткий свет», «blendModeSoftLight»: «Мягкий свет», «blendModeDifference»: «Разница», «blendModeExclusion»: «Исключение», «blendModeHue»: «Hue», «blendModeSaturation»: » Saturation »,« blendModeColor »:« Color »,« blendModeLuminosity »:« Luminosity »,« sizesMerged »:« Layer Merged »,« layerMergeDown »:« Merge Down »,« layerMergeVisible »:« Merge Visible »,« layerFlattenImage »: «Flatten Image», «historyAddelement»: «Добавить элемент», «historyDuplicateelement»: «Повторяющийся элемент», «historyDeleteelement»: «Удалить элемент», «historyOpenimage»: «Открыть изображение», «historyDropimage»: «Перетащить изображение», «historyAddimage»: «Добавить изображение», «historyPasteimage»: «Вставить изображение», «historyExtractimage»: «Извлечь изображение», «historyDuplicateimage»: «Дублировать изображение», «historyAddemptyimage»: «Добавить слой», «historyNewemptyimage»: « Новое изображение »,« historyDeleteimage »:« Удалить изображение »,« история Addtext »:« Добавить текст »,« historyPastetext »:« Вставить текст »,« historyDuplicatetext »:« Дублировать текст »,« historyDeletetext »:« Удалить текст »,« historyClear »:« Очистить »,« historyCut »:« Вырезать » , «historyLayerOpacity»: «Прозрачность слоя», «historyLayerBlendMode»: «Режим наложения слоев», «historyLayerVisible»: «Видимость слоя», «historyLayerName»: «Имя слоя», «historyTextSize»: «Размер», «historyTextFont»: «Font», «historyTextFill»: «Fill», «historyTextAlign»: «Align», «historyTextUppercase»: «Uppercase», «historyTextBold»: «Bold», «historyTextItalic»: «Italic», «historyTextLetterspace»: «Letter space »,« historyTextLinespace »:« Line space »,« historyTextRound »:« Round »,« historyTextCurve »:« Curve »,« historyTextShadow »:« Shadow »,« historyTextOutline »:« Outline »,« historyTextBackground »:« Фон » «,» historyFrameShape «:» Shape «,» historyFrameShadow «:» Shadow «,» historyFrameOutline «:» Outline «,» historyFrameSettings «:» Настройки кадра «,» historyFrameContentAdd «:» Добавить изображение кадра «,» historyFrameContentReplace «:» Изменить изображение кадра «,» historyFrameContentDelete «:» Rem изображение кадра »,« historyFitContent »:« Установить изображение »,« historyFrameContent »:« Изображение кадра »,« historyFrame »:« Кадр »,« historyAddframe »:« Добавить кадр »,« historyPasteframe »:« Вставить кадр »,» historyDuplicateframe »:« Дублировать кадр »,« historyDeleteframe »:« Удалить кадр »,« historyRasterizetext »:« Растеризованный текст »,« historyRasterizeframe »:« Растеризованный кадр »,« historyRasterizeelement »:« Растеризованный элемент »,« historyShapeType »:« Тип «,» historyShapeFill «:» Fill «,» historyShapeShadow «:» Shadow «,» historyShapeShape «:» Da shape «,» historyShapeOutline «:» Outline «,» historyShapeSettings «:» Параметры формы «,» historyShape «:» Shape «,« historyAddshape »:« Добавить фигуру »,« historyPasteshape »:« Вставить фигуру »,« historyDuplicateshape »:« Дублировать фигуру »,« historyDeleteshape »:« Удалить фигуру »,« historyRasterizeshape »:« Растеризованная фигура »,« historyText » : «Текст», «historyimage»: «Изображение», «historyEffect»: «Эффект», «historyAdjust»: «Adjust», «historyArrange»: «Упорядочить», «historyStackArrange»: «Упорядочить группу», «historyMove»: «Move», «historyResize»: «Resize», «historyFlip»: «Flip «,» historyRotate «:» Повернуть «,» historyStackMove «:» Переместить группу «,» historyStackResize «:» Изменить размер группы «,» historyStackRotate «:» Повернуть группу «,» historyDistort «:» Искажать «,» historyTransform «:» Transform »,« historyGradient »:« Gradient »,« historyLayerLocked »:« Layer un / lock »,« historyFill »:« Fill »,« historyHealPatch »:« Heal patch »,« historyHealInfill »:« Heal infill »,« historyLiquify » «:» Пластика «,» historyTextSettings «:» Настройки текста «,» historyTextChange «:» Изменение текста «,» historyWand «:» Wand «,» historyLasso «:» Lasso «,» historyMarquee «:» Marquee «,» historyDraw «:» Draw «,» historyReplace «:» Color replace «,» historyClone «:» Clone «,» historyCrop «:» Crop «,» historyDetail «:» Detail «,» historyToning «:» Toning «,» historyTemper » : «Sponge», «historyPen»: «Pen», «historyEraser»: «Eraser», «historyStraighten»: «Straighten», «historyBackground»: «Background», «historyImageResize»: «Image resize», «historyCanvasResize»: «Изменение размера холста», «historyMask»: «Cutout / Mask», «historyMaskInvert»: «Cutout / Mask invert», «historyMerge»: «Объединить слои», «historyOrder»: «Порядок слоев» , «historyDeselect»: «Отменить выбор», «historySelectionMove»: «Переместить выделение», «historySelectionAll»: «Выбрать все», «historySelectionPixels»: «Выбрать пиксели», «historySelectionInvert»: «Инвертировать выделение», «historyStroke»: » Stroke »,« historyAuto »:« Auto Adjust »,« historyBw »:« Black & White »,« historyPop »:« Pop »,« historyBrightnessContrast »:« Яркость и контраст »,« historyBrightness »:« Яркость »,« historyContrast » «:» Контраст «,» historyTemperatureTint «:» Температура и оттенок «,» historyTemperature «:» Температура «,» historyTint «:» Оттенок «,» historyHueSaturation «:» Hue & Saturation «,» historyHue «:» Hue «, «historySaturation»: «Saturation», «historyVibrance»: «Vibrance», «historyBalance»: «Цветовой баланс», «historyLookup»: «Выбор цвета», «historyHighlightShadows»: «Highlight & Shadows», «historyHighlight»: «Highlight» «,» historyShadows «:» Тени «,» historyExposure «:» Exposure «,» historyCurves «:» Curves «,» historyLevels «:» Уровни «,» historyBlack «:» Черный «,» historyWhite «:» Белый «, «historyThreshold»: «Threshold», «historyPosterize»: «Posterize», «historyDesatu» rate »:« Desaturate »,« historyInvert »:« Invert »,« historySharpen »:« Sharpen »,« historyClarity »:« Clarity »,« historyBlur »:« Blur »,« historyGaussian »:« Размытие по Гауссу »,« historySmooth » «:» Smooth «,» historyDenoise «:» Убрать шум «,» historyGrain «:» Grain «,» historyVignette «:» Vignette «,» historyBloom «:» Bloom «,» historyGlamour «:» Glamour «,» historyDehaze » : «Dehaze», «historyFringe»: «Fringe», «historyPixelate»: «Pixelate», «historyMosaic»: «Mosaic», «historyDropShadow»: «Drop shadow», «historyGlow»: «Glow», «historyOpen»: «Open», «historyReset»: «Reset», «historyFocus»: «Focus», «historyDispersion»: «Dispersion», «historyGlitch»: «Glitch», «historyGlitchSplit»: «Split», «historyGlitchScan»: «Scanlines» «,» historyGlitchSlice «:» Slicer «,» historyGlitchBleed «:» Bleed «,» historyGlitchInterfer «:» Interferance «,» historyGlitchReset «:» Reset «,» historyGlitchRandom «:» Random «,» historyGlitchPreset «:» Preset «, «historyConvertMaskToSelection»: «Преобразовать маску», «historyConvertSelectionToMask»: «Преобразовать выделение», «historyApplyMask»: «Применить маску», «RememberMe»: «Запомнить me »,« ForgotPass »:« Забыли пароль? »,« notMember »:« Не участник? »,« signUpNow »:« Зарегистрируйтесь сейчас! »,« signUp »:« Зарегистрируйтесь »,« alreadyMember »:« Уже участник? «,» loginHere «:» Войдите здесь! «,» code «:» Code «,» verifyAcc «:» Подтвердите свою учетную запись «,» verify «:» Verify «,» Resend «:» Повторно отправить снова? »,« didNotReceiveCode »:« Я не получил код! »,« backReg »:« Вернуться к регистрации »,« ForgottenPass »:« Забыли пароль? »,« resetPassDesc »:« Введите свой адрес электронной почты. сбросить пароль.»,» reqCode «:» Код запроса «,» resetPass «:» Сброс пароля «,» newPass «:» Новый пароль «,» updatePass «:» Обновить пароль «,» terms «:» Условия использования и уведомление о конфиденциальности » , «regNewsletter»: «Я хотел бы получать обновления, бесплатные, рекламные и другие маркетинговые сообщения от Pixlr.», «regRecommendations»: «Мне интересно получать предложения и рекомендации, связанные с моим интересом к Pixlr.», «согласен» : «Согласен», «sentCodeDesc»: «Мы отправили электронное письмо на [EMAIL] с кодом подтверждения. Пожалуйста, введите код ниже. «,» LoginFb «:» Войти с помощью Facebook «,» loginGoogle «:» Войти с помощью Google «,» oldPass «:» Старый пароль «,» newEmail «:» Новый адрес электронной почты «,» выше16 «:« Мне как минимум 16 лет.»,» readAgreements «:» Я прочитал и согласен с Условиями использования и Уведомлением о конфиденциальности. «,» pixlrLogin_EnterValidEmail «:» Пожалуйста, введите действительный формат электронной почты. «,» pixlrLogin_EnterValidCountry «:» Пожалуйста, выберите действительную страну. «, «pixlrLogin_EnterValidNewsletter»: «Выберите действующий информационный бюллетень.», «pixlrLogin_MinPassword»: «Минимальная длина 8 символов.», «pixlrLogin_InvalidPassword»: «Неверный пароль. Повторите попытку. «,» PixlrLogin_EmailNotExists «:» Этот адрес электронной почты не существует. «,» PixlrLogin_EmailAlreadyExists «:» Этот адрес электронной почты уже существует.»,» pixlrLogin_SuccessReSendCodeToEmail «:» Проверочный код повторно отправлен на {email}! Пожалуйста, проверьте свою электронную почту. «,» PixlrLogin_SuccessSendCodeEmail «:» Проверочный код отправлен на {email}! Пожалуйста, проверьте свою электронную почту. «,» PixlrLogin_EnterValidCode «:» Пожалуйста, введите действительный код. «,» PixlrLogin_WrongCode «:» К сожалению, неверный код. Повторите попытку. «,» PixlrLogin_SuccessUpdatePassword «:» Ваш пароль успешно обновлен. Пожалуйста, войдите снова. «,» PixlrLogin_EmailAlreadyExistVerify «:» Электронный адрес уже существует. Пожалуйста, подтвердите свою электронную почту.»,» pixlrLogin_EmailSuccessVerified «:» Ваша учетная запись успешно подтверждена! «,» pixlrLogin_EmailUpdated «:» Электронная почта успешно обновлена »,» pixlrLogin_CodeExpired «:» Срок действия кода истек. «,» Код pixlrLogin_FailedResendCode «:» Не удалось отправить повторно код pixlrLogin_FailedResendCode «: , «pixlrLogin_ServerError»: «Ошибка сервера. Повторите попытку позже. «,» PixlrLogin_ResetPasswordRequired «:» Требуется сброс пароля. Мы отправили электронное письмо на адрес {email} с кодом подтверждения. «,» PixlrLogin_EnterValidPassword «:» Должно быть как минимум 1 нижний регистр, 1 верхний регистр, 1 цифра и 1 символ.»,» pixlrLogin_MaxPassword «:» Максимальная длина 50 символов. «,» pixlrLogin_RequestCodeTooFrequent «:» Слишком много запросов. Повторите попытку через 30 секунд. «,» PixlrLogin_3TimesFailedAttempts «:» Слишком много неудачных попыток. Повторите попытку через {minuteRemaining} мин. «,» Profile «:» Profile «,» subscription «:» Subscription «,» email «:» Email «,» password «:» Password «,» language «:» Language » , «changePassword»: «Изменить пароль», «newsletter»: «Newsletter», «receiveNewsletter»: «Получать информационный бюллетень от Pixlr», «myAccount»: «Моя учетная запись», «myDownloads»: «Мои загрузки», «creatorDashboard» : «Панель инструментов создателя», «menu»: «MENU», «changeEmail»: «Изменить адрес электронной почты», «account»: «Account», «agreementBar»: «Используя наш сайт, вы подтверждаете, что читаете и понимаете наши «,« accept »:« ПРИНЯТЬ »,« licenseAgreement »:« Лицензионное соглашение »,« termsOfUse »:« Условия использования »,« privacyPolicy »:« Политика конфиденциальности »,« cookiePolicy »:« Политика использования файлов cookie »,« try30DayFreePremium » : «Попробуйте 30 дней бесплатного Премиума», «premiumBounceTitle»: «Разблокируйте Премиум и сокрушите творческие границы!», «PremiumFeatureAlso»: «Премиум-пользователи также имеют:», «premiumFeaturePitchOne»: «Тысячи шаблонов», «premiumFeaturePitchTwo»: «Удаление фона одним щелчком мыши», «premiumFeaturePitchThree»: «Сотни эксклюзивных изображений. nts «,» premiumFeaturePitchFour «:» Dispersion, Glitch and Focus Studios «,» premiumFeaturePitchFive «:» Бесплатная и загружаемая версия рекламы.. »,« premiumFontSalesPitch »:« Получите доступ к сотням уникальных шрифтов и шрифтов Premium от известных художников для использования в своих проектах. »,« premiumCutoutSalesPitch »:« Одним щелчком мыши мгновенно удалите фон изображения с помощью Pixlr AI, включенного в Premium. «,» premiumElementSalesPitch «:» Добавьте изюминку своему дизайну с помощью нескольких тысяч дополнительных премиальных элементов. «,» premiumStudioSalesPitch «:» Получите доступ к инструментам Premium Studio, чтобы создавать еще более впечатляющие изображения и дизайн одним щелчком мыши. «, «unlockPremiumMessage»: «Разблокировать этот шаблон», «premiumTemplate»: «Разблокировать шаблон», «premiumTemplateSalesPitch»: «Внесите единовременную плату, чтобы разблокировать этот шаблон премиум-класса, или станьте членом Премиум и получите доступ ко всей профессиональной библиотеке сделал дизайн.»,» premiumOneTime «:» Шаблон покупки для «,» рекомендовано «:» Рекомендовано «,» instagram-post «:» Instagram Post «,» instagram-story «:» Instagram Story «,» facebook-post «:» Facebook Post »,« facebook-story »:« Facebook Story »,« facebook-post-wide »:« Facebook Wide Post »,« facebook-ad-wide »:« Facebook Ad Wide »,« facebook-cover »:« Facebook Обложка »,« facebook-event-cover »:« Facebook Event Cover »,« facebook-group-cover »:« Facebook Group Cover »,« social-media-post »:« Social Media Post »,« social-media- story »:« История в социальных сетях »,« youtube-thumbnail »:« YouTube Thumb »,« youtube-channel-art »:« YouTube Art »,« pinterest-pin »:« Pinterest Pin »,« pinterest-long-pin » «:» Pinterest Long Pin «,» twitter-post «:» Twitter Post «,» twitter-cover «:» Twitter Cover «,» linkedin-company-banner «:» LinkedIn Company «,» linkedin-personal-banner » : «LinkedIn Personal», «roblox»: «Одежда Roblox», «флаер»: «Флаер», «визитка»: «Визитка», «простой коллаж»: «Простой коллаж»}
Pixlr MPixlr E предназначен для настольных компьютеров.
 Чем ползунки правее — тем более простая к исполнению получается картина, с меньшим числом деталей. Для каждой картины можно подбирать свои оптимальные параметры — чтобы картина получалась красивой, и рисовать её было не сложно!
Чем ползунки правее — тем более простая к исполнению получается картина, с меньшим числом деталей. Для каждой картины можно подбирать свои оптимальные параметры — чтобы картина получалась красивой, и рисовать её было не сложно!
 Детализация настраивается тремя ползунками: «Число деталей», «Плавность деталей» и «Наличие мелких деталей». Тут всё тоже очень просто — чем ползунки левее, тем более реалистичная получается картина, но и рисовать её сложнее (много деталей). Чем ползунки правее — тем более простая к исполнению получается картина, с меньшим числом деталей. Для каждой картины можно подбирать свои оптимальные параметры — чтобы картина получалась красивой, и рисовать её было не сложно!
Детализация настраивается тремя ползунками: «Число деталей», «Плавность деталей» и «Наличие мелких деталей». Тут всё тоже очень просто — чем ползунки левее, тем более реалистичная получается картина, но и рисовать её сложнее (много деталей). Чем ползунки правее — тем более простая к исполнению получается картина, с меньшим числом деталей. Для каждой картины можно подбирать свои оптимальные параметры — чтобы картина получалась красивой, и рисовать её было не сложно! Добавляем их всех в «свою палитру» в «Раскраске» и создаём картины именно под них! Вуаля!
Добавляем их всех в «свою палитру» в «Раскраске» и создаём картины именно под них! Вуаля!

 Вы сможете нарисовать сюжет по любимой фотографии или портрет в подарок близкому человеку.
Вы сможете нарисовать сюжет по любимой фотографии или портрет в подарок близкому человеку.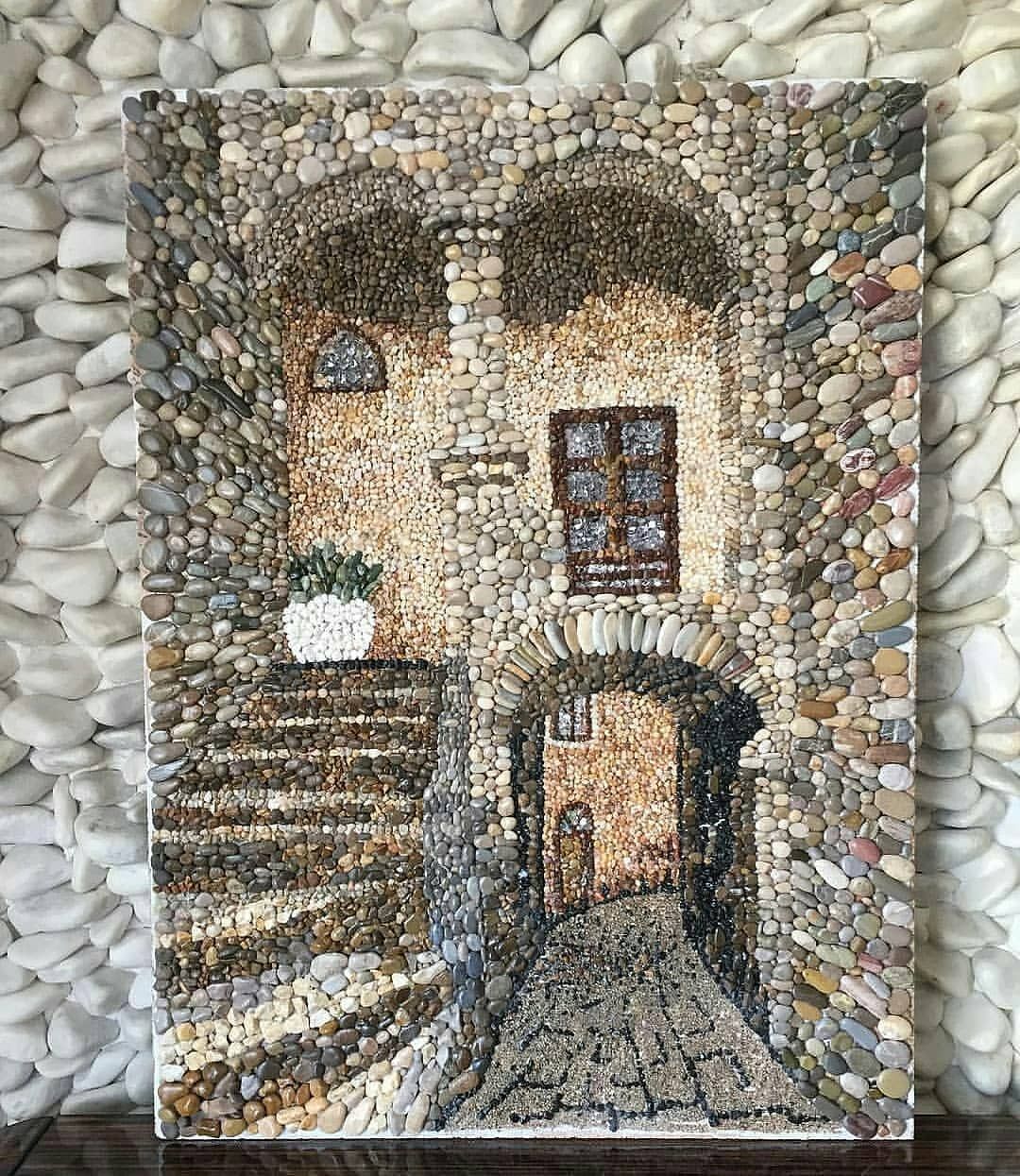 Выберите изображение
Выберите изображение ru
ru Несколько картин он даже сам сделал, но процесс его не затянул. Ему больше нравится смотреть на готовые работы, чем заниматься их созданием, — говорит Кристина.
Несколько картин он даже сам сделал, но процесс его не затянул. Ему больше нравится смотреть на готовые работы, чем заниматься их созданием, — говорит Кристина.