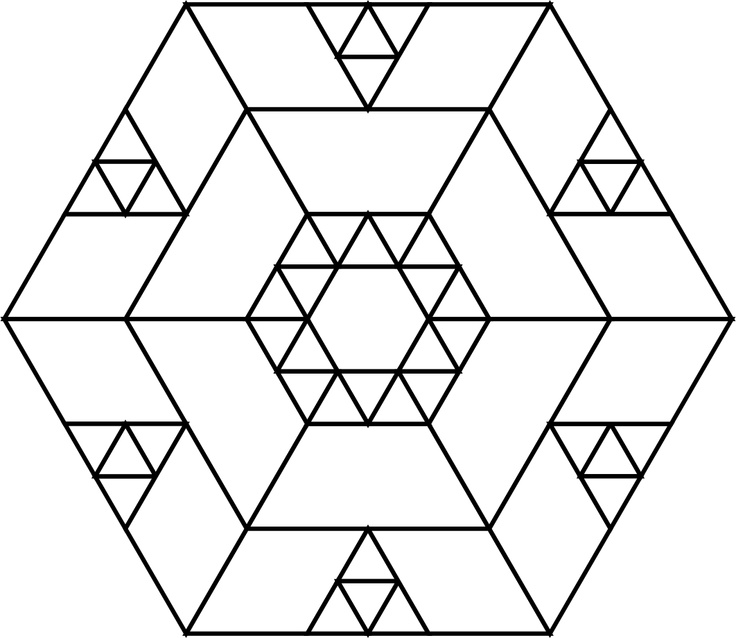Узоры геометрические простые: Простые геометрические рисунки Бесшовный дизайн векторных узоров
Простые геометрические рисунки Бесшовный дизайн векторных узоров
- новый
- модный
- Вечный
- Дети
- цветы
- Животные
- Культуры
- Сезонный
- Фигуры
- Вкусные
Поделиться
| Ключевые слова | ||||
|---|---|---|---|---|
| ID | #21898 | |||
| Дизайнер | Marina Zakharova | ID #21898 | ||
| Сведения о лицензии | Цены | |||
| Цены Сведения о лицензии | Векторный неограниченный | Без роялти СВГ, ЭПС, ПДФ, ДЖПЕГ | USD 33,80 | |
| Печать JPEG | Ограниченная лицензия 1181×1181 px | USD 7,80 | ||
| Экран JPEG | Ограниченная лицензия 150×150 px | USD 2,60 | ||
| Дизайн добавлен в корзину Добавить в корзину Перейти в корзину | ||||
Больше похожих конструкций
Создание узоров из простых геометрических фигур в CorelDRAW
5 — 2015
Для создания эффектных работ в графическом редакторе CorelDRAW далеко не всегда требуется много времени. На этом занятии мы рассмотрим приемы создания циклических узоров методом вращения простых геометрических фигур — окружностей, многоугольников и др. Как вы сможете убедиться самостоятельно, повторяя описанные ниже примеры, сделать интересный узор с минимальными затратами времени и усилий способен даже не самый искушенный в тонкостях CorelDRAW пользователь.
На этом занятии мы рассмотрим приемы создания циклических узоров методом вращения простых геометрических фигур — окружностей, многоугольников и др. Как вы сможете убедиться самостоятельно, повторяя описанные ниже примеры, сделать интересный узор с минимальными затратами времени и усилий способен даже не самый искушенный в тонкостях CorelDRAW пользователь.
Узоры из окружностей
Начнем с наиболее простого примера — построения циклического узора из окружностей. При помощи инструмента Эллипс (F7) создайте окружность диаметром 20 мм. Выберите для нее однородную заливку какимлибо цветом и режим «без абриса» (рис. 1).
Рис. 1. Окружность — исходный объект для создания узора
Рис. 2. Включение отображения раздела Повернуть палитры Преобразования через меню
Рис. 3. Настройки раздела Повернуть палитры Преобразования
Откройте раздел Повернуть палитры Преобразования, выбрав в меню Окно -> Окна настройки -> Преобразования -> Повернуть (рис. 2) или нажав сочетание клавиш AltF8. Она будет отображена в окне настройки (рис. 3).
2) или нажав сочетание клавиш AltF8. Она будет отображена в окне настройки (рис. 3).
Чтобы создать узор, необходимо сместить ось вращения исходного объекта относительно его центра. Сделать это можно вручную, щелкнув по выделенному объекту инструментом выбора и затем переместив маркер оси вращения при помощи мыши. Однако в данном случае требуется точность, поэтому целесообразнее (и быстрее) будет воспользоваться настройками палитры Преобразования (раздел Повернуть). Включите в ней опцию «относительно центра», в поля координат x и y введите значения 25 и 0 соответственно 1 (рис. 4).
В поле угла поворота укажите значение 6°. В поле Копии введите 59. Нажмите кнопку Применить в правом нижнем углу панели (рис. 5). В результате создана группа 60 одинаковых объектов, центры которых расположены с равными интервалами (угловым расстоянием в 6°) на окружности диаметром 50 мм (рис. 6).
Рис. 4. Настройки положения оси вращения объекта
Рис. 5. Настройки параметров вращения окружности
5. Настройки параметров вращения окружности
Рис. 6. Результат копирования с вращением группы из 60 окружностей (для наглядности включен каркасный режим отображения)
Рис. 7. Пиктограмма объединения выделенных объектов на панели свойств
Выделите все эти объекты, воспользовавшись инструментом выбора или нажав сочетание клавиш CtrlA. Объедините их в один, нажав на соответствующую пиктограмму на панели свойств (рис. 7) либо сочетание клавиш CtrlL. В результате выполнения этого действия получился циклический узор (рис. 8).
Рис. 8. Циклический узор, полученный в результате объединения исходных окружностей
Рис. 9. Настройки параметров вращения объекта для создания другого узора
Рис. 10. Циклический узор, полученный в результате объединения 12 окружностей
Попробуйте поэкспериментировать, изменяя количество исходных объектов и расстояние от центра окружности до оси вращения (она может располагаться как за пределами фигуры, так внутри). Чтобы рассчитать угол поворота, достаточно разделить 360° на количество исходных объектов. Например, для создания узора из 40 объектов угол поворота составит 9° (360/40 = 9). Соответственно в поле Копии необходимо ввести величину, на единицу меньшую количества требуемых объектов (в данном случае — 39).
Чтобы рассчитать угол поворота, достаточно разделить 360° на количество исходных объектов. Например, для создания узора из 40 объектов угол поворота составит 9° (360/40 = 9). Соответственно в поле Копии необходимо ввести величину, на единицу меньшую количества требуемых объектов (в данном случае — 39).
Возьмите в качестве исходного объекта такую же окружность диаметром 20 мм. Выберите для нее однородную заливку какимлибо цветом и режим «без абриса». В разделе Повернуть палитры Преобразования включите опцию «относительно центра» и задайте координаты оси вращения (x = 8; y = 0). В поле значения угла поворота введите значение 30°, а в поле Копии — 11 (рис. 9). Выделите все 12 окружностей и объедините их в один объект — новый узор готов (рис. 10).
В процессе работы надо учитывать, что незакрашенные участки узора являются прозрачными, в чем нетрудно убедиться, подложив под него объект с заливкой (рис. 11). Чтобы сохранить эти участки белыми или закрасить другим цветом, необходимо создать вспомогательный объект.
Рис. 11. Незакрашенные участки узора являются прозрачными
Рис. 12. Исходный узор
Рис. 13. Выбор функции создания контура выделенного объекта через меню
Рис. 14. Вспомогательный объект
Инструментом выбора выделите узор (рис. 12). Создайте новый объект, очерчивающий контуры узора, выбрав в меню Объект -> Формирование -> Границы (рис. 13). Задайте для данного объекта режим «без абриса» и однородную заливку любым цветом, отличающимся от того, которым закрашен узор (рис. 14).
Теперь необходимо разместить вспомогательный объект под узором. Для этого выберите в меню Объект -> Порядок -> На уровень назад (рис. 15) или воспользуйтесь сочетанием клавиш CtrlPgDn. Теперь прозрачные участки закрыты снизу вспомогательным объектом (рис. 16), а узор стал двухцветным. Добавьте к выделению узор и сгруппируйте объекты, выбрав в меню Объект -> Группа -> Сгруппировать (рис. 17) или нажав сочетание клавиш CtrlG.
17) или нажав сочетание клавиш CtrlG.
Рис. 15. Перемещение выделенного объекта на один уровень ниже посредством меню
Рис. 16. Вспомогательный объект размещен под узором
Рис. 17. Выбор функции группировки объектов через меню
Узоры из других фигур
В качестве исходных объектов для создания узоров методом вращения можно использовать не только окружности, но и другие фигуры — многоугольники, эллипсы, звезды и спирали. Чтобы проиллюстрировать эту идею, создадим еще несколько узоров. Базовым элементом одного из них будет треугольник.
Переключитесь на инструмент Многоугольник (Y) и введите значение 3 в поле Точки или стороны на панели свойств (рис. 18). Создайте равносторонний треугольник (для этого необходимо удерживать нажатой клавишу Ctrl) со стороной 30 мм. Выберите для данного объекта однородную заливку какимлибо цветом и режим «без абриса».
В разделе Повернуть панели Преобразования включите опцию «относительно центра» и задайте координаты оси вращения (x = 0; y = –30).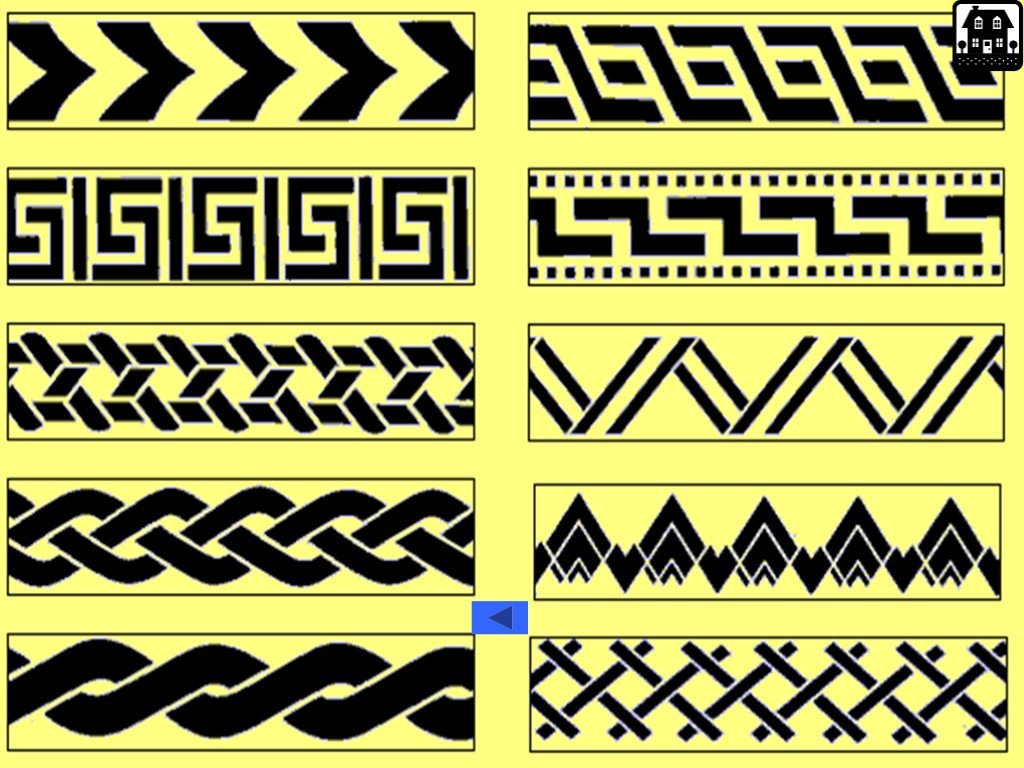 Задайте угол поворота 15°, а в поле Копии введите значение 23 (рис. 19). Нажмите кнопку Применить. Выделите все треугольники и объедините их в один объект. Узор готов (рис. 20).
Задайте угол поворота 15°, а в поле Копии введите значение 23 (рис. 19). Нажмите кнопку Применить. Выделите все треугольники и объедините их в один объект. Узор готов (рис. 20).
Рис. 18. Поле ввода количества вершин (сторон) многоугольника на панели свойств
Рис. 19. Настройки параметров вращения треугольника
Рис. 20. Циклический узор, созданный из 24 треугольников
Стоит отметить, что многоугольники представляют собой более интересный материал для экспериментов, нежели окружности. Дело в том, что вид узора, созданного на основе окружности, зависит от количества задействованных объектов (а следовательно, углового расстояния между ними) и величины смещения оси вращения относительно центра исходной фигуры. В случае многоугольника появляется дополнительная возможность варьировать получаемые узоры путем изменения положения оси вращения относительно вершин исходной фигуры. Проиллюстрируем эту мысль практическими примерами.
Если при создании рассмотренного выше узора на основе треугольника изменить значение вертикальной координаты оси вращения с отрицательного на положительное (x = 0; y = 30), то рисунок получится совершенно другим (рис. 21). На рис. 22 показан вид узора, полученного при еще одном варианте расположения оси вращения (x = 20; y = 20).
21). На рис. 22 показан вид узора, полученного при еще одном варианте расположения оси вращения (x = 20; y = 20).
Теперь создадим узор из семиконечных звезд. Выберите инструмент Многоугольник (Y). В поле Точки или стороны на панели свойств введите значение 7. Создайте многоугольник. Переключитесь на инструмент создания форм (F10) и с его помощью преобразуйте многоугольник в звезду (рис. 23). Чтобы получить звезду с лучами симметричной формы, в процессе преобразования удерживайте нажатой клавишу Ctrl. Выберите для этого объекта однородную заливку какимлибо цветом и режим «без абриса». Переключитесь на инструмент выбора, щелкните по звезде и при помощи мыши переместите ось вращения данного объекта, как показано на рис. 24.
Рис. 21. Второй вариант узора, созданного из треугольников
Рис. 22. Еще один вариант узора, созданного из треугольников
Рис. 23. Преобразование многоугольника в звезду при помощи инструмента создания форм
Рис.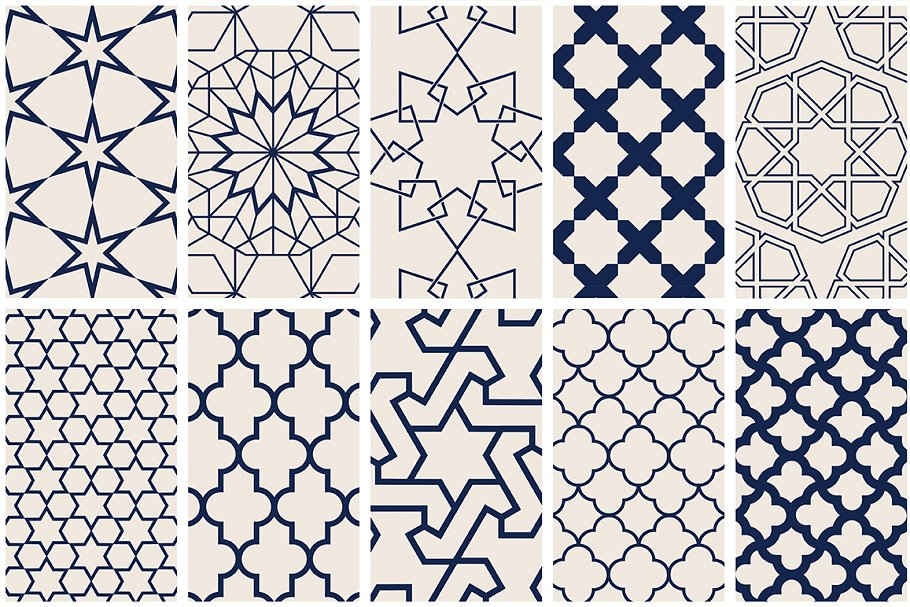 24. Положение оси вращения звезды для создания узора
24. Положение оси вращения звезды для создания узора
Рис. 25. Циклический узор, созданный из семиконечных звезд
Рис. 26. Исходные объекты для создания базовой фигуры нового узора
Рис. 27. Выравнивание выделенных объектов по горизонтали посредством команд меню
Рис. 28. Выравнивание выделенных объектов по вертикали посредством команд меню
В разделе Повернуть панели Преобразования в поле угла поворота введите значение 24, а в поле Копии — 14. Нажмите кнопку Применить. Выделите все объекты и объедините их в один. Узор готов (рис. 25).
Эффектный результат можно получить, если скомбинировать исходный объект из двух простых фигур. При помощи инструмента Эллипс (F7) создайте окружность диаметром 20 мм. Выберите для нее однородную заливку какимлибо цветом и режим «без абриса». Переключитесь на инструмент Прямоугольник (F6) и, удерживая нажатой клавишу Ctrl, создайте квадрат со стороной 12 мм.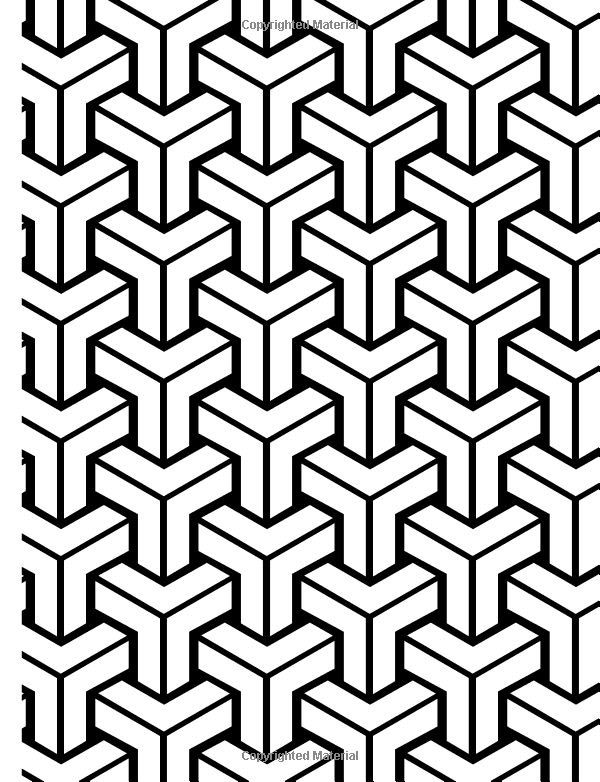 Поверните его на 45° (рис. 26).
Поверните его на 45° (рис. 26).
Инструментом выбора выделите оба объекта и выровняйте их относительно вертикальной и горизонтальной осей, выбрав в меню Объект -> Выровнять и распределить -> Выровнять центры по горизонтали (рис. 27) и затем Объект -> Выровнять и распределить -> Выровнять центры по вертикали (рис. 28). Эти действия можно выполнить быстрее последовательным нажатием клавиш с латинскими буквами C и E в любом порядке. Не снимая выделения, нажмите пиктограмму Задние минус передние на панели свойств (рис. 29). Итак, у вас получилась окружность с квадратным отверстием посередине (рис. 30).
В разделе Повернуть палитры Преобразования включите опцию «относительно центра» и задайте координаты оси вращения (x = 15; y = 0). В поле значения угла поворота введите значение 24°, а в поле Копии — 14 (рис. 31). Выделите все объекты, объедините их в один и оцените полученный результат (рис. 32).
32).
Рис. 29. Пиктограмма Задние минус передние на панели свойств
Рис. 30. Окружность с квадратным отверстием посередине — исходный объект для создания нового узора
Рис. 31. Настройки параметров вращения исходного объекта
Рис. 32. Готовый узор
Модификация узоров
Циклические узоры легко поддаются модификации, что позволяет с минимальными затратами времени получать новые варианты рисунков на основе уже созданных.
Преобразуем самый первый узор, созданный из 60 окружностей. При помощи инструмента Эллипс (F7) создайте окружность диаметром 46 мм (рис. 33). Переключитесь на инструмент выбора и добавьте к выделению ранее изготовленный узор. Выровняйте эти объекты относительно вертикальной и горизонтальной осей, последовательно нажав клавиши с латинскими буквами C и E.
Рис. 33. Создание окружности для модификации ранее изготовленного узора
Рис. 34. Узор и окружность расположены соосно
Рис.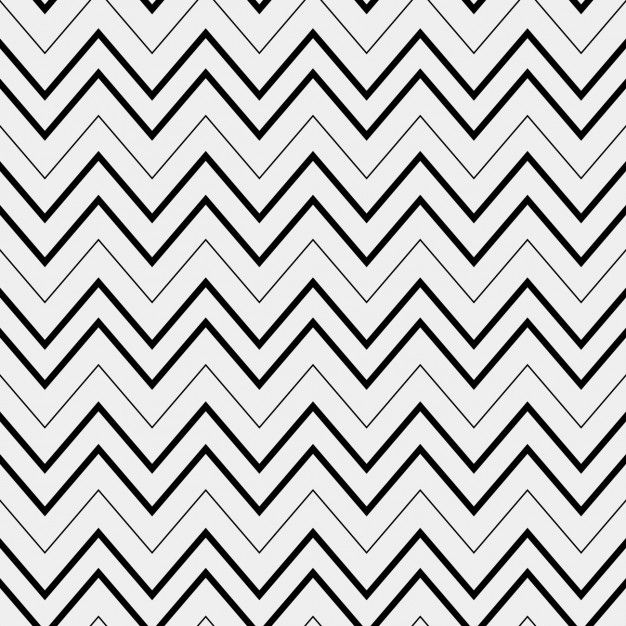 35. Модифицированный узор
35. Модифицированный узор
Рис. 36. Создание 12-конечной звезды из многоугольника при помощи инструмента создания форм
Исходный узор и окружность теперь расположены соосно (рис. 34). Объедините выделенные объекты в один, нажав сочетание клавиш CtrlL. В результате выполненных действий узор изменился (рис. 35).
Теперь модифицируем один из узоров, созданных из треугольников. Выберите инструмент Многоугольник (Y). В поле Точки или стороны на панели свойств введите значение 12. Создайте равносторонний многоугольник, удерживая нажатой клавишу Ctrl. Переключитесь на инструмент создания форм (F10) и с его помощью преобразуйте многоугольник в звезду (рис. 36). Чтобы получить звезду с лучами симметричной формы, в процессе преобразования удерживайте нажатой клавишу Ctrl.
Инструментом выбора выделите звезду и узор. Расположите эти объекты соосно, последовательно нажав клавиши с латинскими буквами C и E (рис. 37). Объедините выделенные объекты в один (рис. 38).
38).
Рис. 37. Исходный узор и звезда расположены соосно
Рис. 38. Модифицированный узор
Создание заливок
Из циклических узоров можно создавать оригинальные векторные заливки, которые придадут вашим работам особый колорит. Рассмотрим один из примеров.
При помощи инструмента Эллипс (F7) создайте окружность диаметром 20 мм. Выберите для этого объекта однородную заливку какимлибо цветом и режим «без абриса». В разделе Повернуть панели Преобразования включите опцию «относительно центра», задайте координаты оси вращения (x = 16; y = 0) и угол поворота (30°), а в поле Копии введите значение 11 (рис. 39). Нажмите кнопку Применить.
Выделите все 12 окружностей. Включите отображение палитры Шаг и повтор, нажав сочетание клавиш CtrlShiftD, и создайте копию этой группы со смещением 40 мм по горизонтали (рис. 40). Затем выделите все объекты и создайте копию этой группы со смещением — 40 мм по вертикали (рис.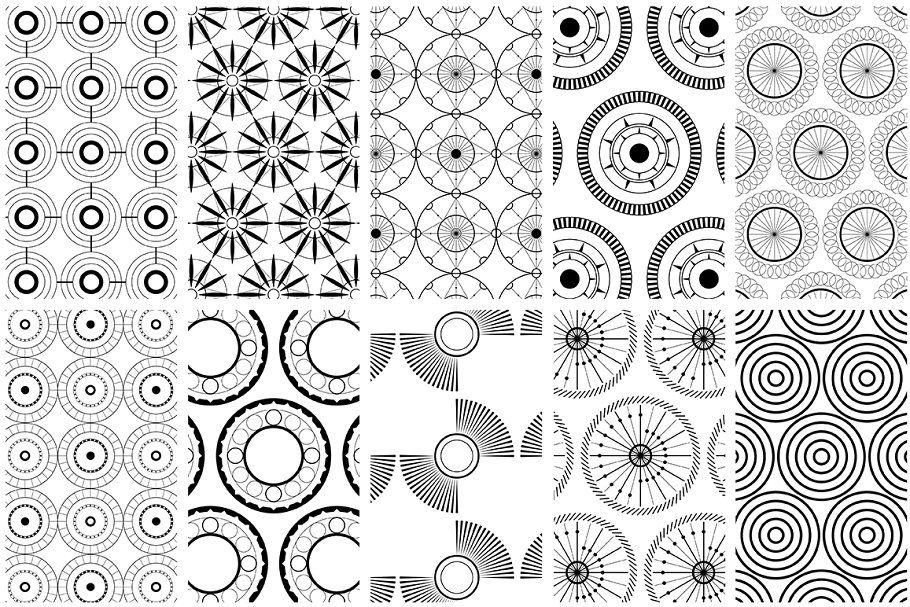 41). Выделите все окружности (рис. 42) и объедините их в один объект (рис. 43).
41). Выделите все окружности (рис. 42) и объедините их в один объект (рис. 43).
Рис. 39. Настройки параметров вращения окружности
Рис. 40. Настройки смещения по горизонтали в палитре «Шаг и повтор»
Рис. 41. Настройки смещения по вертикали в палитре Шаг и повтор
Рис. 42. Четыре группы окружностей — исходные объекты для создания узора
Рис. 43. Узор, полученный в результате объединения 48 окружностей
Рис. 44. Установка направляющих
Рис. 45. Выбор функции создания пользовательской заливки в меню
Рис. 46. Диалоговое окно выбора типа создаваемой заливки
Установите направляющие по центру каждой из четырех групп окружностей, как показано на рис. 44. Выберите в меню пункт Инструменты -> Создать -> Заливка узором… (рис. 45). На экран будет выведено диалоговое окно для выбора параметров заливки. Отметьте в разделе Тип пункт Вектор (рис. 46) и нажмите кнопку ОК в нижней части окна.
Стрелка курсора примет вид пиктограммы кадрирования. При помощи этого инструмента выделите область, ограниченную направляющими (рис. 47). Границы области можно перемещать при помощи маркеров, расположенных по углам и по центрам сторон рамки. Чтобы сделать рамку квадратной, удерживайте клавишу Ctrl в процессе масштабирования.
Для сохранения образца заливки наведите курсор на небольшую пиктограмму под кадрирующей рамкой и нажмите на нее (рис. 48). На экран будет выведено диалоговое окно Сохранить узор (рис. 49). Введите в поле Имя название заливки, отключите опцию «опубликовать в контентцентре» и нажмите кнопку ОК в нижней части окна.
Рис. 47. Выделение области с образцом будущей заливки
Рис. 48. Выделение области с образцом будущей заливки
Рис. 49. Диалоговое окно Сохранить узор
Рис. 50. Пиктограмма выбора раздела Заливка
в палитре Свойства объекта
Рис. 51. Пиктограмма перехода к подразделу
Заливка полноцветным узором
Рис.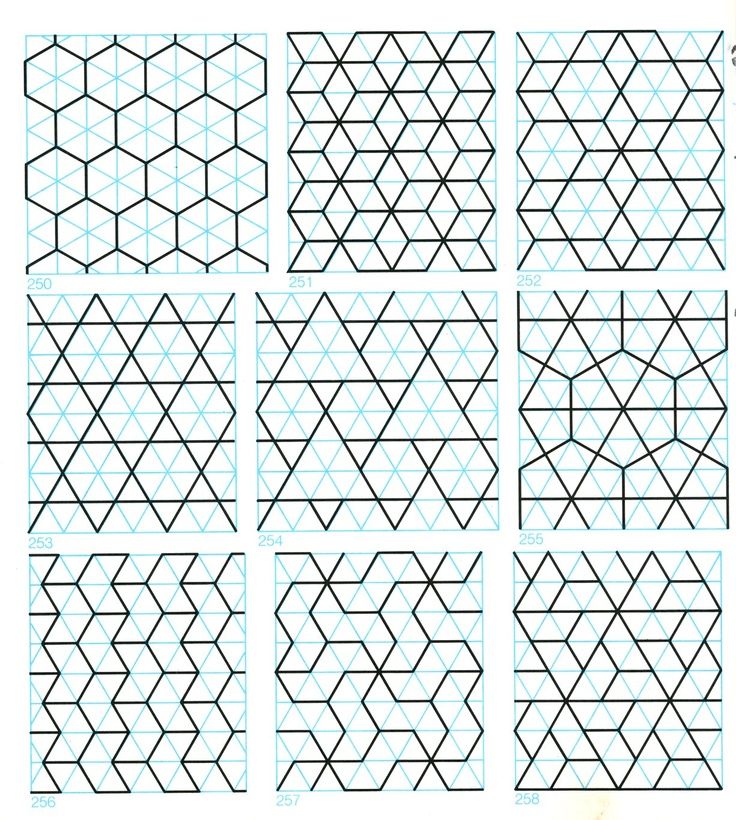 52. Чтобы открыть окно выбора заливки, нажмите кнопку Указатель заливки
52. Чтобы открыть окно выбора заливки, нажмите кнопку Указатель заливки
Рис. 53. Выбор нужного узора заливки
Рис. 54. Прямоугольник залит выбранным узором
Теперь примените созданную заливку к объекту. При помощи инструмента Прямоугольник (F6) создайте прямоугольник. Не снимая выделения, откройте палитру Свойства объекта, выбрав в меню Окно -> Окна настройки -> Свойства объекта. Палитра будет отображена в окне настройки, которое расположено справа от окна документа. Нажмите на пиктограмму Заливка в верхней части палитры (рис. 50), а затем — на пиктограмму Заливка полноцветным узором (рис. 51). Ниже будет выведена панель выбора узора.
Нажмите на кнопку Указатель заливки (рис. 52). В левой части всплывающего окна выбора заливки выберите раздел Личное и дважды щелкните по пиктограмме ранее сохраненного узора (рис. 53). Объект будет залит выбранным узором (рис. 54). При необходимости измените масштаб и другие параметры заливки в палитре Свойства объекта.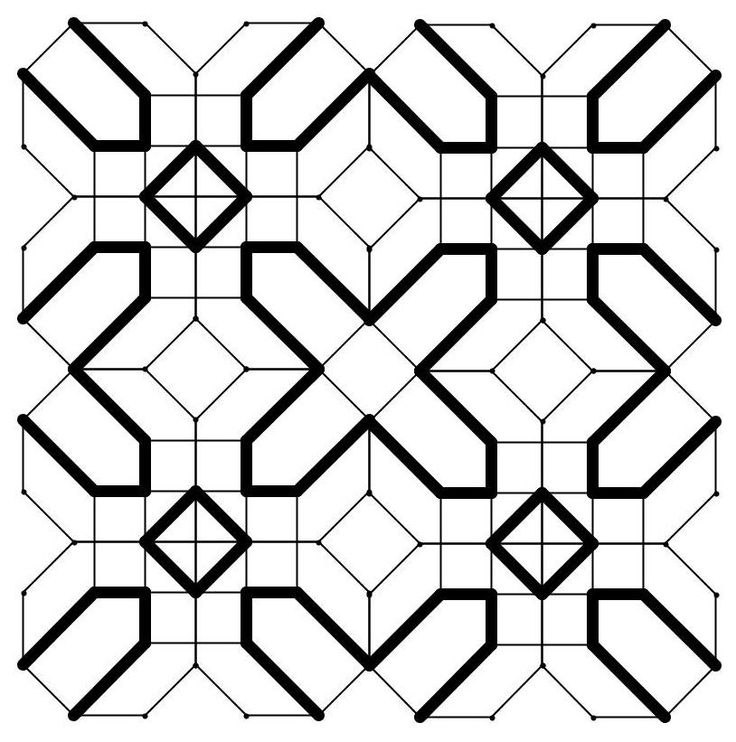
Заключение
В этой публикации мы рассмотрели ряд приемов, позволяющих создавать циклические узоры из простых геометрических фигур и модифицировать их с минимальными затратами времени. Подобные изображения могут пригодиться для оформления самых разных работ: рекламных объявлений, бланков, дипломов, почетных грамот и т.д. Кроме того, на основе циклических узоров можно создавать эффектные векторные заливки.
1 Здесь и далее по тексту значения координат приведены в миллиметрах.
КомпьюАрт 5’2015
Геометрические узоры — Etsy.de
Etsy больше не поддерживает старые версии вашего веб-браузера, чтобы обеспечить безопасность пользовательских данных. Пожалуйста, обновите до последней версии.
Воспользуйтесь всеми преимуществами нашего сайта, включив JavaScript.
Найдите что-нибудь памятное, присоединяйтесь к сообществу, делающему добро.
( 1000+ релевантных результатов, с рекламой Продавцы, желающие расширить свой бизнес и привлечь больше заинтересованных покупателей, могут использовать рекламную платформу Etsy для продвижения своих товаров.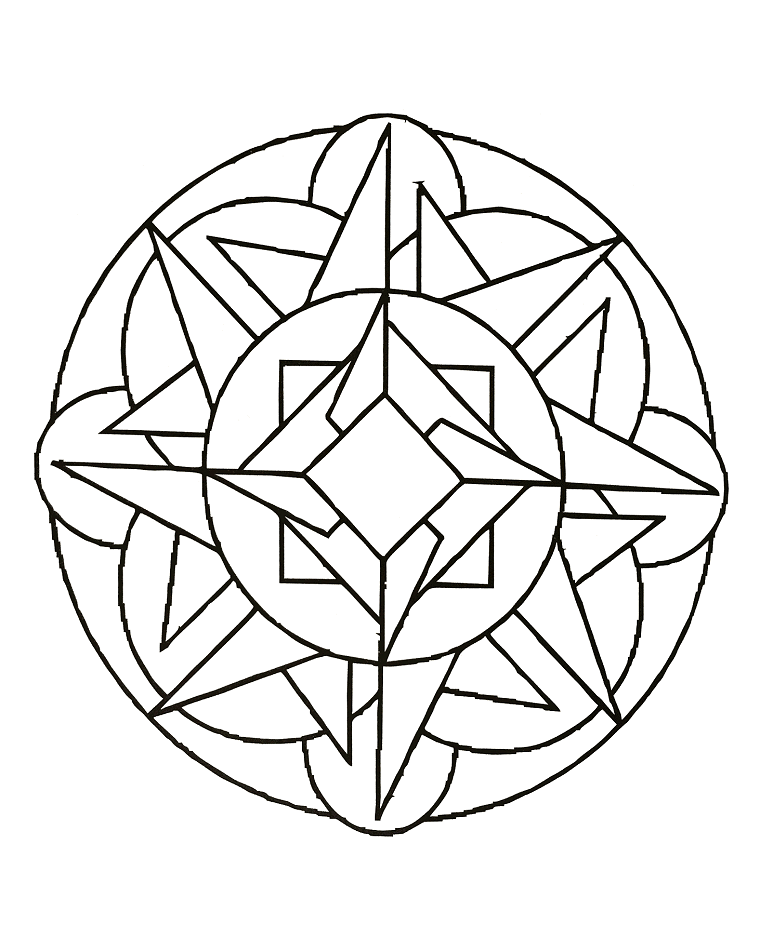 Вы увидите результаты объявлений, основанные на таких факторах, как релевантность и сумма, которую продавцы платят за клик. Узнать больше.
)
Вы увидите результаты объявлений, основанные на таких факторах, как релевантность и сумма, которую продавцы платят за клик. Узнать больше.
)геометрических узоров в исламском искусстве | Эссе | Метрополитен-музей
Геометрические узоры составляют один из трех нефигуративных видов украшения в исламском искусстве, которые также включают каллиграфию и растительные узоры. Независимо от того, используются ли они изолированно или в сочетании с нефигурным орнаментом или фигурным изображением, геометрические узоры обычно ассоциируются с исламским искусством, в основном из-за их аниконического качества. Эти абстрактные узоры не только украшают поверхности монументальной исламской архитектуры, но и служат основным декоративным элементом на огромном количестве объектов всех типов. В то время как геометрический орнамент, возможно, достиг вершины в исламском мире, источники форм и замысловатых узоров уже существовали в поздней античности у греков, римлян и сасанидов в Иране. Исламские художники усвоили ключевые элементы классической традиции, затем усложнили и усовершенствовали их, чтобы изобрести новую форму украшения, подчеркивающую важность единства и порядка. Значительный интеллектуальный вклад исламских математиков, астрономов и ученых сыграл важную роль в создании этого уникального нового стиля.
Независимо от того, используются ли они изолированно или в сочетании с нефигурным орнаментом или фигурным изображением, геометрические узоры обычно ассоциируются с исламским искусством, в основном из-за их аниконического качества. Эти абстрактные узоры не только украшают поверхности монументальной исламской архитектуры, но и служат основным декоративным элементом на огромном количестве объектов всех типов. В то время как геометрический орнамент, возможно, достиг вершины в исламском мире, источники форм и замысловатых узоров уже существовали в поздней античности у греков, римлян и сасанидов в Иране. Исламские художники усвоили ключевые элементы классической традиции, затем усложнили и усовершенствовали их, чтобы изобрести новую форму украшения, подчеркивающую важность единства и порядка. Значительный интеллектуальный вклад исламских математиков, астрономов и ученых сыграл важную роль в создании этого уникального нового стиля.
Геометрические узоры, состоящие или созданные из таких простых форм, как круг и квадрат, комбинировались, дублировались, переплетались и располагались в замысловатых комбинациях, что стало одной из самых отличительных черт исламского искусства. Однако эти сложные узоры, кажется, воплощают отказ от строгого соблюдения правил геометрии. На самом деле геометрический орнамент в исламском искусстве предполагает значительную степень свободы; в своем повторении и сложности он предлагает возможность бесконечного роста и может также включать в себя другие типы орнамента. С точки зрения их абстрактности, повторяющихся мотивов и симметрии геометрические узоры имеют много общего с так называемым стилем арабески, наблюдаемым во многих растительных орнаментах. Каллиграфический орнамент также появляется в сочетании с геометрическими узорами.
Однако эти сложные узоры, кажется, воплощают отказ от строгого соблюдения правил геометрии. На самом деле геометрический орнамент в исламском искусстве предполагает значительную степень свободы; в своем повторении и сложности он предлагает возможность бесконечного роста и может также включать в себя другие типы орнамента. С точки зрения их абстрактности, повторяющихся мотивов и симметрии геометрические узоры имеют много общего с так называемым стилем арабески, наблюдаемым во многих растительных орнаментах. Каллиграфический орнамент также появляется в сочетании с геометрическими узорами.
Четыре основные формы или «повторяющиеся элементы», из которых строятся более сложные узоры: круги и переплетенные круги; квадраты или четырехугольники; вездесущий звездный узор, в конечном итоге полученный из квадратов и треугольников, вписанных в круг; и многогранники. Однако ясно, что сложные узоры, обнаруженные на многих объектах, включают в себя ряд различных форм и расположений, что позволяет отнести их более чем к одной категории.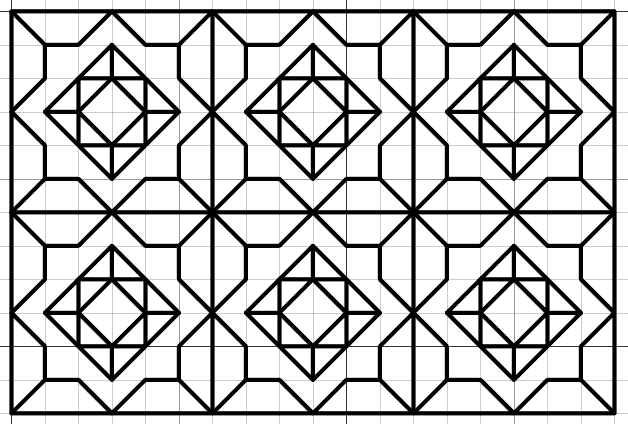
Цитата
Кафедра исламского искусства. «Геометрические узоры в исламском искусстве». В Хайльбрунн Хронология истории искусств . Нью-Йорк: Метрополитен-музей, 2000–. http://www.metmuseum.org/toah/hd/geom/hd_geom.htm (октябрь 2001 г.)
Дополнительное чтение
Грабарь Олег. Посредничество в украшении . Принстон: Издательство Принстонского университета, 1992.
.Нечипоглу, Гюльру. Свиток Топкапы: геометрия и орнамент в исламской архитектуре . Санта-Моника, Калифорния: Центр Гетти, 1995.
.Дополнительные эссе Департамента исламского искусства
- Отдел исламского искусства. «Искусство периодов Альморавидов и Альмохадов (ок. 1062–1269)». (октябрь 2001 г.)
- Отдел исламского искусства.
 «Туркменские украшения». (август 2011 г.)
«Туркменские украшения». (август 2011 г.) - Отдел исламского искусства. «Искусство периода Омейядов в Испании (711–1031)». (октябрь 2001 г.)
- Отдел исламского искусства. «Природа исламского искусства». (октябрь 2001 г.)
- Отдел исламского искусства. «Растительные узоры в исламском искусстве». (октябрь 2001 г.)
- Отдел исламского искусства. «Каллиграфия в исламском искусстве». (октябрь 2001 г.)
- Отдел исламского искусства.

 «Туркменские украшения». (август 2011 г.)
«Туркменские украшения». (август 2011 г.)