В картину вставить фото: Как наложить фото на фото онлайн
Наложить одну картинку на другую онлайн
Техподдержка
По любым вопросам пишите разработчику в Телеграм:
t.me/ivashka8
Пожалуйста, подождите: фоторедактор загружается…
{{tooltip.text}}
Шрифт
Шрифт
⇑ Фильтры ⇑ ⇓ Фильтры ⇓
Файл
Автоулучшение
Стилизация
Наложить картинку
Лица людей
Резкость
Размытие
Цветокоррекция
Изменить фон
Эффекты
Постеризация
Поворот
Уникализация
Штамповка
Яркость
Контраст
Насыщенность
Соляризация
Частицы
Сепия
Смена тона
Шум
Уменьшить шум
Черно-белое
Полутона
Зеркалирование
Инверсия
Мозаика
Градиент
Текст
Рамка
Размеры
Обрезать
Демотиватор
Круговорот
Чернила
Виньетирование
Окантовка
Выпуклость
Сжатие
Скруглить углы
Изменить цвет
Линии
Генерация
{{progress}}{{progressFN}}
или выберите файлы
Выбрать файлы…
Количество файлов не ограничено
Размер изображений не ограничен
{{status. uploadProgress}}
uploadProgress}}
Превью ({{dimensions}}):
Добавьте необходимые фильтры для начала работы.
Список фильтров представлен внизу экрана.
Лица людей
Тип
РазмытиеМозаикаЗакрасить цветом
Тип
КвадратШестиугольник
Размер
Полутона
Черно-белое
Размер
Сжатие
Радиус
Выпуклость
Радиус
Автоулучшение
Цветокоррекция
Красный
Зеленый
Постеризация
Кол-во
Штамповка
Смешивание
Яркость
Размытие
Тип
КлассическийZoomОбъективMotion
Яркость
Резкость
Радиус
Изменить фон
Алгоритм: v1 v2 v3 (Нейросеть: Люди)
Качество
Цвет / Прозрачность
Размытие границ
Яркость
Соляризация
Этот фильтр не имеет никаких опцийКонтраст
Насыщенность
Смена тона
Поворот
Сохранить пропорции Обрезать лишнее
Цвет / Прозрачность
Частицы
Тип: Галерея Из файла
d.f»/> Выбрать изображение… Файл загружен
Частицы
СнежинкаКруг
Кол-во
Размер (От)
Размер (До)
Прозрачность (От)
Прозрачность (До)
Угол (От)
Угол (До)
Шум
Кол-во
Уменьшить шум
Окантовка
Радиус
Черно-белое
Тип
Оттенки серогоМонохромПостеризация
Кол-во
Зеркалирование
Горизонтальное ВертикальноеМозаика
Тип
КвадратШестиугольник
Размер
Градиент
Тип
ЛинейныйРадиальный
Цвет 1
Цвет 2
Параметры файла
Тип
Не менятьPNGJPEGGIFWEBP
Качество
Фон (JPEG)
Рамка
ГалереяОдноцветныйИз файла
d.f»/> Выбрать изображение… Файл загружен
Цвет / Прозрачность
Размер
Перенос стиля
Тип: Галерея Из файла
Выбрать изображение… Файл загружен
Цвет / Прозрачность
Размер
Наложить картинку
Выбрать изображение… Файл загружен
Позиция
По центруСверху слеваСверхуСверху справаСлеваСправаСнизу слеваСнизуСнизу справа
СпередиФон
Размер
Прозрачность
Смещение X (px)
Смещение Y (px)
Размеры
Обрезать Фон
Позиция
По центруСверху слеваСверхуСверху справаСлеваСправаСнизу слеваСнизуСнизу справа
Ширина
px%cmin
Высота
px%cmin
Вы можете указать только один размер — второй будет рассчитан автоматически
DPI (PPI)
Обрезать
Тип
ОбластьКраяФон
Позиция
По центруСверху слеваСверхуСверху справаСлеваСправаСнизу слеваСнизуСнизу справа
Ширина
Высота
Сверху
Справа
Шаблон:
Круговорот
Радиус
Виньетирование
Размер
Кол-во
Чернила
Текст
Заливка
ОдноцветныйГрадиент (Вертикальное)Градиент (Горизонтальное)
Цвет 1
Цвет 2
Обводка
Размер
Размер
Позиция
По центруСверху слеваСверхуСверху справаСлеваСправаСнизу слеваСнизуСнизу справа
Смещение X (px)
Смещение Y (px)
Инверсия
Демотиватор
Название
Описание
Уникализация
Зеркалирование
Сжатие
Выпуклость
Круговорот
Шум
Смена тона
Поворот
Скруглить углы
Цвет / Прозрачность
Радиус
Изменить цвет
Тип: Заменить Коррекция
Цвет источника / Прозрачность
Цвет заливки / Прозрачность
Красный
Зеленый
Прозрачность
Эффекты
{{type}}
Линии
Отступ
Размер
Цвет / Прозрачность
Поделитесь ссылкой на пресет:
Как наложить фото на фото
В этом уроке я покажу, как наложить фото на фото. Рассмотрим лучшие бесплатные онлайн сервисы, компьютерные программы, приложения для телефона.
Рассмотрим лучшие бесплатные онлайн сервисы, компьютерные программы, приложения для телефона.
Содержание:
- Способ 1: онлайн сервисы
- Способ 2: программы для компьютера
- Способ 3: приложения для телефона
Способ 1: онлайн сервисы
I LOVE IMG
Адрес сервиса: iloveimg.com/ru/photo-editor
1. Кликните по кнопке «Выбрать изображение» и загрузите основную картинку.
2. Щелкните по «Открыть» и загрузите снимок, который нужно наложить.
3. Потянув за ползунки, можно менять масштаб и перемещать картинку.
Для сохранения результата щелкните по кнопке «Сохранить».
PhotoDraw
Адрес сервиса: photodraw.ru/online
1. Кликните по кнопке «Загрузите с вашего устройства», выберите фото.
2. Щелкните по «Загрузить» и добавьте следующее изображение.
3. Разместите рисунок в нужном месте и поменяйте его размер, двигая за края.
Таким образом можно наложить несколько фотографий друг на друга.
4. Кликните по кнопке «Сохранить» для скачивания результата.
IMGonline
Адрес сервиса: imgonline.com.ua/impose-picture-on-another-picture.php
1. В первой вкладке загрузите две картинки через кнопку «Обзор».
2. Во второй вкладке выберите параметры наложения.
Если нужно сделать картинку прозрачной, установите соответствующее значение в %. Если необходимо просто выполнить наложение, установите 0.
3. Подгоните размер картинок.
4. Настройте положение второго снимка относительно первого.
5. В последней вкладке можно настроить качество и формат изображения на выходе.
6. Щелкните по кнопке «ОК» для запуска процесса наложения.
Для сохранения результата кликните по пункту «Скачать обработанное изображение».
Способ 2: программы для компьютера
Paint
Paint — это стандартное приложение, которое встроено в систему Windows. Программа предназначена для рисования, но в ней можно и отредактировать изображение. Покажу на примере, как вставить одно фото в другое.
Покажу на примере, как вставить одно фото в другое.
1. Щелкаем правой кнопкой мыши по снимку, в контекстном меню выбираем пункт «Изменить» или «Открыть с помощью» — «Paint».
2. Изображение откроется в программе. Щелкаем по пункту «Вставить» в верхней панели и выбираем «Вставить из».
3. Указываем картинку, которую нужно наложить.
4. Размещаем добавленное изображение на фоновой фотографии.
5. Сохраняем результат через меню «Файл» — «Сохранить как».
Подробнее о сохранении читайте в этом уроке.
Paint 3D
Paint 3D – это новое встроенное приложение, которое появилось в редакции Windows 10. В отличие от классического редактора Paint, оно имеет более продвинутые инструменты для работы с изображениями.
1. Кликните по картинке правой кнопкой мыши, из контекстного меню выберите «Изменить с помощью Paint 3D».
2. Перейдите в главное меню и щелкните по пункту «Вставить».
3. Укажите картинку для наложения. Переместите ее в нужное положение, измените масштаб.
Переместите ее в нужное положение, измените масштаб.
4. Для сохранения в главном меню выберите «Сохранить как» — «Экспорт» (PNG или JPEG).
Paint.NET
Официальный сайт: getpaint.net
Paint.NET – это бесплатная программа для Windows, альтернатива стандартному редактору Paint. В ней присутствуют все необходимые инструменты для обработки, а также поддерживаются слои.
1. Через меню «Файл» — «Открыть» загрузите изображение с компьютера в главное окно программы.
2. Затем скопируйте с папки компьютера ту картинку, которую нужно наложить: правой кнопкой мыши по снимку – Копировать.
3. В программе Paint.NET кликните по пункту «Правка» в верхнем меню и выберите «Вставить в новый слой».
4. Скопированная картинка вставится наверх. Ее можно перемещать, менять размер.
5. Для записи готового изображения на компьютер нажмите на «Файл» в верхнем меню и выберите «Сохранить как».
GIMP
Официальный сайт: gimp. org
org
GIMP — это профессиональный бесплатный редактор изображений. По функционалу он немногим уступает платной программе Adobe Photoshop.
1. В меню «Файл» выберите пункт «Открыть» и добавьте картинку с ПК.
2. Для вставки следующей картинки в меню «Файл» выберите «Открыть как слои».
В правом окошке появится новый слой с наложенным изображением.
3. Для изменения размера перейдите в меню «Инструменты» – «Преобразование» – «Трансформации». Потяните за углы для увеличения или уменьшения.
4. Для сохранения в меню «Файл» выберите пункт «Экспортировать как».
Microsoft Word
В программе для работы с текстом Microsoft Word тоже можно вставить одно фото в другое. Покажу, как это сделать в Ворде 2016, в других версиях действия аналогичны.
1. Перейдите на вкладку «Вставка» и кликните по кнопке «Рисунки». Выберите изображение.
2. Потянув за края, подкорректируйте размер.
3. Добавьте следующее изображение через вкладку «Вставка» и пункт «Рисунки». Затем дважды кликните по этому снимку левой кнопкой мыши. Перейдите на вкладку «Формат», нажмите на «Обтекание текстом» и выберите «Перед текстом».
Затем дважды кликните по этому снимку левой кнопкой мыши. Перейдите на вкладку «Формат», нажмите на «Обтекание текстом» и выберите «Перед текстом».
4. Удерживая фотку, перетяните ее на первый снимок.
Adobe Photoshop
- Добавьте основное фото через меню «Файл» — «Открыть».
- Перетяните снимок для наложения прямо на фото – с папки компьютера в окно программы.
Способ 3: приложения для телефона
Photoshop Express
Ссылки на установку:
- Google Play (Android)
- App Store (iPhone)
Приложение Photoshop Express поможет составить коллаж с различными эффектами. Для этого платная подписка не нужна — достаточно зарегистрироваться или войти через Google/Facebook.
1. После авторизации разрешите приложению доступ к галерее. Откройте меню (значок ) и выберите «Создать коллаж».
2. Выделите несколько фотографий, тапните по стрелочке.
3. На нижней панели выберите один из эффектов.
Кнопка слева позволяет задать пропорции для финального изображения.
Через инструменты редактирования можно добавить, удалить, заменить или изменить загруженные фотографии.
А с помощью инструмента «Границы» можно задать внешнюю/внутреннюю рамку, настроить радиус угла.
4. Для сохранения проекта тапните по иконке .
Выберите пункт «Сохранить в галерее».
PicsArt
Ссылки на установку:
- Google Play (Android)
- App Store (iPhone)
PicsArt обладает широкими возможностями для наложения фото на фото. Приложение платное, но позволяет оценить функционал в течение 7 дней в ознакомительном режиме.
1. Нажмите на значок + для перехода в галерею.
2. Добавьте основное фото. В нижней панели нажмите на кнопку «Доб.фото» и загрузите снимки для наложения.
3. Двигая за углы, можно менять размер и перемещать вложенный снимок. На нижней панели есть инструменты для редактирования: регулировка контраста и прозрачности, замена изображения, обрезка и другие.
4. Для применения изменений нажмите на .
Далее тапните по стрелочке.
Нажмите на кнопку «Сохр.» и картинка будет сохранена в галерее.
PixelLab
Ссылки на установку:
- Google Play (Android)
- App Store (iPhone)
В отличие от предыдущих приложений, PixelLab не требует учетной записи и позволяет приступить к обработке сразу после запуска. Из минусов: в приложении нет русского языка и периодически всплывает реклама.
1. В главном окошке выберите один из предложенных шаблонов. Для нашей задачи подойдет и стандартный. Текстовое поле можно сразу удалить, коснувшись значка корзины.
2. Для загрузки основного рисунка войдите в главное меню (значок ) и выберите пункт «use image from gallery».
3. Укажите соотношение сторон, нажмите на значок .
4. Тапните по иконке + и выберите пункт «from gallery» для вставки другой картинки.
Второе фото можно разместить в любом месте на первом, поменять его масштаб. На нижней панели есть различные фильтры.
На нижней панели есть различные фильтры.
5. Для сохранения коснитесь значка вверху и выберите пункт «save as image».
Тапните по «Save to gallery» для перемещения готового снимка в галерею.
Автор: Илья Курбанов
Редактор: Илья Кривошеев
5 лучших способов вставить картинку в картинку 2022 [Photoshop и другие инструменты]
10 186
Если вы хотите знать, как добавить фотографию к другой фотографии на любом устройстве или как добавить изображение в Photoshop ® , вы пришли в нужное место. Здесь мы покажем вам, как вставить изображение в другое изображение, например, вставив изображение в Photoshop ® поверх фона или с помощью приложения на вашем iPhone, чтобы добавить изображение к изображению. Вы также узнаете, как добавить изображение к другому изображению с помощью Фоторедактора Movavi. Нажмите на ссылку ниже, чтобы узнать больше об этом приложении.
Нажмите на ссылку ниже, чтобы узнать больше об этом приложении.
Фоторедактор Movavi
В этом руководстве мы покажем вам, как добавить фотографию к фотографии в различных приложениях на компьютерах, планшетах и смартфонах.
Почему вам может понадобиться вставить изображение в другое изображение
Существует множество причин, по которым вам может понадобиться добавить изображение к фотографии. Возможно, вы захотите создать мем для публикации в Интернете, например мем «как это началось / как это закончилось». Возможно, вы захотите создать изображение до и после, показывающее что-то великое, чего вы достигли или создали. Или вы можете захотеть объединить два изображения интересными способами, например, заменив фон изображения чем-то совершенно другим или поместив кого-то с одной фотографии на другую, совершенно другую фотографию.
Комбинации, которые вы можете создавать, будут зависеть от того, какое приложение вы используете, например, вы можете делать интересные вещи с фоном в Фоторедакторе Movavi, которые вы не можете сделать в приложении Фото по умолчанию на телефоне или в Предварительном просмотре на Mac .
Давайте узнаем, как вставлять изображения в Photoshop ® и другие популярные приложения.
Как вставить изображение в Photoshop®
Photoshop® работает иначе, чем некоторые другие приложения. Во многих приложениях при вставке фотографии в другую фотографию они объединяются в одно изображение. Однако в Photoshop®, когда вы вставляете изображение в изображение, каждое изображение помещается на отдельный слой. Это действительно полезно, потому что вы можете делать что-то с одним слоем, не затрагивая остальную часть изображения, например, вы можете скрыть один слой, пока работаете над другим, или применить фильтры или корректировку цвета только к части вашего изображения. А с функцией Photoshop® под названием Smart Objects , вы можете редактировать исходное изображение отдельно, и оно будет автоматически обновляться в любом добавленном к нему изображении.
Вот как добавить изображение в существующий слой в Photoshop®.
Откройте целевое изображение, к которому вы хотите добавить фотографию, в Photoshop®.
Перейти к Файл > Разместить встроенный .
Используйте браузер файлов, чтобы найти фотографию, которую вы хотите добавить к существующему изображению. Выберите его и нажмите Место .
Это добавит ваше новое изображение на фон, которым была фотография, которую вы уже открыли. Используйте точки перетаскивания в центрах и углах краев, чтобы изменить размер изображения; перетащите его, чтобы переместить. Теперь вы можете использовать инспектор слоев для перемещения между различными слоями вашего изображения.
Сохраните изображение.
Как добавить фотографию к фотографии с помощью Фоторедактора Movavi
В Фоторедакторе Movavi очень просто разместить картинку на картинке. Вот как добавить фотографии к другой фотографии.
Вот как добавить фотографии к другой фотографии.
Скачать бесплатно
Скачать бесплатно
Скачать бесплатно
Скачать бесплатно
Шаг 1. Добавьте свое изображение в программу основное изображение или фон.
Шаг 2. Отметьте объекты переднего плана
Щелкните вкладку Изменить фон . Теперь нам нужно сообщить Picverse Photo Editor, какие биты мы хотели бы заменить. Использование зеленого Кисть переднего плана , выделите область, которую хотите сохранить. Вам не нужно делать это с большой точностью: вы просто указываете приложению на соответствующий бит. Picverse позаботится о сложных моментах.
Шаг 3. Отметьте фоновые объекты
Переключитесь на красную Фоновую кисть и повторите процесс, на этот раз выделив область, которую хотите заменить.
Шаг 4. Укажите границы
Укажите границы
Нажмите Следующий шаг и используйте кнопку Инструмент для выделения волос , чтобы прояснить мелкие детали.
Шаг 5. Изменение и настройка фона
Нажмите Следующий шаг , и вы должны увидеть параметр Изменить фон . Нажмите Добавить изображение , и вы увидите миниатюры доступных фонов; нажмите Загрузить , если хотите добавить другое фоновое изображение.
Выберите новый фон, и вы увидите его на своем изображении. Используйте Blur Edges и Сместите края , чтобы все выглядело как надо; на этом этапе вы также можете получить доступ к инструментам для обрезки и перекрашивания изображения. Нажмите Применить , когда вы будете довольны тем, как это выглядит.
Шаг 6. Сохраните изображение
Чтобы сохранить фото, нажмите Сохранить , выберите подходящий формат изображения и нажмите OK .
Как добавить картинку к картинке на Mac
Добавить картинку к картинке на Mac очень просто. Вам не нужно специальное приложение, достаточно приложения Preview, поставляемого с macOS. Вот как добавить фотографию к фотографии в приложении Preview.
Откройте основное изображение из Файл > Откройте или дважды щелкните изображение в Finder.
Откройте изображение, которое хотите добавить.
На втором изображении щелкните значок Markup . Это круг с кончиком карандаша внутри.
Появится панель инструментов разметки. Нажмите на второй значок, который выглядит как волшебная палочка.
Нажмите на любую область, которую вы хотите удалить, и перетащите мышь, чтобы настроить, насколько агрессивно Preview удаляет этот цвет. Удаляемый участок приобретет терракотовый/оранжевый цвет. Не переживайте, этого не будет в конечном результате.
 Нажмите клавишу удаления, чтобы удалить его.
Нажмите клавишу удаления, чтобы удалить его.Если файл еще не в формате PNG, предварительный просмотр сообщит вам, что его необходимо преобразовать. Вам нужно подтвердить эту опцию, чтобы продолжить.
Удаленная область теперь станет серой.
Не забывайте о внутренних битах: в более сложных изображениях вам может потребоваться удалить несколько фрагментов фона.
Когда вы будете довольны удалением, используйте инструменты выбора или нажмите Cmd + A , чтобы выбрать изображение.
Переключитесь на другое изображение и нажмите Cmd + V , чтобы вставить.
Теперь ваше новое изображение должно появиться поверх исходного изображения. Вы по-прежнему можете перемещать его или изменять его размер, а также добавлять новые фотографии, но как только изображение будет сохранено, все они будут заблокированы на месте.
Как вставить фотографию в фотографию на iPhone
Если вы хотите узнать, как вставить фотографию в фотографию на iPhone, вам нужно найти соответствующее приложение: стандартное приложение «Фото» не нет этой функции. Лучший поисковый запрос в App Store — «коллаж», а одно из лучших таких приложений — PicCollage: помимо объединения изображений, вы можете рисовать на них, вырезать фрагменты или фоны и добавлять стикеры.
Лучший поисковый запрос в App Store — «коллаж», а одно из лучших таких приложений — PicCollage: помимо объединения изображений, вы можете рисовать на них, вырезать фрагменты или фоны и добавлять стикеры.
PicCollage в App Store
Вот как добавить картинку к картинке в PicCollage.
Установите и откройте приложение и выберите Grids .
Ваш iPhone спросит, хотите ли вы, чтобы приложение получило доступ к вашей библиотеке фотографий. Вы делаете.
Теперь вы должны увидеть свои фотографии. Коснитесь тех, которые хотите объединить. Приложение сообщает вам в правом верхнем углу, сколько изображений вы уже выбрали. Нажмите на него, когда вы выбрали те, которые вы хотите.
Ваши изображения теперь будут отображаться в сетке. Вы можете настроить размеры изображений, перетаскивая их пальцами.
Нажмите Готово , когда закончите, а затем сохраните новый коллаж или поделитесь им.

Как добавить изображение к фотографии на Android
Android имеет ту же проблему, что и iPhone: приложение для фотографий по умолчанию предназначено для редактирования отдельных изображений, а не для объединения нескольких. Это значит, что пришло время отправиться в Play Маркет, который буквально забит приложениями, позволяющими вставлять картинку в картинку. Наш любимый — PicCollage, который вы найдете в магазине Google Play.
PicCollage в Google Play
Вот как добавить изображение к фотографии в PicCollage для Android.
Загрузите приложение из Play Store, откройте его и выберите Grids .
Коснитесь изображений, которые хотите использовать. В правом верхнем углу вы увидите промежуточную сумму, показывающую, сколько изображений вы выбрали. Когда вы выбрали их все, нажмите на эту сумму, чтобы продолжить.
Теперь приложение будет отображать выбранные вами изображения в виде сетки.
 Размер изображения можно настроить, перетаскивая его пальцами.
Размер изображения можно настроить, перетаскивая его пальцами.Нажмите Готово , когда будете готовы сохранить или поделиться своим шедевром.
Легко улучшайте изображения и мгновенно получайте результаты профессионального уровня.
*Бесплатная версия Movavi Photo Editor имеет следующие ограничения: вы можете сохранить до 10 изображений с добавлением водяного знака, скриншоты отключены.
Часто задаваемые вопросы
Как обеспечить наилучшие результаты при добавлении фотографии к другой фотографии?
Одним из самых важных моментов, которые следует учитывать, является качество и цвет ваших изображений: если вы пытаетесь сделать что-то, что выглядит реалистично, вы не хотите наклеивать изображение с очень низким разрешением на изображение с высоким разрешением. или поместить объект, снятый при дневном свете, на фон, где солнце светит с другой стороны или в совершенно другое время суток.
Что делать, если мои две фотографии не совсем совпадают?
Многие редакторы изображений предназначены для всех видов коррекции, например, вы можете настроить цветовой баланс, яркость и т.д. Если ваш редактор изображений использует слои, различные части окончательного изображения сохраняются на отдельных слоях, которые можно настраивать независимо друг от друга. Например, вы можете захотеть сделать объект на переднем плане ярче, не осветляя при этом фон.
В мощных редакторах вы также получаете всевозможные эффекты слоев, которые изменяют внешний вид различных слоев вашего изображения.
Если ваш конкретный редактор изображений не поддерживает слои, очень важно отсортировать настройки цвета и эффекты, прежде чем объединять изображения. Если вы этого не сделаете, вы можете обнаружить, что можете выполнять только глобальные настройки, а не только часть изображения.
Как разместить две фотографии рядом?
Самый быстрый способ — создать новое изображение, а затем скопировать каждую фотографию по отдельности. Однако не все приложения могут это сделать, поэтому, например, Preview на Mac не позволяет вам создавать новое изображение определенного размера. Нет проблем: откройте одно из ваших изображений, скопируйте его и выберите Файл > Создать из буфера обмена . Это создает новую копию файла. Теперь перейдите к Инструменты > Настройка размера . Нажмите на значок замка, чтобы разблокировать его, а затем удвоить ширину. Нажмите Cmd + A , чтобы выбрать все, и нажмите «Удалить». Теперь у вас есть чистый холст идеального размера, на который вы можете вставлять изображения. Приятным штрихом является то, что Preview будет отображать желтые линейки, когда ваше второе изображение находится на одной линии с первым. Эти линейки облегчают привязку к идеальному положению.
Однако не все приложения могут это сделать, поэтому, например, Preview на Mac не позволяет вам создавать новое изображение определенного размера. Нет проблем: откройте одно из ваших изображений, скопируйте его и выберите Файл > Создать из буфера обмена . Это создает новую копию файла. Теперь перейдите к Инструменты > Настройка размера . Нажмите на значок замка, чтобы разблокировать его, а затем удвоить ширину. Нажмите Cmd + A , чтобы выбрать все, и нажмите «Удалить». Теперь у вас есть чистый холст идеального размера, на который вы можете вставлять изображения. Приятным штрихом является то, что Preview будет отображать желтые линейки, когда ваше второе изображение находится на одной линии с первым. Эти линейки облегчают привязку к идеальному положению.
Я вставил фото в фото и передумал. Что теперь?
Это зависит от того, какое приложение вы используете и когда вы передумали.
Если вы все еще находитесь в приложении с открытым готовым изображением, просто нажмите кнопку отмены (или Cmd + Z на Mac; Ctrl + Z 9003 на ПК) a5 несколько раз, чтобы отменить изменения.
В приложении, использующем слои, в файле проекта сохраняется вся информация о различных слоях, поэтому вы можете в любое время внести столько изменений, сколько захотите. Затем вы можете повторно экспортировать отредактированное изображение.
Однако не все редакторы имеют эту функцию. На вашем телефоне это не проблема, потому что сторонние приложения сохраняют свои коллажи как новые изображения (и в приложении для фотографий iPhone любые изменения, которые вы вносите, также неразрушающими. Это означает, что вы можете вернуться к исходному). в любой момент). Но на компьютере такие приложения, как Preview на Mac, не сохраняются в формате, который сохраняет слои нетронутыми: после закрытия файла изображения изменения становятся постоянными.
Но не волнуйтесь; есть исправление. Одна из наших любимых команд Mac — «Вернуться к сохраненному», которую можно использовать для перемотки времени назад. Просто откройте изображение в режиме предварительного просмотра и выберите 9.0034 Вернуться к . Это дает вам возможность вернуться к последней сохраненной версии или просмотреть все ранее сохраненные версии файла. Эта же команда доступна и в других приложениях.
Какое приложение лучше всего подходит для добавления фотографии к фотографии?
Это действительно зависит от того, какие другие функции вы хотите иметь, такие как интеллектуальное удаление фона или восстановление фотографий с помощью ИИ: вы не получите их в приложении, предназначенном для объединения двух изображений и наклеивания наклеек сверху. Естественно, мы собираемся рекомендовать Movavi Photo Editor, потому что он великолепен, но существует множество приложений для редактирования изображений, и описанные выше шаги применимы ко многим из них._13.jpg)
Есть вопросы?
Если вы не можете найти ответ на свой вопрос, пожалуйста, свяжитесь с нашей службой поддержки.
Подпишитесь на новости и специальные предложения
Регистрируясь, вы соглашаетесь получать наши маркетинговые электронные письма и соглашаетесь с тем, что Movavi будет использовать ваши личные данные в соответствии с нашей Политикой конфиденциальности. Вы также подтверждаете, что соответствуете минимальным возрастным требованиям.
Наложение изображений: бесплатное добавление картинки к картинке онлайн
Мгновенное добавление картинки к картинке
Бесплатный онлайн-редактор фотографий Fotor позволяет очень легко поместить изображение на изображение. Просто загрузите два или более изображений, а затем используйте инструменты перетаскивания Fotor, чтобы перемещать их, поворачивать или изменять их размер, пока не найдете идеальную комбинацию! Наслаждайтесь тем, что все делается прямо из вашего веб-браузера — нет необходимости загружать какое-либо программное обеспечение! Это быстро и просто.
Наложение изображений сейчас
Наложение изображений для создания эффектов двойной экспозиции
Легко применяйте модный эффект двойной экспозиции к своим фотографиям с помощью Fotor. Все, что вам нужно сделать, это выбрать два изображения, а затем отрегулировать уровень прозрачности, чтобы смешать их в одно. Вы можете получить призрачную, сюрреалистическую фотографию за считанные секунды. Поэкспериментируйте с ним сегодня, чтобы придать вашим снимкам мечтательное настроение.
Наложение изображений сейчас
Наложение нескольких изображений для создания изображения
Раскройте свой творческий потенциал, когда дело доходит до наложения изображений. Вы можете использовать наше средство для удаления фона на основе искусственного интеллекта, чтобы мгновенно извлекать людей, животных и любые другие объекты из изображений. Таким образом, вы можете комбинировать их для создания креативных составных изображений. Кроме того, у вас будет доступ к огромной библиотеке дизайнерских ресурсов. Добавьте наклейки, значки, шрифты или иллюстрации, чтобы создать выдающийся дизайн!
Кроме того, у вас будет доступ к огромной библиотеке дизайнерских ресурсов. Добавьте наклейки, значки, шрифты или иллюстрации, чтобы создать выдающийся дизайн!
Наложение изображений сейчас
Выведите свои изображения на новый уровень с помощью универсального фоторедактора
Fotor — это универсальный фоторедактор, который поставляется с различными инструментами для редактирования фотографий. Это поможет вам редактировать ваши изображения, как профессионал, и превратить их из обычных в фантастические. От наложения изображений и применения фотоэффектов до улучшения качества фотографий и ретуши портретов , у Fotor есть все. Зарегистрируйтесь в Fotor сейчас и получите доступ ко всем этим замечательным функциям и инструментам бесплатно.
Наложение изображений сейчас
Как накладывать изображения?
- С помощью онлайн-редактора фотографий Fotor вы можете наложить два изображения друг на друга, чтобы создать потрясающие фотографии бесплатно.
 Чтобы наложить изображения, сначала нажмите кнопку «Наложить изображения сейчас» и загрузите одну фотографию, которую хотите отредактировать, в Fotor.
Чтобы наложить изображения, сначала нажмите кнопку «Наложить изображения сейчас» и загрузите одну фотографию, которую хотите отредактировать, в Fotor. - Нажмите кнопку «Элементы» слева и загрузите другую фотографию, которую хотите наложить. Тогда он сразу появится на холсте. Перетащите фотографию, чтобы настроить композицию по своему вкусу. У вас также есть возможность настроить прозрачность и размер изображений.
- Кроме того, Fotor предлагает множество функций редактирования — вы можете добавлять текст, наклейки и фоторамки, применять фотофильтры, настраивать освещение, экспозицию, контрастность и многое другое всего за несколько кликов.
- Завершив редактирование, нажмите кнопку «Загрузить» в верхней части панели инструментов, чтобы экспортировать изображение в формате JPG или PNG.
Наложение изображений сейчас
Часто задаваемые вопросы о наложении изображений
Как поместить фотографию поверх другой фотографии?
Вы можете легко поместить фотографию поверх другой фотографии с помощью Fotor, бесплатного онлайн-редактора фотографий. Просто перетащите изображение, которое вы хотите наложить, в Fotor, и оно станет вашим фоновым изображением. Затем добавьте новое изображение поверх него. Вы можете настроить уровни прозрачности, чтобы идеально соединить два изображения. Вы также можете выбрать один из сотен фотоэффектов, чтобы сделать ваши составные изображения более креативными!
Просто перетащите изображение, которое вы хотите наложить, в Fotor, и оно станет вашим фоновым изображением. Затем добавьте новое изображение поверх него. Вы можете настроить уровни прозрачности, чтобы идеально соединить два изображения. Вы также можете выбрать один из сотен фотоэффектов, чтобы сделать ваши составные изображения более креативными!
Как накладывать картинки на iPhone?
Фоторедактор Fotor для iPhone содержит множество инструментов редактирования, позволяющих накладывать изображения за считанные секунды.
- Загрузите приложение Fotor и откройте его на своем iPhone.
- Откройте фотографию, с которой хотите поэкспериментировать. Затем откройте вторую фотографию и перемещайте ее, перетаскивая пальцем. Отрегулируйте прозрачность, чтобы два изображения смешались друг с другом.
- Вы также можете добавлять рамки к фотографиям, экспериментировать с разными цветами и шрифтами или менять фон, чтобы создать свой собственный шедевр.
- Когда вы будете довольны окончательным видом, экспортируйте, чтобы сохранить фотографию в Фотопленке.

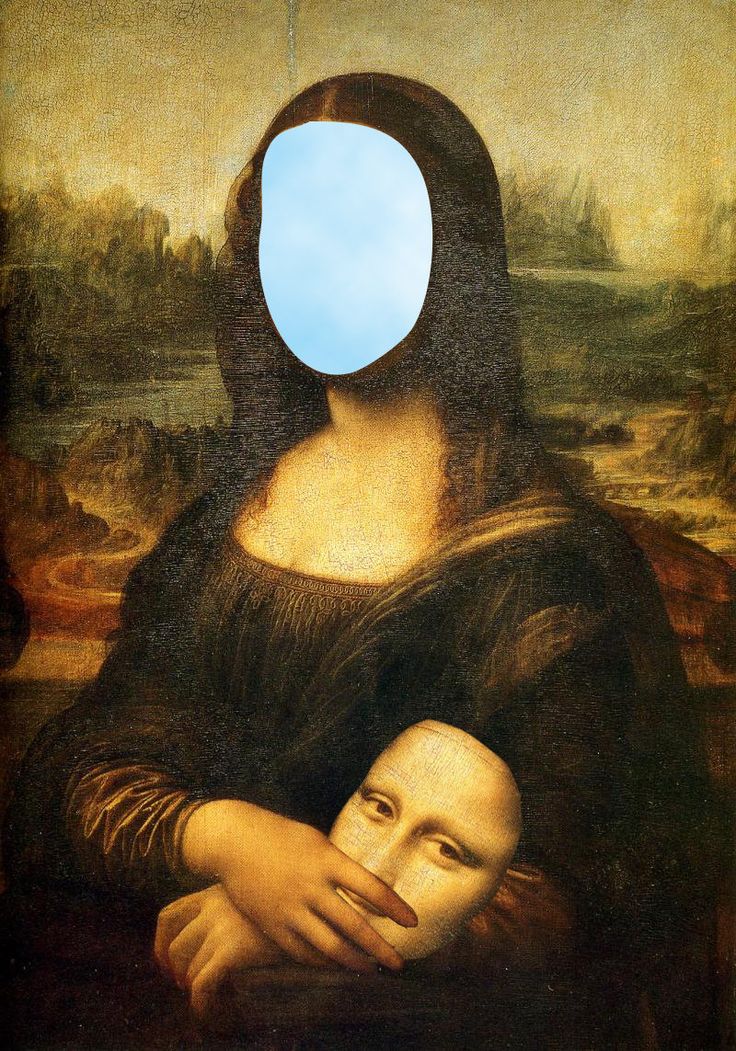 Нажмите клавишу удаления, чтобы удалить его.
Нажмите клавишу удаления, чтобы удалить его.
 Размер изображения можно настроить, перетаскивая его пальцами.
Размер изображения можно настроить, перетаскивая его пальцами. Чтобы наложить изображения, сначала нажмите кнопку «Наложить изображения сейчас» и загрузите одну фотографию, которую хотите отредактировать, в Fotor.
Чтобы наложить изображения, сначала нажмите кнопку «Наложить изображения сейчас» и загрузите одну фотографию, которую хотите отредактировать, в Fotor.