Диски сд поделки: Поделки из компьютерных CD дисков
Поделки с компакт-дисков: лучшие советы и идеи
Компакт-диск или компакт-диск — это то, что мы использовали в течение десятилетия с 2000 по 2010 год, но его массовое использование сокращается. Передовые технологии в более быстром темпе, и с этими достижениями вы обязательно окажетесь дома с множеством бесполезных компакт-дисков. Можно сделать определенные поделки с компакт-дисков переработаны, чтобы дать ему вторую жизнь и не производить столько отходов. Конечно, подавляющее большинство из них называют использованными, и вам негде их воспроизвести.
Поэтому мы собираемся посвятить эту статью, чтобы рассказать вам о некоторых из лучших поделок с компакт-дисками для вторичной переработки.
Индекс
- 1 Поделки с дисками
- 1.1 Судно на воздушной подушке
- 1.2 Ловец снов
- 1.3 Вершина
- 1.4 Планета Сатурн
Судно на воздушной подушке
Речь идет о создании корабля на воздушной подушке, чтобы ваши дети могли развлекаться и весело играть с ними.
- Два компакт-диска
- Два баллона
- Белая бумага или картон
- Клей-карандаш и мгновенный клей
- Цветные маркеры
- Пластиковые заглушки
Далее мы покажем необходимые шаги, которые нужно предпринять, чтобы сделать эти поделки с компакт-дисков:
- Во-первых, с помощью компакт-диска нарисуйте их контуры на мягком картоне и вырежьте их.
- Цветными фломастерами украсьте картон по своему вкусу.
- Когда будете готовы, вставьте карту на компакт-диск. Важно не забыть также просверлить центральный круг, чтобы осталось отверстие.
- Используя мгновенный клей, приклейте пластиковую крышку к центру компакт-дискапрямо там, где дыра.
- Надуть и завязать шар. Затем защелкните отверстие в розетке, и все готово.

Ловец снов
Ловцы снов могут служить оберегом для защиты детей от кошмаров. Хотя на самом деле они не имеют реального эффекта, маленьких можно убедить, что это полезно чтобы они чувствовали себя спокойнее и могли спать спокойно. Для изготовления поделки понадобятся следующие материалы:
- CD
- Цветная шерсть
- Пластиковая игла
- вышивка бисером
- Ножницы
- Постоянные цветные маркеры
- Скотч
Чтобы сделать ловца снов, нужно идти шаг за шагом, если вы хотите сделать это правильно. Вот основные шаги, которые необходимо выполнить:
- Первый шаг — отрезать кусок пряжи (примерно 15 см) и приклеить один конец к обратной стороне компакт-диска.
- Тогда,
- Когда он будет готов, распределите все нити, составляющие вал, более или менее равномерно.
 Теперь вы можете ослабить часть нити, которая была перемотана лентой, и привязать ее к оставшемуся концу.
Теперь вы можете ослабить часть нити, которая была перемотана лентой, и привязать ее к оставшемуся концу. - Пора вязать шерсть. Вы можете выбрать несколько цветов и постепенно смешивать их. Подготовьте пряжу выбранного цвета для начала на игле, привяжите конец за диском к стержню и начинайте вязание. Идея состоит в том, что игла проходит через одну ось ниже и следующую вверху, пока нить не закончится.
- Повторите ту же операцию для остальных выбранных цветов.
- Затем выберите цвет нити для конца, который бусинки будут носить и свешивать с компакт-диска. Обвяжите каждую веревочку за ней. На другом конце вставьте бусинки и завяжите толстым узлом, чтобы они не выпадали.
- Наверху, висит двойная нить, вы должны пройти через один из валов, а затем завязать его конец.
- В качестве последнего штриха можно украсить поверхность компакт-диска цветными перманентными маркерами.
Вершина
Волчок из переработанного материала — это не только игрушка для развлечения детей, но и знакомство с историей молодости родителей. И дело в том, что всего несколько десятилетий назад волчок был одной из самых известных игр, известных молодежи. Так что не пропустите старые способы изготовления этих поделок с компакт-дисков и веселья с ними. Для изготовления столешниц вам потребуются следующие материалы:
И дело в том, что всего несколько десятилетий назад волчок был одной из самых известных игр, известных молодежи. Так что не пропустите старые способы изготовления этих поделок с компакт-дисков и веселья с ними. Для изготовления столешниц вам потребуются следующие материалы:
- Компакт-диск
- Мрамор
- Пластиковая заглушка
- Моментальный клей
- Белая наклейка
- Цветные маркеры
Чтобы запустить волчок, мы посмотрим, какие шаги нужно выполнить:
- На белой самоклеющейся бумаге (если у вас ее нет, вы можете использовать белую карточку, чтобы наклеить ее на компакт-диск), нарисуйте контур компакт-диска, включая центральное отверстие, вырежьте его и приклейте на компакт-диск.
- Украсьте диск цветными маркерами и узорами, которые вам нравятся.
- Внизу компакт-диска, в центре отверстия, вам нужно приклеить мрамор моментальным клеем.
- Также в центре, но на верхней поверхности, Повторите ту же операцию, чтобы приклеить пластиковую крышку.

- Когда клей высохнет и вы убедитесь, что все надежно прикреплено, пора запустить волчок и начать вращение.
Планета Сатурн
Один из способов развлечь детей во время обучения — создать планету Сатурн из старого компакт-диска. Это может быть не только поделка на переработку, но и помогает детскому творчеству и украшению их комнаты. С этой планетой, сделанной из переработанных материалов, вы можете получить более индивидуальный декор и с добрыми намерениями в отношении окружающей среды. Для того, чтобы осуществить эту поделку, вам потребуются следующие материалы:
- Мяч из полиэкспана
- Компакт-диск
- Резак
- Краска и кисть
- Зубочистка
- Клей
- Хило
Далее мы покажем вам, каковы основные шаги, которые необходимо выполнить, чтобы создать переработанную планету Сатурн:
- Разделите шар из полиэкспана на две половинки и покрасьте каждую половину оранжевой темперой.

- После высыхания краски
- Наконец, приклейте каждую половину пули из полистирола к компакт-диску (одну сверху и одну снизу в виде «бутерброда»).
С помощью этих советов вы можете вместе с детьми заниматься с детьми простыми поделками, пока вы будете получать старые материалы. Надеюсь, что с помощью этой информации вы сможете больше узнать о некоторых поделках с дисками.
Содержание статьи соответствует нашим принципам редакционная этика. Чтобы сообщить об ошибке, нажмите здесь.
Вы можете быть заинтересованы
Сэкономьте на счетах за электроэнергию
Хотите сэкономить на счетах за электроэнергию? Получите БЕСПЛАТНУЮ скидку 30 евро, используя код HOLA30.
Экономьте за счет 100% экологически чистой энергии
Поделки из дисков сд. Разноцветная салфетка – Уют и тепло моего дома
Posted on by Ольга Смирнова 51 комментарий
Добрый день!
С первым днем весны!
И хотя у нас за окном холодный дождь и больше на осень похоже, но все же в первый день первого весеннего месяца как то радостнее на душе в предвкушении скорых теплых дней.
Вот маленькие чудесные цветы крокусы очень чувствуют приближение весны. И едва сошел снег, как они тут же проклюнулись из-под земли. Вот – вот готовы распуститься.
А для весеннего настроения я сделала яркую разноцветную салфетку из компакт диска.
Наверно, у всех дома накопилось достаточно много ненужных старых компакт дисков. Поделки из дисков сд всевозможные можно сделать.
Например, такую салфетку. Я увидела идею салфетки из диска в Google. Мне она понравилась своей оригинальностью и необычайно простым исполнением.
В прошлой статье очень многие высказывали мнение о том, как приятно было бы сделать своими руками уютное пушистое покрывало, но времени не хватает на такую довольно объемную работу.
Салфетку из диска же можно сделать за один час! (Ну, или чуть больше ).
Для ее исполнения совсем не нужно вязать сложные узоры.
Это вязание из раздела первого урока для начинающих вязать крючком: нужно лишь связать цепочку, а вернее несколько цепочек. Такая практическая работа.
Такая практическая работа.
Для салфетки потребуется:
- совсем немного остатков пряжи разного цвета.
Пряжу лучше брать не тонкую, у меня полно остатков полушерстяной пряжи, вот их и использовала. Я подобрала цвета радуги, правда, оранжевой у меня не оказалось, заменила ее розовой пряжей;
- крючок подойдет с номером 2 – 3;
- еще необходим один компакт диск и
- клей «Момент».
Вяжем 24 цепочки длиной примерно 16-18 сантиметров. (По 4 цепочки каждого из семи цветов пряжи). Конечно, можно подобрать и другие цвета, в одной цветовой гамме, например.
Концы цепочек не нужно ни обрезать, ни прятать. Можно завязать на концах узелки.
Затем начинаем клеить цепочки на диск.
Чтобы расположить цепочки равномерно по окружности диска, я сначала приклеила по одной с четырех сторон (попарно противоположных друг другу), а затем уже остальные между ними.
Наносим полосы клея от середины диска к краю, цепочки красного цвета складываем пополам и приклеиваем в этих местах на диск.
Затем приклеиваем цепочки других цветов, в центре диска накладывая их друг на друга.
И все, салфетка из диска готова. На ней очень понравилось моему зеленому фарфоровому лягушонку. (Вязаному лягушонку – не очень).
Можно сделать несколько таких салфеток под чашки.
Очень хорошо на них будут смотреться небольшие горшочки или вазочки с цветами.
В конечном итоге я водрузила салфетку из диска на телевизор и поставила на нее горшочек с фиалками. Поскольку салфетка разноцветная, она очень хорошо смотрится на черном фоне.
Вместо таких простых цепочек на диск можно приклеить и маленькую салфетку, связанную крючком, или сшитую из лоскутов, можно сделать декупаж на диске, украсить зернами кофе, сделать панно из дисков, магниты на холодильник, поделки для дачи и многое другое .
Вы уже делали какие-нибудь поделки из дисков сд? Приглашаю делиться фотографиями своих работ (не только из дисков, а любых вещей, сделанных своими руками для домашнего уюта), которые будут опубликованы в разделе «Ваши работы». Кстати, кто еще не видел, советую заглянуть, все работы очень интересные.
Кстати, кто еще не видел, советую заглянуть, все работы очень интересные.
Весеннего вам настроения!
А новые статьи блога заказывайте на вашу почту!
Ольга Смирнова
Рубрика: салфетки и скатерти
Оставить комментарий
Нажимая на кнопку «Отправить«, Вы даете свое согласие на обработку персональных данных в соответствии с условиями политики конфиденциальности.
Сделай сам полноразмерный кард-ридер SD? — Плата расширения
Bradley_Bratten
#1
Итак, у меня возникла мысль, интересно, могу ли я взять с полки USBC для чтения SD-карт, разобрать его, взять печатную плату и вклеить ее в распечатанный на 3D-принтере корпус расширения. (Передние доработки под читалку, конечно) мысли?
(Передние доработки под читалку, конечно) мысли?
2 лайка
РонБ
#2
Думаю, все должно работать нормально. Насколько я могу судить, внутренний конец карт расширения — это просто USBC. Я думаю, что карта расширения USBC просто проходит через расширение. Так что, если вам нужен полноразмерный ридер и умение разбирать и восстанавливать, я не могу представить, почему это не сработает.
Эрик_Дункан
#3
подпишитесь, чтобы узнать, какую полноразмерную SD-карту вы выберете, которая подойдет, так как я хочу то же самое!
1 Нравится
Charles_Borsos
#4
Итак, я заказал этот в качестве основы, чтобы увидеть, каков размер платы по сравнению со слотом.
Я немного поработал с картами UHS II USB-A для своей настольной сборки. Я использую полноразмерные карты в аудиорекордерах и камерах и хотел установить две на переднюю панель — и особенно я хотел тип, когда вы нажимаете на них, чтобы извлечь, и они щелкают. Это часть, которую вы можете получить от электроники mouser, хотя у меня были некоторые проблемы с изготовлением слотов панели, так как это было до того, как я получил 3D-принтер.
У меня нет заказанного ноутбука с фреймворком, но я могу сообщить вам, как работает этот конкретный адаптер, и я попробую сделать несколько тестовых распечаток с файлами САПР.
1 Нравится
Две обнимашки
#5
SD-карта примерно того же размера, что и карты расширения. Заподлицо установить будет сложно (хотя возможно)
Bradley_Bratten
#6
Замечено, тонкий ридер может подойти, но будет близко.
Эрик_Дункан
#7
Не должно быть вровень. Должна торчать, чтобы можно было вынуть и заменить на другие SD-карты.
Черт возьми, современные USB-адаптеры для SD-карт допускают только 9мм для вставки. Это оставляет огромную 23-миллиметровую SD-карту, свисающую с адаптера.
Это оставляет огромную 23-миллиметровую SD-карту, свисающую с адаптера.
Очевидно, что мы не хотим, чтобы из ноутбука торчало 23 мм (восток, чтобы отщелкнуть!). Но он должен выступать достаточно, чтобы его можно было легко схватить и снять.
1 Нравится
Две обнимашки
#8
Как я уже сказал, может быть невозможно установить его заподлицо (на мой взгляд, если он будет торчать, это испортит чистый вид Framework)
Нет причин для того, чтобы они торчали, если предположить, что вы можете втиснуть механизм извлечения SD, как на моем старом Lenovo
Charles_Borsos
#9
Адаптер, который я купил, указывает на несколько ключевых моментов. Во-первых, я не уверен, что любой ридер на рынке подойдет по ширине. Печатная плата и, собственно, площадки для пайки на самом слоте SD-карты слишком широкие.
Во-первых, я не уверен, что любой ридер на рынке подойдет по ширине. Печатная плата и, собственно, площадки для пайки на самом слоте SD-карты слишком широкие.
Так вот, на этой части печатной платы нет никаких электрических элементов, и эти площадки для пайки просто удерживают слот, но я не смог найти никаких разъемов со сквозными контактами, которые сделали бы его более узким.
На самом деле мне кажется, что спецификация карты расширения была разработана так, чтобы быть достаточно широкой для полноразмерной SD-карты, поскольку разъем просто вписывается в предоставленную рамку САПР.
Я разрежу печатную плату и напечатаю на 3D-принтере новую карту расширения с внутренним пространством для USB C, чтобы выровнять ее, я почти уверен, что она будет работать, но это скорее хак, чем предполагалось.
4 лайка
Джош_Кук
#10
Привет, @Charles_Borsos Можете ли вы предоставить изображения основного кремния крупным планом, чтобы, в зависимости от того, доступен ли он, я мог сделать печатную плату вокруг кремния.
ноль0д
#11
Это Realtek IC (возможно, трудно достать)
[возможно, RTS5169 — REALTEK]
Привет, Чарльз,
проверить: Прототип полноразмерного устройства чтения SD-карт
Ethan_Spoelstra
#12
Чарльз_Борсос:
Я разрежу печатную плату и напечатаю на 3D-принтере новую карту расширения с внутренним пространством для USB C, чтобы выровнять ее, и я почти уверен, что она будет работать, но это скорее хак, чем предполагалось.
Удалось обрезать печатную плату, чтобы она подошла? Я думаю, что часть металла «слота» SD — это радиочастотное экранирование, которое можно было бы переместить на пластик корпуса, если без него останется достаточно места для крепления карты.
CSab6482
№13
Итан_Споэльстра:
Удалось ли обрезать печатную плату, чтобы она подошла?
Да, @Lee_Holbrook, @maybeRui и я смогли обрезать эту печатную плату, чтобы она поместилась в отсеке для платы расширения. @maybeRui и я сделали дополнительный шаг, поместив обрезанную печатную плату в корпус, напечатанный на 3D-принтере, который вы можете проверить ниже.
Я заказал этот ридер на прошлой неделе после того, как увидел, что люди пишут о нем.Он прибыл сегодня, и я смог поместить его в корпус расширения, предоставленный фреймворком. Я отшлифовал стороны печатной платы до тех пор, пока они не оказались почти заподлицо с металлической крышкой слота для SD-карты, и она просто поместилась в напечатанном на 3D-принтере корпусе. Каким-то образом металлическая крышка все еще оставалась припаянной к печатной плате, но я полагаю, что от нее осталось немного, поэтому структурная целостность, вероятно, нарушена, пока она не будет приклеена на место. Мне тогда нужно…
Ууууу! Поэтому я купил это устройство для чтения SD-карт (я уверен, что многие поставщики, использующие разные названия, продают один и тот же продукт). https://amazon.com/dp/B071FBSVWJ и этот набор файлов https://amazon.com/dp/B07FJQ9XKG и это мои результаты (пока). Чтобы снять крышку, потребовалось немного усилий, но я снял ее с помощью своего инструмента iFixit Jimmy. [20211108_180355] [20211108_180408] Затем я начал подпиливать боковые и передние углы печатной платы, чтобы она поместилась в отсек для платы расширения.[20211108_180422] …
1 Нравится
SD-карты и запись изображений
- Главная
- Учебники
- SD-карты и запись изображений
≡ Страниц
Авторы: M-короткий
Избранное Любимый 19
Введение
Это учебное пособие предназначено для того, чтобы дать вам общее представление о SD-картах и о том, как записывать различные изображения на SD-карту по вашему выбору.
SD-карты, сокращение от Secure Digital, теперь везде, от цифровых камер до телефонов и планшетов и даже одноплатных компьютеров (SBC). Во многих случаях ваш SBC не будет поставляться с Linux или какой-либо другой операционной системой. Вы можете предоставить ОС на SD-карте. За исключением Noobs для Raspberry Pi, это обычно не процедура перетаскивания.
В этом уроке мы поговорим о различных типах SD-карт и ридеров, о форматировании карты для удаления любых данных, которые могут скрываться, об установке вашего образа, а затем о том, как использовать оставшееся место на карте.
Одноплатные компьютеры, такие как Raspberry Pi, используют карты SD и microSD для размещения различных операционных систем. На фото: карта microSD с полноразмерным адаптером.
Необходимые материалы
Чтобы следовать этому руководству, вам понадобится SD-карта и устройство чтения карт (дополнительную информацию о различных типах см. в соответствующих разделах). Минимальный размер карты зависит от дистрибутива Linux. Перед прошивкой обязательно проверьте дистрибутив образа, который вы планируете использовать для своего одноплатного компьютера. Вам также понадобится компьютер и подключение к Интернету (если у вас еще нет всего программного обеспечения и вашего изображения на вашем компьютере). Наконец, вам понадобится ваш SBC или любое другое устройство, в которое вы устанавливаете свою карту.
- Карта microSD с минимальным размером карты
- Устройство чтения карт памяти microSD
- Образ Linux
- Одноплатный компьютер (например, Raspberry Pi, NVIDIA Jetson Nano и т. д.)
- Интернет-соединение
Рекомендуемая литература
Нет лучшего места для начала, когда речь идет об одноплатных компьютерах. Однако эти ссылки могут оказаться полезными в вашем приключении SBC.
- Начало работы с командной строкой
- Настройка Raspberry Pi с Raspbian с помощью Noobs
SD-карты
SD-карты можно найти практически везде, в Интернете, в местном магазине. Но что отличает один от остальных? Что делает хорошую SD-карту? Помимо производства, основные различия между картами заключаются в физическом размере, емкости/стандартах и скорости. Вот краткий обзор каждого из этих элементов.
Размер
SD-карты бывают двух основных размеров. Полноразмерные SD-карты используются в цифровых камерах по всему миру, а карты microSD (часто называемые µSD или uSD) используются, в частности, в мобильных телефонах и планшетах. Хотя электрически они одинаковые. Вы когда-нибудь замечали дешевые пластиковые адаптеры, которые поставляются с некоторыми картами microSD? Они представляют собой не что иное, как пластиковую оболочку с разъемами для перехода от разъемов microSD к полноразмерным разъемам. Установка образов на них такая же, просто убедитесь, что у вас есть подходящая карта (и адаптер, если нужно) для вашего устройства и ридера.
Хотя электрически они одинаковые. Вы когда-нибудь замечали дешевые пластиковые адаптеры, которые поставляются с некоторыми картами microSD? Они представляют собой не что иное, как пластиковую оболочку с разъемами для перехода от разъемов microSD к полноразмерным разъемам. Установка образов на них такая же, просто убедитесь, что у вас есть подходящая карта (и адаптер, если нужно) для вашего устройства и ридера.
Стандарты
На самом деле существует 4 различных стандарта SD-карт, с каждой новой версией увеличивалась емкость и часто увеличивалась скорость. Доступны 4 версии: стандартная или SD (до 4 ГБ), высокой емкости или SDHC (до 32 ГБ и в формате FAT32), расширенной большой емкости или SDXC (до 2 ТБ и в формате exFAT) и SDIO (имеет поддержку I /О). Любой из них должен работать, но будьте осторожны с картами SDXC; из-за проблем с лицензированием не все устройства могут поддерживать exFAT.
Скорость
На большинстве карт также указан класс или скорость, чтобы определить, насколько быстро они могут читать и писать. Классы 2, 4, 6, 8 и 10 — это 2 МБ/с, 4 МБ/с, 6 МБ/с, 8 МБ/с и 10 МБ/с соответственно. UHS Class 1 и UHS Class 3 составляют 10 МБ/с и 30 МБ/с соответственно. По большей части эти цифры не имеют значения; просто имейте в виду, что существуют разные скорости, поэтому, если все работает медленнее, чем вам хотелось бы, проверьте карту.
Классы 2, 4, 6, 8 и 10 — это 2 МБ/с, 4 МБ/с, 6 МБ/с, 8 МБ/с и 10 МБ/с соответственно. UHS Class 1 и UHS Class 3 составляют 10 МБ/с и 30 МБ/с соответственно. По большей части эти цифры не имеют значения; просто имейте в виду, что существуют разные скорости, поэтому, если все работает медленнее, чем вам хотелось бы, проверьте карту.
Для этого урока подойдет любая из этих карт. Однако убедитесь, что у вас есть правильный физический размер для вашего устройства, а карта имеет достаточную емкость для хранения изображения, которое вы хотите использовать. Эта 8-гигабайтная карта должна работать практически со всем, поскольку у нее есть адаптер SD, а также устройство для чтения карт памяти.
SD-карты, USB-карты, USB-адаптеры и SD-карты с поддержкой Wi-Fi
Картридеры
Вы можете найти почти столько же картридеров SD, сколько и SD-карт, но на самом деле различий не так много. В вашем местном компьютерном магазине или даже в магазине, скорее всего, есть хотя бы один USB-адаптер. Если на вашем компьютере его нет, существует множество вариантов адаптеров, по большей части они будут подключаться к вашему компьютеру через USB. Некоторые будут работать только с долларами США, долларами США и SD или целой кучей различных типов карт. Любой из них должен хорошо работать для наших примеров.
Если на вашем компьютере его нет, существует множество вариантов адаптеров, по большей части они будут подключаться к вашему компьютеру через USB. Некоторые будут работать только с долларами США, долларами США и SD или целой кучей различных типов карт. Любой из них должен хорошо работать для наших примеров.
Несколько различных устройств для чтения SD- и USB-карт
Большинство ноутбуков и даже некоторые настольные компьютеры теперь имеют прямые слоты для чтения и записи SD-карт. Часто они напрямую подключаются к USB-порту внутри вашей машины, что делает их такими же, как USB-адаптеры, но не всегда. Они должны отлично работать для наших примеров, но если у вас возникли проблемы, попробуйте USB-адаптер.
Большинство камер теперь используют SD-карты и могут быть подключены к компьютеру через USB-кабель. По большей части данные проходят через камеру, а не считываются напрямую с компьютера. По этой причине это не будет работать для наших примеров, это верно и для телефонов и других устройств. По сути, если ваше устройство имеет имя, отличное от «SD-адаптер», оно, вероятно, не будет работать.
По сути, если ваше устройство имеет имя, отличное от «SD-адаптер», оно, вероятно, не будет работать.
Для работы с этим руководством вам понадобится слот SD на вашем компьютере или USB-адаптер. Убедитесь, что он соответствует размеру карты, которая у вас есть, или у вас есть соответствующий адаптер. В противном случае возьмите USB-ридер microSD из каталога SparkFun.
USB-ридер microSD
В наличии COM-13004
11
Избранное Любимый 11
Список желаний
Форматирование карты
Начнем с форматирования SD-карты. Этот шаг не является строго обязательным, но он помогает очистить вашу карту. В некоторых случаях, если что-то пошло не так, это поможет убрать беспорядок, а не принесет беспорядок с собой.
В некоторых случаях, если что-то пошло не так, это поможет убрать беспорядок, а не принесет беспорядок с собой.
Всегда будьте осторожны при этом, это сотрет все на вашей карте, поэтому убедитесь, что вы в порядке, потеряв все на карте. Кроме того, убедитесь, что вы выбрали правильный диск! С другой стороны, инструменты, используемые для изменения размера раздела, также будут форматировать любую карту или раздел. Если ваша карта была разбита на разделы, потому что на ней уже есть образ, см. последний раздел об изменении размера и удалении разделов.
Windows
Ассоциация SD предлагает средство форматирования, предназначенное для работы как с Windows, так и с Mac, которое они рекомендуют. Вы можете попробовать его или использовать следующие инструкции: Средство форматирования SD-карт
Загрузить Средство форматирования карт памяти SD
- Открыть » Мой компьютер»
- Щелкните правой кнопкой мыши на диске с SD-картой
- Выберите «Формат»
- Выберите вашу файловую систему (FAT32 работает нормально)
- Не стесняйтесь называть свою карту в «Метки тома»
- Быстрое форматирование не так тщательно, но немного быстрее, любой вариант подходит
- Выберите «Пуск»
Mac
Ассоциация SD предлагает средство форматирования, предназначенное для работы как с Windows, так и с Mac, которое они рекомендуют.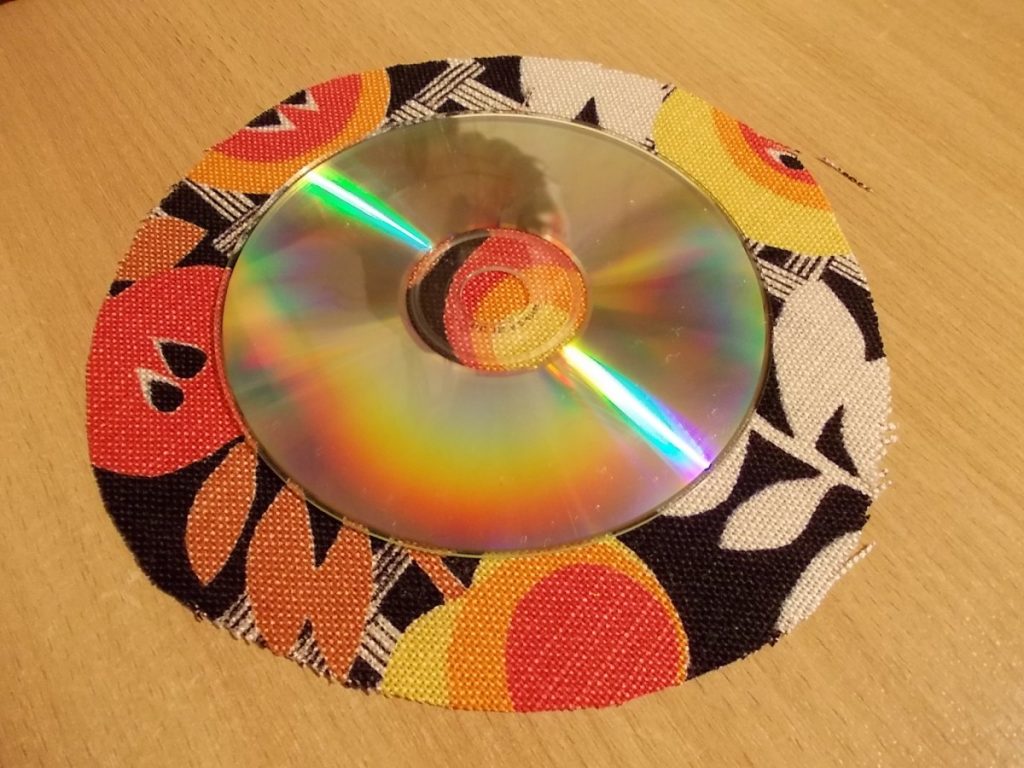 Вы можете попробовать его или воспользоваться следующими указаниями — Средство форматирования SD-карт.
Вы можете попробовать его или воспользоваться следующими указаниями — Средство форматирования SD-карт.
Загрузить SD Memory Card Formatter
- Откройте Дисковую утилиту (Приложения -> Утилиты -> Дисковая утилита)
- Выберите SD-карту
- Выберите вкладку «Стереть»
- Выберите файловую систему — MSDOS (FAT)
- Не стесняйтесь назвать свою карту в поле «Имя»
- Выберите «Стереть»
Linux
- Запустите Gparted (вам может потребоваться сначала установить его с помощью
sudo apt-get install gparted) - Выберите правильное устройство из раскрывающегося меню в правом верхнем углу
- Выберите раздел → Форматировать в → fat32
- Нажмите «Применить»
Загрузка и установка образа
Наконец-то мы дождались этого. Итак, почему нельзя просто скопировать файл на карту? Когда вы смотрите на SD-карту, вы на самом деле не видите все биты на карте, вы видите только основную область хранения. Есть другие части, которые позволяют карте быть загрузочной, и это то, что нужно написать. Хотя вы можете сделать это вручную, а затем добавить все необходимые файлы, обычно ваши файлы выпускаются в виде образа, содержащего всю информацию. Таким образом, вы можете сделать диск загрузочным и добавить файлы за один простой шаг. Так же, как форматирование вашей SD-карты, это сотрет все на ней. Убедитесь, что вы хотите это сделать, и вы выбрали правильный диск.
Есть другие части, которые позволяют карте быть загрузочной, и это то, что нужно написать. Хотя вы можете сделать это вручную, а затем добавить все необходимые файлы, обычно ваши файлы выпускаются в виде образа, содержащего всю информацию. Таким образом, вы можете сделать диск загрузочным и добавить файлы за один простой шаг. Так же, как форматирование вашей SD-карты, это сотрет все на ней. Убедитесь, что вы хотите это сделать, и вы выбрали правильный диск.
Загрузка изображения
Начните с загрузки изображения, которое вы хотите использовать, и не забудьте извлечь его, чтобы у вас был файл *.img . Вот несколько файлов для нескольких распространенных плат; обратите внимание, что часто доступны разные загрузки. Вы найдете разные дистрибутивы Linux, образы Android и даже разные образы в зависимости от дисплея, который вы хотите использовать. Выберите тот, который лучше всего подходит для вашего приложения, и помните, что вы всегда можете вернуться и выбрать другой.
- Raspberry Pi (установка для новичков выполняется иначе, следуйте инструкциям на странице Raspberry) — Загрузки
- Загрузка NVIDIA Jetson Nano
- PCDuino 3 — Загрузки
- Акадия — Загрузки
The Easy Way
Для установки собственного образа на карту мы рекомендуем программу Etcher.
Скачать Balena Etcher
Эти ребята предприняли все необходимые шаги и поместили их в одну часть программного обеспечения, чтобы позаботиться обо всем. Загрузите свой образ, затем запустите программу, выберите свой образ, выберите диск с картой памяти и нажмите «Прошить». Etcher прошьет карту, проверит установку и размонтирует вашу карту. Как только это будет сделано, удалите свою карту, и все готово.
GIF предоставлен Etcher.io
The Hard Way — Windows
- Загрузите и разархивируйте Win32DiskImager
- Запустите Win32DiskImager.exe (может потребоваться запуск от имени администратора)
- Выберите диск вашей SD-карты
- Щелкните значок папки и выберите загруженное изображение
- Нажмите «Записать» и подождите, пока это не будет сделано
Трудный путь — Mac
- Запустите
diskutil listдля отображения всех дисков, найдите правильный диск - Запустите
diskutil unmountDisk /dev/disk4, чтобы размонтировать диск (замените disk4 правильным диском) - Запустите
sudo dd bs=1M if=your/file/here.(снова замените disk4 на правильный диск и добавьте правильный путь к вашему образу) img of=/dev/disk4
img of=/dev/disk4 - Подождите, пока это не будет сделано
Трудный путь — Linux
- Запустите
df-h, чтобы увидеть, какие устройства смонтированы в вашей системе, вы можете сделать это без карты, а затем с картой. - Посмотрите на название карты в левой колонке. Скорее всего, в конце будет число, это номер раздела. В приведенном ниже примере моя карта /dev/sdd имеет 1 раздел (/dev/sdd5). У вас также может быть более 1 раздела на вашей карте, имейте это в виду, если вы это сделаете.
- Размонтируйте все разделы, которые вы видите, с помощью команды
umount /dev/sdd5, где /dev/sdd5 — раздел на вашей карте. - Затем выполните следующую команду для фактической записи на карту, имейте в виду, что вам нужно будет знать, где находится ваш образ, и вы захотите использовать путь к карте без каких-либо номеров разделов на конце.
 Вам может понадобиться или не понадобиться запускать это как «sudo» в зависимости от ваших разрешений
Вам может понадобиться или не понадобиться запускать это как «sudo» в зависимости от ваших разрешений dd if=2015-05-05-raspbian-wheezy.img of=/dev/sdd(убедитесь, что вы используете правильный путь к вашему файлу и вашей SD-карте) - Подождите… это займет несколько минут, строки состояния нет, но даже в работающем дистрибутиве Linux это заняло всего пару минут.
- Запустить
sync(это очистит кеш записи и другие причудливые вещи)
Изменение размера раздела
На этом этапе у вас должна быть работающая загрузочная SD-карта, не стесняйтесь останавливаться на этом. Иногда, хотя вы берете карту на 16 ГБ, которая у вас лежит, записываете образ размером 1 ГБ, а затем думаете: ну, это глупо, я потерял 15 ГБ места! Теперь мы собираемся изменить размеры разделов, чтобы оставшаяся часть вашей карты отображалась как отдельный раздел, который вы все еще можете использовать для хранения. Прежде чем мы начнем, вы можете загрузить свою карту и осмотреться, многие дистрибутивы имеют встроенную утилиту для этого. Вы также можете использовать эти программы для изменения размера раздела, если хотите.
Вы также можете использовать эти программы для изменения размера раздела, если хотите.
Имейте в виду, что Windows может читать только первый раздел, поэтому вы не сможете использовать его в качестве общего хранилища, если используете устройство Windows. Но вы можете использовать его в качестве хранилища на своем одноплатном компьютере (SBC) на базе Linux.
Это также хороший способ вернуть SD-карту в исходный полноразмерный раздел, если вы больше не хотите использовать ее на своем SBC. Вам нужно будет удалить все разделы, затем создать новый и отформатировать его.
Большинство этих программ на самом деле имеют очень похожие структуру и направления, и в Интернете также будет доступно множество других опций.
Все Windows
- Более новые версии Windows имеют встроенный менеджер разделов (см. ниже), но для более старых версий Windows или более полнофункционального менеджера разделов попробуйте EaseUS Partition Manager
- Скачать EaseUS Partition Manager
- Разархивируйте и запустите программу
- Выберите Диск в верхней части окна
- Вы должны увидеть графическое представление разделов в нижней половине
- В зависимости от установленного образа у вас могут быть различные варианты.
 Любое незанятое пространство можно превратить в новый раздел и отформатировать. Вы также можете взять последний раздел и изменить его размер, чтобы он занимал остальную часть карты.
Любое незанятое пространство можно превратить в новый раздел и отформатировать. Вы также можете взять последний раздел и изменить его размер, чтобы он занимал остальную часть карты.
- Убедитесь, что вы применили свои изменения (галочка на панели инструментов сверху). Это относится ко всем изменениям, которые вы вносите в карту.
Windows Vista,7,8
- Открыть панель управления
- Введите раздел в поле поиска
- Выберите параметр «Создать и отформатировать разделы жесткого диска»
- Выберите Диск в верхней части окна
- Вы должны увидеть графическое представление разделов в нижней половине
- В зависимости от установленного образа у вас могут быть различные варианты. Любое незанятое пространство можно превратить в новый раздел и отформатировать. Вы также можете взять последний раздел и изменить его размер, чтобы он занимал остальную часть карты.
- Убедитесь, что вы применили свои изменения (галочка на панели инструментов вверху), это применит все изменения, которые вы вносите в карточку
Mac
- В зависимости от того, использует ли ваш образ файловую систему на основе Windows или нет, это может работать или не работать.
 Если у вас возникли проблемы, попробуйте эти альтернативы.
Если у вас возникли проблемы, попробуйте эти альтернативы. - Откройте Дисковую утилиту (Приложения -> Утилиты)
- Выберите SD-карту
- Выберите вкладку «Раздел»
- Нажмите «+» в левом нижнем углу, чтобы добавить раздел
- Выберите раздел и перетащите правый нижний угол, чтобы изменить размер
- Нажмите «Применить»
Linux
- Запустите Gparted (вам может потребоваться сначала установить его с помощью
sudo apt-get install gparted) - Выберите правильное устройство из раскрывающегося меню в правом верхнем углу
- В зависимости от установленного образа у вас могут быть разные варианты. Любое незанятое пространство можно превратить в новый раздел и отформатировать. Вы также можете взять предыдущий раздел и изменить его размер, чтобы он занял остальную часть карты.
- Убедитесь, что вы применили изменения. Это относится ко всем изменениям, которые вы вносите в карту.

Ресурсы и дальнейшее развитие
Теперь, когда вы знаете, как установить образ на SD-карту, пришло время приступить к работе и создать несколько отличных проектов SBC. Нужно вдохновение? Ознакомьтесь с другими связанными руководствами от SparkFun.
Руководство по сборке PiRetrocade
Создайте свой собственный игровой контроллер в стиле ретро с Raspberry Pi, используя комплект SparkFun PiRetrocade!
Избранное Любимый 9
Начало работы с автономным комплектом для Sphero RVR
Хотите начать заниматься робототехникой? Не ищите ничего, кроме автономного комплекта SparkFun для Sphero RVR! Независимо от того, приобрели ли вы базовый или расширенный набор, это руководство поможет вам начать…
Избранное Любимый 3
Если вы не записываете образ на карту microSD, ознакомьтесь с другими проектами, связанными с SD-картами.

 Теперь вы можете ослабить часть нити, которая была перемотана лентой, и привязать ее к оставшемуся концу.
Теперь вы можете ослабить часть нити, которая была перемотана лентой, и привязать ее к оставшемуся концу.


 Он прибыл сегодня, и я смог поместить его в корпус расширения, предоставленный фреймворком. Я отшлифовал стороны печатной платы до тех пор, пока они не оказались почти заподлицо с металлической крышкой слота для SD-карты, и она просто поместилась в напечатанном на 3D-принтере корпусе. Каким-то образом металлическая крышка все еще оставалась припаянной к печатной плате, но я полагаю, что от нее осталось немного, поэтому структурная целостность, вероятно, нарушена, пока она не будет приклеена на место. Мне тогда нужно…
Он прибыл сегодня, и я смог поместить его в корпус расширения, предоставленный фреймворком. Я отшлифовал стороны печатной платы до тех пор, пока они не оказались почти заподлицо с металлической крышкой слота для SD-карты, и она просто поместилась в напечатанном на 3D-принтере корпусе. Каким-то образом металлическая крышка все еще оставалась припаянной к печатной плате, но я полагаю, что от нее осталось немного, поэтому структурная целостность, вероятно, нарушена, пока она не будет приклеена на место. Мне тогда нужно… [20211108_180422]
…
[20211108_180422]
… img of=/dev/disk4
img of=/dev/disk4  Вам может понадобиться или не понадобиться запускать это как «sudo» в зависимости от ваших разрешений
Вам может понадобиться или не понадобиться запускать это как «sudo» в зависимости от ваших разрешений  Любое незанятое пространство можно превратить в новый раздел и отформатировать. Вы также можете взять последний раздел и изменить его размер, чтобы он занимал остальную часть карты.
Любое незанятое пространство можно превратить в новый раздел и отформатировать. Вы также можете взять последний раздел и изменить его размер, чтобы он занимал остальную часть карты. Если у вас возникли проблемы, попробуйте эти альтернативы.
Если у вас возникли проблемы, попробуйте эти альтернативы.