Как из фото сделать картину: Преобразование фото в картины — Онлайн и Бесплатно
Картина из фотографии: масло, акварель, гуашь, пастель
Купить Пробная версияAKVIS ArtWork имитирует художественные стили и техники живописи, создавая произведение искусства.
AKVIS ArtWork — идеальное решение, сочетающее в себе творческий подход и высокие технологии. Искусственный интеллект выступает в роли художника. Просто выберите нужный эффект и запустите обработку. Превращение происходит на ваших глазах, вы наблюдаете, как из фотографии рождается настоящее произведение искусства.
В программе представлены стили: Масляная живопись, Акварель, Гуашь, Комикс, Перо и чернила, Линогравюра, Пастель и Пуантилизм. Данные эффекты можно применять отдельно или в сочетании друг с другом.
Программа позволяет создать портрет маслом, натюрморт или пейзаж.
Распечатайте на цветном принтере или в профессиональном салоне изображение и поместите его в рамку, покройте лаком, получив тем самым практически настоящую картину. Сделанная своими руками открытка или плакат — прекрасный подарок. ArtWork поможет вам обзавестись уникальной аватарой: просто загрузите свою фотографию и обработайте ее, например, с помощью эффекта комикса.
Вам не нужны кисти и краски. Создавайте произведения искусства одним кликом в ArtWork!
Профессионалы-дизайнеры высоко ценят программу, так как она помогает сэкономить время и получить впечатляющие картины без особых усилий. Преподаватели живописи используют ArtWork для обучения студентов и улучшения навыков рисования. Программа помогает и в подготовке портфолио, разработке макета сайта или иллюстраций и дизайна обложки книги.
Эффекты и возможности:
Эффект Масло имитирует масляную живопись. Даже настройки по умолчанию позволяют добиться поразительно реалистичного результата, а поиграв с параметрами, можно получить самые разнообразные стили масляной живописи. Мазки накладываются естественным образом, словно под кистью художника, и вот перед вами картина маслом. Для максимального приближения к идеалу можно воспользоваться инструментом Направление мазков, который предоставляет полный контроль над наложением мазков.
Даже настройки по умолчанию позволяют добиться поразительно реалистичного результата, а поиграв с параметрами, можно получить самые разнообразные стили масляной живописи. Мазки накладываются естественным образом, словно под кистью художника, и вот перед вами картина маслом. Для максимального приближения к идеалу можно воспользоваться инструментом Направление мазков, который предоставляет полный контроль над наложением мазков.
Акварель — одна из сложнейших живописных техник. Очень сложно добиться реалистичной имитации акварельной живописи, но ArtWork успешно справляется с этой задачей. Уникальность данной техники состоит в использовании специальных акварельных красок, наносимых тончайшим слоем на мокрую бумагу. Программа позволяет получить красивые, воздушные, легкие акварельные рисунки, которые выглядят совсем как настоящие, созданные рукой художника.
С помощью стиля Гуашь можно создать картину, выполненную плотными, насыщенными красками, имитировать рисование гуашью и темперой. Основные свойства гуаши — хорошая кроющая способность и непрозрачность, благодаря чему можно закрашивать темные тона светлыми и наоборот. Эта техника нашла широкое применение в декорационной живописи, часто используется при выполнении цветных набросков, эскизов.
Основные свойства гуаши — хорошая кроющая способность и непрозрачность, благодаря чему можно закрашивать темные тона светлыми и наоборот. Эта техника нашла широкое применение в декорационной живописи, часто используется при выполнении цветных набросков, эскизов.
Эффект Комикс превращает фото в изображение в стиле комикса или мультфильма, позволяет создать оригинальный постер, иллюстрацию, сюжетную зарисовку из мира анимации. В основе лежит техника изогелии (постеризации), то есть передача изображения ограниченным количеством тонов, что широко используется в художественной фотографии и дизайне для достижения изобразительного эффекта.
Эффект Перо и чернила позволяет превратить фотографию в одноцветный рисунок, выполненный пером с помощью чернил или туши. Благодаря продвинутому алгоритму и контурной манере исполнения результат выглядит стильно и профессионально.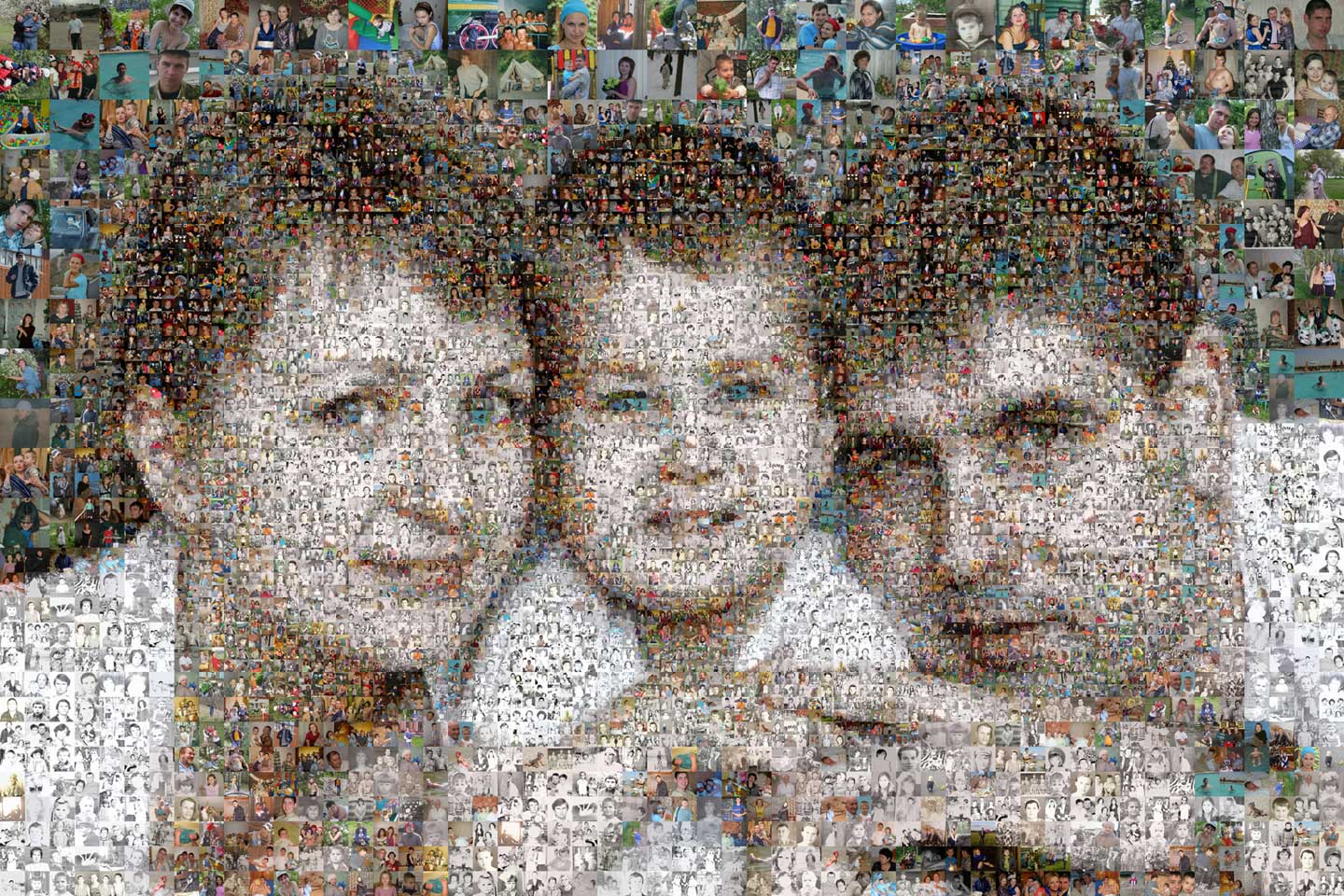 Примените этот эффект к обычной фотографии, и она превратится в произведение искусства, добавьте эффект холста, и вы получите рисунок «под старину».
Примените этот эффект к обычной фотографии, и она превратится в произведение искусства, добавьте эффект холста, и вы получите рисунок «под старину».
Линогравюра представляет собой оттиск на бумаге рисунка, вырезанного на линолеуме. Для линогравюры характерны выразительность, резкие контрасты черного и белого, сочный и живописный штрих, получаемый благодаря мягкости материала. Многие известные художники (А. Матисс, П. Пикассо и др.) работали в технике линогравюры. Рекомендуем использовать данный стиль при работе с изображениями архитектурных памятников и пейзажами.
Эффект Пастель, доступный для лицензий Deluxe и Business, имитирует технику рисования специальными восковыми мелками. Это особый художественный стиль, соединяющий возможности графики и живописи. Пастельные мелки формируют мягкие бархатистые штрихи с рыхлыми краями.
Эффект Пуантилизм, доступный для лицензий Deluxe и Business, — стиль живописи и особая техника, при которой скопление небольших цветовых точек создает иллюзию формы и составляет цельный образ. Техника занимает много времени и требует значительных навыков, но с помощью AKVIS ArtWork вы можете создавать шедевры всего одним нажатием кнопки!
Техника занимает много времени и требует значительных навыков, но с помощью AKVIS ArtWork вы можете создавать шедевры всего одним нажатием кнопки!
Можно комбинировать эффекты на изображении, добиваясь изумительных результатов.
В каждом стиле представлены готовые к использованию пресеты AKVIS, которые облегчают работу. Пресеты можно применять в таком виде, как они есть, или же, взяв за основу готовый пресет, изменить параметры по своему вкусу. Вы можете сохранить свои любимые комбинации настроек для дальнейшего использования, поделиться ими с другими любителями живописных техник, используя функцию импорта/экспорта пресетов.
С помощью пакетной обработки файлов программа позволяет превратить видео в мультфильм или комиксы.
Искусственный интеллект позаботится о превращении вашей фотографии в картину, но что еще отличает настоящее произведение?
В программе есть возможность выбрать рельефную или ровную поверхность (холст, бумагу), на которую будет наноситься краска, что усилит эффект достоверности, а также добавить текст на готовое полотно (подпись автора, поздравительную или другую надпись).
Для некоторых эффектов доступны дополнительные инструменты постобработки для ручной доработки результата преобразования. Эти инструменты позволяют устранить неровности закраски, нанести завершающие штрихи на готовую картину.
AKVIS ArtWork представлен в виде плагина для графических редакторов (plugin) и в виде отдельной, самостоятельной, программы (standalone), не требующей наличия фоторедакторов. Плагин совместим с фоторедакторами AliveColors, Adobe Photoshop, Corel PaintShop Pro и другими. Подробнее — таблица совместимости.
Внимание! Возможности программы зависят от типа лицензии. Некоторые эффекты и инструменты доступны только для лицензий Deluxe и Business. Во время ознакомительного периода можно попробовать все варианты и выбрать наиболее подходящий.
Для получения полной информации смотрите сравнительную таблицу версий и лицензий.
Программа доступна на русском языке.
Попробовать бесплатно
Попробуйте программу в течение бесплатного ознакомительного периода!
После установки программа будет работать 10 дней без регистрации.
Пробный период поможет вам оценить все возможности программы.
Скачайте программу:
Купить — AKVIS ArtWork 12.5
Вконтакте
преобразовать фото в картину онлайн
3. Выберите изображение со стилем.
Выбор нескольких создаст несколько стилизаций.
Стили, отмеченные , доступны только для зарегистрированных пользователей.OZON.
 ru
ru- Ozon для бизнеса
- Мобильное приложение
- Реферальная программа
- Зарабатывай с Ozon
- Подарочные сертификаты
- Помощь
- Пункты выдачи
- TOP Fashion
- Premium
- Ozon Travel
- Ozon Card
- LIVE
- Акции
- Бренды
- Магазины
- Сертификаты
- Электроника
- Одежда и обувь
- Детские товары
- Дом и сад
- Зона лучших цен
Произошла ошибка
Вернуться на главную Зарабатывайте с OzonВаши товары на OzonРеферальная программаУстановите постамат Ozon BoxОткройте пункт выдачи OzonСтать Поставщиком OzonЧто продавать на OzonEcommerce Online SchoolSelling on OzonО компанииОб Ozon / About OzonВакансииКонтакты для прессыРеквизитыАрт-проект Ozon BallonБренд OzonГорячая линия комплаенсУстойчивое развитиеOzon ЗаботаПомощьКак сделать заказДоставкаОплатаКонтактыБезопасностьOzon для бизнесаДобавить компаниюМои компанииПодарочные сертификаты © 1998 – 2021 ООО «Интернет Решения». Все права защищены.
OzonИнтернет-магазинOzon ВакансииРабота в OzonOZON TravelАвиабилетыRoute 256Бесплатные IT курсыLITRES.ruЭлектронные книги
Все права защищены.
OzonИнтернет-магазинOzon ВакансииРабота в OzonOZON TravelАвиабилетыRoute 256Бесплатные IT курсыLITRES.ruЭлектронные книгиКак сделать из фото картину, написанную маслом? | Заметки самарского фотографа
Продолжаем стилизацию фотографий.
До этого мы работали с нашими фотографиями в стиле Кима Андерсона и Джилл Гринберг. Это были портреты. Сегодня у нас нестандартная задача — фотография архитектуры.
Я обрабатывала фотографии Венеции, которые мне предоставила подруга. Была поставлена задача — приведение оригинала фото из личного архива к виду картины в стиле художника Цао Йена.
К слову сказать, авторство данного произведения я узнала самостоятельно, проведя небольшое онлайн расследование. Если интересно, как выявить ФИО создателя художественного произведения искусства, фотографии или иллюстрации, имея на руках лишь картинку, пишите в комментах — обязательно расскажу. А сейчас поведаю о живописце Цао Йене (Cao Yong).
Картины Цао Йена
Художник родился в Китае в 1962 году. Начал трудится в пятилетнем возрасте. После того, как ему исполнилось 18 лет, нелегально перебрался в Японию, где начал изучать основы живописи. В середине 90-х Цао Йен уезжает в США, где продолжает обучение и трудится как профессиональный художник.
Живописец пишет маслом необыкновенно сказочные пейзажи. Его любимая тема — улочки старой Европы. Часто главной героиней его работ становится Венеция.
Тема Венеции очень любима художникомТема Венеции очень любима художником
Цао Йен работает в технике тонкой кисти (то есть небольшими мазками линиями), поэтому его картины достаточно детализированы. Цветовая палитра сочная и многообразная, но преимущественно холодных оттенков.
Превращать нашу фотографию в шедевр масляной живописи будем с помощью плагина Snap Art 4. Работать в программе очень просто и удобно. Разработчики приложили немало усилий для изучения различных техник написания картин и добились полной имитации полотен, созданных настоящими художниками. В плагине более двухсот пресетов.
В плагине более двухсот пресетов.
Единственным, но существенным, на мой взгляд, недостатком, является отсутствие русскоязычной версии. Художественная терминология на иностранном языке — то еще развлечение. В своих статьях и видео-уроках я буду давать перевод всем терминам.
Плагину Snap Art уделю много внимания. Каждый эффект рассмотрим в отдельном уроке. Поэтому советую установить его на ваш Photoshop. И творить прекрасное.
Сегодня в рамках урока по стилизации разберем эффект «Oil paint» — масляная живопись.
В данном эффекте есть подэффекты:
— Abstract — абстрактный.
— Colorful — красочный.
— Detailed — детализированный.
— Dry Brush — сухая кисть.
— Thick Paint — густая краска.
— Vignette — виньетирование.
Любую фотографию можно сделать в любом из шести стилей масляной живописи.
Любую фотографию можно сделать в любом из шести стилей масляной живописи.
Есть возможность создать собственные пресеты, используя имеющуюся базу. Любой пресет можно настраивать по своему усмотрению. В рабочем окне есть предпросмотр эффекта и вариантов до и после его применения.
Удивительная точность изображения сохраняется за счет соблюдения контуров исходника.Удивительная точность изображения сохраняется за счет соблюдения контуров исходника.
Внутри каждого подэффекта содержится консоль настроек, с помощью которой вы можете добиться уникального авторского результата, поработав в следующих разделах:
1. Background — фон, задний план.
1.1. Brush Size — размер кисти.
1.2. Photorealism — фотореалистичность.
1.3. Paint Thickness — толщина краски.
1.4. Stroke Length — длина хода.
1.5. Color Variation — цветовая вариация.
1.6. Brush Style (стиль кисти):
* Default brush — кисть по умолчанию;
* Soft brush — мягкая кисть;
* Rough brush — грубая щетка;
* Bristle brush — щетинная щетка.
Мои настройки фона в рамках данного урока.Мои настройки фона в рамках данного урока.
2. Detail Masking — маскировка деталей.
2.1. Mask Effect — маскирующий эффект.
2.1.1. Effect:
* Detail — деталь.
* Abstract — абстракция.
* No Change — без изменений.
* Structure — структура.
2.1.2. Brush Size — размер кисти.
2.1.3. Photorealism — фотореалистичность.
2.1.4. Paint Thickness — толщина краски.
2.1.5. Stroke Length — длина хода.
2.1.6. Color Variation — цветовая вариация.
2.1.7. Brush Style (стиль кисти):
* Default brush — кисть по умолчанию;
* Soft brush — мягкая кисть;
* Rough brush — грубая щетка;
* Bristle brush — щетинная щетка.
2.2. Mask Tool — инструмент маски:
2.2.1. Size — размер.
2.2.2. Feather — перо.
2.2.3. Amount — объем.
Данная настройка применяется в случае, если на фотографии присутствует портрет человека (ближний или дальний план).
3. Colors — цвета.
3.1. Preset:
* Custom — пользовательский.
* Brighter — светлый
* Color Boost — повышение цвета.
* Darker — темный.
* Default — по умолчанию.
* Desaturated — обесцвеченный.
* Less Saturated — менее насыщенный.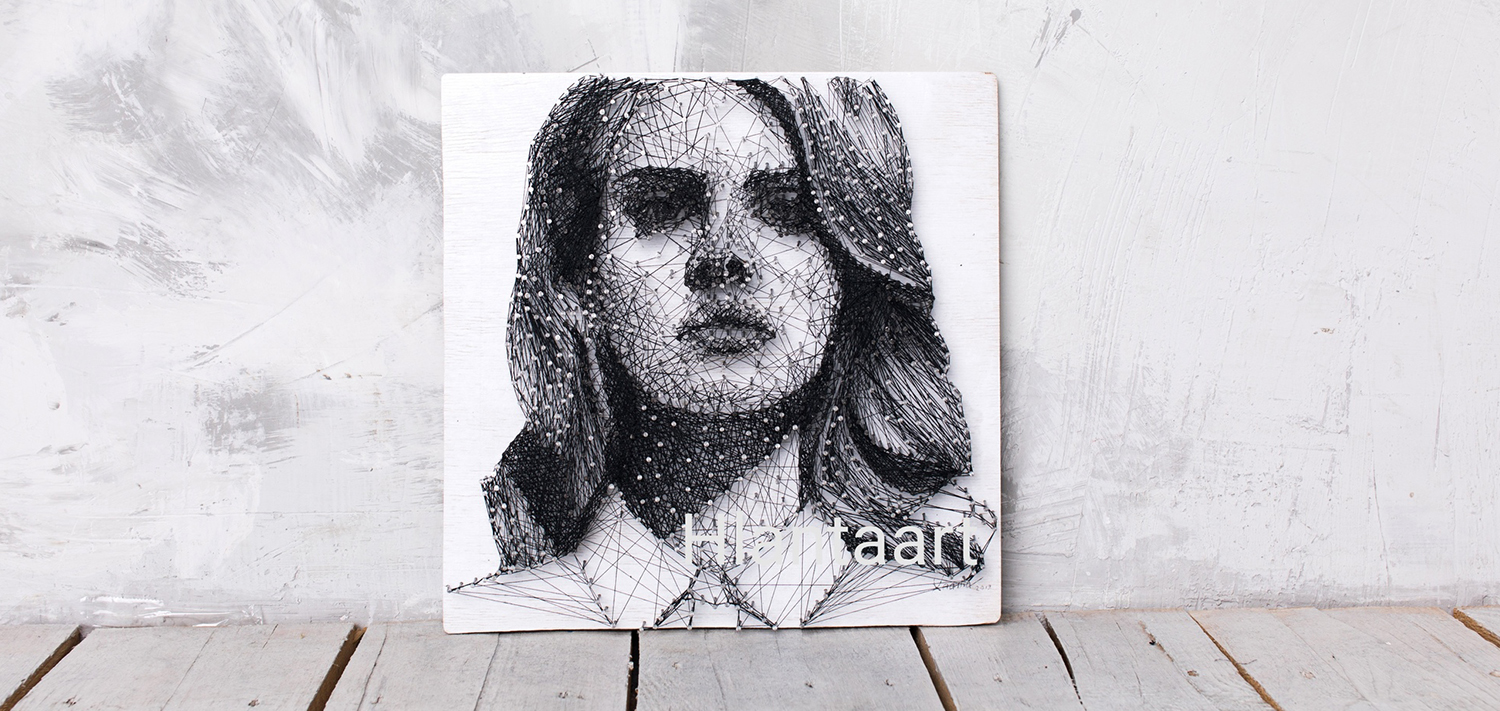
* Off — выключено.
* Pastel Colors — пастельные цвета.
* Slight Pastel Look — легкий пастельный вид.
3.2. Brightness — яркость.
3.3. Contrast — контраст.
3.4. Saturation — насыщенность.
3.5. Temperature (cool/warm) — температура (холод/тепло)
4. Lighting — светимость.
4.1. Preset:
* Custom — пользовательский.
* Bright — светлый.
* Cool — холодный.
* Default — по умолчанию..
* Diffuse (warmer) — размытый.
* Specular — отражающий.
* Subtle — нежный.
* Warm — теплый.
4.2. Highlight Brightness — яркость подсветки.
4.3. Highlight Size — размер подсветки.
4.4. Direction — направление.
4.5. Angle — угол.
4.6. Highlight Color — цвет выделения
Мои настройки цветов и светимости в рамках данного урока.Мои настройки цветов и светимости в рамках данного урока.
5. Vignette — виньетка.
5.1. Preset:
* None — нет.
* Artistic — художественная.
* Artistic (hard) — художественная (жесткая).
* Classic — классическая.
* Round — округлая.
* Round (hard) — округлая (жесткая).
* Subtle — тонкая.
* White — белая.
5.2. Amount — объем.
5.3. Size — размер.
5.4. Softness — мягкость.
5.5. Distortion — искажение.
5.6. Color — цвет.
Виньетирование применяется чаще к портретам и натюрмортам. В случае с пейзажем мы не трогаем данную настройку.
6. Canvas — холст.
6.1. Preset:
* Transparent — прозрачная.
* Brick wall — кирпичная стена.
* Cardboard — картон.
* Close weave — тесное переплетение.
* Cloth — ткань.
* Cold press paper — бумага холодного прессования.
* Default — по умолчанию.
* Default (thick) — по умолчанию (толщина).
* Hot Press Paper — бумага горячего прессования.
* Drawing paper — чертежная бумага.
* Leather — кожа.
* Natural fiber — натуральное волокно.
* No texture — без текстуры.
* Pastel Paper — бумага для пастели.
* Rough Paper — грубая бумага.
* Rough Weave — грубое плетение.
* Textured — текстура.
* Wood — дерево.
6.2. Thickness — толщина.
6.3. Zoom — зум.
6.4. Texture — текстура.
* Canvas, cloth — холст, ткань.
* Canvas, close weave — холст, тесное переплетение.
* Canvas, default — холст, по умолчанию.
* Canvas, rough weave — холст, грубое плетение.
* None — нет.
* Paper, cold press — бумага, холодное прессирование.
* Paper, rough — бумага, грубая.
* Paper, hot press — бумага, горячее прессирование.
* Paper, natural fiber — бумага, натуральное волокно.
* Paper, parchment — бумага, пергамент.
6.5. Color -цвет.
Среди многообразия пресетов я выбрала эффект тканевого холста.Среди многообразия пресетов я выбрала эффект тканевого холста.
Все настройки можно сохранить, нажав на знак «плюс» в верхнем левом углу. Если сохранить настройки, то к ним можно возвращаться в последующих работах или даже записать экшен.
Вот, что получилось у меня.
После и до обработки.После и до обработки.
Стилизованные фотографии под масляную живопись украсят ваш аккаунт.
Видео-урок получился емким и не слишком затянутым! Длится 10 минут с хвостиком. Обработка начинается на второй минуте. Приятного просмотра!
P.S. Жду от вас обратную связь.
Печать фото и картин на холсте
Профилирование изображения
Цветовой профиль – это инструмент, который позволяет
смоделировать точную цветопередачу цифрового оригинала на мониторе
компьютера, т.е. узнать, как будет выглядеть фотография после печати
в конкретной фотолаборатории на определенной бумаге, и внести
необходимые коррекции.
1) Для корректной работы с цветовыми профилями в первую очередь нужно убедиться, что монитор вашего компьютера откалиброван.
Если вы никогда не делали калибровку монитора — значит, он не откалиброван. Соответственно, вам потребуется либо заказать калибровку у специалистов по обслуживанию мониторов, либо провести калибровку собственными руками, купив калибратор. Последнее даже предпочтительнее, т.к. мониторы имеют свойство самопроизвольно раскалибровываться со временем, и эту операцию придется время от времени повторять.
2) Выберите нужный профиль и загрузите его на свой компьютер.
3) В Windows щелкните профиль правой кнопкой мыши и выберите пункт «Установить профиль». Как вариант, скопируйте профили в папку WINDOWS\system32\spool\drivers\color. В Mac OS скопируйте профили в папку «/Library/ColorSync/Profiles» или «/Users/[имя_пользователя]/Library/ColorSync/Profiles».
4) После установки цветовых профилей перезапустите приложения Adobe. В меню «View» выберите пункт «Proof setup» и в нем подпункт «Custom». В списке выберите нужный профиль (при выборе профиля нужно учитывать машину и материал, на котором Вы хотите напечатать Вашу фотографию).
Режим цветопередачи «Perceptual». При этом должны стоять флажки Preview и Use Black Point Compensation. Флажок Preserve RGB Numbers, Simulate Paper Color должен быть снят.
Профили предоставляются только для экранной пробы, выполнять операции «Convert to Profile» или «Assign Profile» нельзя — файл должен оставаться в исходном RGB-пространстве, в котором и принимается в печать — преобразование по профилям печатных машин осуществляется операторами лаборатории.
Файлы для загрузки цветовых профилей
Печать фото на холсте в Москве недорого
Печать фото на холсте в Москве недорого | Сделать фото картины на холстеВход
Ещё не зарегистрированы?
Войти через социальные сети:
Google VkЗаявка отправлена успешно!
При отправке возникла ошибка…
Превратите удачный фотоснимок в произведение искусства! Натуральный холст придаёт фотографии неповторимый эффект живописного полотна.
от 590
от 590
Небольшой настольный мольберт с фото на холсте гармонично дополнит интерьер и привнесет в него атмосферу творчества. Размещайте на холсте фотопортреты, удачные кадры из Вашей коллекции, а также изображения с репродукциями картин.
от 450
Вам не хватает времени или навыков? Наш профессиональный дизайнер сделает ретушь фотографий, фотомонтаж или фотоколлаж. Поможет создать индивидуальный дизайн фотокниги или календаря. Оформит рекламную или корпоративную продукцию.
от 4300
Профессиональные художники пишут портреты вручную на графическом планшете, затем портреты печатаются на холсте. Портрет может быть выполнен в одном из трёх стилей: карандаш, акварель или живопись. Возможно ретуширование снимка, замена фона, добавление различных деталей.
Карандаш
Акварель
Живопись
Цены и форматы печати фото на холсте
1250
1800
1950
2750
3150
3520
3910
4090
4510
4790
6120
7640
1250
1800
1950
2750
3150
3520
3910
4090
4510
4790
6120
7640
от 570
Красиво, стильно и качественно можно оформить работу с любым бюджетом. Мы предлагаем посмотреть примеры оформления фотографий разных форматов с разным бюджетом. Цена на багет зависит от материалов, толщины и декора профиля.
Мы используем холст со 100% натуральной хлопковой основой. Волокна у холста имеют “правильное” плетение под углом 90 градусов. Это позволяет избежать растрескивания краски на краях при натяжке. Холст натягивается на деревянный подрамник. Натянутый на подрамник холст не провисает.
Всем кто заказывает фото на холсте, мы рекомендуем использовать опцию «покрытие лаком». Глянцевый лак придает дополнительную яркость и сочность изображению. Покрытие матовым лаком используют, прежде всего, для увеличения износостойкости поверхности, оно является дополнительной защитой.
Пять причин, почему
печать фото на холсте
стоит заказать у нас
- Пигментная технология печати.
- Возможность выбрать классическую (торцы не окрашены)
или галерейную натяжку, где торцы подрамника являются продолжением напечатанного изображения. - Дополнительно можно оформить работу в багет.
- Без предоплаты.
- Сохраняем файлы (легко напечатать повторно).
Brushstroke: программа, которая превращает фото в картину на iPhone и iPad
Благодаря широким возможностям, продукция Apple пользуется популярностью среди большого количества пользователей. Многие фотографы, как начинающие, так и опытные, уже оценили качество камеры, которой оснащен iPhone, а также большой выбор приложений, позволяющих работать с полученными снимками и редактировать их по собственному усмотрению.
Скачать Brushstroke для iPhone, iPod Touch и iPad (App Store)
Программа Brushstroke для iPhone и iPad является мощным инструментом, с помощью которого можно в течение минимального времени превратить любую картинку или фотографию в настоящий шедевр изобразительного искусства.
♥ ПО ТЕМЕ: Ретушь на Айфоне: лучшие iOS-приложения для ретуширования фотографий.
Для начала следует выбрать изображение из галереи или сделать новую фотографию. Далее нужно подобрать фильтр. Доступных вариантов очень много, поэтому можно смело экспериментировать, добиваясь желаемого результата.
При желании изображение можно украсить, добавив какой-либо эффект. Затем следует подобрать текстуру холста и его цвет. Этот, казалось бы, незначительный шаг может сильно повлиять на конечный результат. В завершении работы автор может изменить по своему усмотрению уровень контрастности и яркости, а также подписать готовую картину.
Приложение Brushstroke окажется настоящей находкой для художников, которым часто приходится писать картины с фото. Программа позволяет быстро создать прототип-картинку, рисовать с которой будет намного удобнее.
Полученное изображение можно сохранить в памяти устройства, загрузить на страничку в социальной сети и даже напечатать – разработчики Brushstroke совместно с сервисом Canvaspop предлагают такую услугу. Чтобы получить свою работу в печатном виде, следует указать желаемые размеры, а также выбрать подходящую рамку. Стоимость такого заказа может составить от $71 до 165.
Brushstroke можно смело назвать одним из лучших графических приложений, открывающих широкие возможности для творчества.
Скачать Brushstroke для iPhone, iPod Touch и iPad (App Store)
Смотрите также:
Free Online Photo Mosaic Creator
Mosaically® — Free Online Photo Mosaic CreatorБесплатно, быстро, легко | Без регистрации
Добро пожаловать в Mosaically
Mosaically® позволяет создавать собственную фотомозаику из ваших собственных изображений. Он также позволяет вам делиться своей фотомозаикой и приглашать других добавлять свои фотографии.
Это бесплатно, быстро и просто. Вы просто выбираете большое изображение, на которое хотите, чтобы ваша мозаика выглядела, а затем добавляете все маленькие изображения, составляющие мозаику.Тогда ваши фотографии будут автоматически упорядочены так, чтобы выглядеть как ваша большая картинка. После этого вы можете настроить мозаику по своему вкусу. У вас есть полный контроль над размером мозаики, ее раскрашиванием и тем, какие фотографии куда попадают.
Зачем создавать фотомозаику?
Персонализированная фотомозаика — отличный способ оживить все ваши воспоминания. В вашем телефоне хранится так много прекрасных воспоминаний. Если превратить их в красивую фотомозаику и повесить на стену, каждый раз, когда вы смотрите, вам будут напоминаться все прекрасные воспоминания.К тому же это отличная тема для разговора.Это идеальный подарок для ваших близких. Воспоминания делают нас такими, какие мы есть. Создавая из малышей большую картину, отмечая время, проведенное вместе, поистине замечательный способ напомнить кому-то, кто они для вас, как много они для вас значат и как сильно вы их любите.
И если это для вашей мамы или папы, и они из тех людей, которые плачут во время фильмов, они, вероятно, будут плакать, когда вы им это покажете. Сначала они увидят все фотографии и вспомнят о времени, проведенном вместе, и почувствуют любовь, которую вы делаете для них, и то, что это значит для них.Они заплачут. Будьте готовы к множеству объятий и поцелуев, а также к фотоаппарату, если вы хотите запечатлеть момент.
Фотомозаика очень полезна. Посетите нашу галерею, где некоторые люди публично поделились своими творениями. По умолчанию ваши мозаики всегда приватны. Вы можете сделать его общедоступным или частным.
Как добиться наилучшего результата
Создать мозаику с помощью нашего инструмента для создания фотомозаики легко, но для ее совершенствования требуется немного ноу-хау.Есть много видео и интерактивных руководств, в которых мы делимся некоторыми из этих ноу-хау. Ознакомьтесь с ними, чтобы получить наилучший результат, и дайте нам знать, если у вас возникнут какие-либо вопросы. Мы доступны через чат, чтобы взглянуть на вашу мозаику и помочь вам в ее совершенствовании.Сколько это стоит?
Создавать, делиться и сотрудничать — бесплатно. Нажмите кнопку «Поделиться» на мозаике, чтобы бесплатно загрузить мозаику с низким разрешением и видео.
Могу ли я заказать распечатки?
Откуда вы отправляете?
Mosaically Inc.- американская компания, расположенная недалеко от Чикаго в Нейпервилле, штат Иллинойс. Однако все наши принты сделаны в Германии. Это потому, что самые качественные в мире отпечатки производятся в Германии. Поэтому, когда вы заказываете печать у нас, вы можете быть уверены, что получаете лучшее, что только можете получить в любой точке мира.
Когда я его получу?
Создание мозаики происходит мгновенно. Он создается автоматически, как только вы загружаете изображения.Если вы заказываете печать, время изготовления зависит от выбранного вами носителя и времени года.Постарайтесь сделать заказ раньше, а не ждать до последней минуты, особенно в напряженное время, такое как День матери и Рождество. Если вы знаете, что хотите, перейдите на страницу с ценами и под нужным медиафайлом щелкните ссылку [когда она прибудет] и выберите свою страну, и вы увидите окно ETA. Это окно ETA очень велико из-за возможных задержек, связанных с вашей мозаикой, не соответствующей нашим стандартам качества. Если мы думаем, что вам не понравится ваша мозаика после того, как вы ее получите, мы приостановим ваш заказ и свяжемся с вами, чтобы помочь вам настроить мозаику.Это часть нашей гарантии удовлетворения и дополнительное преимущество заказа печати непосредственно у нас.
Если вы покупаете загружаемый файл, он становится доступен сразу после покупки. И вы можете сразу же отнести его в местную типографию.
100% гарантия возврата денег
Если вы недовольны своей покупкой, мы вернем вам деньги в полном объеме.
Что делает подарок особенным?
Какой лучший подарок вы когда-либо получали? Не самый большой, самый плохой или самый дорогой.Но тот, который по-прежнему дает вам бабочек. Что в нем особенного, так это не сам подарок. Но даритель, их любовь.Люби и будь любимым
Слезы пожарного
Герой. Рисковать своей жизнью, чтобы спасти других. В связи с его выходом на пенсию его дочь тайно обратилась к своим товарищам-пожарным. Собрал все свои фото вместе за долгие годы. Создал индивидуальный мозаичный портрет его в полном снаряжении. Гигантский принт. Пенсионный праздник. Большое открытие. Он плачет от непреодолимой любви.Теперь он висит у него дома, и каждый раз, когда он проходит мимо, он вспоминает все воспоминания того времени, любовь дочери и уважение коллег.Выходи за меня замуж?
Они полюбили друг друга. Он хотел сделать ей предложение. Он украсил задний двор цветами, свечами и табличкой с надписью «Ты выйдешь за меня замуж?» И сделал индивидуальный мозаичный принт, запечатлевший все их прекрасные воспоминания вместе. Он также был показан на их свадьбе. Теперь он висит у них на стене. И каждый раз, проходя мимо, они вспоминают, как они провели время вместе. Чат
Сейчас
# мозаика
Как редактировать что-то вне изображения | Учебное пособие по редактированию фотографий
Избавьтесь от этого пальца на вашей потрясающей фотографии с помощью инструмента Clone .
Вы когда-нибудь смотрели на одну из своих фотографий и думали: «Угу. Это был бы идеальный пост в Instagram, если бы эти волосы были не к месту »? Или:« Ух ты, цветовые комбинации в нем УДИВИТЕЛЬНЫЕ … если бы только этот забор не был сломан… если бы только мой большой палец не попал в кадр … если бы только моя сестра не настаивала на том, чтобы на всех моих свадебных фотографиях был ее новый парень, когда мы знали, что они все равно собираются расстаться! »? У этого списка нет конца. Если какая-либо из этих ситуаций покажется вам знакомой, вы будете рады узнать, что есть простой способ отредактировать что-то вне изображения.
Инструмент «Клонирование» PicMonkey позволяет «стирать» части ваших фотографий, закрывая их деталями из другой области фотографии. По сути, вы топтаете чистым песком незнакомца, сидящего на песке, или топтаете голубое небо над своим пальцем в углу.
Теперь приступим к стиранию.
Как отредактировать что-либо из изображения за 4 шага
1. Откройте инструмент «Клонирование».
В PicMonkey щелкните вкладку «Редактирование» в левом меню и выберите Клонировать в группе «Расширенные правки».
Щелкните Установить источник , затем щелкните область на изображении, которую вы будете использовать для покрытия удаляемого объекта.
Щелкните объект, который вы удаляете, и посмотрите, как исходные пиксели покрывают его.Продолжайте щелкать (попробуйте также использовать мазки краски), пока объект не будет удален.
Когда все будет готово, нажмите Применить , чтобы сохранить изменения. Нажмите Загрузить на верхней панели инструментов, чтобы экспортировать картинку.
Когда ваше изображение откроется в PicMonkey, найдите слева вкладку «Редактирование». Затем в разделе Advanced Edits щелкните инструмент Clone .
2. Выберите источник клонированияДавайте поговорим подробнее.На этой фотографии песок — наш источник для прикрытия мистера Just Chillin ‘. Щелкните Установить источник , чтобы выбрать область фотографии, которую вы хотите использовать для скрытия нежелательной части изображения.
Клонирование является динамическим, поэтому, когда вы перемещаете кисть по новой области, источник перемещается вместе с ней, как младшая сестра тагалонг — все, что находится внутри этого круга источника, будет наносить отпечаток на область, которую вы клонируете. Если вы клонируете что-то немного сложное — например, несколько ветвей деревьев, в отличие от одноцветного песка — вам следует постоянно выбирать источник, чтобы не отклоняться и не начинать закрашивать часть изображение, которое вы хотите сохранить.
3. Снимите самозванец и отрегулируйте
Упс! Источник попал не в то место, и вы клонировали синий стул на парня, вместо того, чтобы закопать его в песок. Не волнуйтесь, если вы допустите ошибку, потому что вы всегда можете использовать ластик, чтобы удалить то, что вы не собирались клонировать. Или просто используйте стрелку Отменить на нижней панели инструментов, чтобы вернуться к действию (или 20).
Кроме того, инструмент клонирования поставляется с множеством различных ползунков управления. Настройте размер, жесткость, прочность, интервал, поворот и затухание, чтобы получить желаемый вид.
Ползунок Hardness особенно полезен, если вы стремитесь к мягкому прикосновению, например, при клонировании травы, облачного неба или чьих-то волос. Отрегулируйте жесткость так, чтобы ваша клонированная область была более размытой без четких границ.
4. Сохраните и загрузите фотографию.
Нажмите Применить , чтобы сохранить изменения. Если с фотографией больше ничего не нужно делать (кстати, она отлично выглядит), нажмите Загрузить на верхней панели инструментов.
Оттуда выберите экспорт фотографии в формате JPG или PNG.Затем нажмите большую синюю кнопку скачать . Ваше изображение также автоматически сохраняется в PicMonkey, поэтому вы всегда можете вернуться и отредактировать его.
Вот наши взгляды до и после:
Садитесь на Clone magic .
Самое замечательное в Clone — это его универсальность. Вот еще пара способов его использования.
1. Восстановление фотографий недвижимости
Clone идеально подходит для редактирования профессиональных фотографий, например драгоценных камней недвижимости, которые вы собираете для своего последнего объявления.Не волнуйтесь — мы уверены, что золотистый ретривер присутствует в большом количестве других изображений …
2. Обесцвечивание клонированной области для уникальной отделкиСохраните этот образ за секунды с помощью эффектов Pro .
Используйте ползунок Fade , чтобы пропустить часть исходного изображения. Это может быть круто, если вы хотите что-то абстрактное или необычное, например, дизайн с двойной экспозицией. Мы получили этот крутой вид, клонировав женщину слева от себя, а затем отрегулировав ползунок Fade , чтобы клонированная версия выглядела более прозрачной.
Если ваш проект представляет собой многослойное произведение искусства, убедитесь, что вы используете инструмент «Клонирование» на правильном слое. Если вы случайно начнете клонировать не тот слой, не беспокойтесь, просто нажмите Отмена , и ошибка исчезнет. Если вы беспокоитесь о том, чтобы сделать это снова, вы также можете заблокировать слои дизайна, чтобы их нельзя было редактировать.
3. Используйте регулятор масштабирования для восстановления старых фотографий.Для серьезных работ с вниманием к деталям увеличивайте масштаб, чтобы можно было клонировать интересную область, которая вам нужна.Хороший пример того, когда это полезно, — восстановление старых фотографий, например удаление пятен или складок с чьего-либо лица.
Изучите уникальные функции редактирования фотографий, доступные в PicMonkey:
Как превратить вашу фотографию в эскиз или рисунок
Ищете творческий способ манипулировать вашими фотографиями? Как насчет того, чтобы превратить их в произведения искусства? Есть несколько различных приложений, которые вы можете использовать, чтобы превратить вашу фотографию в эскиз или сделать фотографию, которая выглядит как рисунок.Затем вы можете использовать свои цифровые наброски для создания поздравительных открыток, иллюстраций для подвешивания или даже персонализированных подарков, таких как подушки, одеяла или кружки.
Как превратить фотографию в рисунок
Игра с различными приложениями для преобразования фото в эскиз — не худший способ скоротать время, но если вы предпочитаете просто добраться до него, мы немного сузили процесс для вас, сузив лучший приложения для работы. Вот как превратить фотографию в эскиз или рисунок с помощью Painnt и Prisma, которые просты в использовании.
Преобразуйте свою фотографию в рисунок с помощью Painnt
Painnt — это простое приложение с более чем 2000 художественных фильтров, 90 из которых являются эффектами эскиза. Приложение Painnt забавное и простое в использовании, а многие фильтры включены бесплатно при первоначальной загрузке. Доступ к премиум-фильтрам можно получить за абонентскую плату в размере 9,99 долларов в год. Вот как с помощью Painnt превратить ваши любимые фотографии в невероятные наброски.
- Загрузите приложение Painnt и откройте его на своем iPhone.
- Прокрутите огромное количество фильтров и выберите тот, который вам нравится. Самые новые фильтры будут доступны в верхней части экрана, за ними следует раздел «Только сегодня бесплатно». Оттуда вы можете прокручивать фильтры по жанрам, таким как лица, модерн, мозаика, природа, эскиз и т. Д.
- Нажмите «Библиотека фотографий», чтобы открыть свои фотографии и выбрать ту, которую вы хотите преобразовать в рисунок.
- Нажмите «Готово», чтобы преобразовать фотографию в эскиз или рисунок.
- Откроется экран редактирования, позволяющий использовать ползунки для настройки прозрачности, яркости, контрастности, насыщенности и т. Д.
- Если вы довольны результатом, нажмите значок загрузки. Затем выберите, хотите ли вы поделиться своим творением в социальных сетях или сохранить его на свое устройство. Если вы не решите приобрести премиум-подписку, ваш рисунок будет сохранен с небольшим водяным знаком в углу.
Превратите изображение в рисунок с помощью Prisma
Prisma — еще одно доступное и простое в использовании приложение. Под доступным мы фактически подразумеваем бесплатно , но вам придется платить абонентскую плату за премиальные фильтры.Фильтры Prisma основаны на работах известных художников, таких как Пабло Пикассо, Эдвард Мунк или Сальвадор Дали, и каждый день выпускается новый бесплатный фильтр Prisma. Вот как с помощью Prisma преобразовать вашу фотографию в рисунок.
- Загрузите приложение Prisma и откройте его на своем iPhone.
- Ваша фото-библиотека откроется в приложении Prisma. Выберите фотографию, которую хотите отредактировать.
- Есть 12 бесплатных художественных фильтров, которые вы можете применить к своей фотографии, а также несколько дополнительных фильтров премиум-класса.Выберите один, чтобы применить его к вашей фотографии.
- Коснитесь значка настройки, чтобы внести дополнительные изменения в фотографию.
- Нажмите на галочку. Затем коснитесь значка «Поделиться».
- Выберите, хотите ли вы поделиться своей фотографией или сохранить ее на своем устройстве.
- Ваш рисунок будет сохранен без водяного знака.
Как сделать снимок, который выглядит как рисунок
Еще один способ поэкспериментировать с преобразованием фотографии в рисунок — использовать приложения, которые автоматически превращают вашу фотографию в эскиз, когда вы делаете снимок.Этот метод дает вам мгновенное удовольствие и отлично подходит для простого обмена информацией в социальных сетях. Используйте приложение «Сообщения iPhone» или Photo Lab, чтобы это произошло.
Превратите свою фотографию в рисунок с помощью фильтров сообщений
Знаете ли вы, что в приложении «Сообщения» на вашем iPhone есть скрытый фильтр, который позволяет вам делать фотографии и селфи, а затем превращать их в наброски, похожие на рисунки из комиксов? Это правда! Вот как получить к ним доступ.
- На вашем iPhone откройте приложение «Сообщения» и введите имя получателя, которому вы хотите отправить свой рисунок.
- Коснитесь значка камеры, чтобы создать изображение.
- Прежде чем сделать снимок, коснитесь значка фильтра, который выглядит как три соединенных круга разного цвета.
- Прокрутите фильтры внизу экрана и выберите «Комикс».
- Скомпонуйте кадр и нажмите кнопку спуска затвора.
- Нажмите значок стрелки, чтобы отправить рисунок с фотографией.
iOS поставляется с дополнительными инструментами для фотосъемки, о которых вы могли не знать, поэтому ознакомьтесь с нашим руководством по редактированию фотографий в iPhone Photos, чтобы узнать, что еще вы можете делать без сторонних приложений.
Превратите свою фотографию в эскиз с помощью фильтров Photo Lab
Существует несколько различных приложений, которые позволят вам применить фильтр рисования на экране камеры перед тем, как сделать снимок. Нам нравится Photo Lab, потому что она бесплатна и проста в использовании. В бесплатной версии вы можете применить множество художественных функций, от простых эскизов до сложных сцен, которые полностью преобразят вашу фотографию. Обратной стороной является то, что бесплатная версия включает в себя рекламу, а также водяной знак на готовой фотографии.Профессиональная версия стоит 4,99 доллара в месяц или 9,99 доллара в год.
Вот как с помощью Photo Lab сделать снимок и превратить его в рисунок.
- Загрузите Photo Lab и откройте его на своем iPhone.
- Прокрутите экран доступных фильтров. В углу премиум-фильтров будет слово Pro. Коснитесь фильтра, который хотите использовать.
- Коснитесь значка камеры, чтобы открыть камеру Photo Lab.
- Скомпонуйте кадр и коснитесь спуска затвора.
- Нажмите «Использовать фото», если изображение вас устраивает.В противном случае нажмите «Повторить».
- Следующий экран позволит вам обрезать фотографию или изменить ориентацию. Когда закончите, коснитесь стрелки.
- Появится экран обработки, а затем готовый эскиз. Отсюда вы можете нажать значок +, чтобы добавить текст. Некоторые фильтры также позволяют изменять результаты или превращать фотографию в GIF.
- Наконец, коснитесь значка «Поделиться» в правом верхнем углу, чтобы сохранить фотографию или поделиться ею в социальных сетях.
- Если у вас бесплатная версия, вы можете удалить водяной знак, нажав на него.Появится всплывающее меню с вопросом, хотите ли вы посмотреть короткое спонсируемое видео, чтобы удалить водяной знак. Нажмите «Да», чтобы посмотреть видео. Теперь вы можете сохранять свою фотографию в рисунок без водяного знака.
Ваш iPhone может гораздо больше, чем просто делать красивые фотографии. Проявите творческий подход с помощью уникальных приложений, которые позволят вам превратить вашу фотографию в рисунок, картину или другое цифровое произведение искусства. Возможности безграничны, а процесс затягивает.
Как разместить одну фотографию внутри другой: создание собственного фотомонтажа с использованием слоев
Иногда нужно поместить одну фотографию внутрь другой и сделать результат максимально реалистичным. И есть очень простой способ сделать это. Вы можете использовать его, например, когда делаете приглашения… или когда просто хотите немного поиграть. Так что посмотрите, как поместить одну фотографию в другую и создать свой собственный фотомонтаж или фотоколлаж.
Создание больших фотоколлажей и даже просто размещение одного изображения внутри другого требует некоторого терпения, но на самом деле это несложно.Проще говоря, вы просто открываете одно изображение, выбираете его часть, которая вам нужна, а затем переносите ее на другое изображение.
Но если вы хотите, чтобы ваш результат выглядел хотя бы немного реалистично, вы не можете просто начать с любых двух картинок. Изображения должны иметь одинаковую экспозицию и одинаковое направление света . И они оба должны быть сняты с одинаковой высоты.
Как только у вас будет две таких фотографии, приступайте к работе. Мы будем использовать следующие два изображения, чтобы проиллюстрировать процесс помещения одного изображения в другое.Мы возьмем камеру со второго изображения и поместим ее в первую, чтобы создать левитирующую камеру.
Исходные материалы для нашей работы «Картинка в картинке».Подготовка — это фундамент
Важно редактировать фотографии, используя те же настройки экспозиции и инструменты цвета , чтобы они выглядели как можно более похожими. Здесь может помочь использование тех же предустановок в модуле разработки Zoner Photo Studio.
Также хорошо начинать с фотографий, сделанных при аналогичных или идентичных условиях освещения.
Как разместить одно изображение внутри другого
Фактический процесс помещения одного изображения в другое в Zoner Photo Studio занимает всего несколько щелчков мышью. Вот шаги:
- Открыть «фоновое» изображение в редакторе .
- Щелкните стрелку рядом с кнопкой Добавить слой .
- Щелкните Вставить из файла .
- И выберите файл для изображения «переднего плана».
В нашем примере единственная часть изображения «переднего плана», которая нам нужна, — это камера. Поэтому используйте один из инструментов выделения, чтобы выделить его. В этом случае лучшим выбором является магнитное лассо (A): оно находит и захватывает края ближайшего объекта, помогая вам выбрать его с максимальной точностью.
С легкостью выберите нужный объект с помощью магнитного лассо.Увеличьте изображение, вращая колесо мыши. (Это позволяет вам выбирать объект более легко и точно.) Затем обведите камеру лассо и соедините два конца вашего выделения, когда закончите.
Выбор объекта.Уточнение выбора
Пришло время уточнить свой выбор. Итак, разверните опцию Selection Display на правой панели и нажмите Cover Unselected . Вы сразу увидите, насколько вы точны. Затем снова в Selection Display отключите Show Selection Outline . Это избавит вас от отвлекающих движущихся линий вокруг вашего выделения, и вы сможете увидеть все еще лучше.
Имейте в виду, что как бы вы ни старались, ваш выбор никогда не будет точным на 100%.К счастью, здесь вам поможет функция Refine Selection . Его настройки всегда ниже настроек для данного инструмента выделения. Попробуйте немного переместить один из трех ползунков, и вы увидите, как выделение станет более точным.
Отобразите маску, а затем уточните выделение.Для довольно сложных объектов вам иногда нужно немного уточнить выделение, используя Selection Brush , а затем снова используя Refine Selection. Но в основном это происходит, когда вы выбираете мех или волосы.
Когда вы будете удовлетворены своим выбором, нажмите Применить , чтобы подтвердить его.
Создать маску
Пришло время скрыть невыделенные части фотографии «переднего плана». У вас есть два пути:
- Для быстрого и простого создания коллажей достаточно нажать кнопку Инвертировать выделение , а затем нажать «Удалить», чтобы удалить фон .
- Но для лучше использовать маску , так как это позволит вам работать более точно.Кроме того, вы сможете изменить маску и скорректировать выделение в любое время. Итак, щелкните значок Mask для слоя переднего плана и затем используйте Reveal Selection .
Все, кроме вашего выделения, исчезнет, и для слоя будет показана черно-белая маска. Он определяет и показывает, какие части слоя видимы (белые), а какие скрыты (черные).
Затем вы можете отменить выбор, нажав Esc.
Маска слоя показывает и определяет, какая часть слоя видна.Отрегулируйте расположение и размер объекта
Чтобы ваша работа по вставке выглядела реалистично, вам также необходимо настроить размер и местоположение вставляемого объекта. Поэтому всегда тщательно продумывайте его пропорции и расположение. И при этом помните о глубине резкости.
Используйте инструмент Move and Transform (V) для этих правок. С активным инструментом:
- щелкните и перетащите угол слоя, чтобы изменить размер изображения,
- щелкните и перетащите за пределы слоя, чтобы повернуть изображение,
- Щелкните и перетащите внутрь слоя, чтобы изменить положение изображения.
На этом ваша работа по оклейке фотографий завершена. Теперь сохраните полученное изображение — сначала в формате .zps, а уже потом в формате .jpg. При сохранении в формате .zps отдельные слои и маски сохраняются. Таким образом, вы сможете вернуться к своим изменениям в любое время.
Сохраните в формате .zps. Финальный снимок с левитирующим Зенитом (российская зеркалка времен холодной войны).Создайте свой собственный фотоколлаж
Layers открывают для вас много новых творческих возможностей.Вам определенно не нужно останавливаться только на левитирующих камерах. Как вы используете Вставить из файла — все зависит от вас.
Просто загрузите Zoner Photo Studio X , попробуйте бесплатно в течение 30 дней и начните создавать свои собственные фотоколлажи.
Photo Editor, фильтры в App Store
Не нужно быть опытным фоторедактором, чтобы превратить фотографии в увлекательное цифровое искусство. Почему? Потому что для этого есть Prisma! С фоторедактором Prisma легко раскрыть внутри художника и перейти от обычной фотографии к завораживающему редактированию за считанные секунды!
Признано приложением года в 2016 году Prisma имеет постоянно растущее сообщество, насчитывающее более 120 миллионов пользователей по всему миру.Prisma предоставляет множество функций как для общего редактирования фотографий, так и для редактирования селфи. Загрузите Prisma и позвольте технологии искусственного интеллекта превратить ваши фотографии в художественное произведение!
ХАРАКТЕРИСТИКИ
БОЛЬШАЯ БИБЛИОТЕКА СТИЛЕЙ
Более 500 различных стилей ждут, чтобы вы опробовали их в библиотеке Prisma. Ежедневно появляются новые стили, чтобы вы подкрепляли свои творческие способности. Вы также можете попробовать стили «Портрет», специально разработанные для создания увлекательных селфи.
ПРЕВОСХОДНАЯ ФУНКЦИОНАЛЬНОСТЬ
• Среди лучших инструментов Prisma для настройки фотографий стоит упомянуть функцию портретной сегментации.Основной инструмент для селфи настроен не только на добавление стиля ко всему изображению, но и на его применение либо к человеку, либо к фону отдельно.
• Еще один способ улучшить ваши фотографии, не прикладывая слишком много усилий в процессе редактирования, — это использовать яркие рамки, которые дополнят абсолютно любую из ваших фотографий.
• И глазурь на торте — функция Prisma для редактирования фона. С помощью этого инструмента вы можете заменить фон любого селфи на свой вкус! Вы можете выбрать фон из цветных шаблонов или любой другой из галереи вашего телефона.
ВСЕ ПРЕИМУЩЕСТВА В ОДНОМ ПЛАНЕ
Подписка Prisma Premium дает доступ к любому стилю без исключения и позволяет сохранять фотографии в HD качестве!
Перед приобретением подписки вы можете БЕСПЛАТНО попробовать Prisma в течение 3 дней. Затем вы можете выбрать один из нескольких планов подписки с одинаковым набором функций. Единственная разница — временной интервал для каждого плана.
———————————————
Подписка Prisma Premium:
Оплата будет снята с учетной записи iTunes при подтверждении покупки.Подписка автоматически продлевается, если автоматическое продление не отключено по крайней мере за 24 часа до окончания текущего периода. С учетной записи будет взиматься плата за продление в течение 24 часов до окончания текущего периода, и будет указана стоимость продления. Подписками может управлять пользователь, а автоматическое продление можно отключить, перейдя в настройки учетной записи пользователя после покупки. Любая неиспользованная часть бесплатного пробного периода, если таковая предлагается, будет аннулирована, когда пользователь приобретает подписку на эту публикацию, где это применимо.
Условия использования http://prisma-ai.com/terms
Политика конфиденциальности http://prisma-ai.com/privacy
Как из Photoshop кого-то превратить в картинку
Возможно, вы найдете идеальный пейзаж, на котором можно сфотографировать людей, но у вас нет модели. Или, может быть, вы в конечном итоге сделаете отличную фотографию безмятежного пляжа или самой популярной улицы и захотите сделать автопортрет в этом месте.
Вместо того, чтобы сожалеть о том, что вы не подумали о том, чтобы вставить человеческий объект в свою рамку во время съемки фотографии, вам следует научиться фотошопу кого-то на снимке, потому что, да, это очень возможно!
Узнайте, как создать фотошоп
Фотошопирование изображения — это не только настройка его цветов и экспозиции, удаление шума, обрезка до нестандартного размера и добавление фильтров.Это гораздо больше. Photoshop — это программное обеспечение, которое позволяет пользователям редактировать текст до пикселя. Это означает, что вы можете выбрать один пиксель изображения и отредактировать его, если хотите. При таком уровне контроля неудивительно, что Photoshop позволяет вам вставить кого-то в совершенно другую фотографию за несколько простых шагов.
Если, однако, вы здесь только ради хорошего программного обеспечения для редактирования фотографий без всех этих сверхсовременных функций, то мы рекомендуем вам сначала попробовать удобный и функциональный Luminar.
Люминар 3 Luminar 3 — Время имеет значение
Самый быстрый способ выделить ваши фотографии Сложное редактирование фотографий стало проще с помощью инструментов
на базе искусственного интеллекта
- Акцент AI 2.0
- AI Sky Enhancer
- Более 70 мгновенных образов
- Быстро стереть ненужные объекты
- Denoise
- Заточка
- и — более
Фотошопирование изображения простыми шагами
Фотошопинг кого-то в другое изображение — простой процесс, но вам нужно следовать некоторым рекомендациям, чтобы успешно его осуществить.Давайте посмотрим на некоторые этапы этого процесса:
- Найдите нужные фотографии
- Помните о масштабе
- Убрать новое прибавление
- Вернуться к основам
- Акцент AI 2.0
- AI Sky Enhancer
- Более 70 мгновенных образов
- Быстро стереть ненужные объекты
- Denoise
- Заточка
- и — более
Первое, что вам нужно понять, это то, что вы не можете добавить человека с одной фотографии на другую, если две фотографии несовместимы визуально. Что означает визуальная совместимость? Это просто означает, что оба изображения должны иметь схожие характеристики, такие как освещение, перспектива и общее окружение.
Например, у вас есть фотография зеленого холмистого пейзажа, сделанная вами в золотой час, и вы хотите вставить в рамку свою фотографию.Вы не можете просто встать в своей комнате перед простой стеной, сделать снимок и добавить его в сцену, потому что освещение будет другим, даже если вы профессионал в фотошопе. Окончательный результат будет выглядеть неестественно.
Итак, для этого было бы идеально, если бы вы действительно использовали свою фотографию в аналогичном месте. Вы также должны помнить о перспективе вашего пейзажа, а также о погоде, в которой он был снят. Вы не можете добавить фотографию себя в зимней одежде к зеленому и солнечному пейзажу.
Еще одна вещь, о которой многие забывают при фотошопе таким образом, — это сторона, откуда исходит свет. Если на вашем пейзажном снимке видно солнце или любой другой источник света или видно направление света, вам нужно убедиться, что на снимке, который вы переносите в этот пейзаж, источник света также находится в том же направлении.
Обратите внимание, как свет падает на фигуру слева в кадре.
Когда вы будете довольны своим выбором фотографий, самое время объединить их.Чтобы начать процесс, используйте инструмент лассо в Photoshop, чтобы сделать грубый выбор вокруг человека, которого вы хотите добавить в свой пейзаж. Скопируйте свой выбор и вставьте его в пейзаж.
Одна очень важная вещь, которую следует помнить для того, чтобы этот процесс работал, заключается в том, что вам нужно сохранить добавленное выделение на отдельном слое. После того, как вы вставите его в Photoshop, он будет автоматически добавлен как новый слой, поэтому не объединяйте его с другими слоями. Вы хотите сохранить гибкость, необходимую для работы с ним.Еще одна вещь, о которой люди, изучающие, как работать с изображениями в Photoshop, часто забывают, — это сделать копию нового слоя и сохранить оригинал скрытым на тот случай, если вы напортачите и вам нужно будет начать заново.
Следующий шаг — это, вероятно, одна из самых важных вещей, которые вам нужно учитывать при изучении того, как редактировать изображение в Photoshop для этой цели. После того, как вы приведете человека к тому, что станет окончательным изображением, вам нужно быть очень осторожным с изменением его размера в соответствии с масштабом. Мы не говорим об изменении размера фотографии для такой платформы, как Facebook, а скорее об уменьшении изображения человека, чтобы оно соответствовало ландшафту.Во время изменения размера удерживайте клавишу Shift, чтобы пропорции не искажались.
Правильное масштабирование делает такие фотографии убедительными.
Теперь, когда вы добавили новую фотографию в пейзаж и масштабировали ее, пришло время сделать так, чтобы она выглядела так, как будто это естественное изображение, а не фотошоп. Для этого вам нужно очистить грубый выбор.
Выберите инструмент «Маска» и увеличьте или уменьшите размер кисти в зависимости от того, сколько требуется очистки.Рекомендуется использовать небольшую кисть, поскольку она позволяет выполнять более тонкую настройку, делая окончательное изображение более естественным. Как только вы это сделаете, просто закрасьте лишний фон, который сопровождает фотографию того, кого вы вставляете в пейзаж. При этом вы увидите, как лишние элементы вставленной фотографии исчезнут.
Прежде чем вы начнете чувствовать себя счастливым, узнав, как преобразовать человека из одной фотографии в другую, вам необходимо включить в свое творение некоторые основы редактирования фотографий.Отрегулируйте цвета нового дополнения, чтобы они соответствовали атмосфере пейзажного изображения. Поиграйте с экспозицией и контрастом, настройте освещение, используйте уровни для редактирования красных и синих оттенков и настройте баланс белого. Все это играет очень важную роль в том, чтобы фотография выглядела естественной, а не обработанной цифровым способом.
Чтобы научиться правильно и убедительно редактировать изображения в Photoshop, нужно время, поэтому ничего страшного, если вы не получите идеальных результатов с первой попытки.С учетом сказанного, это очень простой и быстрый способ поместить человека на совершенно другую фотографию, если вам когда-нибудь понадобится. Просто будьте осторожны с типами фотографий, которые вы используете, и конечный результат должен быть близким к естественному.
Один аспект, о котором люди иногда забывают при фотошопировании изображений с помощью этого метода, заключается в том, что фотографии, которые будут использоваться, могут быть отредактированы за до , вы также выполните все эти шаги. Таким образом, вместо того, чтобы помещать фотографию человека в пейзаж с другой атмосферой, вы можете фактически отредактировать одну из двух фотографий, чтобы она выглядела похожей по цвету и экспозиции на другую.Этот процесс можно легко выполнить в такой программе, как Luminar, поскольку вы сможете делать это с помощью простых в использовании инструментов, вместо того, чтобы тратить больше времени на сложные элементы управления Photoshop. Вы даже можете накладывать изображения в Luminar, например, добавляя другое небо к вашему ландшафту и помогая вам добиться желаемого вида.
Если вы не хотите самостоятельно фотошопировать кого-то в изображения, вы можете купить пакет профессионального ретуширования фотографий и получить возможность редактировать до 24 фотографий по доступной цене и в соответствии с вашими требованиями.
Так чего же вы ждете? Скачайте бесплатную пробную версию Luminar, чтобы упростить добавление человека в пустой пейзаж и сделать конечный результат более естественным!
Люминар 3 Luminar 3 — Время имеет значение
Самый быстрый способ выделить ваши фотографии Сложное редактирование фотографий стало проще с помощью инструментов
на базе искусственного интеллекта
Создание водяного знака из фотографии или изображения в Publisher
Изображения позволяют создавать красивые водяные знаки или полностраничные фоны для ваших публикаций, или вы можете добавить к своим фотографиям водяной знак, например, авторское право.
Добавить изображение в публикацию в виде водяного знака
Щелкните Дизайн страницы > Главные страницы > Редактировать главные страницы .
Щелкните Вставить > Изображения или Онлайн-изображения .
Найдите изображение и щелкните Вставить .
Перетащите маркеры изображения, пока изображение не достигнет размера водяного знака, который вам нужен.
Совет: Для равномерного изменения размера изображения нажмите клавишу Shift одновременно с перетаскиванием углового маркера фотографии.
Отформатировать изображение
Чтобы текст публикации было удобнее видеть, настройте прозрачность изображения.