Как сделать красивую рамку: Как создать красивую рамку в Word
Как сделать фигурную рамку в word?
Содержание
- 0.1 Вставляем рамки
- 0.1.1 Выводы
- 1 Как сделать рамку в Word
- 1.1 Понравилась статья — нажмите на кнопки:
- 2 Обрамление текста
- 2.1 Обычной рамкой
- 2.2 Фигурой
- 3 Обрамление страницы
- 4 Использование шаблонов
- 5 Заключение
- 6 Используем Ворд 2003
- 7 Рамки в Word 2007, 10, 13
- 8 Красивая рамка из картинки
Как сделать красивые рамки в Word?
Как сделать красивые рамки в Word? |
Оформляя творческие работы, мы стараемся украсить свои документы рамками.
В различных версиях программы Word есть возможность делать рамки в виде рисунка для одной или нескольких страниц.
Если Вы не знаете как сделать красивые рамки в ворде, значит сегодня мы разберем этот вопрос, чтобы не осталось неизвестных моментов.
Готовы? Тогда читаем.
Вставляем рамки
1. Открываем окно «Границы страниц».
1.1. В Word 2013 переходим на вкладку «Дизайн» и нажимаем кнопку «Границы страниц».
Нажав на вкладке — Дизайн, нажимаем кнопку — Разметка страниц
(рисунок 1)
1.2. В Word 2010 переходим на вкладку «Разметка страницы» и нажимаем кнопку «Границы страниц».
Здесь вместо вкладки — Дизайн, нажимаем вкладку — Разметка страницы
(рисунок 2)
1.3. В word 2003 открываем документ Word, можно чистый, а можно с уже напечатанным текстом.
Нажимаем «Формат» — «Границы и заливка», если этой надписи нет, то нажимаем на двойные кавычки, чтобы раскрыть весь список.
Нажимаем «Формат» — «Границы и заливка»
(рисунок 3)
2. Переходим к выбору границ
2.1. В окне «Границы и заливка» переключаемся на вкладку «Страница», это нужно чтобы сделать рамку вокруг страницы, а не вокруг текста.
2.2. Нажимаем на черный треугольник и в выпадающем списке выбираем понравившийся рисунок.
Выбор рисунка для рамки
(рисунок 4)
2.3. Так же можно выбрать на каких страницах будет отображаться ваша рамка, на всех или только на первой.
Указываем будет ли рамка только на главной
(рисунок 5)
2.4. На струйных принтерах нижняя граница рамки полностью не печатается.
Нажав на кнопку «Параметры» (цифра 5) можно сделать отступы от края страницы, что позволит пропечатать нижнюю границу рамки больше чем обычно.
Далее, в открывшемся окне переключаемся на закладку страница
(рисунок 6)
В параметрах можно сделать отступы от края страницы
(рисунок 7)
Выводы
Если Вы хотите сделать рамку не целиком, а только с трех сторон листа, то для этого можно нажать на соответствующие кнопки в окне «Границы и заливка».
Рамка с трех сторон листа
(рисунок 8)
Вот так, достаточно просто можно быстро украсить любой документ.
Обращаю ваше внимание, что деловые документы следует оформлять более строгими рамками.
За время работы с текстовым процессором Microsoft Word мне пришлось изучить его так, что при необходимости консультирую по телефону не глядя в экран монитора.
Предположу, что вы тоже легко освоите возможность вставки рамок и уже к вам будут обращаться за помощью.
Спасибо за внимание.
Автор: Титов Сергей
17:27
Людмила
Просмотров: 8807
Как сделать рамку в word? Очень часто бывает, что необходимо быстренько создать какую-нибудь поздравительную открыточку или просто написать что-нибудь в красивой рамочке. Можно создать красивую открытку в Фотошоп или Gimp, но многие даже не слышали об этих программах, и не имеют их под рукой. А потом их еще необходимо изучить, а открытка или рамка для текста нужна прямо сейчас. Вот тут-то опять на помощь нам придет текстовый редактор Microsoft Word. В нем прекрасно можно создать любую открытку ничуть не хуже типографской. Для начала хорошо бы сделать красивую рамку. Вот об этом мы сейчас и поговорим, и вы увидите, что это легко осуществить при помощи ворда.
Мы уже рассматривали с вами некоторые приемы работы в Word, такие, как изменить цвет страницы, как создать фирменный бланк и брошюру, как создать шаблон, как разместить рисунок, как работать с разделительными линиями.
Все это пригодиться вам при создании графики и открыток. А сегодня мы научимся делать красивые рамки. Для этого нам ничего не понадобится, кроме текстового редактора Word. В нем есть все, что нам необходимо.
Как сделать рамку в WordДля того, чтобы создать красивую рамку в Word 2003, откройте новый документ. Войдите в меню – Формат – Границы и заливка….
Откроется окно «Границы и заливка».
Перейдите на вкладку «Страница». Выберите слева тип рамки. В центре окна выбираете цвет будущей рамки и рисунок. На образце Вы увидите вид Вашей рамки.
Поэкспериментируйте и подберите то, что Вам понравится. После выбора нажмите кнопку «ОК» и Ваша рамка готова. Не забудьте её сохранить.
Для создания красивой рамки в Word 2007/2010 необходимо открыть меню Разметка страницы и в блоке Фон страницы выбрать Границы страниц.
Все остальное проделать также как и в Word 2003. Читайте выше.
Создание рамки в Ворде очень увлекательное занятие, которое очень пригодится вам в вашем творчестве.
С уважением, Людмила
Понравилась статья — нажмите на кнопки:
Обрамление абзаца позволяет выделить важную мысль, а рамка вокруг страницы украшает или бывает нужна по требованиям к оформлению некоторых видов документов. Расскажем, как сделать рамку в Ворде – для фрагмента текста или для всех листов, включая обрамление со штампом по ГОСТу.
Обрамление текста
Выделить фрагмент текста можно обычной прямоугольной рамочкой или фигурной.
Обычной рамкой
Как сделать рамку в Ворде вокруг текста:
- Выделите текст, который хотите обрамить. Это может быть отдельное предложение или целый абзац.
- На панели инструментов во вкладке «Главная» кликните на значок «Границы» в разделе «Абзац».
- Выберите, с каких сторон абзаца вам нужны границы.
Чтобы изменить внешний вид линий или обрамить текст, откройте последний пункт подменю «Границы и заливка». Поменяйте тип, цвет и ширину границ. В окошке «Образец» настройте, с каких сторон поставить линии. Если вы хотите нарисовать рамочки для каждой взятой строки, в пункте «Применить к» выберите «Тексту» – строчки будут обрамлены по-отдельности. Во вкладке «Заливка» настройте цвет и узор фона.
Поменяйте тип, цвет и ширину границ. В окошке «Образец» настройте, с каких сторон поставить линии. Если вы хотите нарисовать рамочки для каждой взятой строки, в пункте «Применить к» выберите «Тексту» – строчки будут обрамлены по-отдельности. Во вкладке «Заливка» настройте цвет и узор фона.
Фигурой
Сделать красивую рамку можно с помощью разнообразных фигур. Зайдите во вкладку «Вставка», в разделе «Иллюстрации» кликните на «Фигуры». В выпадающем списке подберите изображение из перечня – прямоугольники, звезды, стрелки, выноски и многое другое. Щелкните на выбранную картинку, установите курсор в нужном месте листа, зажмите левую кнопку мыши и ведите ее вбок – на странице появится фигура. Чтобы вставить текст в рамку, кликните по изображению правой кнопкой мышки, в меню выберите «Добавить текст».
Рамку-фигуру можно изменить в любой момент – кликните на ней, в меню появится вкладка «Формат». На ней доступны различные стили, шаблоны заливки, можно менять направление текст, добавлять объекты WordArt. Такую рамочку легко перемещать по документу – просто зажмите на ней кнопку мыши и ведите указатель в любую сторону – или копировать, текстовое содержимое будет также двигаться.
Такую рамочку легко перемещать по документу – просто зажмите на ней кнопку мыши и ведите указатель в любую сторону – или копировать, текстовое содержимое будет также двигаться.
Обрамление страницы
Разберемся, как вставить базовую рамку в Ворде. Нам потребуется инструмент «Границы страниц», в зависимости от версии программы он располагается во вкладке:
- 2016: «Конструктор»;
- 2013: «Дизайн»;
- 2010 и в Ворде 2007: «Разметка страницы»;
- чтобы создать рамку в Ворде 2003, выберите одноименный пункт в меню «Формат».
В окошке настройте рамочку – тип границ, формат линий, их цвет и ширина, для узорных обрамлений – рисунок. В разделе «Образец» выставьте места границ.
Применить созданный рисунок можно ко всему документы – в этом случае одинаковые рамки автоматически появятся на всех листах. Или к отдельным разделам, для чего надо предварительно расставить символы разрыва разделов в нужных местах.
Использование шаблонов
Для оформления документов по ГОСТу используйте специальные шаблоны рамок, которые бесплатно можно скачать в интернете. Шаблон – это файл формата «.dot». После скачивания откройте его, как обычный документ. Появится сообщение системы безопасности о запуске макросов – разрешите включить содержимое. На панели инструментов появится новая вкладка «Надстройки».
Шаблон – это файл формата «.dot». После скачивания откройте его, как обычный документ. Появится сообщение системы безопасности о запуске макросов – разрешите включить содержимое. На панели инструментов появится новая вкладка «Надстройки».
Как вставить рамку в Ворде: выбирайте нужную рамочку со штампом и кликайте на ее. На текущем листе появится обрамление, вам остается только вписать данные в поля.
Заключение
Мы разобрались, как в Ворде сделать рамку. Программа предоставляет интересные инструменты, чтобы создавать строгие или вставлять красивые рамочки. Вы можете делать рамки самостоятельно или пользоваться готовыми шаблонами, чтобы быстро получить готовый результат.
Используем Ворд 2003
Для того чтобы сделать рамку в ворд 2003, необходимо выделить страницу, щелкнув по ней.
Далее следует кликнуть на вкладку «Формат» на панели инструментов. Она находится наверху. Из выпадающего списка выбираем пункт «Границы и заливка».
Она находится наверху. Из выпадающего списка выбираем пункт «Границы и заливка».
Появляется окно с тем же названием. В нём переходим на вторую по счету вкладку, «Страница», где выбираем нужные параметры для рамки.
Здесь можно задать цвет и толщину линии. Кнопки справа отмечают, с каких сторон листа будет располагаться обрамление. В списке «Тип» можно выбрать форму линии – двойную, сплошную, или пунктирную. «Рисунок» позволяет задать обрамление одним из повторяющихся шаблонных рисунков.
Чтобы сдвинуть рамочку относительно границ листа, нужно нажать на кнопку «Параметры» в правом нижнем углу.
Рамки в Word 2007, 10, 13
С 2007 версии интерфейс программы значительно изменился. Теперь для создания рамки нужно найти в верхней панели раздел «Разметка страницы» и нажать на «Границы страницы».
Начиная с 2013 версии, эта кнопка вынесена в раздел «Дизайн».
Появившееся окно не отличается от своих предыдущих версий. В нём отображены все доступные параметры: тип, цвет и ширина линии, возможность оформления повторяющимся рисунком, и стороны на которых будет отображаться обрамление.
Красивая рамка из картинки
Обрамление документа можно сделать не только предназначенными для этого средствами напрямую, но и изображениями, что позволяет значительно разнообразить оформление документа.
Для этого понадобится скачать понравившееся изображение подходящего формата. Чем большего размера будет картинка, тем четче и красивее она получится при печати.
Далее нужно вставить скачанное изображение на лист. Сделать это можно в меню «Вставка», выбрав пункт «Рисунок» или просто перетащив файл в окно программы.
После этого потребуется выделить картинку щелчком, и нажав на нее правой кнопкой мыши выбрать «Размер и положение» из контекстного меню.
Во всплывшем окне перейти в раздел «Обтекание текстом» и выбрать пункт «за текстом».
Теперь изображение не будет перекрывать набранный текст и останется на заднем плане. Вдобавок, оно не привязано к границам листа, и может свободно перемещаться к самым краям.
Если картинка не подошла по размеру, её можно растянуть за появившиеся «уголки». Точки по углам изменяют размер с сохранением пропорций, а по сторонам – растягивают по вертикали или горизонтали.
Как создавать красивые рамки для документов MS Word
Главная » Текстовый редактор Word » Как создавать красивые рамки для документов MS Word
Отличным оформительским решением для документов MS Word являются не только инструменты форматирование текста, цветовые выделения и использование декоративных шрифтов, но также аккуратные рамки и границы обрамляющие текст.
Конечно же, вряд ли рамки в текстовых документах уместны совершенно на всех страницах вашего отчета или книги, но вот на титульном листе документа, или при оформлении различных сертификатов и распечатке буклетов, рамка часто позволяет придать документу готовый, законченный вид.
Рамки позволяют придать тексту шарм…
MS Word позволяет добавить рамки в документ сразу несколькими способами, и в этой статье мы рассмотрим их все.
1 способ создать рамку документа в MS Word: простые границы
Откройте ваш текстовый документ в который мы желаем добавить рамку для оформления и перейдите на вкладку “Дизайн”.
Здесь в группе “Фон страницы” выберите инструмент “Границы страниц”.
Добавляем рамку для титульной страницы в MS Word
Как только откроется инструмент “Границы страниц”, установите указатель “Тип” (слева) в положение “Рамка”.
Теперь выберите как будет выглядеть ваша рамка (а выбор есть – в стандартной поставке MS Word предлагает пару десятков вариантов), установите цвет который вам нравится и толщину рамки. В правой части окна настроек вы увидите как будет выглядеть в итоге ваша рамка на листе документа.
настройка внешнего вида рамки в MS Word
Осталось только выбрать (пункт “Применить к:”) к чему будет относится рамка – только к первой странице документа, к первой странице каждого раздела, или ко всему документу, и нажать “Ок”.
Варианты простых рамок в текстовом редакторе MS Word – их не так уж и мало
Как видите, не так уж плохо. Никаких особых изысков, но для служебного документа, реферата или доклада подойдет отлично.
2 способ создать рамку документа в MS Word: границы из рисунков
Кому-то простые рамки документа предлагаемые “вордом” по умолчанию покажутся скучными, да и стиль документа далеко не всегда предполагает строгие ровные линии. В таком случае, вы можете воспользоваться “расширенным” редактором рамок границ документа MS Word.
Снова выберите инструмент “Границы страниц”, только на этот раз выбирайте не тип рамки, а выпадающее меню “Рисунок”.
Варианты создания рамок в MS Word с помощью встроенных рисунков. Огромная куча вариантов на выбор!
Да, с первого взгляда возможности представленные здесь вызывают два чувства – “вау, как много всего!” и “блин, как же все печально!”.
Но не спешите, покрутите список с вариантами рамок документа туда-сюда (он и правда огромный), попробуйте увеличивать или уменьшать размер рисунка (“Ширина”) и вскоре поймете – даже для самых “безнадежных” рисунков для построения рамок можно найти применение для оформления документов.
Кстати, а как создать рамку не для всей страницы, а только для одного элемента, например заголовка?
На самом деле вполне очевидный вопрос – ведь рамкой можно выделить не только всю страницу, но и отдельные элементы помещенные на этой странице.
Сделать это просто – выделите нужный элемент на странице.
На вкладке “Дизайн” выберите инструмент “Границы страниц”.
А когда откроется окно настроек инструмента, просто перейдите с вкладки “Страница”, на вкладку “Граница”. После того как установлены параметры будущей рамки (как это сделать я описал выше), убедитесь, что переключатель “Применить к:” стоит в положении “К абзацу”, и нажимайте “Ок”.
Создание рамки не для всей страницы, а только для отдельного блока текста
Рамка вокруг текста установлена.
Одно огорчает – создать рамку из рисунков (по второму способу) для выделенного фрагмента текста нельзя.
Неполная рамка для документа
Иногда в текстовый документ требуется добавить не полную рамку, которая “окружает” текст на странице, а только её часть, например, чтобы выделялась верхняя граница документа, правое или левое поле.
Как всегда вызовите инструмент “Границы страниц”, настройте рамку по своему вкусу.
Настройка границ в MS Word – включаем и отключаем нужные поля сверху, снизу, справа и слева
Теперь обратите внимание на самое правое поле “Образец”, то самое, где вы могли видеть предпросмотр того, как будет выглядеть рамка в документе. Там же вы заметите 4 значка, обозначающие поля рамки – верхнее/нижнее, правое/левое.
Просто щелкните мышью по ненужным полям (смотрите как меняется образец в поле предпросмотра), а потом нажмите “Ок”.
В документе появится не вся, а только часть рамки.
Теги: word, оформление
Также вас может заинтересовать:
Сделайте большую рамку за небольшую цену!
Я люблю негабаритные картины и принты. Повесить крупномасштабную фотографию — один из самых быстрых способов изменить ощущение пространства, но в зависимости от того, как вы это сделаете, это также может быть довольно дорогим способом.
Мне нравится, что все больше и больше сайтов продают разумные крупномасштабные отпечатки (и вы не можете превзойти цену печати фотографии в качестве инженерной печати).
Но когда вам нужна рамка большого размера, она иногда может стоить больше, чем сам отпечаток, что меня всегда очень расстраивает (особенно, когда я просто хочу максимально простую и простую рамку). Это просто дерево, ребята, а не чистое золото.
В любом случае, процесс становится еще более дорогим, когда вам нужен нестандартный размер, которого нет в наличии, и который приходится изготавливать. Поэтому я подумал, что покажу вам способ делать крупномасштабные рамки за небольшую цену, и они могут быть любого размера, который вы хотите! Пила тоже не требуется!
У Элси есть потрясающая гигантская фотография Джейн Биркин, которую она хотела повесить в своей столовой, поэтому я вызвался сделать для нее рамку на заказ, чтобы показать вам, как это делается.
Поставки:
— деревянные доски желаемой ширины (я использовал доски толщиной 1 дюйм и шириной 3 дюйма)
— металлические уголки
— аэрозольная краска
— вешалки для пилообразных рам
— дрель
— герметик или шпатлевка по дереву (по желанию)
Во-первых, вам нужно определить размер внутреннего края вашей рамки. Обычно мне нравится измерять отпечаток или фотографию, а затем уменьшать размеры ширины и высоты на 1 дюйм, чтобы я знал, что между рамкой и отпечатком не будет зазоров.
Обычно мне нравится измерять отпечаток или фотографию, а затем уменьшать размеры ширины и высоты на 1 дюйм, чтобы я знал, что между рамкой и отпечатком не будет зазоров.
На фотографии выше видно, что я обрезал доски вертикальной высоты до нужной высоты, а затем обрезал доски горизонтальной ширины до точной ширины плюс 6 дюймов, чтобы учесть две 3-дюймовые доски, которые встречаются вверх с каждого конца .
Итак, если бы я хотел, чтобы внутренняя рама была высотой 30 дюймов и шириной 40 дюймов, я бы вырезал две доски 30 дюймов по высоте и две доски по 46 дюймов по ширине.
У меня были доски шириной 3 дюйма, поэтому, если у вас есть доска шириной 4 дюйма, вам придется добавить 8 дюймов и т. д. Поскольку вы должны точно знать, какой длины доски вам нужны, вы можете попросить их распилить для вас древесину в магазин товаров для дома, таким образом избегая необходимости в пиле.
Но вы также можете использовать лобзик (я постоянно говорю вам, что нужно его достать!) или ножовку, если у вас есть доступ к одному из них.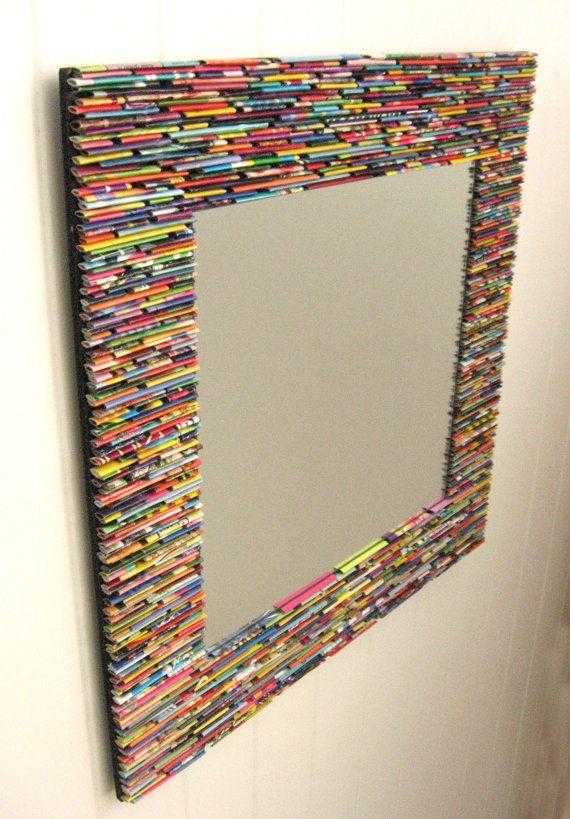
Просверлите угловые распорки на задней стороне каждого угла, чтобы скрепить раму.
Если у вас есть зазоры между досками, которые вас не устраивают, вы можете быстро заполнить их герметиком или наполнителем для дерева, чтобы ваша рама выглядела бесшовной.
Когда шпатлевка высохнет, используйте аэрозольную краску, чтобы покрасить или морить древесину, и прикрепите столько пилообразных вешалок, сколько необходимо, чтобы повесить раму.
С помощью маленьких гвоздей или плоских кнопок прикрепите изображение к стене, а затем повесьте рамку на установленное изображение.
Вы также можете сначала прикрепить отпечаток к пенопластовому сердечнику, а затем прибить доску к задней части рамы маленькими гвоздями и повесить ее как единое целое.
Единственным недостатком этого является то, что вы можете видеть два слоя, если смотреть прямо сбоку.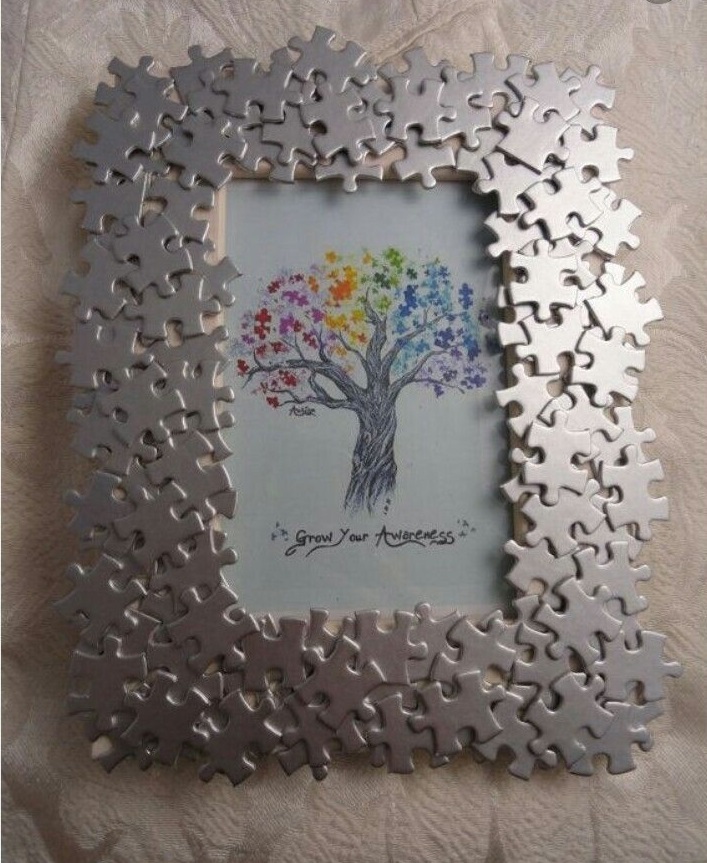 Прикрепление отпечатка к стене делает его более бесшовным сбоку.
Прикрепление отпечатка к стене делает его более бесшовным сбоку.
Выглядит великолепно! Вы бы никогда не узнали, что это недорогой обходной путь к более дорогой раме. Эта рама имела размеры 35 x 44 дюйма и стоила менее 25 долларов.
Использование вместе с инженерной печатью удешевило весь проект до 40 долларов! Неплохо для яркого образа, и он так красиво смотрится на обоях с розами.
У меня дома есть несколько таких «читерских рамок», и я планирую сделать еще много по мере необходимости (хотя эти рамки отлично подходят для бюджетных готовых рамок). Надеюсь, это поможет вам решить проблему с негабаритной или нестандартной рамой в будущем!
И, если вы ищете индивидуальный вариант обрамления, который не требует электроинструментов, ознакомьтесь с этим руководством! Хо. Лора
P.S. Ознакомьтесь с нашими советами по оформлению картин, чтобы получить больше идей.
Чтобы получить больше подобных поделок, не забудьте подписаться!
Присоединяйтесь
Расходные материалы
- ▢
деревянные доски желаемой ширины (я использовал доски толщиной 1 дюйм и шириной 3 дюйма)
- ▢
металлические уголки
- 4
03
- ▢
Sawtooth -рама вешалки
- ▢
Dlill
- ▢
Caulk или Wood Filler (опционально)
Инструкции для определения
край вашего кадра должен быть.
 Обычно мне нравится измерять отпечаток или фотографию, а затем уменьшать размеры ширины и высоты на 1 дюйм, чтобы я знал, что между рамкой и отпечатком не будет зазоров. На фото выше видно, что я обрезал доски вертикальной высоты до нужной высоты, а затем обрезал доски горизонтальной ширины до нужной ширины 9.0029 плюс 6 дюймов для учета двух 3-дюймовых досок, которые соединяются с каждым концом . Итак, если бы я хотел, чтобы внутренняя рама была высотой 30 дюймов и шириной 40 дюймов, я бы вырезал две доски 30 дюймов по высоте и две доски по 46 дюймов по ширине.
Обычно мне нравится измерять отпечаток или фотографию, а затем уменьшать размеры ширины и высоты на 1 дюйм, чтобы я знал, что между рамкой и отпечатком не будет зазоров. На фото выше видно, что я обрезал доски вертикальной высоты до нужной высоты, а затем обрезал доски горизонтальной ширины до нужной ширины 9.0029 плюс 6 дюймов для учета двух 3-дюймовых досок, которые соединяются с каждым концом . Итак, если бы я хотел, чтобы внутренняя рама была высотой 30 дюймов и шириной 40 дюймов, я бы вырезал две доски 30 дюймов по высоте и две доски по 46 дюймов по ширине.Мои доски были шириной 3 дюйма, поэтому, если у вас есть доска шириной 4 дюйма, вам придется добавить 8 дюймов и т. д. Поскольку вы должны точно знать, какая длина досок вам нужна, вы можете попросить их распилить для вас древесину в магазин товаров для дома, таким образом избегая необходимости в пиле. Но вы также можете использовать лобзик (как я постоянно говорю вам, чтобы получить!) или ножовку, если у вас есть доступ к одному из них.

Просверлите угловые скобы на задней стороне каждого угла, чтобы скрепить раму.
Если у вас есть зазоры между досками, которые вас не устраивают, вы можете быстро заполнить их герметиком или наполнителем для дерева, чтобы ваша рама выглядела бесшовной.
Когда шпатлевка высохнет, используйте аэрозольную краску, чтобы покрасить или морить древесину, и прикрепите столько пилообразных вешалок, сколько необходимо, чтобы повесить раму.
С помощью маленьких гвоздей или плоских кнопок прикрепите изображение к стене, а затем повесьте рамку на установленное изображение. Вы также можете сначала установить отпечаток на пенопластовый сердечник, а затем прибить доску к задней части рамы маленькими гвоздями и повесить ее как единое целое. Единственным недостатком этого является то, что вы можете видеть два слоя, если смотреть прямо сбоку. Прикрепление отпечатка к стене делает его более бесшовным сбоку.
Как сделать фоторамку из картона
- org/ListItem»> Дом
- Дети
Купить
Если вы ностальгирующий мастер, который обожает придумывать творческие способы демонстрации ваших любимых фотографий и семейных воспоминаний, то мы думаем, что вы получите такое же удовольствие от этой фантастической картонной фоторамки, обернутой пряжей, как и мы! Это простой и удобный для детей способ показать всем, кто посещает ваш дом, как много для вас значат определенные фотографии.
В этом уроке мы расскажем, как вырезать картонную фоторамку и раскрасить ее с помощью техники наматывания пряжи! Вы также найдете подробный видеоурок в конце этого поста, просто для дополнительного руководства.
Для этого проекта вам понадобится:
- Пряжа (любого цвета на выбор)
- Ножницы
- Картон
- Линейка
- Ручка
- Клей-карандаш
- Скотч
- Фото (какое нравится)
Шаг 1:
Собери материалы! Этот проект будет работать независимо от того, печатаете ли вы свою фотографию профессионально или на домашнем принтере. Однако лучше, чем , с квадратной фотографией.
Однако лучше, чем , с квадратной фотографией.
Шаг 2:
Сделайте отметки на картоне даже по краям фотографии, там, где изображение фактически начинается. Вы будете использовать эти метки, чтобы обвести квадрат нужного размера, где вы фактически вырежете центр кадра. Эти метки — ваш первый основной ориентир!
Шаг 3:
Руководствуясь отметками, сделанными на шаге 2, с помощью линейки соедините их прямыми линиями, создав в центре картона квадрат идеальной формы для вашего изображения.
Шаг 4:
Используйте ножницы, чтобы вырезать квадрат, оставив вам картонную кромку с отверстием хорошего размера посередине, где ваше изображение будет идеально сидеть.
Шаг 5:
Закрепите край пряжи лентой, чтобы можно было начать наматывать. Место, где вы приклеите конец, будет задней частью рамы.
Шаг 6:
Пропустите клубок пряжи через середину квадратного отверстия, наматывая пряжу на картонную кромку снова и снова. Вы будете слегка сдвигать пряжу в сторону каждый раз, когда пропускаете шарик, чтобы она покрывала весь край, но наматывайте достаточно туго, чтобы кусочки пряжи лежали друг против друга, а не оставляли голый картон между ними.
Вы будете слегка сдвигать пряжу в сторону каждый раз, когда пропускаете шарик, чтобы она покрывала весь край, но наматывайте достаточно туго, чтобы кусочки пряжи лежали друг против друга, а не оставляли голый картон между ними.
Шаг 7:
Как только вы закончили обматывать пряжей одну сторону картонной кромки, начните другую! Мы решили пропустить намотку на углах для небольшого контраста цвета и текстуры, а также потому, что вы сделаете склейку здесь позже; это также был практичный выбор. Покройте все четыре края с помощью вашей техники обертывания пряжи. Как только все это будет покрыто, обрежьте пряжу, смажьте конец клеем и заправьте его под пряжу вокруг него с изнаночной стороны, прижимая, чтобы он приклеился и не разматывался.
Шаг 8:
Вклей фото в рамку! Нанесите немного клея в каждый из четырех углов чистого листа бумаги вокруг изображения. Совместите их с четырьмя картонными углами, которые вы не обмотали пряжей, и прижмите, чтобы фотография приклеилась, а изображение выровнялось с пространством.
 Обычно мне нравится измерять отпечаток или фотографию, а затем уменьшать размеры ширины и высоты на 1 дюйм, чтобы я знал, что между рамкой и отпечатком не будет зазоров. На фото выше видно, что я обрезал доски вертикальной высоты до нужной высоты, а затем обрезал доски горизонтальной ширины до нужной ширины 9.0029 плюс 6 дюймов для учета двух 3-дюймовых досок, которые соединяются с каждым концом . Итак, если бы я хотел, чтобы внутренняя рама была высотой 30 дюймов и шириной 40 дюймов, я бы вырезал две доски 30 дюймов по высоте и две доски по 46 дюймов по ширине.
Обычно мне нравится измерять отпечаток или фотографию, а затем уменьшать размеры ширины и высоты на 1 дюйм, чтобы я знал, что между рамкой и отпечатком не будет зазоров. На фото выше видно, что я обрезал доски вертикальной высоты до нужной высоты, а затем обрезал доски горизонтальной ширины до нужной ширины 9.0029 плюс 6 дюймов для учета двух 3-дюймовых досок, которые соединяются с каждым концом . Итак, если бы я хотел, чтобы внутренняя рама была высотой 30 дюймов и шириной 40 дюймов, я бы вырезал две доски 30 дюймов по высоте и две доски по 46 дюймов по ширине.