Картина из: Картина из мозаики поражает своей фактурой и игрой цвета!Звоните +7(905) 26 53 706
Картина из пайеток 20*25см, картонная коробка Lori Попугай Ап-044
Характеристики Описание Школьные коллекции
размер
20*25 см
вид
аппликации пайетками
упаковка
картонная коробка
Возраст
4+
пол
универсальный
штрихкод на товаре
да
Набор ТМ LORI предназначен для создания картины из пайеток с помощью гвоздиков-пинов.
В набор входят:
•цветная основа,
•цветная схема,
•рамка,
•разноцветные пайетки,
•пины-гвоздики,
•инструкция.
Быстрый просмотр
Акварель 6 цветов Erich Krause Artberry с УФ защитой яркости без кисти пластиковая коробка европодвес 41723
Цена снижена
Цена: 71.59₽
Быстрый просмотр
Ножницы 110мм детские КОКОС 200012 европодвес ассорти 4 вида
-15% Цена недели
Цена: 39.85₽ 33.87₽
Быстрый просмотр
Флеш-память USB 16 Gb 211550/1 КОКОС Fruit ананас
Цена: 625. 10₽
10₽
Быстрый просмотр
Акварель 12 цветов Erich Krause Artberry с УФ защитой яркости без кисти пластиковая коробка европодвес 41724
Цена снижена
Цена: 104.11₽
Быстрый просмотр
Папка-конверт на кноп А6 (125*225мм) 0,15мм КОКОС Тропики 212162 непрозрачная с рисунком
Цена: 29.74₽
Быстрый просмотр
Настольная подставка для канцелярских принадлежностей пластиковая deVENTE Tutti-Frutti 4104011 набор 3шт
Цена: 329.11₽
Быстрый просмотр
Карандаши цветные 18цв deVENTE Cosmo шестигранные 5023303 европодвес картонная коробка
Цена: 110.96₽
Быстрый просмотр
Тетрадь 48л клетка Проф-Пресс Птички из тропиков 48-2836 ассорти 5 видов
Цена: 50. 61₽
61₽
Быстрый просмотр
Пенал картон ламинированный 3 отделения 19*11*6 Милые балерины Пчелка ПО-110
Цена: 353.10₽
Быстрый просмотр
Книжка записная А5 (145*205) 80л клетка склейка тв обл 7Бц Проф-Пресс Фламинго и цветы глянц лам тисн К80-5536
Цена: 123.04₽
Быстрый просмотр
Пенал косметичка ткань 1 отделение 22*10*7 Hello Пчелка К-7
Цена: 181.70₽
Быстрый просмотр
Карандаш НВ пластиковый трехгранный заточенный КОКОС Ergo First Bright Tropic 211711
Цена: 11.06₽
Быстрый просмотр
Корректирующая лента 5мм*6м deVENTE Tutti-Frutti. Kiwi 4062007 оранж корп
Цена: 66.97₽
Быстрый просмотр
Книжка записная А6 (95*140) 54л линия дв спир тв обл 7Бц Monstera с разделит тонир глянц лам 213094 КОКОС ассорти 3 вида
Цена: 99.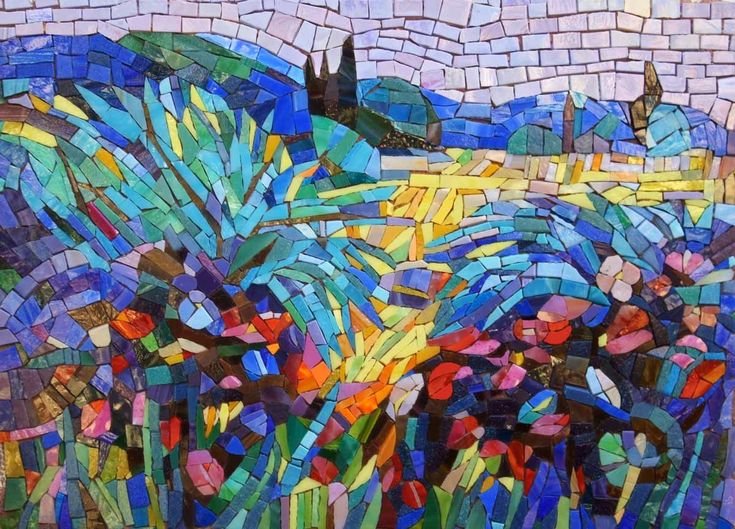 25₽
25₽
Быстрый просмотр
Блокнот для эскизов/скетчбук А6 (140*145) 80л 80г/м2 обл мягк карт мат лам спир жест подлож Проф-Пресс Флора тропиков 80-9935
Цена: 90.31₽
Тропическое лето
показать коллекциюКартина из янтаря своими руками — Мастер-классы
Автор: Hyosan 19 февраля 2013 в 13:30 в рубрике Мастер-классы
Мастер-класс создания картины из янтарной крошки. Изложенный материал требует минимального живописного мастерства, предельной аккуратности. Материалы: темперные краски, натуральный янтарь, клей ПВА.
Подготовка.
Основа будущей картины необычная — ровный полуторасантиметровый срез ствола березы. Изобразим на нем пейзаж, и, конечно, березу. Чтобы картинка получилась «в гамме», создадим атмосферу заката.
Основу шлифуем наждачкой, намечаем контурный рисунок композиции. Рисунок возможно сделать как до проклейки, так и после. Это не принципиально.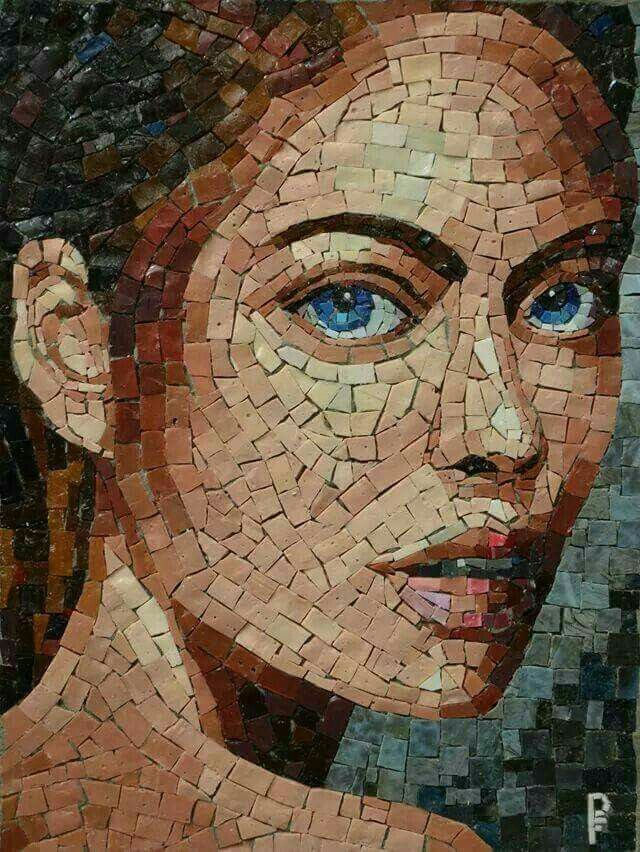 Поскольку не преследуется цели сотворения произведения высокого искусства, сюжет возьмем с фотографий и «синтезируем» его на доске.
Поскольку не преследуется цели сотворения произведения высокого искусства, сюжет возьмем с фотографий и «синтезируем» его на доске.
Проклейка простейшая: слабый раствор клея ПВА с водой.
Иллюстрация показывает срез с нанесенным на него карандашным контурным рисунком без «крутых» геометрических построений. Нам важны две вещи: выдержать определенный ритм и передать характерные особенности березы. Обратите внимание, что нарисовав «какое-то» мифическое растение и раскрасив его белой краской, вы не передаете характер березы. Как нарисовать ствол березы? Выйдите на улицу и рассмотрите живое дерево, дабы выявить визуально его характерные черты: ствол обычно прямой и имеет форму сильно вытянутого конуса; ветви сначала идут вверх, а потом плавно изгибаются вниз, как натянутый лук.
Живопись
Делая подмалевок, старайтесь придать ему живописность. Постарайтесь вложить в миниатюру максимум цвета.
Краски используем темперные клеевые или масляные. Акварель и гуашь не подойдут, потому что золотой янтарь будем клеить на ПВА. Водные краски могут потечь, кроме того случайные брызги клея оставляют на них пятна.
Водные краски могут потечь, кроме того случайные брызги клея оставляют на них пятна.
Первый подмалевок делаем жидко и быстро. Нет смысла замазывать участки густой краской. Первый слой дерево «втянет» и цвет поблекнет. Лучше подождать, пока подмалевок просохнет и образует клеевую пленку. По ней, пройдя краской еще раз, можно усилить цвет там, где требуется.
Первоначально нас интересуют небо и вода. Остальным деталям уделять внимание будем меньше. Их покроет янтарь, потому просто закрасим их живописно.
Вплотную работаем с небом и речкой. Намечаем облака, отражения в зеркале воды, ствол березы, все более углубляясь в детали. Лиственную крону обозначим «пятнами». Это придаст естественному цвету янтаря дополнительные переливы оттенков.
Живопись продолжаем вплоть до готовности, не трогая дерева и земли. Лишь в самом конце детально пропишем ствол березы, ветви, наметим траву на земле и пока на деталях остановимся. Вернемся к ним в самый последний момент, когда янтарная крошка окажется на своем месте.
Инкрустация янтарной крошкой
Картина довольно маленькая, следовательно, янтарная крошка нужна как можно меньшего размера. В крайнем случае кусочки допустимо наколоть кусачками.
Клеится янтарь локально. Клеем не нужно перемазывать всю работу и посыпать ее крошкой сверху. Пользуйтесь клеем только там, где в данный момент собираетесь укладывать камешки. Естественно, старайтесь соблюдать композицию.
Не экономьте. Кладите крошки столько, сколько потребуется, но не переборщите. Крупные кусочки укладывайте сразу там, где намечаются большие участки лиственной массы. По краям получится рваный контур, а между крупными янтаринами пробелы. Эти «недостатки» заполните крошкой меньшего размера. Хорошо также «мелочью» пройтись по контуру лиственных масс. В нескольких местах обозначьте отдельно висящие листочки.
Не бойтесь заляпать янтарь клеем и не пугайтесь угловатых неопрятных очертаний. Заключительным этапом вы покроете работу лаком. Лак нивелирует все недостатки, придаст драгоценный блеск.
Лак нивелирует все недостатки, придаст драгоценный блеск.Пытаться клеить камни за один раз не стоит. Лучше, набросав основные композиционные участки, оставить картину до завтра, чтобы оценить «свежим» взглядом.
Когда заметите, что янтаря достаточно, остановитесь и оцените картину в целом. Возможно некоторые детали необходимо доработать, дополнительно подкрасить, малость прописать облака, добавить объема дереву, несколько тончайших веточек.
Выше фотография готовой картины из янтаря после лакировки. Дополнительная отделка не требуется, рамка тоже. Их функцию будет выполнять живописная кора.
Тэг:
Вставка изображений — служба поддержки Майкрософт
Вставка таблиц, изображений и водяных знаков
Справка и обучение Word
Вставка таблиц, изображений и водяных знаков
Вставка таблиц, изображений и водяных знаков
Вставить картинки
- Вставить таблицу
Статья - Вставить картинки
Статья - Вставить значки
Статья - Вставить объект WordArt
Статья - Вставить водяной знак
Статья - Показать линейку
Статья - Поворот изображения или фигуры
Статья - Обтекание изображения текстом
Статья
Следующий: Сохранить и распечатать
Выполните одно из следующих действий:
Выберите Вставьте > Изображения > Это устройство для изображения на вашем ПК.
Выберите Вставьте > Изображения > Стоковые изображения для изображений или фона высокого качества.
Выберите Вставьте > Изображения > Изображения в Интернете для изображения в Интернете.

Совет.
Выберите нужное изображение, а затем выберите Вставить .
Изменение размера или перемещение изображений
Чтобы изменить размер изображения, выберите изображение и перетащите угловой маркер.
Чтобы обтекать изображение текстом, выберите изображение, а затем выберите параметр обтекания.

Совет: Выберите что-нибудь, кроме В соответствии с текстом , и вы сможете перемещать изображение по странице: выберите изображение и перетащите его.
Как насчет пенополистирола?
Файлы EPSбольше нельзя вставлять в документы Office. Дополнительные сведения см. в разделе Поддержка изображений EPS отключена в Microsoft 365.
Что ты хочешь сделать?
Щелкните место в документе, куда вы хотите вставить изображение.
На вкладке

Выберите параметр, который вы хотите использовать для вставки изображений.
Опция Photo Browser позволяет просматривать существующие наборы фотографий на вашем компьютере, например фотографии в iPhoto или Photo Booth. Изображение из файла позволяет просматривать файловую структуру вашего компьютера для поиска фотографий.
Когда вы найдете нужное изображение, перетащите его из браузера фотографий в документ или нажмите Вставить в файловом браузере.
Совет: Изображение встроено в документ. Если изображение имеет большой размер файла и делает документ слишком большим, вы можете уменьшить размер документа, добавив ссылку на изображение, а не встраивая его.
 В диалоговом окне Выберите изображение выберите поле Ссылка на файл .
В диалоговом окне Выберите изображение выберите поле Ссылка на файл .
Вы можете вставить изображение или фотографию в тело сообщения электронной почты вместо прикрепления файла. Вставка изображения требует, чтобы ваше сообщение использовало форматирование HTML. Чтобы установить форматирование HTML, выберите Опции > HTML .
В теле сообщения щелкните место, где вы хотите добавить изображение.
На вкладке Сообщение щелкните Изображения .
org/ListItem»>Когда вы найдете нужное изображение, перетащите его из браузера фотографий в документ или нажмите Открыть в файловом браузере.
При необходимости измените размер изображения, щелкнув один из маркеров, окружающих изображение, и перетащив его. Щелкните ручку в верхней части изображения, чтобы повернуть его.
Выберите параметр, который вы хотите использовать для вставки изображений.
Опция Photo Browser позволяет просматривать существующие наборы фотографий на вашем компьютере, например фотографии в iPhoto или Photo Booth. Изображение из файла позволяет просматривать файловую структуру вашего компьютера для поиска фотографий.
Удерживая нажатой клавишу CONTROL, щелкните изображение, а затем щелкните Изменить изображение .
Найдите новое изображение на своем компьютере и нажмите Вставить .
См. также
Обрезать изображение
Перемещение, поворот или группировка изображения, текстового поля или другого объекта в Office для Mac
Изменение размера изображения, фигуры, объекта WordArt или другого объекта в Word 2016 для Mac
Управление обтеканием объектов текстом в Word 2016 для Mac
Картинки делают документы более привлекательными и понятными.
Совет. Чтобы добавить изображения в Веб-приложение Word, сначала переключитесь в режим редактирования, нажав Редактировать документ > Редактировать в Word для Интернета .
Вставить картинку
Выполните одно из следующих действий:
Вставка изображения с моего компьютера: На вкладке Вставка щелкните Изображение , найдите и выберите нужное изображение и щелкните Открыть .
Вставка изображения из Интернета: На вкладке Вставка щелкните Онлайн-изображения и в поле Поиск Bing введите слово, описывающее искомое изображение, например «кошка».

Совет: Вы также можете вставить изображение, скопировав его (Ctrl + C) и вставив (Ctrl + V) в нужное место.
Добавить стиль и форматирование изображения
Когда вы вставляете изображение, Веб-приложение Word помещает изображение в документ и отображает ленту Работа с рисунками с вкладкой Формат .
Совет: Чтобы открыть ленту Работа с рисунками в любое время в режиме редактирования, выберите изображение.
Чтобы изменить размер, стиль изображения или добавить замещающий текст, на вкладке Формат выберите параметры стиля, которые вы хотите применить к изображению.

Примечание: Если у вас Word 2013 или 2016 для Windows, вы можете делать гораздо больше для точной настройки изображения: сжимать его, обрезать, удалять фон, применять художественные эффекты, управлять его положением на странице, помещать его перед текстом или позади него, обрезать его до определенного размера и контролировать, как текст обтекает его. Нажмите Открыть в Word , чтобы начать.
Снимайте и редактируйте Live Photos
Благодаря Live Photos ваш iPhone записывает то, что происходит за 1,5 секунды до и после того, как вы сделаете снимок. Затем вы можете выбрать другую ключевую фотографию, добавить забавный эффект, отредактировать Live Photo и поделиться с семьей и друзьями.
Как сделать живое фото
- Откройте приложение «Камера».
- Убедитесь, что ваша камера настроена на режим фото и включена функция Live Photos.
 Когда она включена, вы видите кнопку Live Photos в верхней части камеры.
Когда она включена, вы видите кнопку Live Photos в верхней части камеры. - Держите устройство* неподвижно.
- Коснитесь кнопки спуска затвора .
Живые фотографии включены по умолчанию. Вы можете отключить Live Photos временно или навсегда.
Как найти и воспроизвести живые фотографии
- Откройте приложение «Фотографии».
- Коснитесь вкладки «Альбомы».
- Прокрутите вниз до «Типы мультимедиа» и нажмите «Живые фотографии».
- Коснитесь одной из фотографий, чтобы открыть ее.
- Нажмите и удерживайте экран для воспроизведения Live Photo.
Как изменить ключевое фото
- Откройте Live Photo и нажмите «Редактировать».
- Коснитесь кнопки Live Photos .
- Переместите ползунок, чтобы изменить кадр.
- Отпустите палец, затем коснитесь «Сделать ключевое фото».
- Нажмите «Готово».
Вы также можете включать и выключать эффект Live Photo. Когда вы редактируете Live Photo, нажмите кнопку LIVE в верхней части экрана, чтобы включить или выключить Live Photo.
Когда вы редактируете Live Photo, нажмите кнопку LIVE в верхней части экрана, чтобы включить или выключить Live Photo.
Как добавить эффекты Live Photo
- Откройте Live Photo.
- Нажмите кнопку Live Photos в верхней части экрана.
- Выберите «Цикл», «Отскок» или «Длинная выдержка».
Цикл: Превратите любимую живую фотографию в цикл видео. Выберите изображение самостоятельно или откройте вкладку «Для вас», чтобы увидеть фотографии, которые будут отлично смотреться в цикле.
Bounce: заставьте Live Photo качаться вперед и назад. Наблюдайте за своим Live Photo, как это было, а затем оно мгновенно воспроизводится в обратном порядке.
Длинная выдержка: запечатлеть элементы времени и движения. Создайте красивый эффект, который раньше был возможен только с помощью цифровой зеркальной камеры. Фейерверки превращаются в яркие полосы на ночном небе. Водопад превращается в волшебное пятно.
Как редактировать Live Photos
- Откройте приложение «Фотографии» и коснитесь вкладки «Альбомы».

- Перейдите к разделу «Живые фотографии» в разделе «Типы носителей».
- Коснитесь Live Photo, которое хотите отредактировать.
- Коснитесь «Изменить», затем внесите необходимые изменения.
- Нажмите «Готово».
Если вы редактируете Live Photo в стороннем приложении, вы можете потерять все примененные эффекты Live Photo.
Как поделиться своими Live Photos
- Откройте фотографию, которой хотите поделиться, затем нажмите кнопку «Поделиться» .
- Если вы хотите поделиться неподвижной фотографией, а не Live Photo, коснитесь Live Photo в верхнем левом углу фотографии.
- Выберите, как вы хотите поделиться своей фотографией. Обратите внимание, что если вы делитесь по почте, Live Photo отправляется как неподвижное изображение.
Когда вы получаете Live Photo на свой iPhone или iPad через Сообщения, коснитесь фотографии, чтобы открыть ее, затем нажмите и удерживайте, чтобы увидеть, как она оживает.



 В диалоговом окне Выберите изображение выберите поле Ссылка на файл .
В диалоговом окне Выберите изображение выберите поле Ссылка на файл .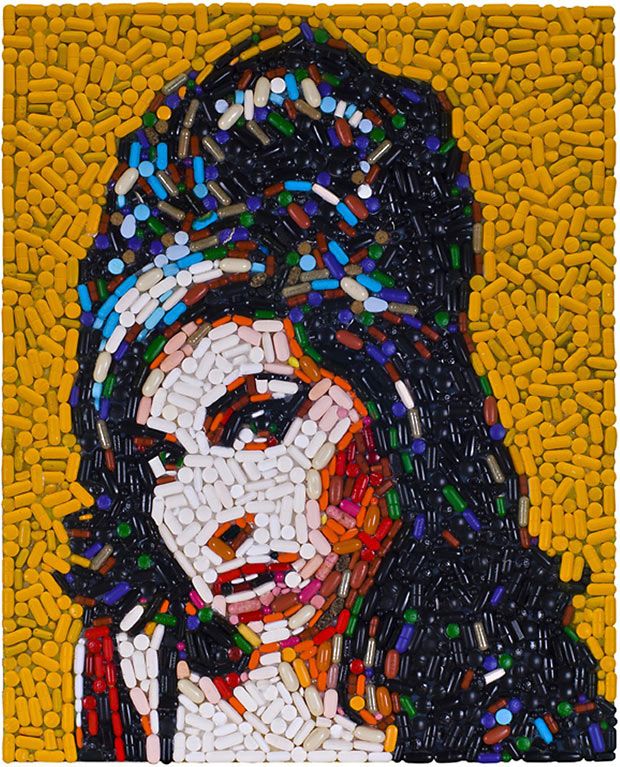

 Когда она включена, вы видите кнопку Live Photos в верхней части камеры.
Когда она включена, вы видите кнопку Live Photos в верхней части камеры. 