Окна картинка: Картинки окна (100 фото) • Прикольные картинки и позитив
Использование многозадачности на устройстве iPad
В iPadOS предусмотрена функция многозадачности, позволяющая работать более чем с одним приложением одновременно. Здесь вы узнаете, как пользоваться новым меню многозадачности, панелью Dock и Spotlight для работы с несколькими приложениями.
Типы многозадачности
Знакомство с режимом многозадачности
Изменение настроек
Перетаскивание
Жесты
Картинка в картинке
Типы многозадачности
Приложения, поддерживающие многозадачность, можно использовать несколькими способами.
Split View: в режиме Split View два приложения располагаются бок о бок. Можно изменять размер приложений, перетаскивая ползунок между ними.
Slide Over: в режиме Slide Over одно приложение отображается в небольшом всплывающем окне, которое можно перетаскивать к левому или правому краю экрана.
Центральное окно: в некоторых приложениях можно открыть центральное окно, позволяющее работать с конкретным объектом, таким как сообщение электронной почты или заметка.
Знакомство с режимом многозадачности
Начать знакомство с режимом многозадачности можно с помощью меню многозадачности, панели Dock или Spotlight.
Использование функций многозадачности для открытия нескольких приложений на iPad
- Открытие приложения.
- Нажмите кнопку «Многозадачность» в верхней части экрана.
- Нажмите кнопку режима Split View или Slide Over . Текущее приложение сдвинется в сторону, затем появится экран «Домой».
- Нажмите второе приложение на экране «Домой». (Смахните влево или вправо, чтобы увидеть приложения на других страницах экрана «Домой». Можно также нажать приложение на панели Dock.)
- Если выбран режим Split View, второе приложение появится бок о бок с текущим приложением.
- Если выбран режим Slide Over, второе приложение откроется в полноэкранном режиме, а текущее приложение переместится в небольшое окно, которое можно переместить к левому или правому краю экрана.
- Если выбран режим Split View, второе приложение появится бок о бок с текущим приложением.
Использование панели Dock для открытия нескольких приложений на iPad
- Открытие приложения.

- Проведите одним пальцем вверх от нижнего края экрана, затем отпустите палец, когда появится панель Dock.
- Нажмите и удерживайте второе приложение на панели Dock, затем перетащите его вверх за пределы панели.
- Если перетащить приложение на левый или правый край экрана, оно отобразится в режиме Split View вместе с текущим приложением.
- Если отпустить приложение по центру экрана, оно отобразится в окне в режиме Slide Over.
Использование библиотеки приложений для открытия нескольких приложений на iPad
- Нажмите значок библиотеки приложений справа на панели Dock.
- Нажмите и удерживайте один из крупных значков приложений, а затем перетащите его для запуска в режиме Split View или Slide Over. Чтобы показать остальные приложения с разбивкой по категориям, нажмите одну из групп с небольшими значками приложений. Можно также нажать строку поиска в библиотеке приложений, чтобы показать все приложения, а затем перетащить одно из них в режим отображения многозадачности.

Использование Spotlight для открытия нескольких приложений
Чтобы использовать Spotlight для многозадачности, вам потребуется подключить к iPad клавиатуру, например Apple Magic Keyboard.- Открытие приложения.
- Нажмите клавиши Command (⌘) и «Пробел», чтобы открыть Spotlight.
- Начните вводить название второго приложения, которое хотите открыть.
- Нажмите и удерживайте значок второго приложения, когда оно появится в результатах Spotlight, а затем перетащите его за пределы Spotlight.
- Если перетащить приложение на левый или правый край экрана, оно отобразится в режиме Split View вместе с текущим приложением.
- Если отпустить приложение по центру экрана, оно отобразится в окне в режиме Slide Over.
Открытие центрального окна на iPad
- Откройте приложение, поддерживающее режим центрального окна, такое как «Почта» или «Заметки».
- Нажмите и удерживайте отдельное сообщение электронной почты, заметку или другой элемент из списка приложения.

- В появившемся меню нажмите «Открыть в новом окне».
Чтобы закрыть центральное окно, нажмите «Готово» или «Закрыть». Можно также нажать кнопку «Многозадачность» , а затем одну из кнопок режимов, чтобы вместо центрального окна отобразить полноэкранный режим, Split View или Slide Over.
Настройка параметров для окон многозадачности
Если у вас открыто несколько приложений, вы можете настраивать индивидуальные параметры для удобства использования многозадачности.
Настройка режима Split View
- Чтобы изменить размер приложений, перетащите разделитель приложений влево или вправо. Чтобы разделить пространство между двумя приложениями поровну, перетащите разделитель приложений к центру экрана.
- Чтобы перевести приложение из режима Split View в режим Slide Over, нажмите кнопку «Многозадачность» , а затем кнопку Slide Over . Можно также нажать и удерживать кнопку «Многозадачность», а затем перетащить одно приложение на другое.
- Чтобы выйти из режима Split View, нажмите кнопку «Многозадачность» в приложении, которое хотите оставить, а затем нажмите кнопку полноэкранного режима .
 Либо перетащите разделитель над приложением, которое требуется закрыть.
Либо перетащите разделитель над приложением, которое требуется закрыть. - Чтобы заменить одно приложение другим, смахните вниз от верхнего края приложения, затем выберите другое приложение с экрана «Домой» или панели Dock.
Настройка режима Slide Over
- Чтобы переместить приложение в режиме Slide Over, перетащите его влево или вправо с помощью кнопки «Многозадачность» .
- Чтобы перевести приложение из режима Slide Over в режим Split View, нажмите кнопку «Многозадачность» , а затем кнопку Split View . Можно также нажать и удерживать кнопку «Многозадачность», а затем перетащить приложение к левому или правому краю экрана.
- Чтобы скрыть приложение в режиме Slide Over, нажмите и удерживайте кнопку «Многозадачность» , а затем смахните приложение влево или вправо за пределы экрана.
- Чтобы показать остальные приложения, открытые в режиме Split View, нажмите и удерживайте нижний край приложения, затем перетащите вверх. Когда эти приложения появятся, можно будет нажать приложение, чтобы переключиться на него, или смахнуть вверх, чтобы закрыть.

Использование панели приложений на iPad
При переключении на приложение, в котором открыто несколько окон, в нижней части экрана iPad отобразится панель с миниатюрами всех окон приложения.
Нажмите одну из миниатюр, чтобы открыть соответствующее окно, или смахните ее вверх, чтобы закрыть данное окно. В некоторых приложениях также можно открыть новое окно, нажав «Новое окно» на панели приложений.
Перетаскивание между приложениями
Благодаря функции перетаскивания можно перемещать текст, фотографии и файлы из одного приложения в другое. Например, можно перетащить текст из Safari в заметку, изображение из приложения «Фото» в сообщение электронной почты или событие календаря в текстовое сообщение.
- Используйте режим Split View или Slide Over, чтобы открыть два приложения, между которыми вы хотите переместить информацию.
- Нажмите и удерживайте фотографию или файл до тех пор, пока выбранный объект визуально не приподнимется над экраном.
 Чтобы перетащить текст, сначала выберите его, затем нажмите и удерживайте. Для выбора нескольких фотографий или файлов нажмите и удерживайте один из объектов, немного перетащите его, а затем продолжайте его удерживать, нажимая дополнительные объекты другим пальцем. На значке будет указано количество выбранных объектов.
Чтобы перетащить текст, сначала выберите его, затем нажмите и удерживайте. Для выбора нескольких фотографий или файлов нажмите и удерживайте один из объектов, немного перетащите его, а затем продолжайте его удерживать, нажимая дополнительные объекты другим пальцем. На значке будет указано количество выбранных объектов. - Перетащите фотографию, файл или текст в другое приложение.
Использование жестов для навигации по интерфейсу iPad
Можно воспользоваться жестами многозадачности на iPad, чтобы быстро открыть переключатель приложений, переключиться на другое приложение или вернуться на экран «Домой»:
- Вызов переключателя приложений: проведите вверх от нижнего края экрана и удерживайте нажатие в середине экрана, пока не появится переключатель приложений, затем отпустите. После этого смахните влево или вправо, чтобы выбрать другое приложение или пару приложений, которые вы использовали в режиме Split View. Смахните влево до конца, чтобы показать все приложения, открытые в режиме Slide Over.

- Переключение между приложениями: во время работы в приложении смахните влево или вправо на экране четырьмя либо пятью пальцами, чтобы переключиться на другое приложение. На устройстве iPad Pro (с функцией Face ID), iPad Pro (11 дюймов) или iPad Pro (12,9 дюйма, 3-го поколения) смахните вдоль нижнего края экрана, чтобы переключиться на другое приложение.
- Возвращение на экран «Домой»: смахните вверх от нижнего края экрана при использовании приложения. Можно также поместить пять пальцев на экран и свести их.
Использование приложений во время просмотра видео в режиме «Картинка в картинке»
В качестве примера использования режима «Картинка в картинке» можно привести работу с сообщениями электронной почты во время просмотра телесериала. Если вы разговариваете по FaceTime или смотрите фильм, нажмите кнопку «Картинка в картинке» , и окно проигрывателя будет уменьшено и перемещено в угол экрана. Затем откройте второе приложение, пока видео продолжает воспроизводиться.
Чтобы переместить видео, перетащите окно с ним в другой угол. Чтобы снова развернуть видео на весь экран, нажмите кнопку полноэкранного режима в левом углу видео. Кроме того, можно скрыть видео, перетащив его к левому или правому краю дисплея. Чтобы снова отобразить видео, нажмите кнопку со стрелкой.
Режим «Картинка в картинке» можно использовать на iPad Pro, iPad (5-го поколения и более поздних моделей), iPad Air 2 и более поздних моделей, а также iPad mini 4 и более поздних моделей.
Дополнительная информация
- На некоторых моделях iPad доступнановая функция «Постановщик», которая позволяет решать несколько задач одновременно.
- Сведения об использовании режима Split View в Safari для одновременного просмотра двух веб-сайтов на iPad см. в этой статье.
- Если приложение неожиданно завершает работу, не отвечает или не запускается, см. инструкции в этой статье.
- Узнайте, как разделить и переместить клавиатуру на iPad.
Дата публикации:
Android 12. Режим «Картинка в картинке» в этой операционной системе получит новые функции и станет заметно удобнее (Добавлено: видео)
X
Использовать Google поиск
19.02.2021
Статья от 16.12.2021: Компания Google впервые представила возможность отображения экранов приложений в плавающем окне (режим «Картинка в картинке») еще в Android 8 Oreo и с тех пор он почти не изменился. Но в Android 12, нам, похоже, представят несколько новых функций, улучшающих его работу.
Что это за функции?
Первая касается изменения размера плавающего окна приложения. Как вам должно быть известно, в Android 11 появилась возможность менять его размер. Для этого вам нужно потянуть за один из углов окна внутрь или наружу. Эта функция явно требует улучшения так как зачастую бывает трудно попасть пальцем точно в угол окна.
В Android 12 уменьшить или увеличить плавающее окно можно будет стандартным жестом «щипка», разводя или сводя пальцы на экране приложения работающего в режиме «Картинка в картинке». Дважды коснувшись окна вы развернете его до максимального размера. Все эти действия будут сопровождаться красивой анимацией.
Дважды коснувшись окна вы развернете его до максимального размера. Все эти действия будут сопровождаться красивой анимацией.
Еще одна функция позволит «прятать» плавающие окна, уменьшая их. Сделать это можно будет перетаскивая окно к левому или правому краю дисплея, пока около трети его не выйдет за пределы экрана. Открыть окна можно просто нажав на них.
И, наконец, изменения коснутся функции отображения уведомлений в круглых окошках (пузырьках). Она получит новую анимацию открытия и закрытия, а также более мягкий переход между пузырьками. В альбомном режиме пузыри будут отображаться вертикально у бокового края экрана, а не горизонтально вверху.
Напомним, что Android 12 получит и обновленное окно многозадачности (последних запущенных приложений), в котором появятся «пары» приложений в режиме разделенного экрана.
источник
Добавлено 19. 02.2021:
02.2021:
Главный редактор всемирно известного сайта для Android разработчиков XDA-Developers, Mishaal Rahman опубликовал в Твиттере короткий видеоролик с демонстрацией масштабирования плавающего окна изображения, а также функции позволяющей «прятать» его.
Here it is in action. Feat. @Dave2D pic.twitter.com/Im6u0QOFdt
— Mishaal Rahman (@MishaalRahman) February 18, 2021
Похожие материалы:
- Android 12. Когда состоится дебют новой операционной системы Google
- Android 12. Делиться паролями Wi-Fi в этой операционной системе станет проще
- Android 12 получит возможность группировать ранее запущенные приложения в «пары»
- Android 12 получит возможность управлять смартфонами двойным постукиванием по задней панели корпуса?
- Android 12 может получить возможность менять темы оформления не только системного интерфейса, но даже и приложений пользователя
Теги:
- android 12
- программы для android
- советы и подсказки
Свежие материалы:
Realme V30. Недорогой смартфон с процессором MediaTek Dimensity 700, 13-мегапиксельной двойной камерой и аккумулятором емкостью 5000 мАч за 162 доллара
Недорогой смартфон с процессором MediaTek Dimensity 700, 13-мегапиксельной двойной камерой и аккумулятором емкостью 5000 мАч за 162 доллара
Honor X8a. Недорогой смартфон который может похвастаться 100-мегапиксельной камерой и дисплеем с частотой обновления 90 Гц
OnePlus Pad. Первый планшет бренда с 11.6-дюймовым 144-Гц экраном и процессором MediaTek Dimensity 9000 на борту
Lenovo Xiaoxin Pad 2022. Новая версия недорогого планшета с 4 ГБ оперативной и 128 ГБ хранилища дебютировала в Китае
Poco X5 Pro 5G. Самый дешевый смартфон с процессором Qualcomm Snapdragon 778G на борту
Infinix Zero 5G 2023 Turbo. Дисплей с частотой обновления 120 гц, процессор MediaTek Dimensity 1080 и тройная 50-Мп камера за 240 долларов США
OPPO Reno8 T 4G. Процессор MediaTek Helio G99, тройная 100-мегапиксельная камера и быстрая зарядка мощностью 33 Вт
Chuwi HiPad XPro. Десятидюймовый Android планшет с процессором Unisoc T616 и операционной системой Android 12 на борту за 149 долларов
500+ картинок с открытым окном [HD]
500+ картинок с открытым окном [HD] | Скачать бесплатные изображения на Unsplash- A Photophotos 10k
- А
Unsplash+
Разблокировать
Hd обои на окнахстенное зданиежалюзи
Алистер МакРоберт
ВеликобританияЛондонпекхэм
–––– –––– –––– – –––– ––––– –– – –– –––– – – –– ––– –– –––– – –.

Katerina Pavlyuchkova
prague 1czechiadoor
Ian Taylor
sheepopenfield
Jason Yuen
Light backgroundsshadowHd black wallpapers
Daniel Hansen
chairHd grey wallpapersplant
Unsplash logoUnsplash+
In collaboration with Natalia Blauth
Unsplash+
Unlock
sustainablehome buildbio construction
Vruyr Martirosyan
interiormartviligeorgia
Chris Barbalis
buildingmilanItaly pictures & images
Jacob Morch
Zoom backgroundsduinorock
Thiébaud Faix
essaouiramoroccowall
Denny Müller
germanysprembergHd зеленые обои
Логотип UnsplashUnsplash+
При сотрудничестве с Натальей Блаут
Unsplash+
Unlock
bunkerhousing
Ioann-Mark Kuznietsov
window paneframewindow sill
Gatis Murnieks
Hd white wallpapersHd windows wallpapershome decor
Matthieu Oger
chaniagreececrete
Diana Deaver
thessalonikicity viewHd city wallpapers
Бартелеми де Мазенод
Paris Pictures & ImagesFranceFilm Photography
Логотип UnsplashUnsplash+
In collaboration with Natalia Blauth
Unsplash+
Unlock
House imagesbuilding a homeeco home
the blowup
Hd blue wallpapersHd geometric wallpapersclean lines
Hd windows wallpaperstall buildingwindow shade
sheepopenfield
chairHd grey wallpapersplant
interiormartviligeorgia
Zoom backgroundsduinorock
germanysprembergHD зеленые обои
HD белые обоиHd окна обоиhome decor
Салоникивид городаHd обои город
Дома изображениястроительство домаэко дом
Hd синие обоиHd геометрические обоичистые линии
–––– –––– –––– – –––– – –––– –– – –– –––– – – –– ––– –– –––– – –.

ВеликобританияЛондонпекхэм
Прага 1Чехиядверь
Светлые фонытеньHd черные обои
устойчивоедомостроениебио строительство
зданиемиланИталия картинки и изображения
essaouiramoroccowall
Bunkerhousing
Window PaneFrameWindow Sill
Chaniagreecrete
Связанные коллекции
Open Window/Door
23 Фотографии · Curate Amalia CebalosOpen Window Окно
6 Фото · Куратор Элизабет Пирсон0011chairHd grey wallpapersplant
buildingmilanItaly pictures & images
Zoom backgroundsduinorock
bunkerhousing
chaniagreececrete
House imagesbuilding a homeeco home
Hd blue wallpapersHd geometric wallpapersclean lines
united kingdomlondonpeckham
sheepopenfield
interiormartviligeorgia
essaouiramoroccowall
оконное стеклорамаподоконник
Салоникивид на городHd обои на город
–––– –––– –––– – –––– – –––– –– – –– –––– – – –– ––– –– –––– – –.

Prague 1czechiadoor
Light Founksshadowhd Черные обои
Устойчивые хомею строительство
Germanysprchd Green Walpapers
Связанные коллекции
Открыть окно/дверь
23 Фотография. Открыто. Диана РутильяноВыбросить/Открыть окно
6 фото · Куратор Элизабет ПирсонБелые обои HdHD обои с окнамиhome decor
Paris images & imagesfrancefilm photography
Просматривайте изображения премиум-класса на iStock | Скидка 20% на iStock
Unsplash logoСделайте что-нибудь потрясающее
Виниловое окно с картинками
Дополнительные изображения
Описание
Окно с двойным виниловым стеклом
Это окно с окном относится к серии Alpine Windows 70. Это энергоэффективное, не требующее обслуживания и безопасное прямоугольное окно. Идеально подходит для замены окна.
 Виниловые рамы, сваренные плавлением, окружают изоляционное стекло Low-E, что обеспечивает наилучшую энергоэффективность. Эти специально сконструированные рамы также способствуют выдающейся прочности и долговечности окна.
Виниловые рамы, сваренные плавлением, окружают изоляционное стекло Low-E, что обеспечивает наилучшую энергоэффективность. Эти специально сконструированные рамы также способствуют выдающейся прочности и долговечности окна.Характеристики включают:
- Встроенный J-образный канал для простого и чистого монтажа всех типов сайдинга.
- Узкие линии обзора для четкого привлекательного дизайна.
- Стеклопакет 1 дюйм.
Энергоэффективность
Сохраняйте прохладу летом и тепло зимой. В этом окне используется низкоэмиссионное стекло, которое идеально подходит для погоды в Сан-Диего. Летом он уменьшает приток тепла, отражая теплые солнечные лучи. Он также поддерживает стабильную температуру внутри, обеспечивая изоляцию, сохраняя тепло зимой.

Особые формы по индивидуальному заказу:
Информация об измерениях
Ширина и высота рамы не включают размер ребра заподлицо. Размер рамы должен быть на 3/8 меньше, чем грубый проем, в который будет входить окно. Чтобы узнать, как получить точные размеры рамы для нового окна, нажмите здесь.
Индивидуальное предложение
Если вам нужна какая-либо помощь или вы хотите получить индивидуальное предложение с конкретными функциями, позвоните или напишите нам по электронной почте, чтобы поговорить с торговым представителем.
 Мы можем размещать заказы с большим количеством настроек и опций, чем показано здесь, по самой низкой цене в Интернете.
Мы можем размещать заказы с большим количеством настроек и опций, чем показано здесь, по самой низкой цене в Интернете.Телефон: (858) 564-2564
Электронная почта:Контактная форма
Используйте эту форму, чтобы связаться с нами с вопросами, комментариями или отзывами:
Имя * Электронная почта * Тема * Телефон № Сообщение * Полезная информация
- Посетите Глоссарий, чтобы получить определение незнакомого слова
- Как получить точные размеры окна
- Как установить сменное окно
Ограничения по размеру
Размер окна не может превышать 167 дюймов. (6/0x8/0, 7/0x7/0, 7/0x8/0, 8/0x6/0, 8/0x7/0, 8/0x8/0 — Недоступно) Если окно недоступно в выбранный размер.




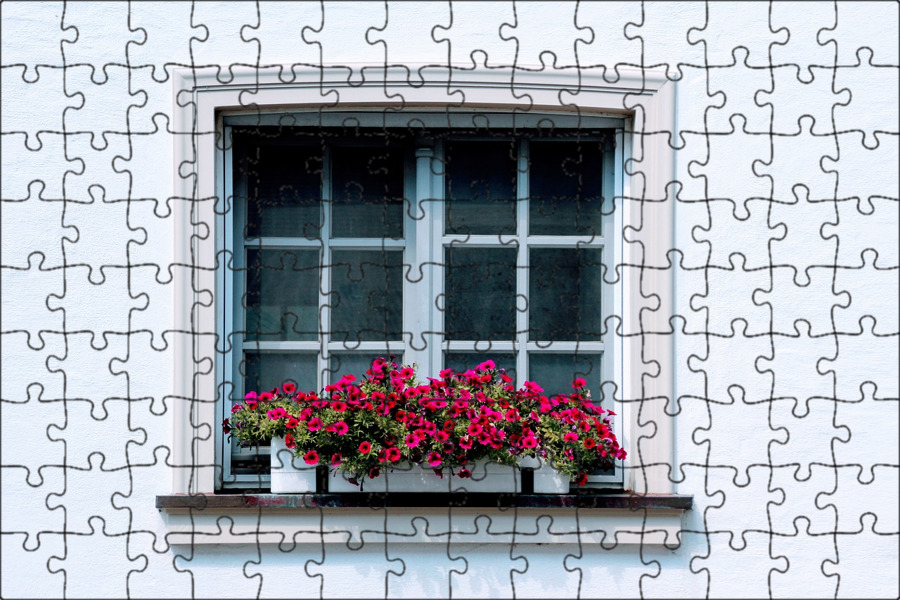 Либо перетащите разделитель над приложением, которое требуется закрыть.
Либо перетащите разделитель над приложением, которое требуется закрыть.
 Чтобы перетащить текст, сначала выберите его, затем нажмите и удерживайте. Для выбора нескольких фотографий или файлов нажмите и удерживайте один из объектов, немного перетащите его, а затем продолжайте его удерживать, нажимая дополнительные объекты другим пальцем. На значке будет указано количество выбранных объектов.
Чтобы перетащить текст, сначала выберите его, затем нажмите и удерживайте. Для выбора нескольких фотографий или файлов нажмите и удерживайте один из объектов, немного перетащите его, а затем продолжайте его удерживать, нажимая дополнительные объекты другим пальцем. На значке будет указано количество выбранных объектов.


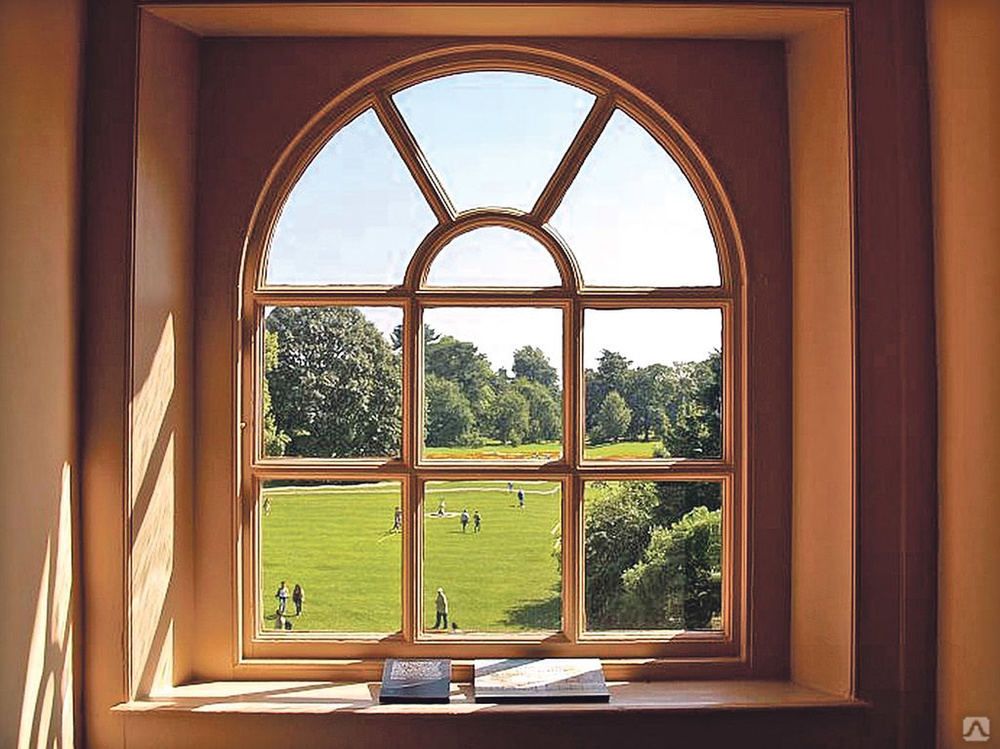
 Виниловые рамы, сваренные плавлением, окружают изоляционное стекло Low-E, что обеспечивает наилучшую энергоэффективность. Эти специально сконструированные рамы также способствуют выдающейся прочности и долговечности окна.
Виниловые рамы, сваренные плавлением, окружают изоляционное стекло Low-E, что обеспечивает наилучшую энергоэффективность. Эти специально сконструированные рамы также способствуют выдающейся прочности и долговечности окна.
 Мы можем размещать заказы с большим количеством настроек и опций, чем показано здесь, по самой низкой цене в Интернете.
Мы можем размещать заказы с большим количеством настроек и опций, чем показано здесь, по самой низкой цене в Интернете.