Окон картинки: Окно картинки — 72 фото
О функции «Картинка в картинке» в Firefox
Наладьте Firefox
Очистить Firefox
- Как это работает?
- Загрузить свежую копию
Функция «Картинка в картинке» позволяет извлекать видео из веб-страниц и просматривать их во время работы в других вкладках в особых плавающих окнах, всегда отображающихся поверх остальных.
Вы можете открывать несколько окон «Картинка в картинке», а также перемещать их и изменять их размеры как пожелаете.
Оглавление
- 1 Использование функции «Картинка в картинке»
- 1.1 Переключатель
- 1.2 Полноэкранный режим
- 1.3 Субтитры и титры
- 1.4 Контекстное меню
- 1.5 Сочетания клавиш
- 2 Окно плеера
- 3 Замещающий видео текст на странице
- 4 Отключение переключателя функции «Картинка в картинке»
- 4.
 1 Использование переключателя «Картинка в картинке» для его отключения
1 Использование переключателя «Картинка в картинке» для его отключения - 4.2 Включение/отключение переключателя «Картинка в картинке» в настройках
- 4.
Переключатель
Переключатель функции «Картинка в картинке» появляется, когда вы наводите курсор мыши на видео. Если нажать на него, исходное видео откроется в окне плеера «Картинка в картинке»:
- Если вы ещё не использовали функцию «Картинка в картинке», переключатель появится в виде небольшого голубого прямоугольника, который сдвигается при наведении курсора, чтобы пояснить суть функции:
- Если же вы уже использовали функцию «Картинка в картинке», он появится в виде значка поверх видео:
Щёлкните правой кнопкой мыши по значку переключателя, а затем выберите «Переместить переключатель «Картинка в картинке» влево», чтобы переместить значок на противоположную сторону видео.
Функция оптимизирована для работы с большинством веб-видео. Тем не менее, при наведении курсора на некоторые видео переключатель не отображаются. Мы показываем его только для видео, содержащих аудиодорожку и имеющих достаточный размер и метраж.
Мы показываем его только для видео, содержащих аудиодорожку и имеющих достаточный размер и метраж.
Примечание: Переключатель не появляется, когда видео открыто в полноэкранном режиме.
Полноэкранный режим
Дважды щёлкните по окну плеера «Картинка в картинке», чтобы открыть видео в полноэкранном режиме. Дважды щёлкните снова, чтобы выйти из этого режима.
Субтитры и титры
Если вы используете субтитры и титры при просмотре видео на поддерживаемых веб-сайтах, они также будут отображены в плеере «Картинка в картинке». Достаточно включить субтитры или титры во встроенном видеоплеере на странице, и они появятся в плеере «Картинка в картинке» при запуске.
Субтитры и титры для функции «Картинка в картинке» доступны на: YouTube, Netflix, Disney +, Amazon Prime Video, Funimation, Dailymotion, Khan Academy, BBC.co.uk, Washington Post, Nebula, Tubi, Hotstar, и SonyLIV, а также на веб-сайтах, поддерживающих формат WebVTT, таких как Coursera и Twitter.
Контекстное меню
Ещё один способ включить функцию «Картинка в картинке» — контекстное меню. Если щёлкнуть правой кнопкой мыши по веб-видео, в некоторых случаях можно увидеть контекстное меню для медиа, которое выглядит так:
В этом контекстном меню есть элемент «Смотреть в режиме «Картинка в картинке»», с помощью которого можно включать и выключать функцию.
На многих сайтах, однако, могут возникать трудности с контекстным меню для веб-видео: например, Youtube переопределяет контекстное меню по умолчанию собственным. Вы можете открыть встроенное контекстное меню по умолчанию либо щёлкнув правой кнопкой мыши, удерживая Shift, либо дважды щёлкнув правой кнопкой мыши.
Когда видео открыто в полноэкранном режиме, пункт «Картинка в картинке» не отображается в контекстном меню. Вы должны выйти из полноэкранного режима, чтобы переключиться на режим «Картинка в картинке» с помощью переключателя или из контекстного меню. Примечание: сочетание клавиш работает в полноэкранном режиме.
Примечание: сочетание клавиш работает в полноэкранном режиме.
Сочетания клавиш
Чтобы включить функцию с помощью клавиатуры, воспользуйтесь сочетанием клавиш Ctrl + Shift + ]. Firefox попытается открыть наиболее подходящее видео на странице в окне «Картинка в картинке» или закроет это окно, если оно уже открыто.
Чтобы включить функцию с помощью клавиатуры, воспользуйтесь сочетанием клавиш command + Shift + option + ]. Firefox попытается открыть наиболее подходящее видео в окне «Картинка в картинке».
Для управления воспроизведением и громкостью можно использовать следующие сочетания клавиш:
- Ctrl + ↓command + ↓: Убрать звук
- Ctrl + ↑command + ↑: Восстановить звук
- ↓:: Уменьшить громкость
- ↑: Увеличить громкость
- ←: Перемотать на 155 секунд назад
- →: Перемотать на 155 секунд вперёд
- Ctrl + ←command + ←: Перемотать на 10% назад
- Ctrl + →command + →: Перемотать на 10% вперёд
- Home: Перейти в начало видео
- End: Перейти в конец видео
- Пробел: Приостановить/Продолжить
Чтобы закрыть окно «Картинка в картинке», воспользуйтесь сочетанием клавиш Ctrl + Wcommand + W.
Окно «Картинка в картинке» также позволяет быстро воспроизвести или приостановить видео — если навести указатель мыши на видео, появится соответствующий элемент управления, а также вы сможете закрыть окно и закрыть его, вернувшись на вкладку, являющуюся источником видео. Для получения информации о том, как скрыть элементы управления, прочтите эту статью.
Когда видео открыто в режиме «Картинка в картинке», на странице отображается замещающий текст «Это видео воспроизводится в режиме «Картинка в картинке»». При этом вы по-прежнему можете использовать элементы управления видео, например, воспроизведение/приостановку, изменение громкости и переход полноэкранный режим.
Если вы предпочитаете отключить переключатель, чтобы он не появлялся поверх видео, есть два простых способа сделать это: на сайте с поддерживаемым видео или в настройках.
Использование переключателя «Картинка в картинке» для его отключения
- Найдите видео, для которого появляется переключатель «Картинка в картинке».

- Щёлкните правой кнопкой мыши по переключателю.
- Выберите Скрыть переключатель «Картинка в картинке».
Включение/отключение переключателя «Картинка в картинке» в настройках
Если вы не хотите видеть элементы управления при наведении указателя мыши, вы можете скрыть их (примечание: вы по-прежнему сможете открывать видео в режиме «Картинка в картинке», щёлкнув по нему правой кнопкой мыши). Вы также можете восстановить элементы управления аналогичным образом, если захотите использовать их снова.
На Панели меню в верхней части экрана щёлкните Firefox и выберите Настройки. Нажмите кнопку и выберите Настройки.Нажмите кнопку и выберите Настройки.
- Прокрутите вниз до раздела «Просмотр сайтов».
- Снимите флажок «Включить управление видео «Картинка в картинке»».
Если позже вы захотите снова включить элементы управления, просто поставьте этот флажок.
Поделитесь этой статьёй: https://mzl.
Эти прекрасные люди помогли написать эту статью:
Harry, Valery Ledovskoy, SwanMr.pound, Xlebywek, Denys
Станьте волонтёром
Растите и делитесь опытом с другими. Отвечайте на вопросы и улучшайте нашу базу знаний.
Подробнее
Новогодние картинки для окон — шаблоны и трафареты
Украшение окон доставляет удовольствие прежде всего детям. С помощью очень простых шаблонов вы сможете смастерить со своими детьми замечательное украшение — новогодние картинки для окон.
Сонм ангелов — Новогодний шаблон для окон
Материалы и инструменты
Плотная бумага или бумага для принтера, ножницы, скотч, схематическое изображение, специальный цветной спрей.
Инструкция
1. Изображение скопировать с образца и перенести на плотную или офисную бумагу. Вырезать. Подобным способом изготовить ангелов разных размеров.
2. Ангелов прикрепить к окну клейкой лентой и обрызгать цветным спреем.
Совет: Шаблон годится и как мотив для аппликации, для открыток и т.д. или для напыления на ткань или бумагу.
Читайте также: Рождественское украшение «Ангел из цветов — Blütenengel»
Звездное небо — Новогодний шаблон для окон
Материалы и инструменты
Фольга для поделок, офисная или цветная бумага, ножницы, циркуль или круглый предмет (например, стакан или чашка), карандаш, линейка, специальный цветной спрей.
Инструкция
1. С помощью циркуля или перевернутого стакана нарисовать круг на бумаге, которую вы выбрали. Круг сложить 3-4 раза. Вырезать лучи звезд и на сгибах вырезать маленькие треугольники разных размеров, при разворачивании образец будет красивым. Звезду снова развернуть и разгладить.
Таким образом изготовить из бумаги звезды разных размеров. Звезды прикрепить к окну клейкой лентой, обрызгать специальным спреем и затем снять шаблоны. Звездное небо готово.
Совет: Шаблоны могут использоваться разными способами: как украшение окон, для открыток, как подвеска для подарков или как шаблон для напыления или аппликации.
Читайте также: Украшение к Новому году из бумажного шнура
Fenster zu schmücken, macht vor allem Kindern Spaß. Schon mit ganz einfachen Schablonen können Sie mit Ihren Kindern wunderschönen Fensterschmuck basteln.
Engelschar
Material und Werkzeug
Tonpapier oder festes Schreibmaschinenpapier, Schere, Tesafilm, Schemazeichnung (siehe unten), Spezialfarbspray.
Anleitung
1. Das Motiv von der Vorlage abnehmen und auf Tonpapier oder festes Schreibmaschinenpapier übertragen. Ausschneiden. Auf diese Weise Engel in verschiedenen Größen herstellen.
2. Die Engel mit Tesafilm am Fenster befestigen und mit der Spezialfarbe besprühen. Die Schablone wieder entfernen, fertig.
TIP: Die Schablone eignet sich auch als Schnittmuster zum Applizieren, für Kartenmotive etc. oder zum Aufsprühen auf Stoff oder Papier.
Читайте также: Банка для подарков своими руками – Geschenkdose
Sternenhimmel fürs Fenster
Material und Werkzeug
Bastelfolie, Schreibmaschinenpapier oder Buntpapier, Schere, Zirkel oder ein runder Gegenstand (z. B. ein Glas oder eine Tasse), Bleistift, Lineal, Spezialfarbspray.
B. ein Glas oder eine Tasse), Bleistift, Lineal, Spezialfarbspray.
Anleitung
1. Mit dem Zirkel oder einem umgestülpten Glas einen Kreis auf das Papier Ihrer Wahl zeichnen. Den Kreis 3-4 mal zusammenfalten. Die Sternspitzen zuschneiden und in den Falz kleine Dreiecke in verschiedenen Größen einschneiden, das gibt beim Auffalten hübsche Muster. Den Stern wieder auffalten und glattstreichen.
2. Auf diese Weise Sterne in verschiedenen Größen aus Papier herstellen. Die Sterne mit Tesafilm am Fenster befestigen, mit Spezialspray besprühen und die Schablonen wieder entfernen. Fertig ist der Sternenhimmel.
TIP: Die Sterne können auf vielfältige Weise genutzt werden: Als Fensterschmuck, für Karten, Geschenkanhänger oder als Schablonen zum Aufsprühen oder Applizieren.
Читайте также: Украшение помещений к Новому году
Fensterbilder — Новогодние картинки для окон
Как скрыть изображения из приложения «Фотографии» в Windows 11 и 10
Если вы используете приложение «Фотографии» для просмотра изображений, хранящихся на вашем компьютере с Windows 11 или Windows 10, вы, вероятно, заметили, что обычно оно отображает все изображения, которые может найти на ПК. Что делать, если вы не хотите, чтобы некоторые изображения были видны в приложении «Фотографии»? Эта статья объяснит, как это сделать.
Что делать, если вы не хотите, чтобы некоторые изображения были видны в приложении «Фотографии»? Эта статья объяснит, как это сделать.
Самое важное, что нужно понять о том, как приложение «Фотографии» находит изображения для отображения, это то, что оно НЕ ищет файлы изображений, хранящиеся на жестком диске, напрямую. Вместо этого он использует информацию из поискового индекса Windows. : если он находит информацию о файле изображения в поисковом индексе, он использует ее для отображения изображения. Поэтому, чтобы предотвратить появление изображения в приложении «Фотографии», нам нужно найти способ удалить информацию об этом файле изображения из поискового индекса.
Windows 11/10 предлагает для этого только один инструмент: в меню «Пуск» откройте «Настройки» и найдите «Настройки поиска Windows». Вы должны перейти к экрану, который позволяет вам управлять папками, которые поиск Windows включает или исключает в своем индексе. Объем вашего контроля зависит от типа вашей учетной записи пользователя: некоторые функции доступны только администраторам, а не обычным пользователям. Несмотря на это, вы сможете открыть настройки индексатора расширенного поиска (или параметры расширенного индексирования):
Несмотря на это, вы сможете открыть настройки индексатора расширенного поиска (или параметры расширенного индексирования):
Еще одна вещь, которую нужно понять об индексе поиска Windows, что вы не можете исключить из него отдельные файлы, вы можете исключить только папки. Если вы скажете Windows исключить определенную папку из индексации, то все файлы в этой папке будут исключены. Итак, если вы еще этого не сделали, вам следует сначала создать папку для файлов изображений, которые вы хотите скрыть из приложения «Фотографии», переместить файлы изображений, которые вы хотите скрыть, в эту папку, а затем указать Windows исключить это. конкретную папку из ее индекса.
Например, предположим, что по какой-то причине вы не хотите, чтобы фотографии ваших кошек отображались в приложении «Фотографии». Откройте проводник, перейдите в папку «Изображения» и создайте там новую папку с соответствующим именем (в нашем примере «Кошки»). Переместите файлы изображений кошек в эту папку (для этого должно работать перетаскивание).
.
Нам нужно скрыть папку с фотографиями кошек из поискового индекса. Вернитесь к экрану «Параметры индексирования», который мы обсуждали выше, и нажмите кнопку «Изменить». Когда откроется экран «Индексированные местоположения» (см. ниже), перейдите к папке, которую вы хотите исключить (не устанавливайте для этого флажки, используйте маленькие стрелки, чтобы разворачивать и сворачивать папки по мере необходимости). Для папки в папке «Изображения» разверните «Локальный диск C:», затем «Пользователи», затем найдите свое имя пользователя и разверните эту папку и, наконец, разверните «Изображения». Там должна появиться папка, которую мы хотим исключить из индекса (в нашем примере — Cats). Теперь снимите флажок рядом с папкой Cats, и это скажет Windows исключить ее из поискового индекса (индексируются только папки, рядом с которыми есть галочки). 0004
0004
Нажмите OK, чтобы закрыть открытые экраны и… подождите. Еще одна вещь, которую нужно знать об индексе поиска Windows, заключается в том, что он требователен к обновлению. Часто, когда Windows обнаруживает, что вы активно используете свой компьютер, она откладывает обновления своего поискового индекса до тех пор, пока ваша активность не прекратится или не замедлится. В других случаях он может обновить индекс практически сразу после внесения в него изменений. Если вы являетесь администратором компьютера, вы можете попробовать заставить Windows перестроить поисковый индекс: на экране «Параметры индексирования» нажмите «Дополнительно», а затем нажмите кнопку «Перестроить»:
Однако даже принудительное перестроение индекса иногда не приводит к достаточно быстрому результату. Если вы подождали несколько минут, а в приложении «Фотографии» ничего не изменилось, попробуйте перезагрузить компьютер и после этого проверьте фотографии. В конце концов, индекс Windows должен догнать внесенные вами изменения, а приложение «Фотографии» должно перестать отображать изображения из исключенной папки. Если это не так, подумайте о том, чтобы вообще убрать папку «Кошки» из области «Изображения». Например, создайте папку Cats в корне диска C: и переместите туда картинки. Это должно заставить приложение «Фотографии» обновить и удалить изображения из представления.
В конце концов, индекс Windows должен догнать внесенные вами изменения, а приложение «Фотографии» должно перестать отображать изображения из исключенной папки. Если это не так, подумайте о том, чтобы вообще убрать папку «Кошки» из области «Изображения». Например, создайте папку Cats в корне диска C: и переместите туда картинки. Это должно заставить приложение «Фотографии» обновить и удалить изображения из представления.
Защитите паролем и скройте личные файлы и папки с помощью Folder Guard для Windows 11,10,8,7.
Рейтинг пользователей: 4,7 / 5
Покупка
или
скачать бесплатную пробную версию.
Подробнее…
Это хорошо, скажете вы, но как насчет других приложений и самого File Explorer? Даже если изображения не видны в приложении «Фотографии», любой может перейти в папку «Кошки» с помощью проводника и увидеть там изображения. Если вы хотите предотвратить это, исключения папки из поискового индекса недостаточно, вам нужно защитить доступ к папке каким-либо другим способом. Конечно, мы были бы дураками, если бы не воспользовались случаем и не предположили, что наша программа Folder Guard предназначена именно для такой задачи! Вы можете использовать его, чтобы создать секретную папку с фотографиями ваших кошек или защитить паролем папку с изображениями, и каждый раз, когда кто-то захочет заглянуть в нее с помощью проводника, ему нужно будет сначала ввести этот пароль. Проверьте это!
Конечно, мы были бы дураками, если бы не воспользовались случаем и не предположили, что наша программа Folder Guard предназначена именно для такой задачи! Вы можете использовать его, чтобы создать секретную папку с фотографиями ваших кошек или защитить паролем папку с изображениями, и каждый раз, когда кто-то захочет заглянуть в нее с помощью проводника, ему нужно будет сначала ввести этот пароль. Проверьте это!
Руководство пользователя Folder Guard • Ролики • Скачать • Покупка
Если вы хотите сделать ссылку на эту статью , вы можете использовать этот HTML-код: Как скрыть изображения из приложения «Фотографии» в Windows 11 и 10
- Шифрование или Folder Guard: что выбрать?
- Что говорят о Folder Guard…
- Как включить или отключить тестовый режим подписи в Windows
- Видео Folder Guard
- В комплект входит БЕСПЛАТНАЯ 30-дневная лицензия
- Что нового в новой версии
- Описание лицензий Folder Guard
- Лицензионное соглашение с конечным пользователем (ELUA)
- Утилита аварийного восстановления
- Как заблокировать папки и диски паролем
- Как скрыть папки и файлы
- Как отобразить папку, скрытую с помощью Folder Guard
- Как создать секретную папку в Windows 11 и 10
- Как ограничить доступ к настройкам Windows
- Как ограничить доступ к панели управления
- Как настроить Folder Guard, чтобы остановить загрузку из Интернета
- Блокировка доступа к внешним дискам с помощью Folder Guard
- Как заставить Folder Guard распознавать сетевые диски
- Предотвращение установки определенных программ с помощью Folder Guard
- Как ограничить доступ к диспетчеру задач с помощью Folder Guard
- Как защитить паролем флешку
- Всегда имейте резервную копию важных файлов
Сменные окна для фото | Большие окна
Выход на улицу
Панорамные окна — это стационарные окна, которые хорошо подходят для любой комнаты дома, особенно в местах, где вы не хотите, чтобы открытые окна мешали внешнему ландшафту или таким элементам, как террасы и проходы. Большим преимуществом панорамных окон является их беспрепятственный обзор, отличный способ подчеркнуть красивый пейзаж на открытом воздухе.
Большим преимуществом панорамных окон является их беспрепятственный обзор, отличный способ подчеркнуть красивый пейзаж на открытом воздухе.
Большое панорамное окно можно использовать вместо окна любого стиля, чтобы обеспечить обильный свет и просторный вид. В дополнение к эстетическому улучшению, которое могут обеспечить сменные панорамные окна, окна ProVia отличаются высокой энергоэффективностью. Большие панорамные окна можно сгруппировать вместе, чтобы создать потрясающее окно в мир, или в сочетании с створчатыми или двустворчатыми окнами для обеспечения циркуляции воздуха.
DESIGN BY ARCHITECTURAL
StyleСделайте свой дом гламурным
Хотя большие панорамные окна могут улучшить многие архитектурные стили, если они расположены в задней части дома, они чаще всего размещаются на фасаде домов в стиле модерн. , часто группами. Узнайте больше об этом архитектурном стиле.
Мотивы окон
сменное изображение Окно
Торговые маркиРазнообразие вариантов индивидуальной настройки окон
В дополнение к максимальному увеличению количества света, проникающего в ваш дом, сменные панорамные окна могут повысить привлекательность вашего дома с помощью множества вариантов, таких как декоративные и витражное стекло, защитное стекло, тонированное стекло и сетки. Просмотрите наши оконные бренды, чтобы узнать больше о конструктивных особенностях, доступных для каждого из них.
Просмотрите наши оконные бренды, чтобы узнать больше о конструктивных особенностях, доступных для каждого из них.
изображение Windows
Превосходная конструкция окна из винила в сочетании с красивой внутренней отделкой деревом.
Endure™picture Windows
Потрясающая энергоэффективность и множество вариантов цветов, стекла и многого другого.
Aspect™Окна Picture
Превосходное окно среднего класса с высокой энергоэффективностью и прочной конструкцией.
Ecolite™Изображение Windows
Энергоэффективность и экономичность в полностью белом пластиковом окне.
Посмотреть сравнение брендов окон
Окно изображений
ГалереяОкна ProVia на дисплее
Get
InspiredПосетите нашу галерею окон, чтобы увидеть другие оконные изделия ProVia
Исследовать
вдохновил начать свой проект ?Посетите Центр проектирования
, чтобы настроить свой продукт или связаться с дилером.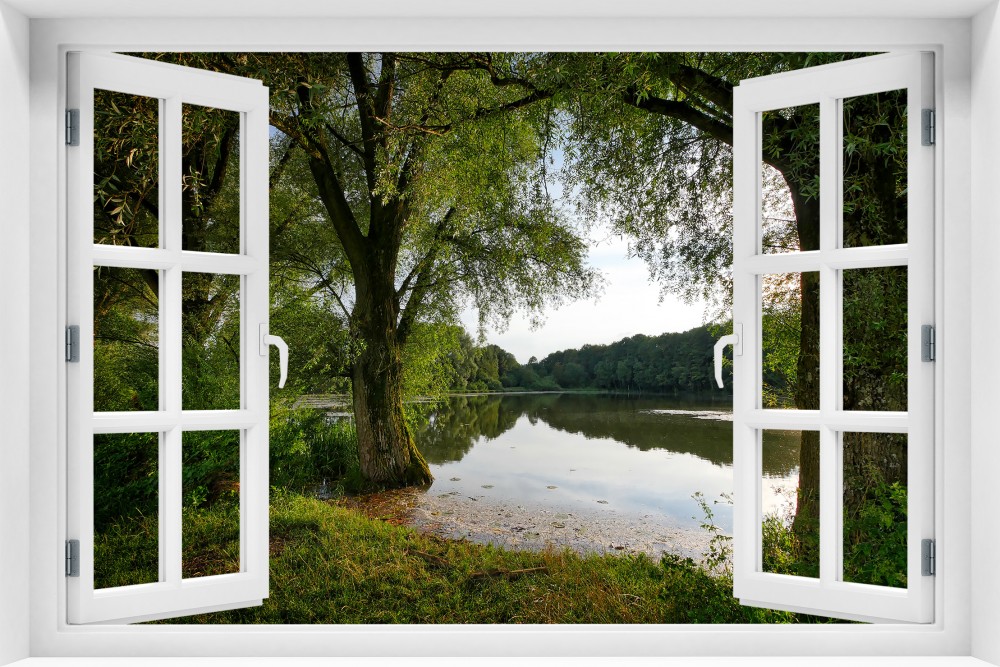
центр дизайна
УЗНАТЬ БОЛЬШЕ
МОДЕЛИ ОКОНВаши идеальные окна могут быть на расстоянии одного клика
ProVia предлагает самые популярные стили окон, которые вы видите в американских домах, а также некоторые, которые удовлетворяют очень специфические потребности. Мы специализируемся на изготовлении нестандартных окон, которые точно соответствуют деталям дизайна, размерам, качеству и бюджету, которые вам нужны. Узнайте больше о других стилях окон.
ДВУХПОДВЕСНОЙ
Слайдер
Створка и тент
Хоппер
Рисунок
Сад
Бэй и Лук
Формы
ОКНО
СТАТЬИМатериалы из нашего блога
Биофильный дизайн интерьера: привнесите природу внутрь
Вы знакомы с термином биофильный дизайн? Это концепция интеграции природы в дизайн интерьера — добавление. ..
..
Подробнее
Сменные окна Endure® предлагают стиль и энергоэффективность модели ReModel Home
9Виниловые окна Endure 0003 от ProVia обеспечивают комфорт, экономию энергии и…Подробнее
ProVia, Synergy и Model Remodel — формирование эстетического альянса
Один из наших любимых способов познакомить домовладельцев и ремонтников с нашей продукцией — это…
Подробнее
Конденсат на окнах
Должен ли я беспокоиться о конденсате внутри или снаружи моих окон?
Подробнее
Лучшие товары для дома с добавленной стоимостью для перепродажи
Искусственный камень, новый сайдинг, окна и двери повышают привлекательность и стоимость дома
Подробнее
Пользовательские домашние окна | Варианты, которые сделают ваш дом выделяющимся
Множество вариантов сделают ваш дом выделяющимся
Подробнее
Когда менять окна
Советы, как определить, когда пора
Подробнее
Деревянные и виниловые окна: как выбрать
Когда вы будете готовы заменить свои домашние окна, вам нужно будет принять несколько решений, в том числе.
 1 Использование переключателя «Картинка в картинке» для его отключения
1 Использование переключателя «Картинка в картинке» для его отключения